Для некоторых пользователей, которые только приобрели продукцию Apple Mac, резкий переход с Windows на IOS может оказаться болезненным. А работать надо. Не просто же так вы купили Macbook! Для целей более удобной адаптации к новой программной среде без остановки работы есть варианты установки на маковское железо ОС Windows. Далее в этой статье мы рассмотрим преимущества и недостатки этих вариантов, а также пошаговые инструкции по воплощению их в жизнь.
Можно ли установить Windows на Macbook
Можно! Казалось бы, логичный вопрос — зачем? И когда возникнет эта необходимость, этот вопрос отойдёт на второй план. Но именно в зависимости от ответа на него нам стоит выбирать, какой вариант установки приемлем для нас в конкретной сложившейся ситуации. Сразу стоит оговориться, что на старых версиях Мака, которые выполнены ещё не на Intelовских процессорах, установить Windows практически невозможно.
Существуют приложения, доступные только на Mac, и если вам требуется активно работать в них изредка, ну, скажем, осуществлять обработку звуковых или видеофайлов, а привыкать к работе с офисным пакетом желания нет, да и игрушек на Windows побольше, то нас устроит вариант параллельной установки двух ОС на одном ПК.
Если же целью является постоянная работа в среде Mac и нагрузка на маковские приложения не так высока, а Windows ставится только для упрощения выполнения ещё не изученных на маковской базе процессов, то больше подойдёт установка с помощью виртуальной машины. Этот вариант грешит тем, что виртуальная машина отбирает немало производственных ресурсов. Это и требования операционки, которая в ней установлена, и не только. В большинстве случаев выбирают этот вариант, и сначала мы рассмотрим именно его.
Установка Windows на Macbook с помощью виртуальной машины
Самая распространённая виртуальная машина для Apple — это Boot Camp. Для установки различных версий Windows потребуются различные версии Boot Camp. Также существуют ограничения по железу и материнской ОС. Для установки Windows на MacBook потребуется выполнить несколько подготовительных условий. Начинаем решать задачи по мере их поступления.
Проверка совместимости, подготовка оборудования
Выбираем систему, которую собираемся устанавливать, и проверяем, выполнены ли все условия.
- Windows XP потребует 2 или 3 сервис пака (для установки используем Boot Camp 3).
- Windows Vista требует сервис пака минимум 1 версии (также используем Boot Camp 3).
- Windows 7 (потребуется Boot Camp 4 или 5.1).
- Windows 8.1 (Boot Camp 6+ дополнительные драйвера. Скачиваются автоматически ассистентом Boot Camp).
- Windows 10 (Boot Camp 6+ дополнительные драйвера. Скачиваются автоматически ассистентом Boot Camp).
Новые маки под управлением ОС macOS Sierra 10.12 позволят установить только Windows 10.
Более новые компьютеры Mac работают с более поздними версиями Windows. Само собой, 64-хбитная Винда не встанет на 32-хбитную систему.
На сайте Apple можно проверить совместимость вашей версии MacBook с необходимой версией Windows.
Для всех вариантов установки у вас должен быть доступ к Интернет и к учётной записи администратора. Без админа Boot Camp не заработает. Также выделите 30 Гб свободного места на винчестере, и 16 Гб флешку для закачивания драйверов.

Установка Windows XP, Vista на Macbook с помощью Boot Camp
- Убедитесь в том, что у вас установлена последняя версия OS X, маковская прошивка и Boot Camp.
- Чтобы убедиться в том, что ваш компьютер Mac поддерживает устанавливаемую версию Windows, можете найти информацию на сайте Apple. По умолчанию Win XP и Vista поддерживаются всеми версиями MacBook, MacBook Air 2008-2009 гг. и MacBook Pro вплоть до 2010 года выпуска.
- Если потребуются дополнительные драйвера для Windows, разместите их на флешке в распакованном виде и оставьте её USB разъёме до завершения установки.
- Заходим в папку «Утилиты» и находим там программу «Ассистент Boot Camp».
- Следуя инструкциям, предлагаемым Boot Camp, устанавливаем нужную версию ОС Windows . На предложение ВО ВРЕМЯ УСТАНОВКИ загрузить драйверы для ОС Windows, отказываемся.
- После установки ОС Windows, Mac должен загрузиться в ОС Windows. В ОС Windows заходим на флешку, и открываем файл BootCamp.exe. Следуем инструкциям на экране для установки необходимых драйверов.

Установка новой версии ОС Windows 7 на Macbook
Для установки Windows 7 последовательность такая:

Установка Windows 8.1 и Windows 10 на Macbook
В данном случае установка производится с минимальными усилиями. При установке последних версий Windows новый Boot Camp выполняет все необходимые операции самостоятельно. Для установки последних версий Windows потребуется:

Иногда Boot Сamp не позволяет установить ОС по причине того, что комплектация или функционал Macbook отличаются от «оригинальных».

Для решения этой проблемы возможно использовать и сторонние приложения. Видео установки Windows на Macbook с помощью другой виртуальной машины:
Установка Windows на Mac– дело не хитрое, поскольку работники Microsoft и Apple понимают, что многие пользователи хотели бы получить машину, в которой есть и отменная начинка и привычная операционка. Именно поэтому, мой сегодняшний пост посвящен теме «Установка Windows на Mac». Вне всякого сомнения, тысячи юзеров мечтают узнать, как популярная винда может работать с техникой совершенно другого фасона? Навязывается вопрос, для чего тогда эти же пользователи покупали эдакий компьютер с логотипом Apple, на котором установлена операцинка, совершенно непривычная для истинного поклонника винды?
Представьте, что вам подарили эту дорогую машину в день рождения… Вы же не можете просто взять и отказаться от такого щедрого и душевного подарка. Можно попробовать продать аппарат, однако, кто-нибудь из ваших друзей непременно об этом узнает и тогда… Ну, в общем, понятно, что тогда. Обычно, народ приобретает Macbook для работы или развлечений. Как правило, это категория пользователей, которой не приходится экономить каждую сотку при покупке железа или они просто не разбираются в современных технологиях. Выход из данной ситуации один – установить своеобразный мостик между двумя непримиримыми производителями , в итоге, все будут довольны. Такой мостик уже давно существует! Терпение, сейчас я расскажу, как производится установка Windows на Mac, а так же подробно опишу сей процесс.

Что нам потребуется?
В целом, все, что может нам понадобиться для этой нехитрой цели – любой компьютер из линейки Mac и твердое нежелание отвыкать от всех прелестей винды в пользу «Надкусанного яблока». Если вас интересует вопрос о системных требованиях, то вам потребуется процессор платформы Intel, 10 Гб свободного пространства жесткого диска, диск или флешка с образом Windows 7, а так же еще немного свободного места для резервного копирования имеющихся данных. Кстати, вместе с OS X, вы имеете возможность установить и другие версии винды. Но об этом поговорим чуть позже.
Установка Windows на Mac невыполнима без утилиты под названием BootCamp . Во-первых, необходимо понять, что это за программка. Итак, BootCamp – это не прообраз виртуальной машины, о чем, вы наверняка успели подумать. Не погружаясь в кучу подробностей, отмечу, что это своеобразный набор драйверов, которые позволяют использовать все прелести винды на компьютерах с логотипами Apple. Причем, установка Windows на Mac производится в отдельный раздел на жестком диске, который создается при установке, сам процесс мы рассмотрим чуть позже. Таким образом, владельцы «Мака» смогут использовать сразу две операционки – винду либо OSX – стандартную программную оболочку от талантливых программистов Apple.
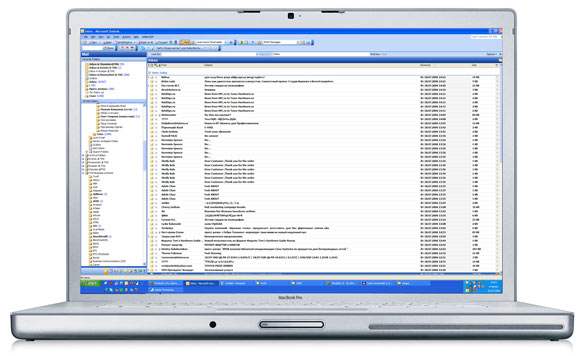
Чуть подробнее о BootCamp.
Что же за драйверы входят в состав BootCamp? Стандартные драйверы BootCamp используются для поддержания рабочего состояния базовых компонентов Mac. К примеру, они позволят вам работать с внешней камерой, видеочипом ATI, беспроводными модулями связи, центральным процессором со значком Intel, трекпадом, клавиатурной раскладкой Apple, панелью управления загрузочными дисками для платформы Windows, USB-портами, аудиоустройствами и многом другим. Чтобы не тратить время, перечисляя все, что находится под капотом у Mac, скажем проще – представленная прога настраивает каждый компонент машины под требования Windows. Кстати, при необходимости, вы можете установить самые ранние и практически вымершие версии винды, к примеру, ХР, которой официально уже не существует. Но для наших целей, приоритетом является установка Windows 7 или 8, а так же 8.1.
Начинаем установку…
Еще один немаловажный вопрос, который непременно проскочит у читателей этого поста, — для чего же нужна установка Windows на Mac? Если дело в комфорте, то можно использовать аналогичные программы, созданные перцами из корпорации Apple. Даже к 1С:Предприятие имеется неплохой аналог – инженерный пакетик, в названии которого фигурирует приставка CAD. Кроме того, на нашей планете полно смельчаков, которые готовы убиться об стену, но досконально изучить все прелести новой операционки. Кстати, многим разработчикам необходимы возможности Mac. И последний довод, где убежден довольно внушительный процент пользователей – Apple является крутой штукой. Но это дело вкуса, а о вкусах не спорят. В любом случае, иметь под рукой обе операцинки очень хорошо .
Прежде, чем приступить к тотальной обнове, необходимо проверить еще кое-что. Установка Windows на Mac должна осуществляться с помощью определенной версии BootCamp. К примеру, если вам требуется поставить семерку, то будьте готовы к тому, что установленная прога сможет работать с iMac или Mac Book Pro-версии, выпущенных в 2007 году. Можно использовать и более поздние модификации. Это, что касается 32-х битной винды. Но если вам требуется больше производительности (64-х битная система), то модели компов Apple должны быть выпущены в 2008 году и позднее. Кстати, все аппараты должны работать на базе процессоров с маркировками Intel. Но это не беда, думаю, каждый из юзеров, независимо от стажа, сможет отличить этот заветный логотип.
Если, вам захочется установить что-то из поздних версий винды, от 7-ки до 8.1-й версии 64-х битной разрядности, то вам подойдет BootCamp версии 5.1. скачать программку можно с официального портала Apple. Здесь нет ничего сложного, поэтому не паникуйте. Как я уже отмечал, потребуется сделать резервную копию содержимого ваших жестких дисков. Рекомендую использовать простецкую утилиту TimeMachine . В процессе установки будет изменена структура жесткого диска и объем памяти в его разделах. Резервное копирование – элементарные меры предосторожности. Случайный сбой при установке, от этого никто не застрахован, может привести к мерзким последствиям.
Ну вот, после долгого трепа, начинается установка Windows на Mac. На всякие пожарные, закройте все лишние проги, после чего запустите сам BootCamp. Нажмите на кнопку «Продолжить», после чего система предложит выбрать размер жесткого диска, который пойдет на нужды винды. Минимум составляет 5 Гб, но для полного счастья, рекомендую поставить 20 Гб. Перетяните перегородку к центру окна и вы получите нужный объем. Вот такой интересный интерфейс предлагают нам парни из Apple.

После этого, начинается разбиение на разделы. Сам процесс разбиения длится недолго, но если вы не столкнетесь с ошибкой, то на рабочем столе появится ярлычок весом около 20 Гб. Это чудо и поможет нам установить винду.
После этого, загрузите диск или флешку с образом винды, после чего кликните «Начать установку».

Установка Windows на Мас продолжится после перезагрузки компа. После этого, выберите раздел жесткого диска, где присутствует слово BOOT Camp. Внимание, при установке в неправильный раздел, проблемы с Mac заставят вас обращаться к специалистам сервисного центра. Кстати, если вы не знаете, как производится установка, то посетите эти ссылки:

На этом, собственно, самое интересное и заканчивается. Установка Windows на Мас прошло успешно. После этого, вы увидите привычный экран винды, но с маленьким разрешением. Не пугайтесь, необходимо установить новые драйвера для видеокарты и все будет тип топ. Установите необходимые драйвера, после чего перезагрузите машину.
В конечном счете, качество картинки станет более приличным. Для установки звуковых драйверов, необходимо использовать стандартное ПО, которое прилагалось к Mac. После этого, вы увидите следующее окно:

Нажмите на «Далее», примите условия лицензионного соглашения, бла, бла, бла… В «сотый» раз выполняем перезагрузку, вытащив диск с дравами Mac OS, клацаем ОК. Вот и все. Для запуска винды, при включении, необходимо нажать «Option», и выбрать нужную операционную систему.
Спасибо за внимание! Удачи!
После того, как разработчики Windows представили седьмую, а потом и восьмую версию своей операционной системы, некоторые владельцы iMac захотели установить ее на свой компьютер. Оптимальным вариантом для этого является использование программы Boot Camp, которая позволяет устанавливать ОС от “окон” в качестве второй системы. К тому же Apple выпустила драйвера, благодаря которым установка новых версий происходит довольно просто и без возникновения каких-либо проблем даже у новичков. Однако, есть пользователи, которые все же сталкиваются с трудностями при данном процессе, например, появляются перебои со звуком, поддерживается работа не всех функциональных клавиш и др. Давайте попробуем разобраться, как же сделать так, чтобы установка Windows и всех на iMac произошла максимально безболезненно.
С чего начать?
Для начала давайте определим, для чего владельцу девайса от Apple вторая операционная система, тем более, что разработчики сознательно ушли от всего, что связано с “окнами”. Причин может быть огромное множество, например:
- Не все программы, которые существуют в Windows, имеют свой аналог в iMac. Среди них можно отметить довольно популярную и незаменимую «1С:Предприятие».
- Если вы недавно приобрели iMac, то вначале можете испугаться того, что все здесь абсолютно новое. В таком случае вторая операционная система поможет периодически возвращаться в знакомую среду.
Итак, что же нам понадобиться? Во-первых, дистрибутив Windows 7 или 8, в зависимости от того, какую версию вы решили установить. Во-вторых, диск с iMac OS X. Кроме того на жестком диске желательно не менее 10 Гб свободного места. И практически самое необходимое — Boot Camp. Сразу следует отметить, что установить ОС от Windows получится не на каждую модель. Так, сделать операцию не получится на iMac 17 и 20 дюймов, выпущенные в начале и конце 2006 года. С более поздними моделями проблем возникнуть не должно.
Совет: если вы не знаете свою модель, то исправить это довольно просто. Достаточно зайти на официальный сайт Apple и указать серийный номер устройства.
Установка Windows 7 и 8 на iMac
Boot Camp представляет собой программы и драйвера, которые помогут установить вторую операционную систему на iMac. Она понадобится при создании раздела для Windows и перезагрузке установочной системы. Драйвера ПО впоследствии обеспечат работу ОС с аппаратным обеспечением вашего компьютера. Не лишним будет
Перед тем, как начать установку, нужно будет обновить ОС. Для этого на сайте Apple зайдите в Обновление программ. Кроме того сделайте резервное копирование системы (можно применить для этого Time Machine) . Это нужно для того, чтобы при возникновении проблем или случайном сбое не потерять нужные данные.
Далее начинается непосредственно установка Windows 8 на iMac. Для этого нужно запустить Ассистент Boot Camp. После этого нажимаем Продолжить и выбираем объем жесткого диска под новую систему. Чтобы это сделать, можно просто перетянуть перегородку между названиями операционных систем. Следующий шаг – кнопка Разбить на разделы. После того, как операция закончится, на рабочем столе появится диск BootCamp тем объемом, которым вы выбрали.

Теперь вставляем установочный диск с дистрибутивом Windows 7 или 8, и переходим на Начать установку. А также вы можете самостоятельно и уже с него делать установку. После перезагрузки системы пользователю будет предложено выбрать раздел для установки. Конечно же, нам нужно задать тот, который мы недавно создали. После этого нажимаем Свойства диска (дополнительно). Здесь переходим по ссылке Форматировать. Далее начинается непосредственно установка. В течение этого процесса вам понадобится установить настройки, выбрать язык и прочее.

Нужно отметить, что после того, как у вас появится вторая операционная система, могут возникнуть проблемы со звуком. Чтобы их устранить нам и будет нужен диск с OS X. Вставьте его в привод и в появившемся окне Boot Camp нажмите Дальше. После программа попросит вас согласиться с условиями лицензионного соглашения, что вы и должны сделать. По завершению установки всех необходимых всех необходимых драйверов нажмите Finish.
После еще одной перезагрузки, можете быть уверенны, что в вашем iMac теперь две операционные системы. Нужно отметить, что перед тем, как вы начнете установку, взвесьте все “за” и “против”. Ведь при неаккуратных действиях можно не только потерять данные, имеющиеся на устройстве, но и повредить родную систему.
Итак, это первая часть урока по установке Windows 7 на компьютеры MAC
. Сегодня мы изучим «азы» и подготовим все необходимое для последующих действий.
Установку Windows мы будем проводить в два этапа:
1 Сначала установим Windows с помощью встроенной утилиты «Ассистент Boot Camp
». В данном случае Windows можно будет запускать на «чистом железе
» в обход MAC OS X. Из этого следует что вы получите 100% мощности своего компьютера и сможете без проблем играть в любимые игры.
Ассистент Boot Camp — это штатная утилита в OS X, с помощью которой можно установить Windows на компьютеры MAC с процессором Intel. Утилиту можно найти в папке Программы > Утилиты .
2 После этого мы установим программу Parallels Desktop , с помощью которой откроем доступ к установленной в первом этапе Windows, но уже из под MAC OS X. Таким образом мы установим Windows один раз, но запускать его сможет «отовсюду ».
Зачем устанавливать Windows на MAC?
Как я писал в к данному уроку, у каждого своя причина для установки Windows на MAC. В зависимости от этой причины, я бы выделил три категории пользователей:
Первой категории людей в основном не хвататет какого-либо программного обеспечения, МАК версию которого еще не «изобрели». Обычно это офисные работники , привыкшие к 1С, AVK и прочей хрени. Ну что ж, вполне оправданно. Как вы считаете?
Вторая категория людей — геймеры . Они хотят одновременно работать под MAC OS X, но и игрушки свои забыть тоже не могут. Бог им судья, но и MAC не в помощь потому как для игр он не очень подходит. Об этом подробнее можно прочитать в статье «Какой MAC лучше выбрать для игр ».
Третья категория людей — извращенцы . По другому их назвать я не могу. Такие люди покупают MacBook’и и iMAC’и только ради внешнего вида самого изделия ну и яблока на задней крышке. Сразу после покупки на такой девайс устанавливается Windows в качестве основной операционной системы. Здесь мои руки опускаются…
Вывод Если у вас непреодолимое желание установить винду на МАК , сделайте это! Но не используйте ее как основную систему. Если вам изначально нужен компьютер с Windows, покупайте компьютер с Windows. Я не советую «колхозить» из MacBook или iMac полноценную Windows машину.
Какую версию Windows лучше выбрать и где ее взять
В зависимости от модели вашего компьютера (а также года выпуска), вам будет доступна соответствующая версия(и) утилиты Boot Camp . В зависимости от версии Boot Camp вам будет доступна та или иная версия Windows .
Объединив только что сказанное, на конкретной модели компьютера будет работать конкретная версия Windows. Компания Apple идет в ногу со временем и обеспечивает поддержку только последних версий Windows на своих новых устройствах (MacBook, iMac, Mac mini). Для того чтобы понять какая версия Windows будет работать на вашем компьютере перейдите по этой ссылке и найдите свою модель и соответствующую ей таблицу совместимости.
Например, у меня MacBook Air 13″ (выпущенный в середине 2012). Из этого следует что мне доступны следующие версии: Windows 7 x86 (BootCamp 4), Windows 7 x64 (BootCamp 5), Windows 8 x64 (BootCamp 5). В скобках указана необходимая версия Boot Camp.
В данном уроке я буду устанавливать Windows 7 x86 (32 bit), но не стандартную версию, а облегченную Lite . Почему Lite? Да потому что занимает она порядка 4Гб на жестком диске, но в то же время работает ничуть не хуже Home Edition или Ultimate. Лайт версии Windows лишены разного рода «ненужных» надстроек, драйверов и т.п. и создаются обычными пользователями такими как я и ты. Из этого следует что искать такие версии необходимо в интернете (благо торрент сайты еще никто не отменял). Нас интересует образ установочного диска Windows 7 Lite в формате ISO . Вот , который занимает 721Mb, а установленный из него Windows 7 всего 4.2Gb.
Создаем загрузочную флешку с дистрибутивом Windows 7 Lite
После того как вы скачали ISO образ установочного диска, мы смело можем перейти к созданию загрузочной флешки , с помощью которой мы и будем производить установку Windows 7. Флешка должна быть объемом НЕ МЕНЕЕ 4Гб .
Инструкция по созданию загрузочной флешки с дистрибутивом Windows 7:
ШАГ 1 Открываем утилиту «Ассистент Boot Camp
» (путь: Программы
> Утилиты
)
ШАГ 2 В открывшемся окне подтверждаем по кнопке Продолжить 
ШАГ 3 Ставим галочку напротив первого пункта «Создать диск установки Windows 7 или новее
»
ШАГ 4 Находим на жестком диске скачанный ранее образ в формате ISO
ШАГ 5 Подтверждаем что флешка может быть очищенна при форматировании. Ждем окончания процесса копирования.
Драйвера и файлы поддержки BootCamp для Windows 7
Следующий и последний шаг подготовки это скачивание необходимых драйверов и файлов поддержки BootCamp в Windows. Не переживайте, вам не прийдется выискивать в интернете драйвера для каждого из устройств системы, ведь Apple даже здесь сделала все за вас. На сайте компании можно скачать всего один zip архив , в котором будет все необходимое. Так как железо на разных моделях компьютеров может отличаться, ПО поддержки Windows тоже разрабатывалось специально для каждой модели.
Для того чтобы скачать нужное ПО поддержки Windows выполните следующее:
ШАГ 1 Переходим по этой ссылке и попадаем на знакомую нам страницу. Выбираем версию Windows, которую вы планируете установить. Пролистав вниз находим модель своего MAC и раскрываем таблицу. На пересечении модели и устанавливаемой версии Windows будет стоять цифра (в моем случае 4 — это версия необходимого BootCamp). Если не понятно, смотри картинку выше.
ШАГ 2 Кликаем по этой цифре и попадаем на страницу загрузки вспомогательного ПО Windows. Скачиваем архив, кликнув по кнопке Download .
ШАГ 3 После того как zip архив скачался (обычно в папку Загрузки
), распакуйте его (двойным кликом). В результате появится папка с названием BootCamp
. Скопируйте ее на созданную ранее загрузочную флешку.
Установка Windows на Mac – операция сравнительно простая. Microsoft и Apple ведь прекрасно понимают, что очень многие пользователи хотят иметь такую машину, которая обладает прекрасными характеристиками и отличной ОС.
По сути, все, что вам нужно для начала работы – компьютер из серии Mac, одна важная утилита и ОС Windows. Если конкретнее о системных требованиях вашего компьютера – он должен обладать процессором Intel, 10 Гб места на HDD, плюс некоторым количеством свободного места для обеспечения резервного копирования ваших данных.
Что касается важной утилиты для установки Windows на Mac – речь идет о программе BootCamp. BootCamp – это специальный набор драйверов, позволяющий задействовать все основные возможности Windows на компьютерах от компании Apple. При этом установка Windows на Mac производится в отдельный раздел на HDD компьютера. Помимо Windows у вас всегда остается доступ к стандартной OSX от Apple.
Отметим также, что установка Windows на Mac должна производиться с помощью конкретной версии BootCamp. Если вы ставите Windows 7 – установленная программа сможет функционировать с iMac или Mac Book Pro, которые вышли в продажу в 2007 году, а также с более поздними модификациями. Это относительно 32-х битной ОМ Windows. Но в том случае, если вы желаете больше производительности, что может обеспечить 64-х битная система, то ваш компьютер Apple должен быть выпущен в 2008 году или позже. При этом все устройства должны функционировать на основе процессоров от Intel.
Если нужно установить на Mac версии Windows от 7 и до 8.1-й версии, тогда вам будет нужен BootCamp версии 5.1, это приложение вы легко скачаете с официального сайта Apple.
Для начала потребуется сделать резервную копию контента, который хранится на жестких дисках вашего ПК. Для этого рекомендуется использовать простую утилиту TimeMachine. Во время установки изменяется структура HDD, а также объем памяти, которая хранится в его разделах. И резервное копирование – просто мера предосторожности. Ведь случайный сбой во время установки может привезти к очень неприятным последствиям.
Для начала установки Windows на Mac рекомендуется закрыть все те лишние программы, после чего запустить BootCamp. После нажатия на кнопку «Продолжить» вам будет предложено выбрать размер жесткого диска, который пойдет на потребности Windows. Минимум – 5 Гб, но мы рекомендуем выбрать 20 Гб. Перетянув перегородку к центру окошка, вы получите необходимый вам объем.

Далее стартует разбиение на разделы. При этом процесс разбиения продолжается не очень долго, и если вы не столкнетесь с ошибкой, то вскоре на рабочем столе появится ярлык весом примерно в 20 Гб. Остается загрузите диск или вставить флешку с образом Windows, после чего нажать на «Начать установку».

Установка Windows на Мас будет продолжена после перезагрузки компьютера. После затем остается только выбрать раздел жесткого диска, где есть слово BOOT Camp. Очень важно выбрать правильный раздел! При установки не туда, куда требуется, с mac возникнут проблемы и придется обращаться к специалистам сервиса. При появлении окошка с надписью "Where do you want Install windows?" нужно выбрать диск, затем выбрать команду «Свойства диска» и отформатировать его.

На предупреждение системы об опасности такого действия обращать внимания не стоит. Далее остается установить только необходимые драйвера для видеокарты, перезагрузить ПК, установить нужные звуковые драйвера при помощи стандартного ПО Mac, далее снова перезагрузка (при этом нужно не забыть вытащить диск с драйверами Mac) – и останется только выбрать нужную ОС при нажатии Option.
Александр Савчков
