Виртуальная машина – это специальная программа способная выступать эмулятором реального компьютера со всеми его существующими компонентами (BIOS, полная системная начинка, включающая материнскую плату, графическую, сетевую, жесткий диск и прочее).
Естественно, что на такой «компьютер» можно спокойно установить самые разные операционные системы, и под них – любые программы, предназначенные для работы на установленной системе. Таким образом, вы можете установить на одном компьютере несколько ОС (даже самых разных), с которыми можно будет спокойно работать, и между которыми можно будет обмениваться данными по «сети» (если ее правильно настроить).
Для этого установите флажок «Использовать существующий файл виртуального жесткого диска» и щелкните значок «Выбрать виртуальный диск». Нажмите «Создать», чтобы создать виртуальную машину. 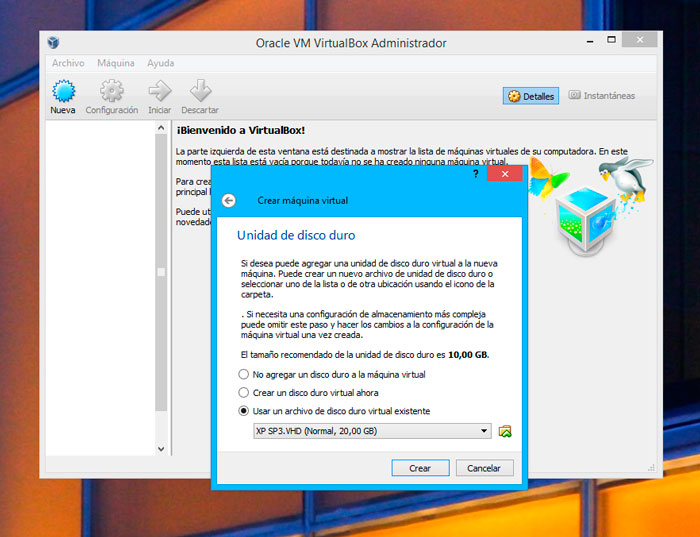
В нем откройте вкладку «Дополнительно» и выберите «Двунаправленный» в параметрах «Общий буфер обмена» и «Перетащите». В разделе «Общие папки» вы можете создавать папки, которые будут совместно использовать обе операционные системы.
Теперь настройте эмуляцию некоторых аппаратных компонентов, таких как процессор, мышь или видеокарта. Войдите в системный раздел боковой панели. Таким образом, вы получите ту же производительность в своей виртуальной версии. По завершении нажмите «Принять», и изменения, внесенные в конфигурацию, будут сохранены.
Виртуальная машина необходима далеко не каждому пользователю. Чаще всего ее используют продвинутые пользователи, чтобы иметь возможность работать с иными операционными системами (скажем, Ubuntu), или постепенно осваивать их, не прекращая эффективной работы, скажем, на Windows. Также это необходимо для тестирования разного ПО, безопасного запуска программ, скачанных с подозрительных сайтов, которые могут оказаться зараженными особо опасными вирусами. Еще так можно эмулировать целую компьютерную сеть.
Создание машин и настройка
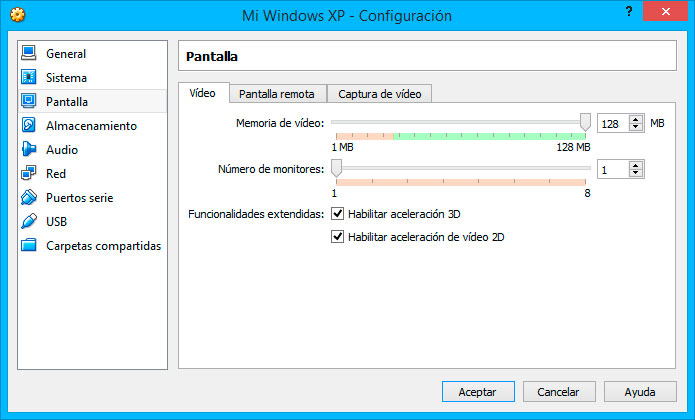
Чтобы запустить его, выберите созданную виртуальную машину и нажмите значок «Пуск». Вы увидите, что операционная система запускается так же, как на предыдущем компьютере. Когда закончите, все будет точно в том же месте, что и на вашем предыдущем компьютере, без необходимости настраивать что-либо еще.
Для этого откройте меню «Файл» и выберите «Диспетчер виртуальных носителей». Нажмите «Закрыть», чтобы выйти из Диспетчера виртуальных носителей. Нажмите значок «Конфигурация» и откройте раздел «Хранение». В разделе «Дерево хранения» щелкните значок «Добавить жесткий диск» и в появившемся окне выберите вариант «Выбрать существующий диск».
Для чего необходима виртуальная машина под Windows 7
1. У вас установлена именно эта ОС, но хочется использовать программы для Windows XP, более современной Windows 8, или даже для Linux, который работает по совершенно другому принципу и обычная «совместимость» тут уже не сможет помочь.
2. Для того чтобы подобрать подходящую программу, допустим, по обработке видео. Они довольно большие и, если сразу устанавливать их на рабочий компьютер, можно легко «замусорить» реестр. Особенно это актуально, если удалять программы неправильно – можно неосторожно оставить «хвосты» из файлов, которые могут превратиться в будущем в настоящую проблему.
Однако до сих пор мы не фокусировались на процессе создания виртуальной машины. Конечной целью этой статьи является понимание каждого из шагов, которые мы принимаем, и альтернативы, которые мы имеем в каждом из них, для достижения наиболее оптимального результата.
При этом появляется мастер, который будет вести нас во время создания новой виртуальной машины. На первом экране мы должны заполнить три данных. Он также будет использоваться для создания машинных файлов на главном компьютере. Настоятельно рекомендуется, чтобы это имя дало нам информацию о конфигурации машины, которую он будет содержать. Тип системы, которая будет содержать. Версия операционной системы, которую мы собираемся установить. Варианты, предлагаемые этим списком, будут основываться на предыдущих выборах. Имя новой виртуальной машины. . Мы выбираем правильные параметры и нажимаем кнопку «Далее».
3. Для простого теста программы. Например, чтобы объяснить читателям, как необходимо ее использовать или посмотреть, как она ведет себя на разных системах, какие ошибки могут проявиться и как с ними бороться.
4. Для экспериментальной установки программ. Скажем, посмотреть, как шифруются данные, как ведет себя программа при критических нагрузках, в конце концов, что случится, если заразить ее вирусом.
Объем памяти, который мы укажем, будет взят из памяти, доступной в основной системе, и будет представлен гостевой системе как объем памяти, установленный на виртуальной машине. Когда в операционной системе не хватает необходимой памяти, она будет использовать разбиение памяти на диск, и ее производительность значительно снизится.
Как и ожидалось, объем памяти, который мы укажем здесь, больше не будет доступен в хост-системе во время работы виртуальной машины. Поэтому мы должны тщательно выбирать это значение, потому что должно быть достаточно, чтобы гостевая операционная система работала, когда мы запускаем виртуальную машину, и также должно быть достаточно памяти для продолжения работы операционной системы хоста. Это особенно деликатно, если мы планируем одновременно запускать несколько виртуальных машин.
Самые популярные виртуальные машины под Windows 7
Windows Virtual PC – уже базово встроена в ОС и является полностью бесплатным модулем для работы с приложениями, несовместимыми с «семеркой». Приложения, работающие в режиме «Windows XP», могут спокойно работать прямо на рабочем столе компьютера, что крайне удобно. Программы также можно устанавливать любым удобным способом – загружать через Интернет, с флэш-накопителя, с помощью DVD-дисков. В общем, любым удобным способом.
Мы можем установить соответствующее значение, сдвинув индикатор или введя соответствующую сумму в текстовое поле. Когда мы установили наши предпочтения, мы нажимаем кнопку «Далее». Затем настало время определить виртуальный жесткий диск для создаваемой машины. Существуют различные способы выполнения этой задачи, но наиболее распространенным является использование значительной части физического жесткого диска. С точки зрения хост-системы это пространство будет управляться как файл, в то время как виртуальная машина увидит его как полный жесткий диск.
Минимальные требования для установки – наличие ОС Windows 7 не ниже «максимальной» или «профессиональной», процессор на 1 Ghz, 1 Гб оперативной памяти, 15 Гб свободного места на жестком диске.
Запустить данную виртуальную машину можно простым способом всем, у кого присутствует официальная версия Windows 7. Для этого необходимо в меню «Пуск» открыть «Все программы» и там кликнуть по надписи «Windows Virtual PC». Если данный пункт отсутствует, то необходимо просто установить обновление под названием «Windows6.1-KB958559-x86» (рассчитанное на 32-х битные системы) или Windows6.1-KB958559-x64 (для 64-х битных). После этого можно спокойно приступать к работе.
Варианты, предлагаемые помощником. Откроется окно нового мастера, который поможет нам в создании нового файла образа диска в папке, которая будет содержать определение новой виртуальной машины в хосте. Это даст нам доступ к списку со всеми дисками, определенными в системе, чтобы мы могли выбрать любой из них. Мы также можем использовать прикрепленную кнопку для поиска файла образа диска, который не связан в списке.
- Не добавляйте виртуальный жесткий диск.
- Используйте существующий файл виртуального жесткого диска.
VMWare Workstation от VMWare – главного конкурента компании «Microsoft» на рынке виртуальных машин. В большинстве своем полезна для разработчиков, у которых часто возникает необходимость тестировать и проверять собственноручно разработанные приложения для разных ОС.
Данная виртуальная машина для Windows 7 уже завоевала порядка 50 разных наград от IT-специалистов именно благодаря досконально продуманной среде использования, встроенному набору функционала и, что не менее важно, высокой производительности и оптимизации. Великолепно подходит тем, кому необходимо все делать быстро. Также в ней есть возможность «освобождать» системные ресурсы простой остановкой уже запущенных процессов, что разгружает процессор и значительно ускоряет обработку данных. Необходимо для работы с требовательными приложениями.
Для этой статьи мы выберем первый вариант и нажмите кнопку «Далее». Независимо от выбранного формата, мы можем выбрать один из двух вариантов, связанных с созданием образа диска. При создании файла с изображением диска будет зарезервировано только основное пространство. Фиксированный размер Файл с изображением диска будет занимать в хост-системе тот же размер, который мы определили с момента его создания. При его создании система может занять значительное время, которое будет зависеть от его размера и скорости работы физического диска. Остальные будут зарезервированы по мере необходимости. . Прежде чем начать, прочитайте предварительные условия, необходимые для использования инструмента.
VirtualBox . Аналогичная описанным выше система виртуализации компьютера. Может работать в режиме динамической трансляции (обработка основной части данных передается на реальное, а не эмулированное, оборудование). Универсальна, поскольку может быть установлена на любую из перечисленных систем Mac OS, Windows, Solaris, Linux. На нее можно установить: GNU/Linux, Windows, Solaris, BSD.
Подключение к серверу виртуализации
Затем в окне ниже. Вы получите окно ниже при запуске. Перед созданием виртуальной машины сначала необходимо подключиться к серверу виртуализации, на котором будут размещаться эти компьютеры. В открывшемся окне выберите «Локальный компьютер» как меня, если вы хотите создавать виртуальные машины локально на своей физической машине.
Теперь мы можем перейти к созданию нашей виртуальной машины. Для этого в меню «Действия» в правом верхнем углу нажмите «Создать», а затем «Виртуальный компьютер». Далее откроется мастер создания новой виртуальной машины. Дайте имя своей виртуальной машине и нажмите «Далее».
Преимущества – полностью бесплатное распространение, достаточно большая производительность, небольшой размер, возможность работать с виртуальными образами VMware. Самый значительный минус – невозможно с помощью мыши перетащить файлы в окно приложения.
Windows 7 установка виртуальной машины
Поскольку Windows Virtual PC уже идет в комплекте, то мы будем устанавливать VirtualBox – она бесплатна, в отличие от более серьезных продуктов. После установки, естественно, займемся ее настройкой.
Укажите объем памяти для размещения на вашей виртуальной машине. При необходимости вы можете разместить большее количество, чем рекомендуемое минимальное количество, в зависимости от ваших потребностей и вашей физической машины. В следующем окне это сетевая конфигурация, которую мы увидим на последнем этапе учебника.
Затем отметьте галочкой «Создать виртуальный жесткий диск» и укажите желаемый размер жесткого диска. Рассмотрим размер вашего физического жесткого диска, а также систему, которую вы собираетесь установить. Будет отображена сводка виртуальной машины, которая будет создана, если все будет хорошо, затем нажмите «Готово».
Итак, заходим на официальный сайт VirtualBox и скачиваем самую последнюю версию программы с сайта. Запускаем инсталлятор и видим вот такое окошко приветствия
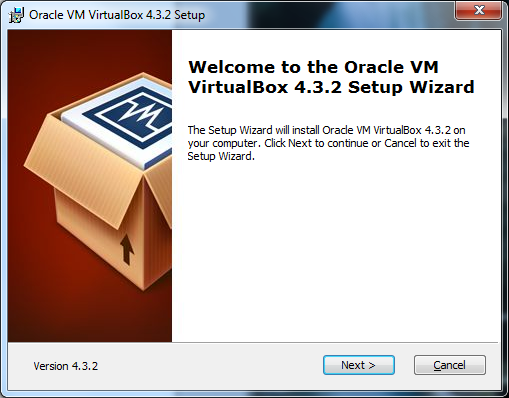
Подтверждаем, что мы желаем продолжить установку и переходим к следующему этапу.

Теперь вам нужно только запустить новую виртуальную машину для установки желаемой операционной системы. В следующем окне нажмите «Действие», а затем «Начать». Затем запускается программа установки. Остается только установить систему, как на физическую машину.
Как только операционная система будет установлена на вашей виртуальной машине, вы увидите, что у вас нет доступа в Интернет. В открывшемся окне нажмите «Создать виртуальный коммутатор». Затем выберите «Внешняя сеть» и установите флажок «Разрешить операционной системе управлять этой сетевой картой», если она еще не выполнена. Вы можете указать конкретное имя для нового виртуального коммутатора.
Здесь нам демонстрируют, какие компоненты программы присутствуют и куда они будут установлены. Конечно, директорию можно свободно поменять и установить машину на любой диск, но вот компоненты лучше оставить все, особенно если вы новичок в использовании виртуальных машин. Я согласен, что не все компоненты могут понадобиться вам в ближайшее время, но ведь если они понадобятся, то придется переустанавливать данную программу заново. А также и все то, что вы установите на свой виртуальный компьютер.
Нажмите «Да» в окне ниже, чтобы применить изменения. Теперь вам нужно настроить сетевую карту виртуальной машины, сначала установив службы интеграции. Откройте и запустите свою виртуальную машину, затем нажмите «Действие», а затем «Вставить установочный диск служб интеграции».
Подождите во время установки и нажмите «Да» в окне ниже, чтобы перезапустить виртуальную машину и завершить установку. Выберите «Сетевая карта» в меню слева. И теперь у вас должен быть доступ к Интернету на вашей виртуальной машине. Обратите внимание, что при следующем создании виртуальных машин просто выберите виртуальный коммутатор во время конфигурации и установите службы интеграции, как мы видели.
Следующий этап установки
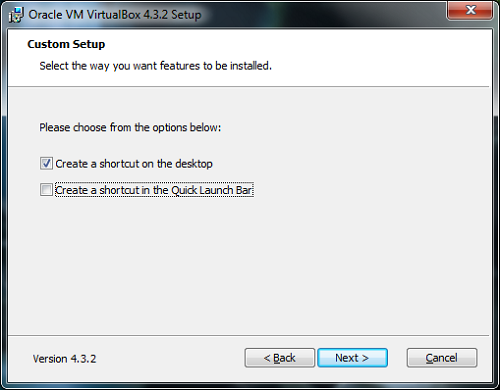
Здесь просто необходимо указать, где будут находиться ярлыки программы.
Следующий этап может испугать неискушенных пользователей, хоть программа и предупреждает о том, что сейчас компьютер будет отключен от сети на непродолжительное время. Так что, если вы не последовали мудрому совету проводить установку с закрытыми программами и сейчас активно качаете что-то из файлообменников, то необходимо либо дождаться окончания скачивания, либо самостоятельно прервать закачку.
Вам решать, удовлетворяет ли этот инструмент вашим потребностям или нет. Мастер позволяет выбирать между типичной конфигурацией и расширенной конфигурацией. В первом случае дополнительные параметры не требуются, а во втором вы можете настроить все аспекты виртуальной машины.
Ниже приведены этапы типичной конфигурации. 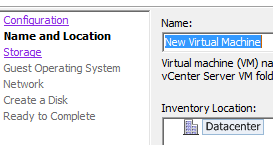
В пределах выделенного пространства блоки будут сброшены сразу после создания диска. В этом случае создание диска займет больше времени, пропорционально размеру самого диска. По сути, максимальный размер диска не полностью выделяется для хранения. В этом режиме диск не включен в любой снимок, выполненный для виртуальной машины. Независимый режим обеспечивает постоянные диски, которые ведут себя как обычные диски, где все данные постоянно записаны, и непостоянные диски, где изменения теряются при выключении или перезапуске виртуальной машины. 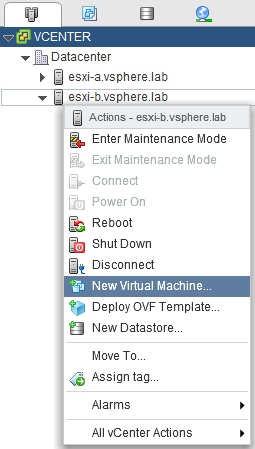
- С помощью этой опции пространство будет полностью выделено во время создания.
- Тонкое обеспечение.
- С помощью этой опции пространство будет динамически распределено по запросу.

После этого соглашаемся со всем – «Yes», и идем дальше. Программа сообщит, что все готово для установки, а значит – нажимаем «Install».
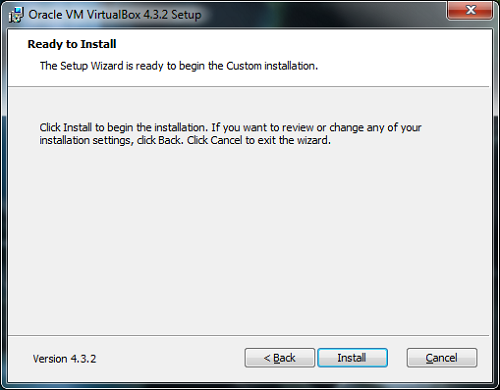
Вот теперь придется подождать некоторое время, пока виртуальная машина не установится на компьютер. В это время на экране могут появляться всплывающие окна, предлагающие установить разное программное обеспечение для нашего устройства. Со всеми ними соглашаемся и устанавливаем совершенно все.
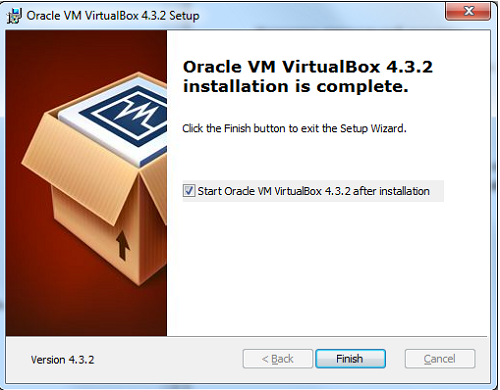
После окончания установки нажимаем «Finish». Если все было сделано, как надо, и вы не снимали соответствующий флажок (как и показано на изображении), то виртуальная машина запустится автоматически сразу после окончания установки.
Создание машин и настройка
Для этого необходимо в рабочем окне «VirtualBox» создать новую машину. Чтобы сделать это, нужно просто нажать соответствующую кнопочку («Создать», левый верхний угол).

После программа предложить выбрать, какой тип машины будет создан. Здесь стоит просто ввести ее имя и подобрать тип операционной системы. Помните, что необходимо соблюдать определенную осторожность и указывать все точно.
Мне нужна виртуальная машина, чтобы тестировать самые разные программы перед их установкой в основную директорию компьютера. А значит, и создавать я буду компьютер, работающий под ОС Windows 7.
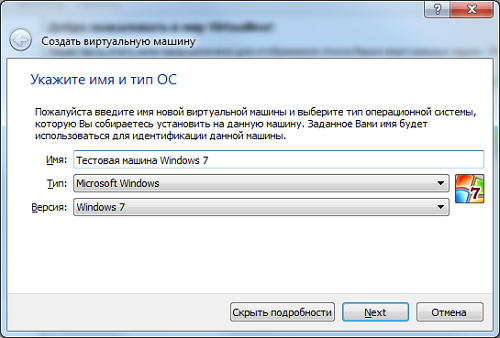
Теперь укажем программе, сколько оперативной памяти будет выделено для нашего нового виртуального компьютера.
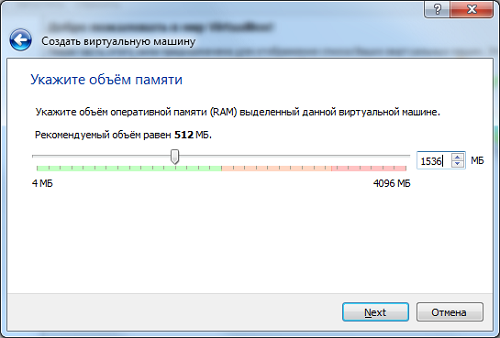
Все необходимо делать осторожно, поскольку этот параметр зависит от той ОС, которую вы собираетесь использовать, и будет потреблять ту оперативную память, которая имеется на компьютере. Виртуальная машина windows 7 требует не меньше, чем нормальная операционная система, а значит, нам понадобиться не менее 1 Гб. Но я поставил 1,5, поскольку могу себе это позволить и собираюсь тестировать программы, которые также будут потреблять оперативную память.
Windows XP, соответственно, потребуется меньше оперативной памяти. Но все равно, желательно всегда давать ее «с запасом». И здесь кроется еще одна опасность – нельзя виртуалке давать больше половины «живой» памяти компьютера, иначе компьютер начнет глючить и даже может вообще повиснуть. Впрочем, если у вас мощный компьютер, у которого более 8 Гб памяти, то виртуальной машине вполне можно выделить порядка 5-6 Гб.
Следующий этап – жесткий диск.

Каждый компьютер должен иметь жесткий диск. Виртуальные не являются исключением, а потому его необходимо создать. Поэтому создаем новый виртуальный жесткий диск.
Затем указываем его тип.
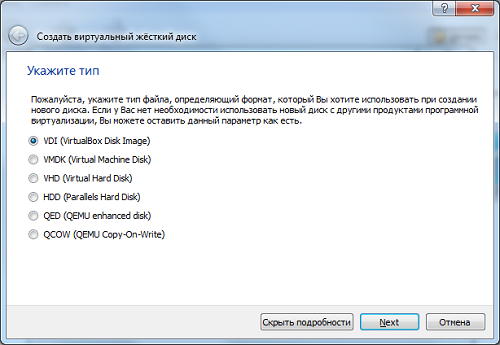
И если названия всех этих форматов вам совершенно ни о чем не говорят, то просто оставляем все «по умолчанию» и идем дальше. Нажимаем «Next».
Следующее окошко
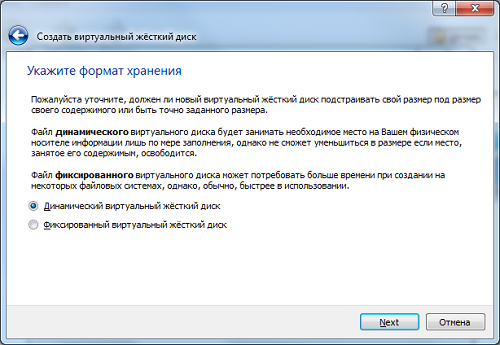
Предлагает нам указать машине формат хранения данных на виртуалке. Что важно – динамический жесткий диск «резиновый», если так можно выразиться, и его можно более-менее спокойно расширять. Фиксированный имеет жестко указанный размер и никогда не займет больше. Тут все зависит от ваших потребностей и предпочтений. Но мне понадобится винчестер, который можно будет по необходимости увеличить, поэтому и выбираю «динамику».
Теперь осталось его назвать и указать первоначальный размер.

Создаем его и переходим к следующему этапу.
Настройка виртуальной машины
В правом верхнем углу есть кнопочка «Настроить». Нажимаем ее и попадаем сюда – «Настройки»
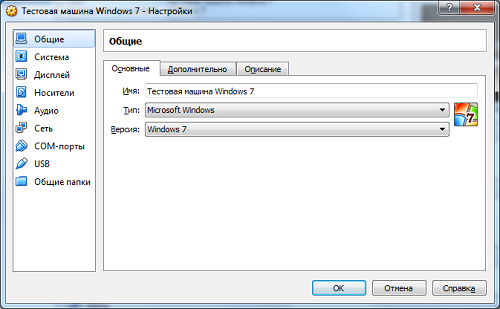
Здесь можно менять самые разные параметры. Регулировать количество оперативной памяти, если раньше вы сделали ошибку, порядок загрузки всевозможных устройств, использование ускорения и прочее.
Всего имеется несколько разделов. Версия, которую использую я, имеет 9 разделов, но рассказывать подробно о каждом слишком долго. И делать это лучше самостоятельно, осознанно, просматривая, как меняется поведение виртуального компьютера. К тому же присутствует удобная система помощи – достаточно навести курсор мыши на интересующий вас пункт, как появится всплывающая подсказка.
Но вот краткое описание настроек по разделам:
1) Общее. Тут находится имя виртуалки, используемая ею ОС, сменные носители и буфер обмена;
2) Система. Все что касается аппаратного обеспечения нашей виртуалки (оперативная память, процессор, чипсет, порядок загрузки устройств, ускорение);
3) Дисплей. Видеопамять и ее настройки, количество используемых мониторов, возможность подключения к удаленному монитору, ускорение, захват видео.
4) Носители. Настройка имеющихся виртуальных жестких дисков;
5) Аудио. Тут и так все понятно – звук и все с ним связанное;
6) Сеть. Возможность настраивать виртуальные сетевые адаптеры;
7) Com-порты. Их включение и настройка;
8) USB. Данный контроллер и настройка фильтров;
9) Общие папки. Их настройка и управление.
Если при настройках была допущена серьезная ошибка, то умная программа сразу же сообщит об этом. И снизу окошка настроек появится надпись-предупреждение «Обнаружены неправильные настройки». Если навести курсор мыши на «восклицательный знак», то вам скажут, что именно было сделано неправильно.
Впрочем, скорее всего вам понадобятся только первые 3 типа настроек: «Общее», «Система», «Дисплей». Если виртуалка станет работать медленно и будет тормозить, то можно попробовать увеличить объем используемой ею оперативной памяти или же повысить мощность процессора.
После окончания настроек подтверждаем все («ОК»). Для запуска выбранной виртуальной машины достаточно выделить ее и нажать кнопку «Запустить». Теперь осталось только установить на наш виртуальный компьютер выбранную ранее ОС, настроить ее и можно работать.
(5,00 из 5, оценок: 3 )
Описание как установить и запускать полноценную версию Windows XP из-под Windows Vista или Windows 7 с помощью программы Oracle VirtualBox . В данном случае Windows XP устанавливается на виртуальную машину и запускается как отдельное приложение в Windows Vista, Windows 7 или в любой другой операционной системы, включая различные дистрибутивы Linux. Таким образом можно решить проблемы с совместимостью различных программ и драйверов с Windows Vista, Windows 7 или с другой операционной системой.
Небольшое введение
Наверное, многие из вас, мои уважаемые читатели, уже успели установить и попробовать Windows Vista и Windows 7. Вроде всем хороши системы, но вот некоторые программы и старые игры не запускаются в новой операционной системе, да и драйвера к некоторым устройствам не работают. Что же делать в этом случае? Отказываться от прелестей новой версии Windows?
На самом деле существует несколько способов решить эту проблему. Самым очевидным является установка Windows XP второй системой с возможностью выбора при загрузке какую включать. Этот способ описан в этой статье: . Но вот тут возникают неудобства. Ради какой-то там программы нужно перезагружать ноутбук, включать Windows XP, поработать с программкой, перезагрузить ноутбук и включить Windows 7 , например. Неудобно, правда? А что делать если любимый USB-модем только в Windows XP нормально работает? Перезагружать систему и включать Windows ХР ради того, чтобы посидеть в Интернете?
К счастью, решение есть. Windows XP можно установить на виртуальную машину и запускать из-под любой операционной системы как отдельную программу. По такому принципу работает Microsoft Windows 7 XP Mode . Хорошая технология, но вот для ее работы необходима поддержка ноутбуком виртуализации, да и работает она лишь в Windows 7 Professional, Windows 7 Ultimate и Windows 7 Enterprise. А что делать, если на ноутбуке Windows Vista стоит?
И тут на помощь приходит отличная программа VirtualBox от Sun . Она является полностью бесплатной, позволяет создавать виртуальные машины на ноутбуке, на которые можно установить множество операционных систем. Плюсом этой утилиты по сравнению с Microsoft Windows 7 XP Mode является поддержка трехмерной графики для виртуальных машин, для ее работы не нужна аппаратная виртуализация , а также то, что ее можно запускать на любых версиях Windows, Linux и т.д.. Минусом является то, что формально нужна лицензионная Windows XP, хотя с учетом наших реалий... :)
В этой статье будет рассмотрен процесс установки Windows XP на виртуальную машину. Весь процесс можно разбить на такие этапы:
Если у вас возникнут проблемы или вопросы по работе с виртуальной машиной Virtual Box, то вам стоит обратится за помощью в данную тему форума: .
1. Создание виртуальной машины
Прежде всего, нужно установить утилиту VirtualBox ( / ). Во время установки важно отметить такие опции:
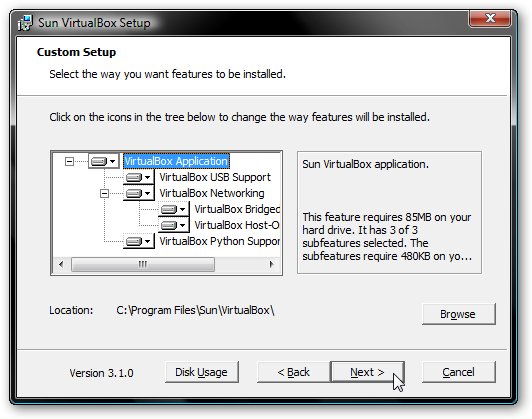
Также будут установлены системные устройства. Соответствующие запросы на установку нужно разрешить.
Когда установка будет завершена, запускаем утилиту и нажимаем на кнопку Создать :
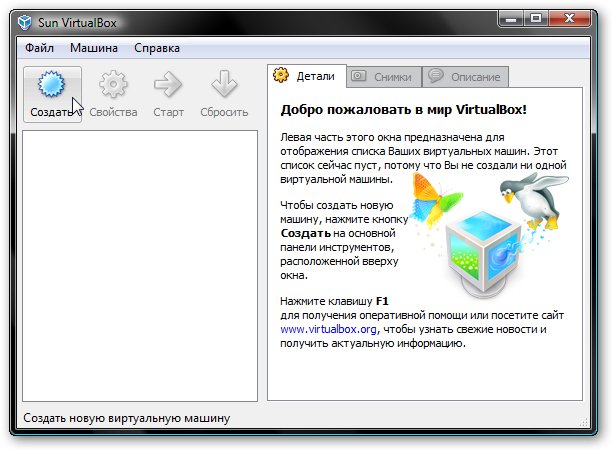
Должен запустится :
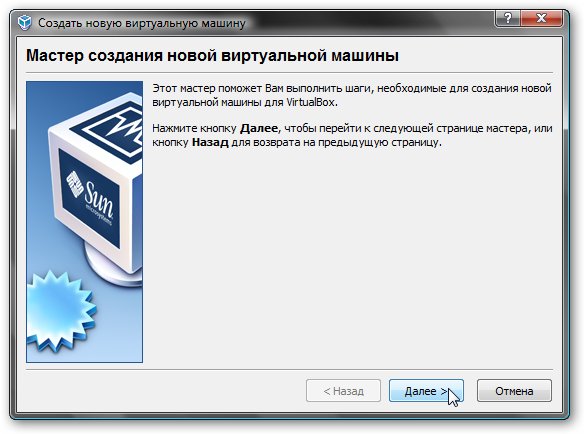

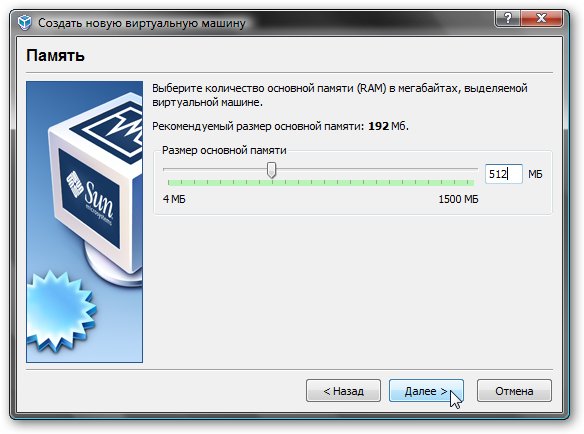
Переходим на следующее окно. Поскольку, виртуального жесткого диска у нас нет, то нужно создать новый:
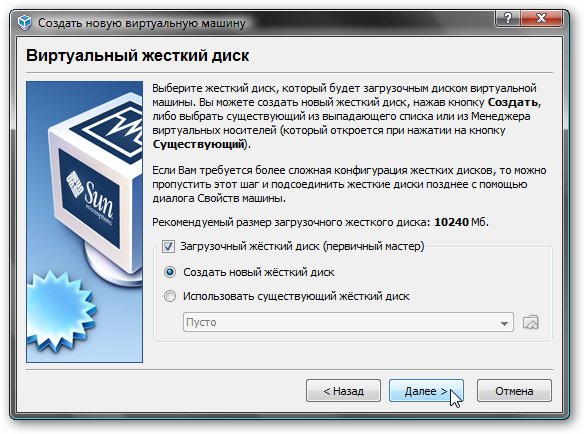
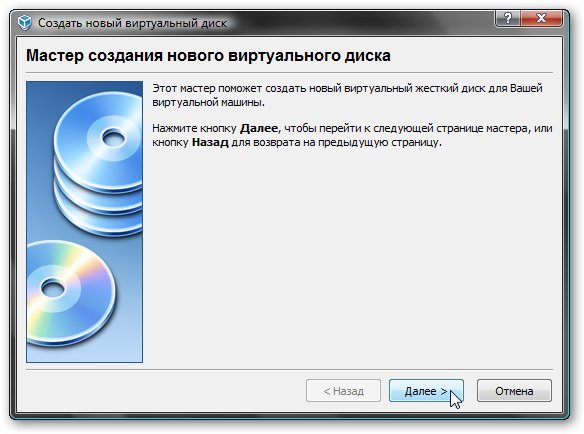
Выбираем тип виртуального жесткого диска. Я рекомендую :
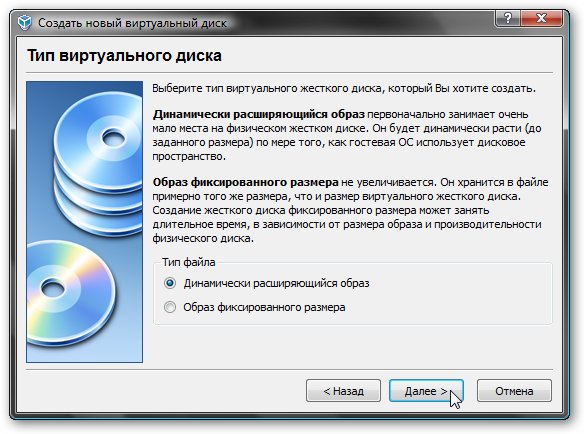
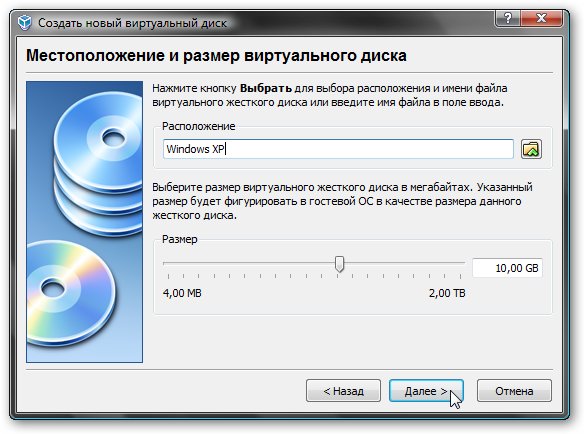
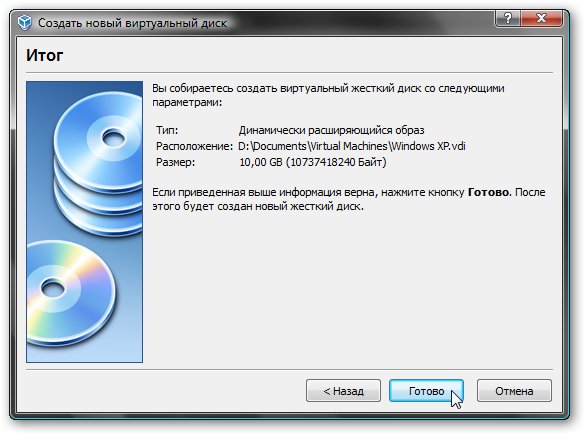
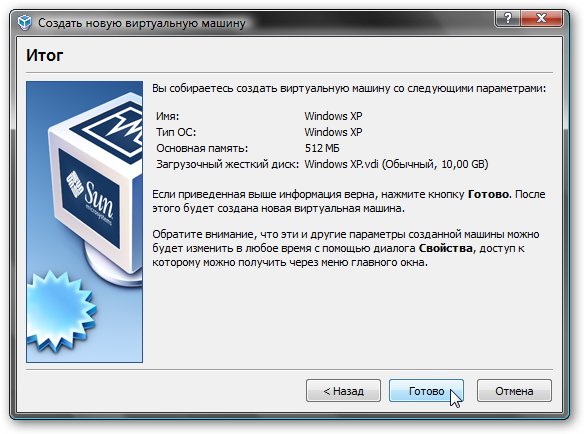
Вот и все. Виртуальная машина создана. Теперь можно переходить к ее настройке.
2. Настройка виртуальной машины
Перед настройкой приготовьте диск с Windows XP или iso образ с ней, а потом выбираете в окне VirtualBox созданную виртуальную машину и нажимаете на кнопку Свойства :

Начнем с вкладки Основные . По желанию можно расположить меню виртуальной машины сверху. Так удобней:
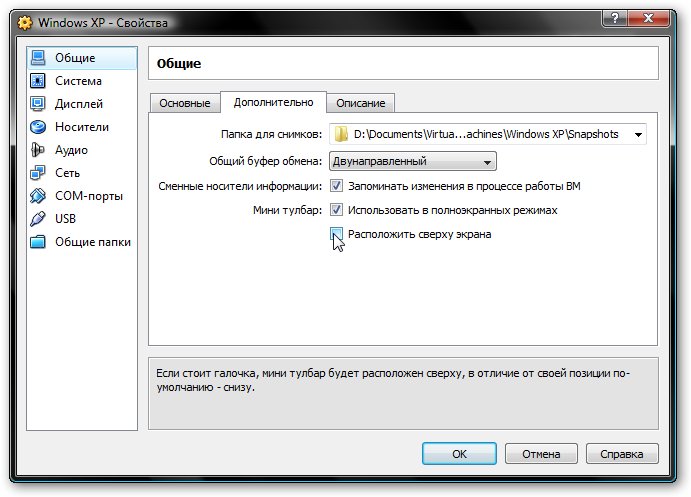
Переходим на вкладку Система :
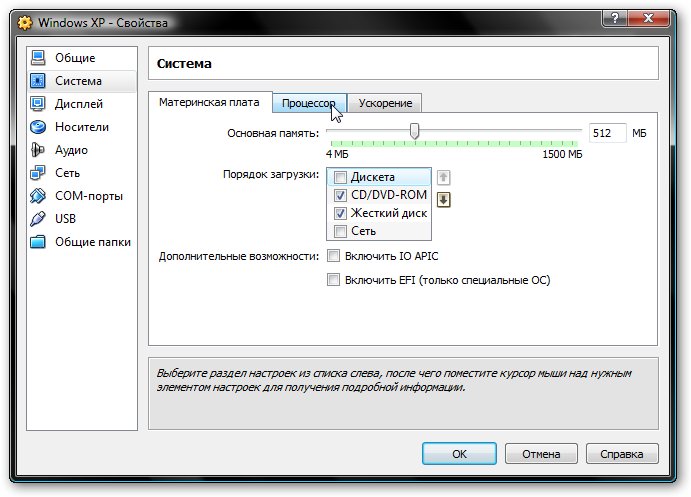
Здесь можно изменить объем оперативной памяти, который выделяется виртуальной машины, изменить порядок загрузки виртуальных устройств, включить или отключить опцию IO-APIC (нужна если планируется использовать для виртуальной машины несколько ядер процессора), а также включить или отключить EFI (нужна для некоторых ОС, например MacOS). Переходим к вкладке Процессор :
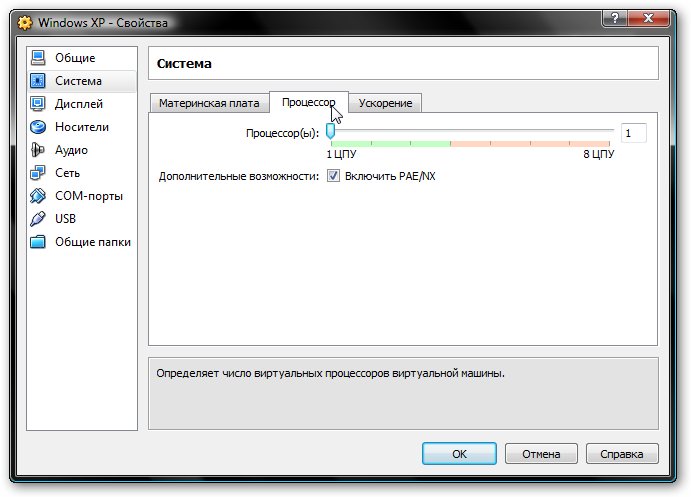
Здесь можно указать сколько ядер процессора может использовать виртуальная машина, а также включить или отключить PAE/NX (некоторые операционные системы поддерживают PAE. Этот режим позволяет 32-битной виртуальной системе использовать до 64 Гб оперативной памяти). Переходим к вкладке Ускорение :

На этой вкладке можно включить или отключить аппаратную виртуализацию. Если вы собираетесь устанавливать 64-битную операционную систему, то необходимо ее включить, также необходима поддержка виртуализации со стороны ноутбука. Если ваш ноутбук не поддерживает эту функцию, то не беда. Для работы 32-битных операционных систем на виртуальной машине аппаратная виртуализация не нужна.
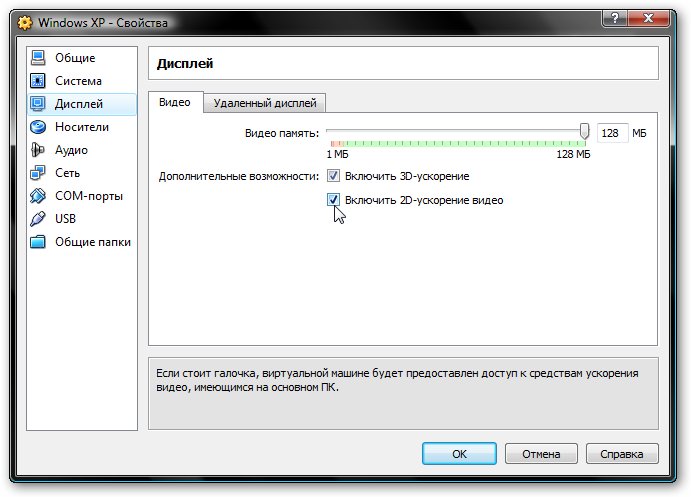
VirtualBox поддерживает 2D и 3D-ускорение (OpenGL / DirectX8 / DirectX9). Его стоит включить. Переходим к вкладке Сеть :
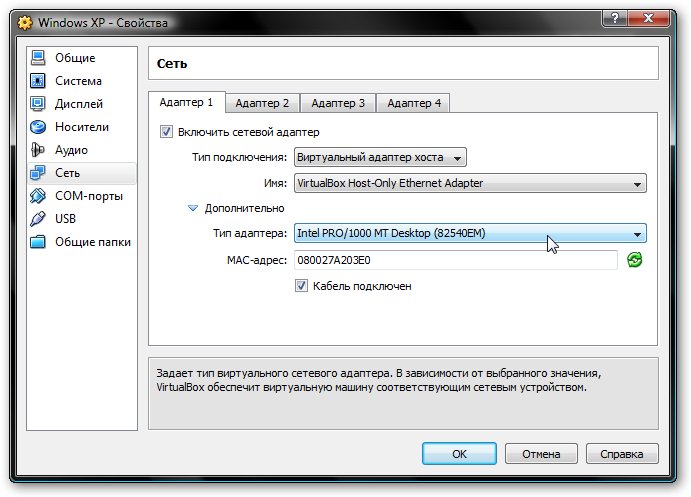
При установке VirtualBox в системе появилась еще одна сетевая карта, которая виртуально подключена к сетевой карте нашей виртуальной машины. Настраиваем виртуальный сетевой адаптер как показано на рисунке выше и переходим к вкладке USB :

В начале статьи говорилось, что с помощью виртуализации можно обойти проблему несовместимости драйверов для USB-устройств с новыми операционными системами. Так вот VirtualBox позволяет перенаправлять сделать так, чтобы любое USB-устройство, которое подключается к вашему компьютеру или ноутбуку, подключалось не к основной операционной системе, а к системе, которая работает на виртуальной машине. Потом на Windows XP на виртуальной машине ставятся драйвера на новое USB устройство и оно полноценно работает под управлением Windows XP. Основная система то устройство видеть не будет . Поскольку USB-устройств в системе много, то чтобы при включении виртуальной машины все они не отключались от основной и не подключались к виртуальной, была придумана система фильтров. Фильтры указывают какие USB-устройства должны отключаться от основной операционной системы и подключаться к Windows XP на виртуальной при ее включении .
Для добавления нового фильтра нажимаем на иконку с плюсиком и выбираем в списке нужное USB-устройство. После этого оно появляется в списке. Переходим к вкладке :

Поскольку толку от Windows XP на виртуальной машине без возможности работы с файлами на основной нет, нужно организовать общий доступ к определенным папкам на винчестере. Для этого щелкаем мышкой на значке с плюсиком и выбираем папку на винчестере вашего компьютера или ноутбука, с которой будет работать Windows XP на виртуальной машине:
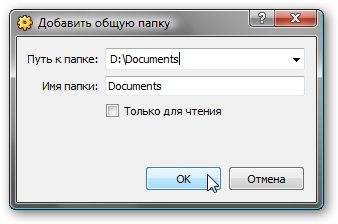
Вводим ее название и нажимаем ОК . Вот она и появилась в списке:

Теперь еще остался последний совсем маленький штрих. Нужно как-то установить Windows XP:) Переходим на вкладку Носители :
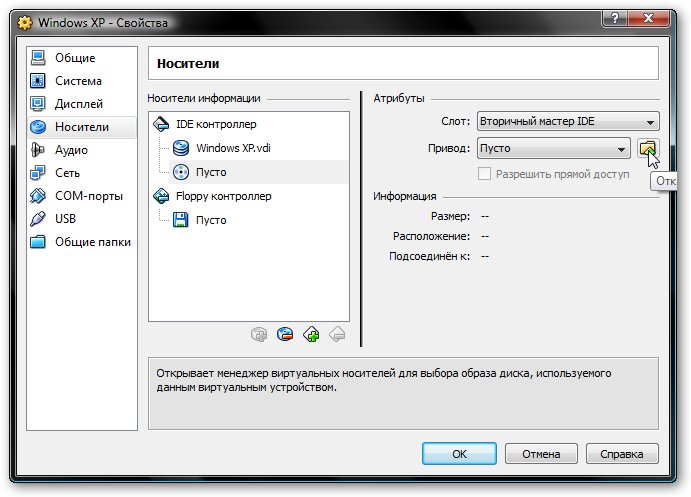
У нас есть два варианта: ставить Windows XP из.iso образа или с обычного диска. В первом случае нажимаем на иконку со стрелочкой и нажимаем на кнопку Добавить :
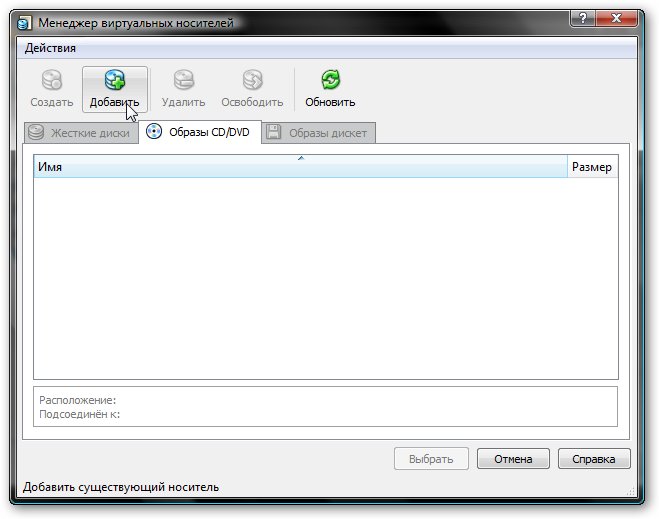
Указываем где размещен образ с Windows XP и добавляем его в список:

Щелкаем на образе с Windows XP и нажимаем на кнопку Выбрать .
Если у вас просто диск с Windows XP, то ставим его в привод и в списке выбираете ваш привод:
Щелкаем ОК . Теперь можно переходить к установке Windows XP .
3. Установка и настройка Windows

Должна запустится обычная установка Windows XP:
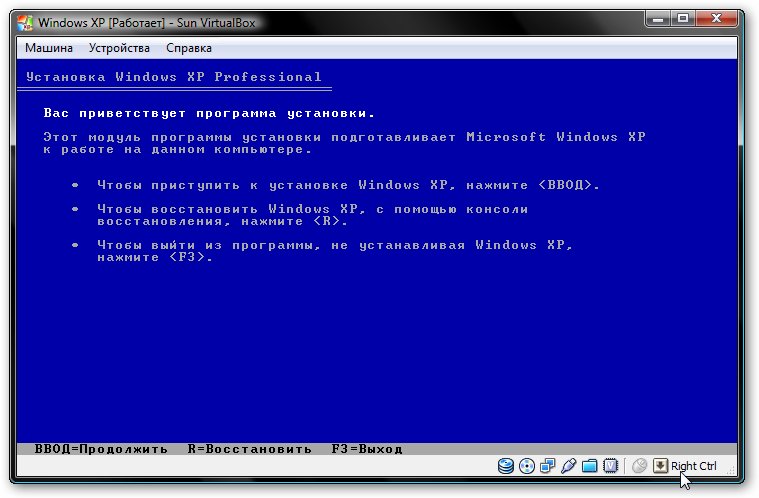

Подробно ее описывать не буду. Установка детально расписана в данном материале: . Драйвера в этом случае не нужны. Все необходимое уже содержится в составе Windows XP.
После установки получим работающую Windows XP в виртуальной машине. Теперь нужно установить Дополнения гостевой ОС . Для этого выбираем соответствующий пункт меню Устройства :
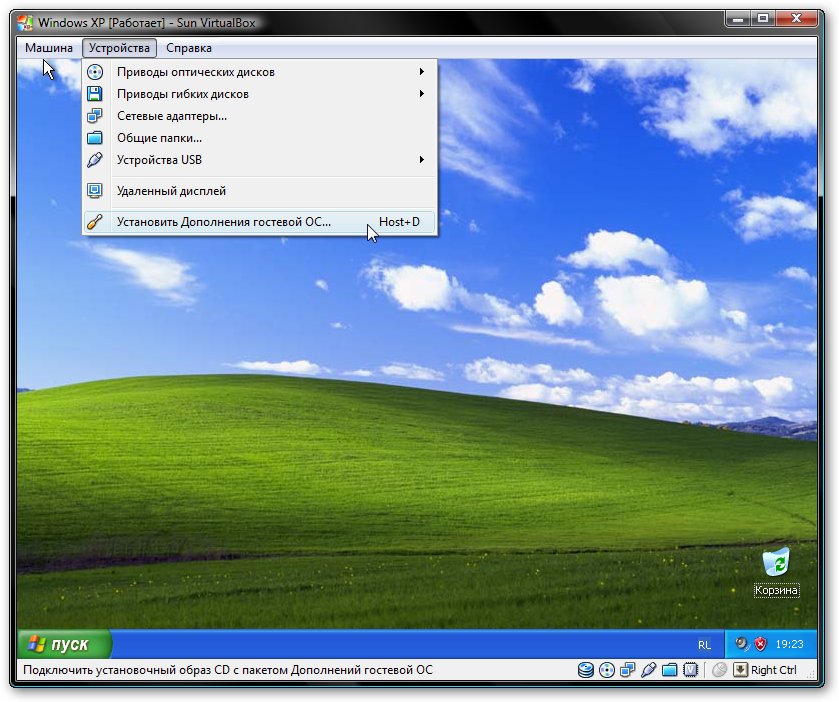
Важное замечание: поскольку клавиатура и мышка в ноутбуке или в компьютере зачастую одна, то основная операционная система и операционная система, которая запущена в виртуальной машине вынуждены как-то ее делить. Для этого используется механизм захвата. Иными словами, если на переднем плане виртуальная машина, то все, что вводится с клавиатуры будет адресоваться ей. Можно и вручную переключать. Для этого по-умолчанию используется правый Ctrl . Когда виртуальная машина работает с клавиатурой и мышкой, то горит зеленая стрелочка в нижнем правом угле окна с виртуальной машиной.
Должна начаться установка дополнений для гостевой ОС:
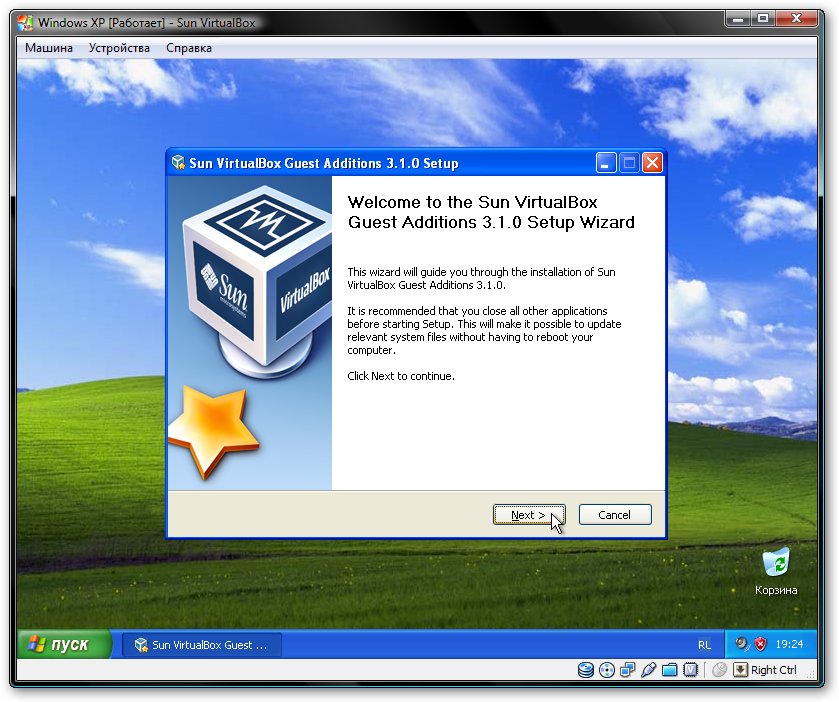
Возможные вопросы: если установка у вас не началась, то вручную добавьте образ VBoxGuestAdditions.iso в папке с VirtualBox в виртуальный привод как это делалось при установке Windows XP, а потом запустите диск в виртуальной машине.
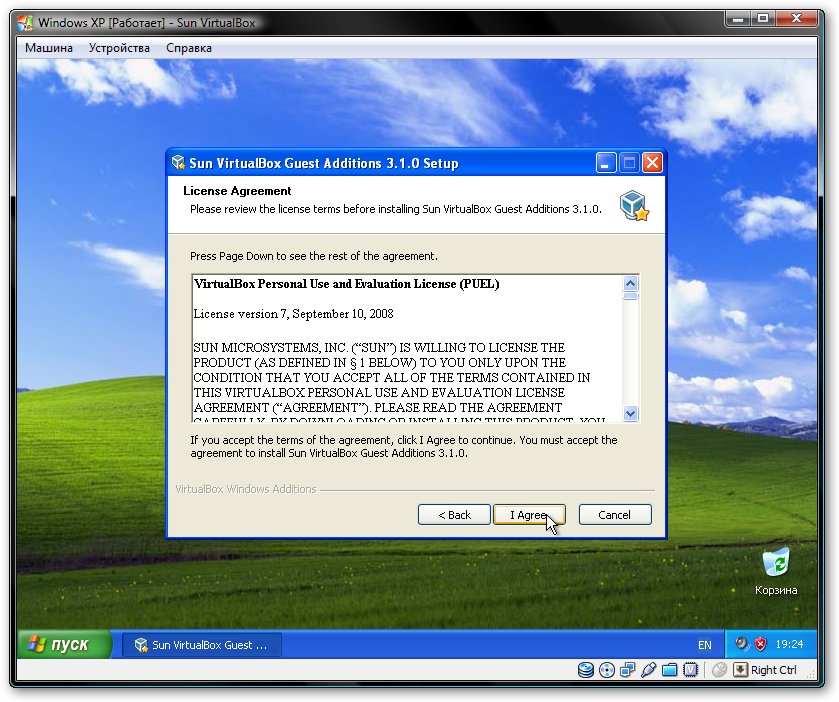
Ставим галочку возле Direct3D Support :

При установке несколько раз появятся подобные предупреждения:
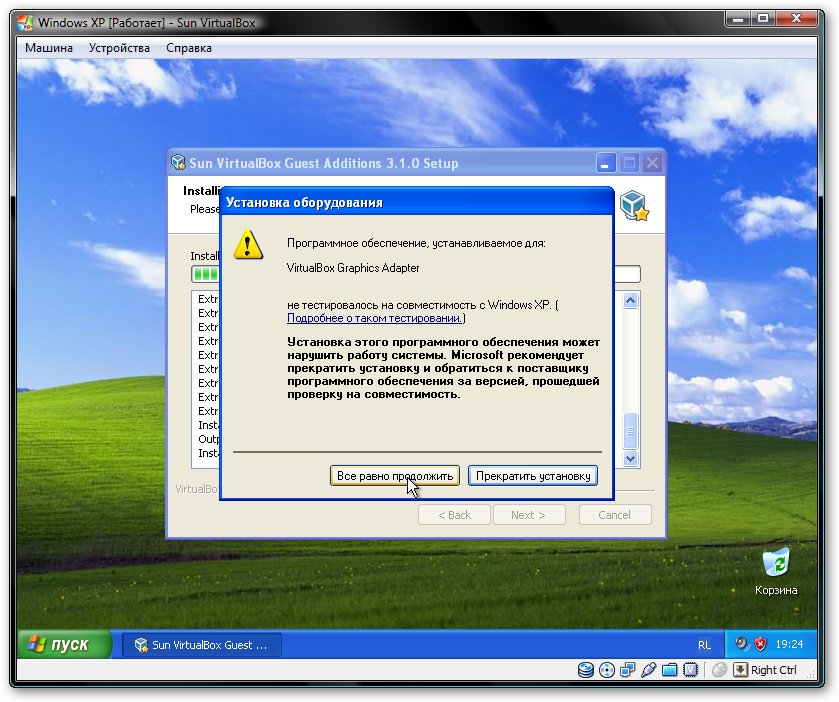
Нажимаем Все равно продолжить . После установки желательно перезагрузить виртуальную машину:

Чтобы развернуть окно виртуальной машины, в меню Машина выбираем пункт:
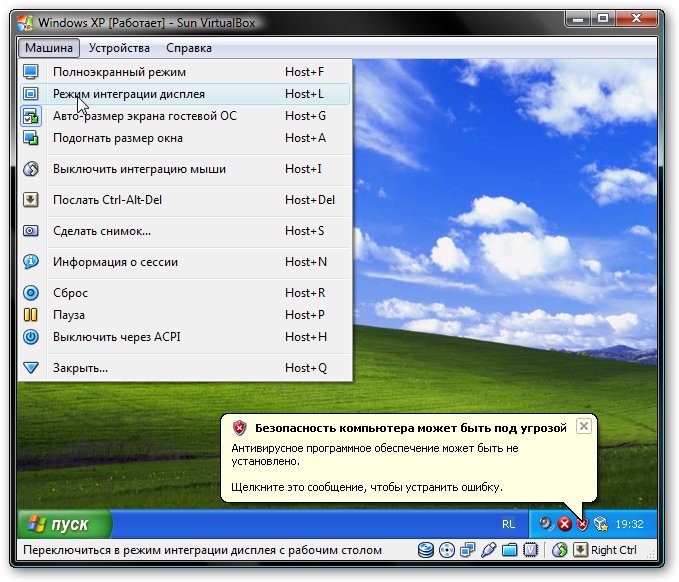
Вот рамка убралась и стало значительно удобней работать:
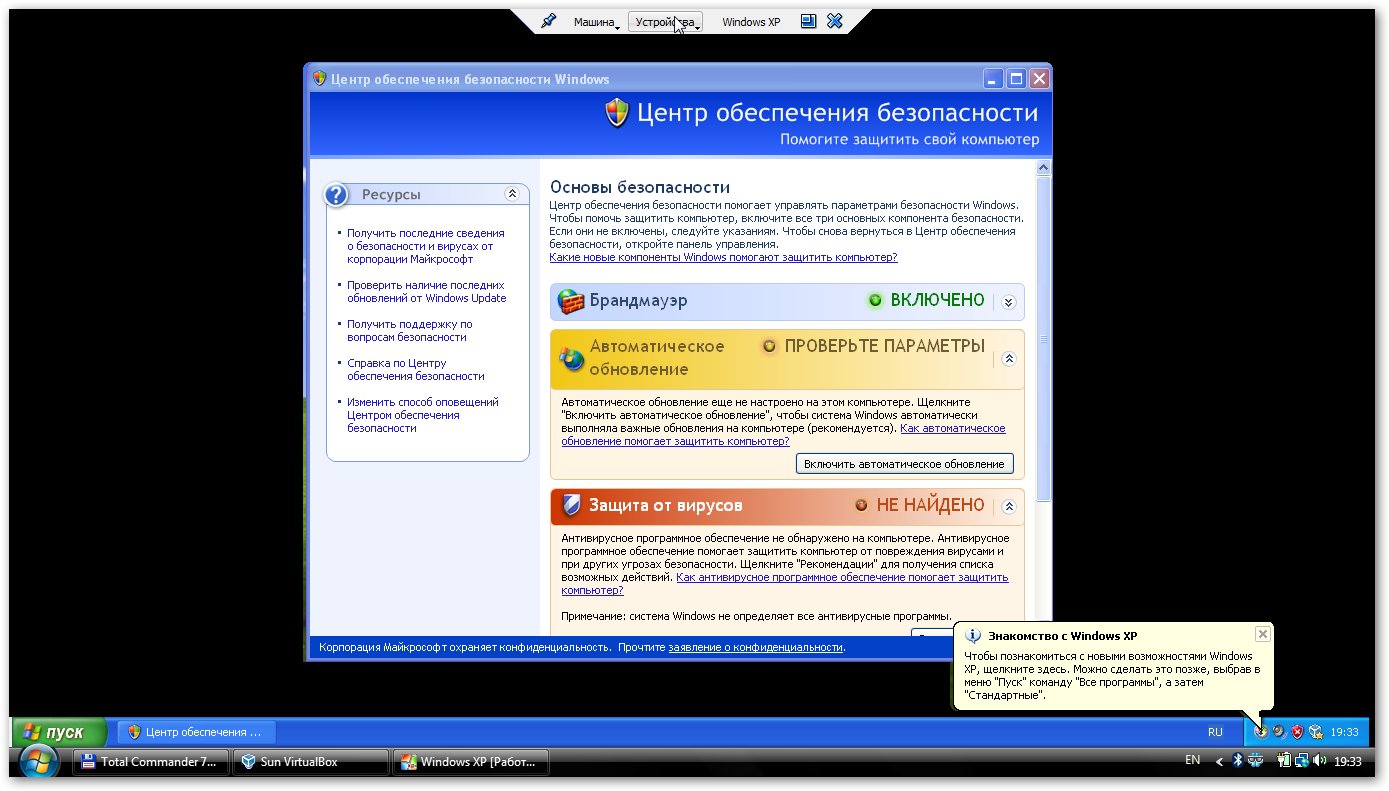
Теперь осталось еще разобраться с общими папками. В Windows XP запускаем Командную строку :

Подключаем созданную ранее общую папку как сетевой диск. Для этого вводим команду net use x: \\vboxsvr\Documents (Documents здесь название общей папки):
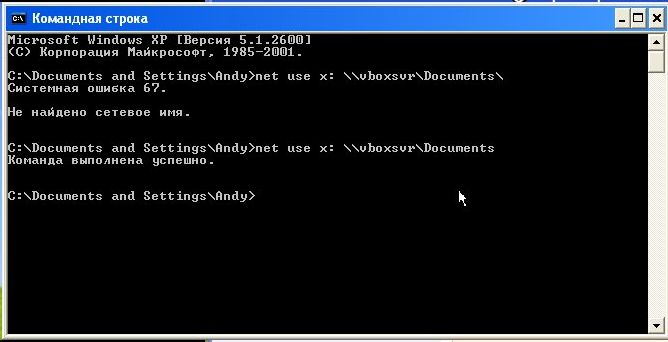
В Моем компьютере появился диск x:\ , который мы только что подключили:

Содержимое этого диска соответствует содержимому общей папки, которую мы раньше создавали.
На этом все.
Если у вас возникли вопросы по работе с утилитой VirtualBox, то излагаем их в данной теме форума: . Все вопросы, которые связаны с установкой Windows XP, прошу излагать в этой теме форума:
Подробное руководство по установке Windows XP с флешки или с карты памяти на любой ноутбук, нетбук или компьютер.
Детальное описание как решить проблему с синим экраном смерти или BSOD для новичков.
Руководство как найти и удалить все вирусы и другие вредоносные программы с ноутбука или компьютера.
Полное и детальное описание нескольких способов установки Windows Vista или Windows 7 с флешки или карты памяти на любой ноутбук, нетбук или компьютер.
Подробное руководство как установить Windows Vista на ноутбук или компьютер.
