VirtualBox - это одна из популярных на сегодняшний день программ, с помощью которой продвинутые пользователи и IT-профессионалы могут создавать операционную систему внутри другой (реальной) операционной системы. Иными словами, это виртуальная среда для тестирования разного софта, в том числе и самих операционных систем. В VirtualBox можно создавать несколько виртуальных компьютеров, установив на каждый из них отдельную операционную систему. В частности, программа позволяет установить операционные системы Windows, Linux, BSD, Solaris и пр.
Это руководство помогает партнерам по каналам решать возникающие проблемы с рабочим столом.
- Вы забыли указать адрес электронной почты.
- Этот адрес электронной почты не отображается.
- Вы превысили максимальный предел символов.
- Укажите корпоративный адрес электронной почты.
Фактически, виртуальные машины часто используются для тестирования программного обеспечения в разных средах или для тестирования веб-сайтов и веб-приложений с различными версиями браузера. Это потрясающе, и если вы ищете Герцога Нукема, то это место. Лучше всего, в таких случаях пользователи часто менее склонны замечать какую-либо проблему производительности, поскольку старые операционные системы в любом случае требуют меньше ресурсов. Помните: вы одновременно используете две операционные системы и любое количество приложений.
Ниже пошагово рассмотрим, как создать с помощью программы VirtualBox виртуальный компьютер и установить на нем операционную систему Windows. Для этого нам потребуется, помимо реального компьютера, собственно, программа VirtualBox и установочный диск с операционной системой Windows.
Virtual Box абсолютно бесплатна и ее можно свободно скачать в Интернете. Огромным преимуществом программы является простой и понятный интерфейс, а также поддержка русского языка.
Эта технология использует разные названия в зависимости от того, о ком вы говорите о микропроцессоре. Сначала попробуем простую часть. Все эти продукты включают в себя необходимую аппаратную поддержку. На рисунке 3-15 это окно представляет собой кнопку панели инструментов, с помощью которой вы можете создать новую виртуальную машину.
Мастер создания виртуальной машины может создавать новые виртуальные среды с использованием существующего виртуального диска или, что более вероятно, путем создания нового с нуля. Рисунок 3-17: Индивидуальные виртуальные машины управляются одним окном.
Создание виртуального компьютера
Запуск VirtualBox
VirtualBox устанавливается весьма стандартно, с этим не должно возникнуть никаких проблем. После установки запускаем программу и жмем первую доступную функцию в левом верхнем углу окна программы - «Создать». В появившемся окне необходимо выбрать операционную систему, ее версию, а также задать имя для виртуального компьютера.
Рисунок 3-18. Вы должны создать пароль, но параметр учетных данных «Запомнить» еще более важен. Более важным является вариант «Учетные данные». Вам также предлагается настроить автоматическое обновление, как показано на рисунке 3 После первоначальной настройки вы должны быть в состоянии забыть, что он существует по большей части.
Установка и настройка Windows
Рисунок 3-19. Убедитесь, что вы включили автоматическое обновление. Речь идет о том, чтобы несовместимые приложения снова работали правильно. Рисунок 3-20: Ах, хорошие ол-дни. Для получения дополнительной информации об этом названии и других подобных книгах, пожалуйста, посетите. Выпуск любой новой операционной системы всегда интересен, но обновления приносят с собой потенциальные проблемы и несовместимость программного обеспечения.
После нажатия команды «Вперед» необходимо установить объем оперативной памяти, которой будет располагать виртуальный компьютер, заимствуя ее во время работы у оперативной памяти реального компьютера. Потому оперативную память для виртуального компьютера стоит выделять экономно. В этом меню можно увидеть минимальные требования виртуальной оперативной памяти от самой программы VirtualBox, которые будут зависеть от версии устанавливаемой операционной системы.
Шаг за шагом: создание виртуальной машины
Начните установку программы. Возможно, вы захотите включить их все, но вы можете отключить поле рядом с тем, которое вы хотели бы исключить. Теперь вы можете использовать кнопки со стрелками вверх и вниз, чтобы изменить объем памяти, который будет назначен виртуальной машине. Постарайтесь получить эту цифру как можно ближе к количеству подлинной памяти, которую вы установили, насколько это возможно.
Преобразованный файл будет большим, поэтому для завершения передачи может потребоваться некоторое время. Теперь вы можете продолжать пользоваться своей старой системой на своем новом компьютере! Вопрос: Какая польза от внедрения 64-разрядной настольной операционной системы?

К примеру, в случае установки операционной системы Windows XP VirtualBox попросит минимальный показатель оперативной памяти в 192 Мб, а для Windows 7 должно быть не менее 512 Мб. Такие минимальные требования к виртуальной оперативной памяти не гарантируют стабильную работу операционной системы, скорее всего, программы будут слетать, и вряд ли можно будет протестировать ресурсоемкий софт.
Основным преимуществом 64-разрядной операционной системы является то, что она позволяет вам назначать значительно больше физической памяти на рабочий стол. По моему опыту, это требование ограничено очень небольшим количеством тяжелых пользователей внутри компании, например разработчиков или дизайнеров. Еще одним преимуществом 64-разрядных операционных систем является то, что они позволяют запускать 64-битные приложения. Однако большинство 64-разрядных приложений также доступны как 32-разрядные приложения.
В конце концов, требования к памяти приложений постоянно растут. Это верный момент, однако основная проблема с 64-битными операционными системами заключается в том, что они не могут поддерживать 16-битные приложения, и у большинства компаний все еще есть около 16-разрядных приложений. Даже 32-разрядные приложения могут содержать в себе элементы 16-битного кода.
Потому для корректной работы Windows XP лучше определить 256 Мб оперативной памяти, а для Windows 7 - 800-900 Мб. Не стоит заходить в красную секцию – т.е., выделять для виртуального компьютера оперативной памяти более половины аппаратных возможностей реального компьютера. Выставить показатель оперативной памяти для виртуального компьютера можно как с помощью удобного ползунка, так и ввести точную цифру вручную. Далее жмем команду «Вперед».
Примечание. 3: Развертывание 64-разрядной операционной системы для всех и использование для доставки 16-разрядных приложений из 32-разрядных настольных операционных систем. Вопрос: Какие-либо другие недостатки? Другим недостатком выбора 64-разрядной настольной операционной системы является то, что вам нужно будет найти 64-битные драйверы. К сожалению, это проще сказать, что это сделано, и вы вполне можете бороться за некоторых из старых драйверов.
Он расскажет вам, является ли приложение 16-разрядным или содержит элементы 16-разрядного кода, а также множество полезных сведений о совместимости. Это поможет быстро и плавно выполнить операцию. В любом случае утилита не требует установки, а это значит, что ее использование так же просто, как запуск исполняемого файла. Для получения дополнительной информации о системных требованиях. Удаленный доступ - виртуальная машина.
В этом меню по умолчанию стоит настройка «Создать новый жесткий диск», здесь необходимо задать параметры жесткого диска виртуального компьютера. На просьбу программы указать тип файла, который будет определять формат, используемый при создании жесткого диска для виртуального компьютера, лучше всего оставить тип файла, который стоит по умолчанию - VDI. Далее жмем команду «Вперед».
Улучшения для настольных компьютеров и ноутбуков
Виртуализация не поддерживается полностью. Он должен быть установлен как на удаленном, так и на локальном компьютере с использованием той же версии. Распределенная - параллельная обработка. Однако он оптимизирован для использования многоядерных процессоров и мультипроцессоров. Ускоряйте процесс, отрегулировав параметры обработки, чтобы генерировать меньше трехмерных точек. Вы также можете включить различные конфигурации удаленного доступа, чтобы предоставить одному пользователю доступ к одной или нескольким машинам из одного или нескольких местоположений - для максимальной гибкости доступа к компьютеру.

Формат хранения: в этом меню необходимо указать тип жесткого диска на виртуальном компьютере - динамический или фиксированный. Меню программы содержит описания каждого типа диска, где пользователь сможет выбрать подходящий ему вариант. Стоит отметить лишь, что большинство пользователей выбирает фиксированный диск по той простой причине, что в работе он несколько быстрее, чем динамический. Сделав выбор, снова жмем «Вперед».
Настройка виртуальной машины
Также могут использоваться серверные операционные системы. Несколько зеркальных или независимых дисплеев, работающих на единой системе, используемой одним пользователем. В этом случае каждый экран предназначен только для визуального отображения и не может быть подключен к клавиатуре или мыши для интерактивного использования. Информация на каждом экране может быть одинаковой или отличаться от экрана к экрану. Экраны могут быть расположены близко друг к другу или распространяться по всей организации.
Создание виртуального компьютера
Несколько мониторов: мониторы отображают ту же или другую информацию. Каждый монитор может отображать одну и ту же информацию, или каждый монитор может отображать различную информацию для доставки расширенного рабочего стола. В каждом случае один пользователь взаимодействует со всеми экранами с помощью одной клавиатуры и мыши.
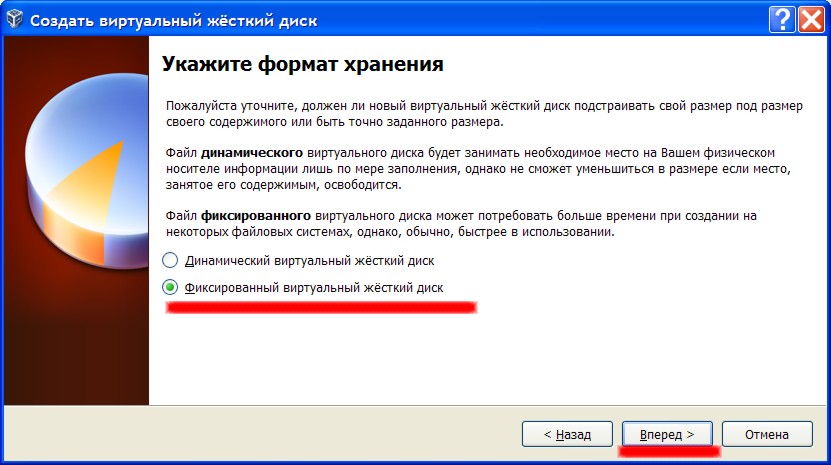
В следующем меню необходимо выделить конкретный объем жесткого диска виртуального компьютера. Этот параметр напрямую зависит от свободного места на жестком диске реального компьютера, от объема памяти, необходимого для установки операционной системы, а также от задач, для выполнения которых создается виртуальный компьютер. Как правило, Windows XP занимает места на жестком диске порядка 1,5 Гб, а Windows 7 – целых 8 Гб.
Удаленный доступ: один пользователь обращается к компьютеру через удаленное соединение с устройством доступа. Этот пользователь является единственным, кто одновременно обращается к компьютеру. Пользователь также может расширить это, чтобы разрешить доступ к нескольким хостам из одного места, если каждый хост лицензирован, и пользователь является основным пользователем каждого хост-устройства.
Каждое местоположение может иметь разные настройки, связанные с устройством в этом месте. Чтобы создать виртуальный сервер и поместить его в кластер, выполните следующие действия. На следующей странице вы указываете память, которую хотите сделать доступной для виртуального сервера. Затем выберите виртуальное сетевое соединение, которое сервер использует для подключения к сети. Опять же, вы используете те же настройки, что и с обычным сервером. Затем выберите имя, размер и местоположение виртуального диска. Затем выберите «Установить ОС» позднее. Завершите создание виртуальной машины. Не запускайте машину еще, конфигурация еще не завершена.
- Введите имя нового компьютера.
- Установите флажок «Сохранить виртуальную машину в другое место».
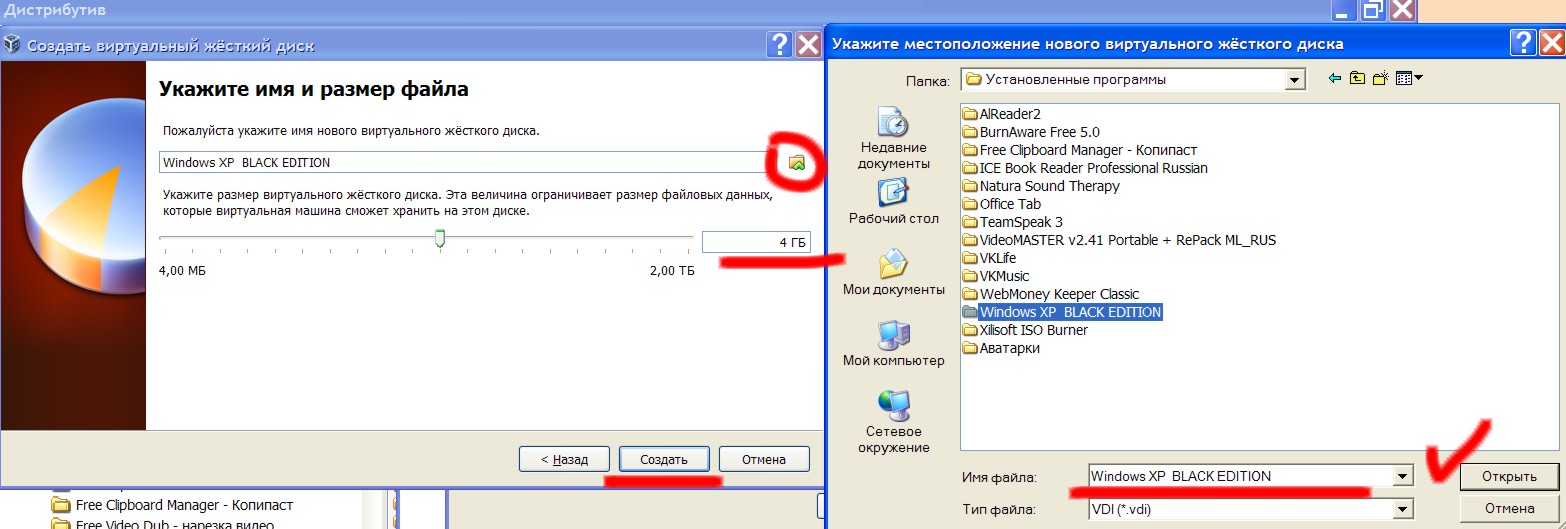
Если добавить к этому объему пространство для установки софта, для Windows XP минимальный объем жесткого диска составит 4-5 Гб, а для Windows 7 – 15 Гб. Здесь же, нажав кнопку обзора (в виде желтой папки), выбираем папку, куда будет создан виртуальный жесткий диск на реальном диске компьютера. Естественно, не стоит помещать виртуальный жесткий диск на системный диск реального компьютера. Жмем команду «Создать» и ждем, когда программа создаст жесткий диск виртуального компьютера.
Виртуальная машина адаптируется к работе с кластером
Чтобы перенести виртуальный сервер с традиционной машины на кластер, импортируйте виртуальную машину, а затем измените ее параметры. Импорт выполняется точно так же, как на обычном сервере. Нажмите Автоматическое действие запуска. Активируйте параметр «Нет действий» и подтвердите ввод. После создания или импорта виртуальной машины вы все равно должны сконфигурировать ее как высокодоступную в консоли управления отказоустойчивого кластера, то есть в кластере. Для этого выполните следующие действия.
После этого можем смело наблюдать параметры только что созданного виртуального компьютера.
Чтобы включить виртуальный компьютер, жмем команду в виде зеленой стрелочки «Запустить».

Далее откроется окно с предложением выбрать реальный или виртуальный привод, который содержит, соответственно, либо физический диск, либо образ диска для установки операционной системы Windows. Чтобы выбрать образ установочного диска с операционной системой, рядом с выбором привода присутствует опция обзора файлов в виде папки, нажав на которую необходимо указать путь к образу. Далее жмем «Продолжить».
Щелкните правой кнопкой мыши «Службы и приложения» и выберите «Настроить службу или приложение» в контекстном меню. На следующей странице выберите виртуальные машины, которые вы хотите сохранить в кластере. Это машины, которые вы создали или импортировали. Завершите работу мастера. Кнопка «Просмотр отчета» позволяет просмотреть конфигурацию виртуальной машины в кластере. Если вы щелкните правой кнопкой мыши на виртуальной машине, вы увидите, что диспетчер отказоустойчивых кластеров также имеет управление виртуальной машиной. Выберите «Запустить виртуальные машины». Это приведет к онлайн-ресурсу и запуску виртуальной машины. В контекстном меню вы можете подключиться к виртуальной машине и установить операционную систему.
- Запустите Администратор отказоустойчивого кластера.
- Выберите «Виртуальная машина» в качестве службы или приложения.

Программа VirtualBox откроет привычное меню установки Windows. Далее все происходит точно также, как и в случае установки операционной системы на реальный компьютер. После завершения установки в окне программы запустится только что установленная операционная система.

Выключение виртуального компьютера
Существует достаточно памяти для запуска всех виртуальных машин, которые вы хотите запустить одновременно. Например, если вы хотите протестировать определенную рабочую нагрузку, вам понадобятся установочный носитель для операционной системы и рабочей нагрузки.
- Учетная запись пользователя с правами администратора на компьютере.
- Программное обеспечение для виртуальной машины.
- В диспетчере серверов в меню «Управление» нажмите «Добавить роли и функции».
- На панели управления выберите «Программы», затем «Программы и компоненты».
Выключение виртуального компьютера
Выключить виртуальный компьютер можно как через меню операционной системы «Пуск» - «Выключение компьютера», так и нажав на крестик в правом верхнем углу окна программы VirtualBox. При закрытии необходимо выбрать вариант выхода из виртуального компьютера.
Первый вариант выхода - это сохранение состояния виртуального компьютера перед закрытием. Этот вариант необходимо обязательно выбрать, если установка программ или эксперименты с настройками системы прошли успешно.
Второй вариант – послать сигнал для завершения работы. Это процесс корректного завершения работы виртуальной операционной системы.
Третий вариант завершает работу виртуальной операционной системы, не сохраняя внесенные в нее изменения – ни настройки, ни установленные программы. Это идеальный вариант выхода из виртуальной системы, к примеру, если по результатам тестирования установленный софт оказался непригодным для нормального использования.
Запуск виртуального компьютера осуществляется из программы VirtualBox. При открытии программы сразу же в правой части окна увидим доступные виртуальные компьютеры. Запуск выбранного компьютера проводится с помощью кнопки «Запустить» в виде зеленой стрелочки. Эта же команда дублируется в контекстном меню, если на выбранном компьютере кликнуть правой клавишей мышки. После этого виртуальная операционная система запустится в отдельном окне программы VirtualBox.
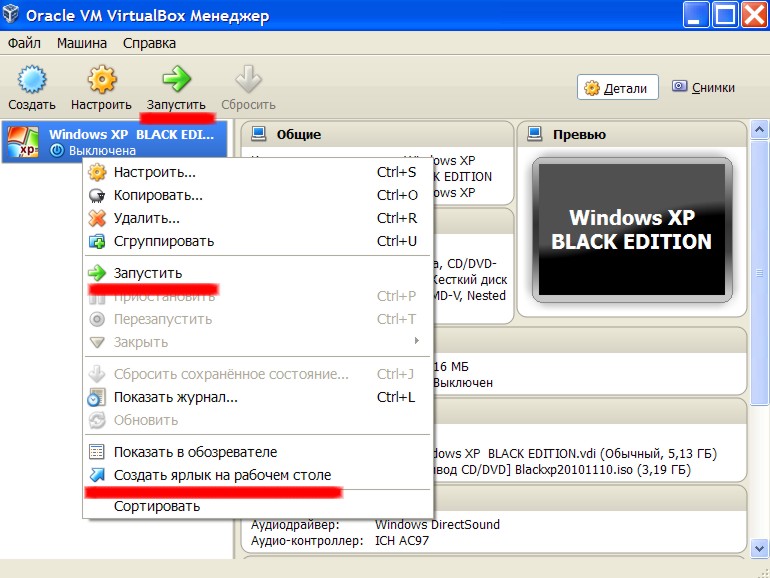
Для удобства работы можно вынести ярлычок запуска виртуального компьютера на рабочий стол. Для этого в контекстном меню имеется команда «Создать ярлык на рабочем столе».
В заключении статьи предлагаю вам посмотреть видео настройки Oracle VirtualBox на Windows 7. Приятного просмотра:
Описание как установить и запускать полноценную версию Windows XP из-под Windows Vista или Windows 7 с помощью программы Oracle VirtualBox . В данном случае Windows XP устанавливается на виртуальную машину и запускается как отдельное приложение в Windows Vista, Windows 7 или в любой другой операционной системы, включая различные дистрибутивы Linux. Таким образом можно решить проблемы с совместимостью различных программ и драйверов с Windows Vista, Windows 7 или с другой операционной системой.
Небольшое введение
Наверное, многие из вас, мои уважаемые читатели, уже успели установить и попробовать Windows Vista и Windows 7. Вроде всем хороши системы, но вот некоторые программы и старые игры не запускаются в новой операционной системе, да и драйвера к некоторым устройствам не работают. Что же делать в этом случае? Отказываться от прелестей новой версии Windows?
На самом деле существует несколько способов решить эту проблему. Самым очевидным является установка Windows XP второй системой с возможностью выбора при загрузке какую включать. Этот способ описан в этой статье: . Но вот тут возникают неудобства. Ради какой-то там программы нужно перезагружать ноутбук, включать Windows XP, поработать с программкой, перезагрузить ноутбук и включить Windows 7 , например. Неудобно, правда? А что делать если любимый USB-модем только в Windows XP нормально работает? Перезагружать систему и включать Windows ХР ради того, чтобы посидеть в Интернете?
К счастью, решение есть. Windows XP можно установить на виртуальную машину и запускать из-под любой операционной системы как отдельную программу. По такому принципу работает Microsoft Windows 7 XP Mode . Хорошая технология, но вот для ее работы необходима поддержка ноутбуком виртуализации, да и работает она лишь в Windows 7 Professional, Windows 7 Ultimate и Windows 7 Enterprise. А что делать, если на ноутбуке Windows Vista стоит?
И тут на помощь приходит отличная программа VirtualBox от Sun . Она является полностью бесплатной, позволяет создавать виртуальные машины на ноутбуке, на которые можно установить множество операционных систем. Плюсом этой утилиты по сравнению с Microsoft Windows 7 XP Mode является поддержка трехмерной графики для виртуальных машин, для ее работы не нужна аппаратная виртуализация , а также то, что ее можно запускать на любых версиях Windows, Linux и т.д.. Минусом является то, что формально нужна лицензионная Windows XP, хотя с учетом наших реалий... :)
В этой статье будет рассмотрен процесс установки Windows XP на виртуальную машину. Весь процесс можно разбить на такие этапы:
Если у вас возникнут проблемы или вопросы по работе с виртуальной машиной Virtual Box, то вам стоит обратится за помощью в данную тему форума: .
1. Создание виртуальной машины
Прежде всего, нужно установить утилиту VirtualBox ( / ). Во время установки важно отметить такие опции:
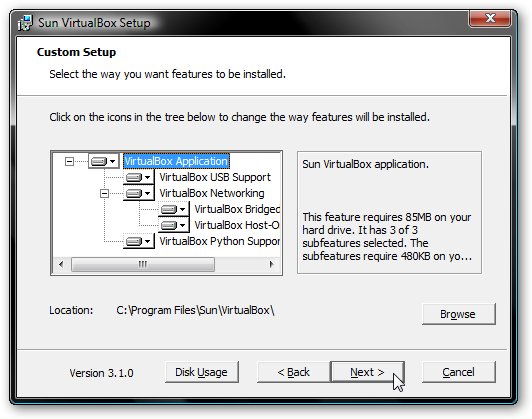
Также будут установлены системные устройства. Соответствующие запросы на установку нужно разрешить.
Когда установка будет завершена, запускаем утилиту и нажимаем на кнопку Создать :
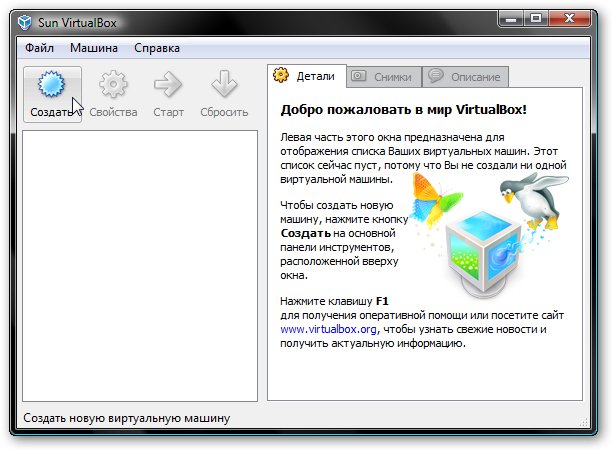
Должен запустится :
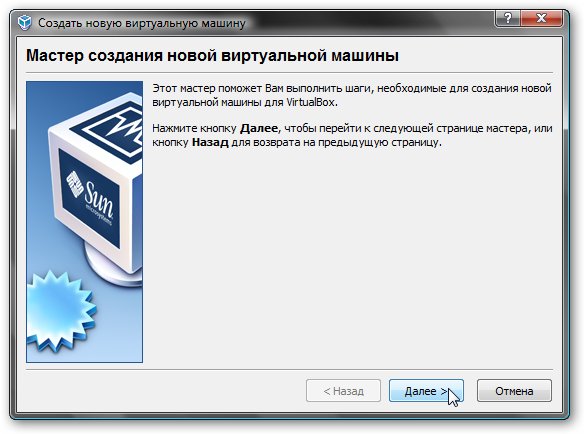

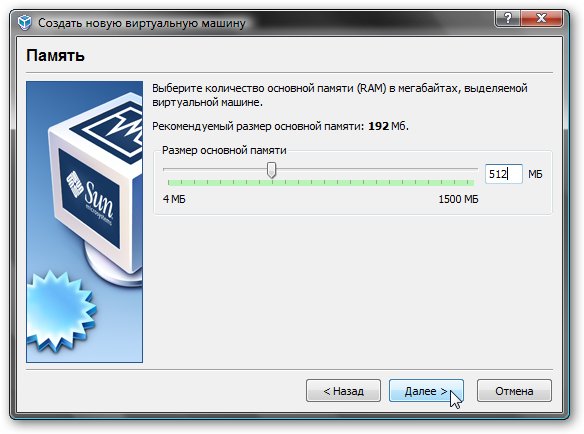
Переходим на следующее окно. Поскольку, виртуального жесткого диска у нас нет, то нужно создать новый:
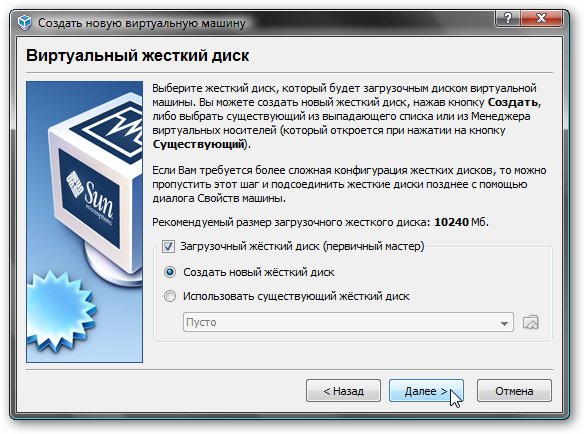
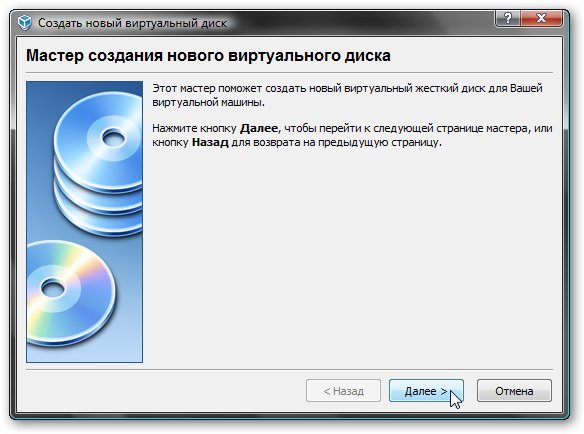
Выбираем тип виртуального жесткого диска. Я рекомендую :
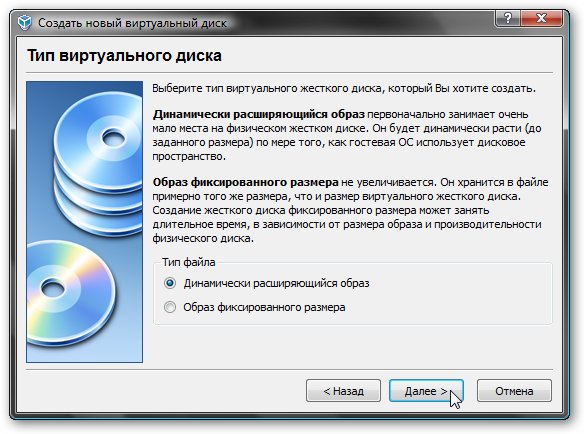
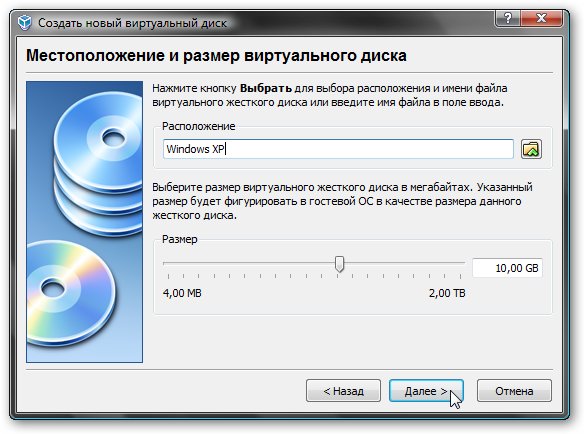
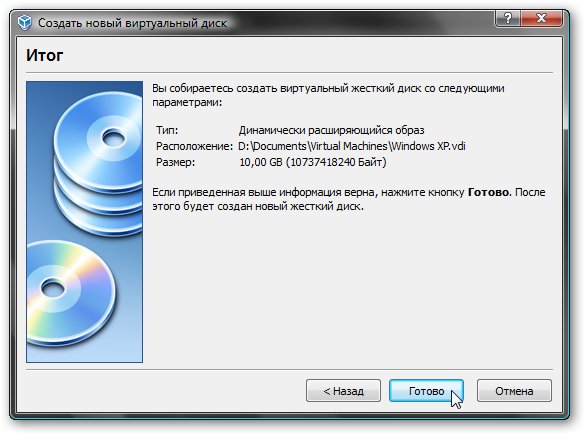
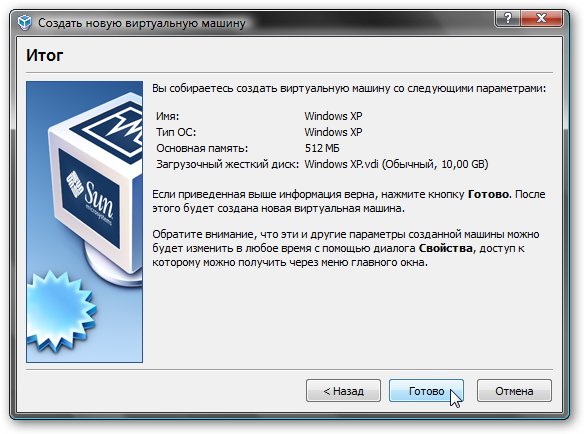
Вот и все. Виртуальная машина создана. Теперь можно переходить к ее настройке.
2. Настройка виртуальной машины
Перед настройкой приготовьте диск с Windows XP или iso образ с ней, а потом выбираете в окне VirtualBox созданную виртуальную машину и нажимаете на кнопку Свойства :

Начнем с вкладки Основные . По желанию можно расположить меню виртуальной машины сверху. Так удобней:
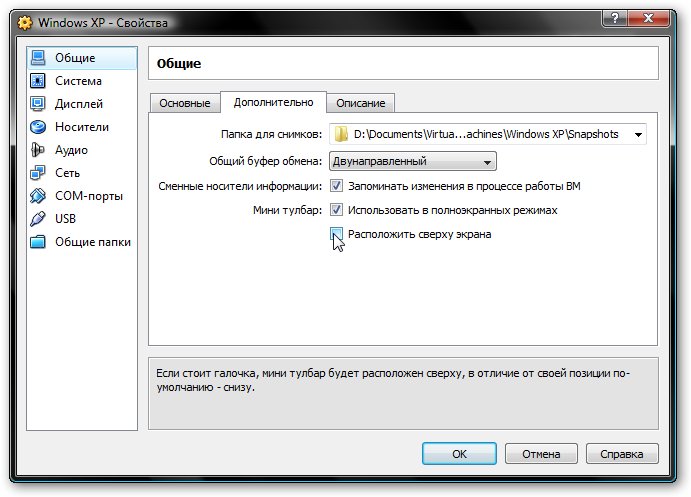
Переходим на вкладку Система :
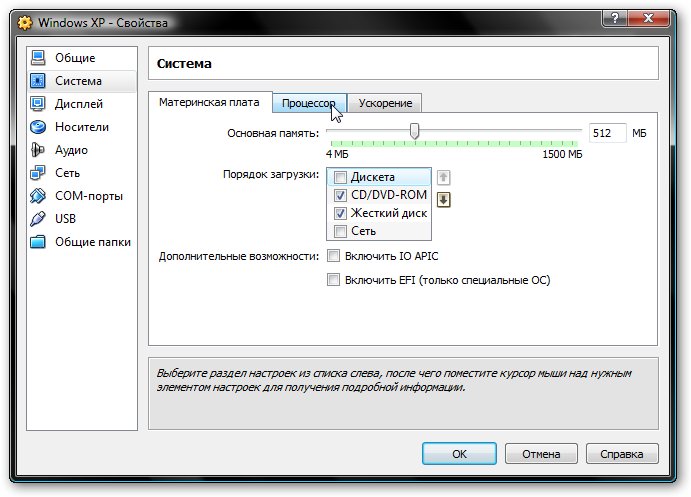
Здесь можно изменить объем оперативной памяти, который выделяется виртуальной машины, изменить порядок загрузки виртуальных устройств, включить или отключить опцию IO-APIC (нужна если планируется использовать для виртуальной машины несколько ядер процессора), а также включить или отключить EFI (нужна для некоторых ОС, например MacOS). Переходим к вкладке Процессор :
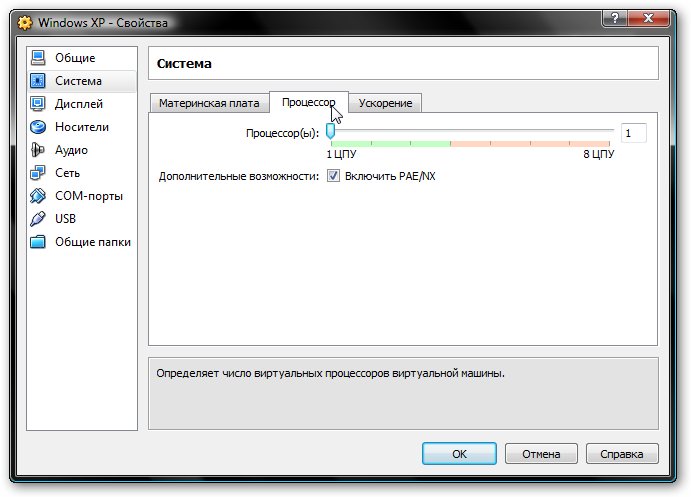
Здесь можно указать сколько ядер процессора может использовать виртуальная машина, а также включить или отключить PAE/NX (некоторые операционные системы поддерживают PAE. Этот режим позволяет 32-битной виртуальной системе использовать до 64 Гб оперативной памяти). Переходим к вкладке Ускорение :

На этой вкладке можно включить или отключить аппаратную виртуализацию. Если вы собираетесь устанавливать 64-битную операционную систему, то необходимо ее включить, также необходима поддержка виртуализации со стороны ноутбука. Если ваш ноутбук не поддерживает эту функцию, то не беда. Для работы 32-битных операционных систем на виртуальной машине аппаратная виртуализация не нужна.
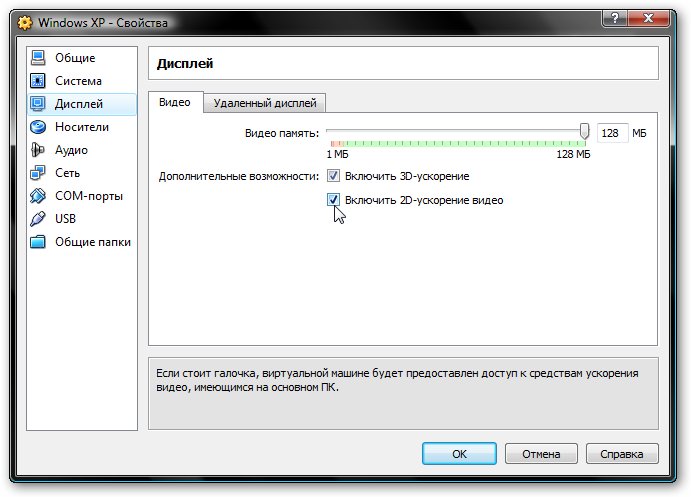
VirtualBox поддерживает 2D и 3D-ускорение (OpenGL / DirectX8 / DirectX9). Его стоит включить. Переходим к вкладке Сеть :
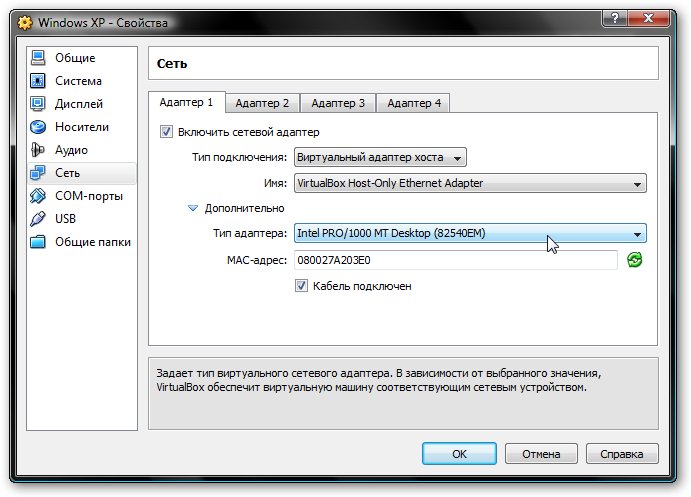
При установке VirtualBox в системе появилась еще одна сетевая карта, которая виртуально подключена к сетевой карте нашей виртуальной машины. Настраиваем виртуальный сетевой адаптер как показано на рисунке выше и переходим к вкладке USB :

В начале статьи говорилось, что с помощью виртуализации можно обойти проблему несовместимости драйверов для USB-устройств с новыми операционными системами. Так вот VirtualBox позволяет перенаправлять сделать так, чтобы любое USB-устройство, которое подключается к вашему компьютеру или ноутбуку, подключалось не к основной операционной системе, а к системе, которая работает на виртуальной машине. Потом на Windows XP на виртуальной машине ставятся драйвера на новое USB устройство и оно полноценно работает под управлением Windows XP. Основная система то устройство видеть не будет . Поскольку USB-устройств в системе много, то чтобы при включении виртуальной машины все они не отключались от основной и не подключались к виртуальной, была придумана система фильтров. Фильтры указывают какие USB-устройства должны отключаться от основной операционной системы и подключаться к Windows XP на виртуальной при ее включении .
Для добавления нового фильтра нажимаем на иконку с плюсиком и выбираем в списке нужное USB-устройство. После этого оно появляется в списке. Переходим к вкладке :

Поскольку толку от Windows XP на виртуальной машине без возможности работы с файлами на основной нет, нужно организовать общий доступ к определенным папкам на винчестере. Для этого щелкаем мышкой на значке с плюсиком и выбираем папку на винчестере вашего компьютера или ноутбука, с которой будет работать Windows XP на виртуальной машине:
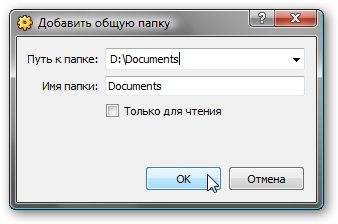
Вводим ее название и нажимаем ОК . Вот она и появилась в списке:

Теперь еще остался последний совсем маленький штрих. Нужно как-то установить Windows XP:) Переходим на вкладку Носители :
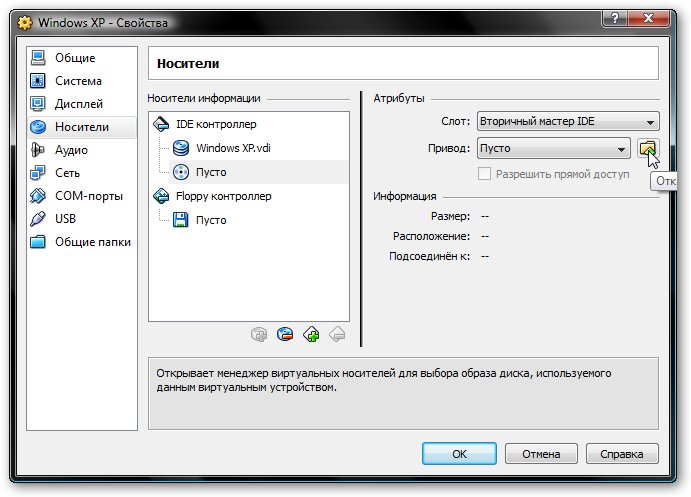
У нас есть два варианта: ставить Windows XP из.iso образа или с обычного диска. В первом случае нажимаем на иконку со стрелочкой и нажимаем на кнопку Добавить :
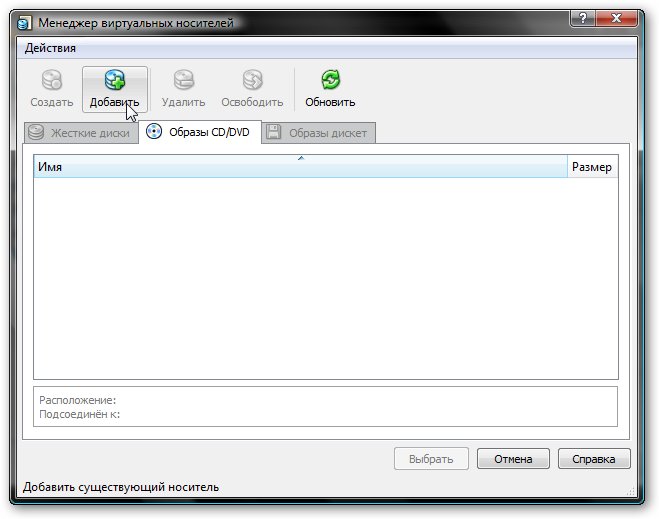
Указываем где размещен образ с Windows XP и добавляем его в список:

Щелкаем на образе с Windows XP и нажимаем на кнопку Выбрать .
Если у вас просто диск с Windows XP, то ставим его в привод и в списке выбираете ваш привод:
Щелкаем ОК . Теперь можно переходить к установке Windows XP .
3. Установка и настройка Windows

Должна запустится обычная установка Windows XP:
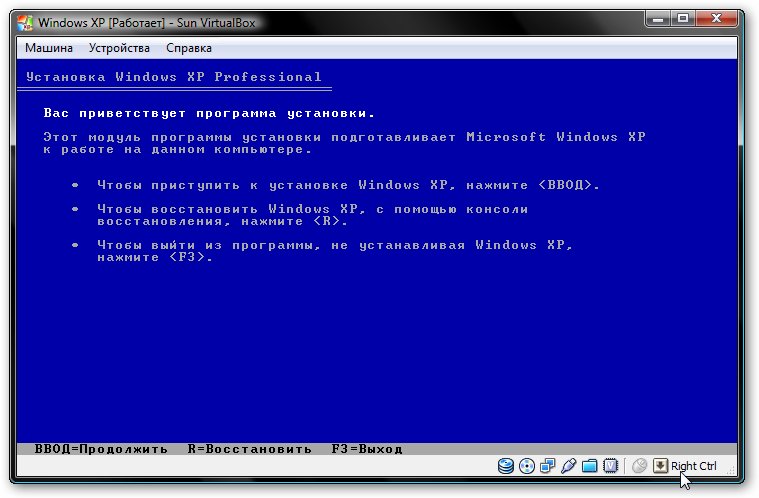

Подробно ее описывать не буду. Установка детально расписана в данном материале: . Драйвера в этом случае не нужны. Все необходимое уже содержится в составе Windows XP.
После установки получим работающую Windows XP в виртуальной машине. Теперь нужно установить Дополнения гостевой ОС . Для этого выбираем соответствующий пункт меню Устройства :
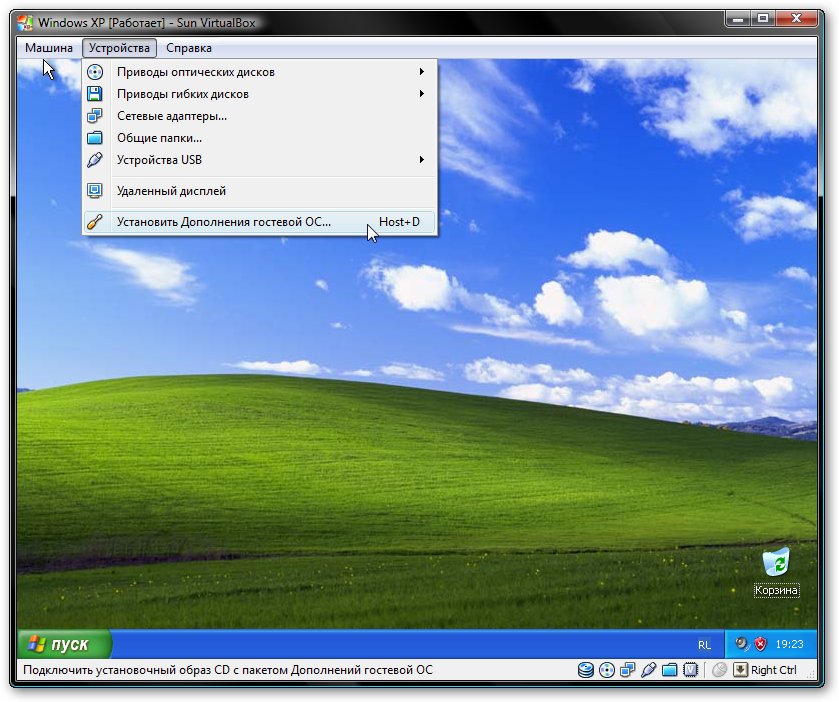
Важное замечание: поскольку клавиатура и мышка в ноутбуке или в компьютере зачастую одна, то основная операционная система и операционная система, которая запущена в виртуальной машине вынуждены как-то ее делить. Для этого используется механизм захвата. Иными словами, если на переднем плане виртуальная машина, то все, что вводится с клавиатуры будет адресоваться ей. Можно и вручную переключать. Для этого по-умолчанию используется правый Ctrl . Когда виртуальная машина работает с клавиатурой и мышкой, то горит зеленая стрелочка в нижнем правом угле окна с виртуальной машиной.
Должна начаться установка дополнений для гостевой ОС:
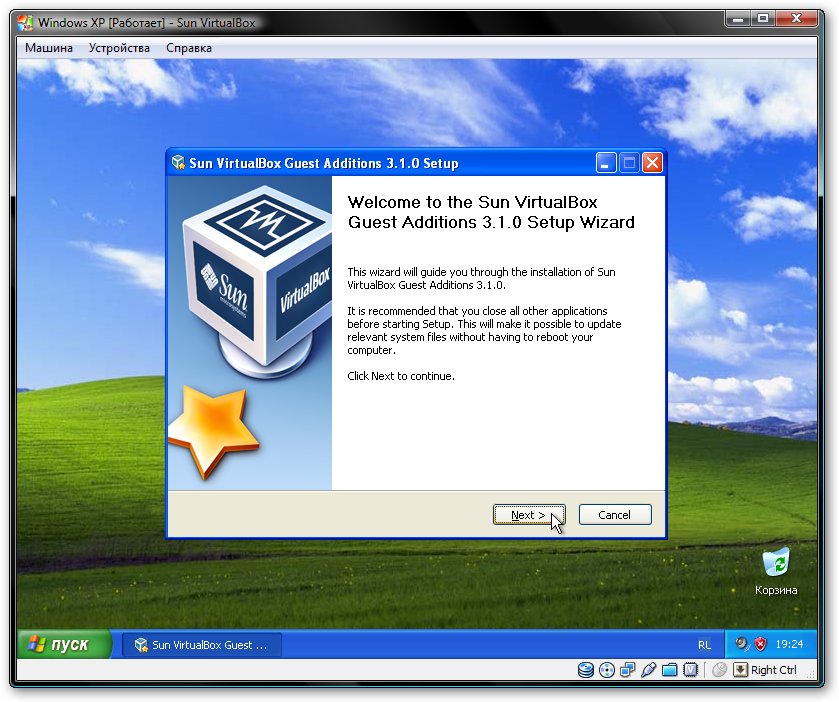
Возможные вопросы: если установка у вас не началась, то вручную добавьте образ VBoxGuestAdditions.iso в папке с VirtualBox в виртуальный привод как это делалось при установке Windows XP, а потом запустите диск в виртуальной машине.
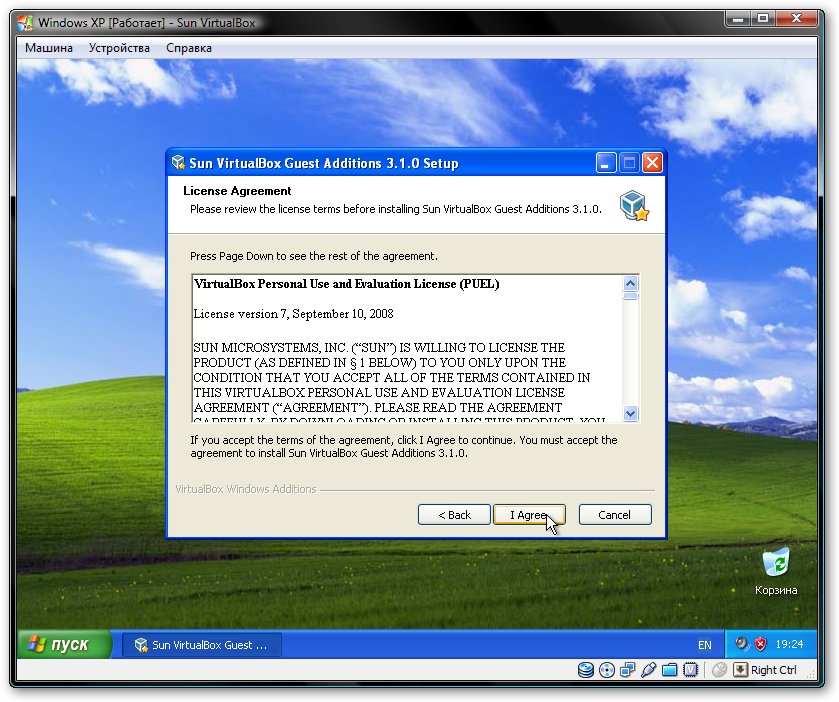
Ставим галочку возле Direct3D Support :

При установке несколько раз появятся подобные предупреждения:
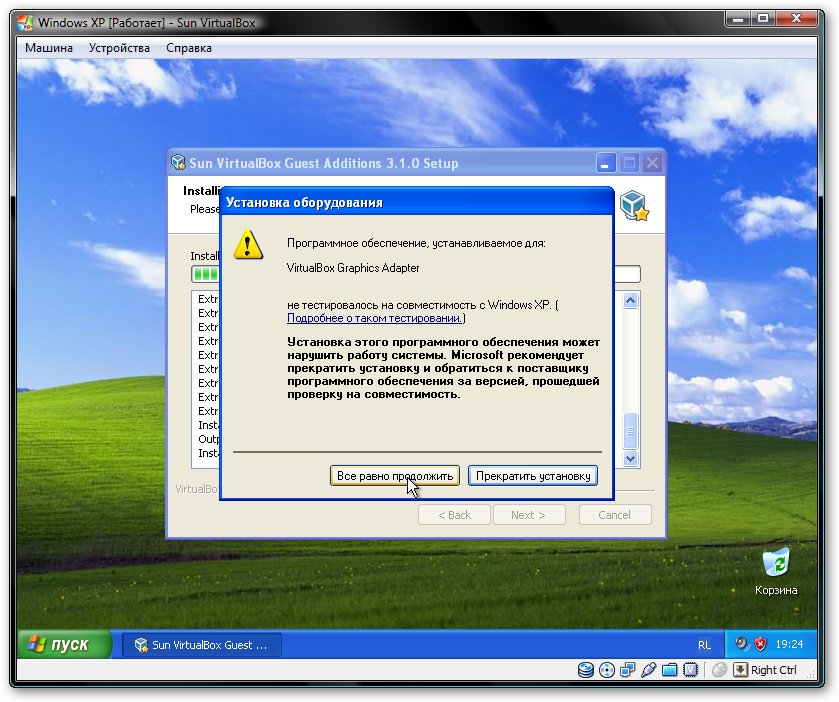
Нажимаем Все равно продолжить . После установки желательно перезагрузить виртуальную машину:

Чтобы развернуть окно виртуальной машины, в меню Машина выбираем пункт:
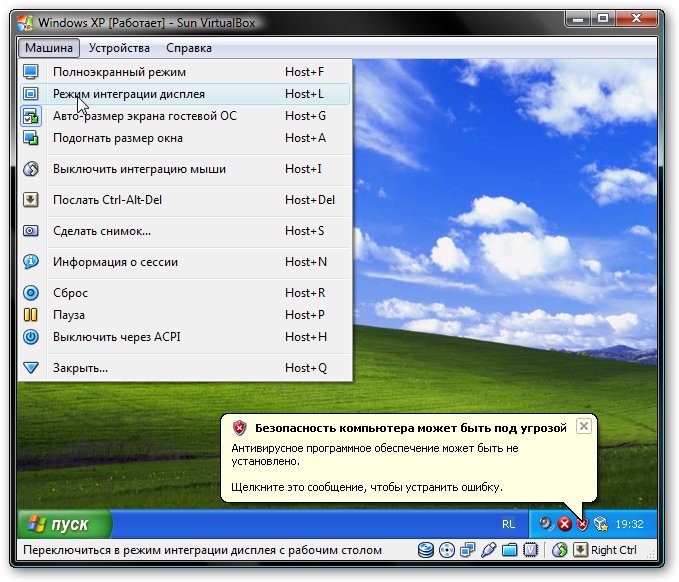
Вот рамка убралась и стало значительно удобней работать:
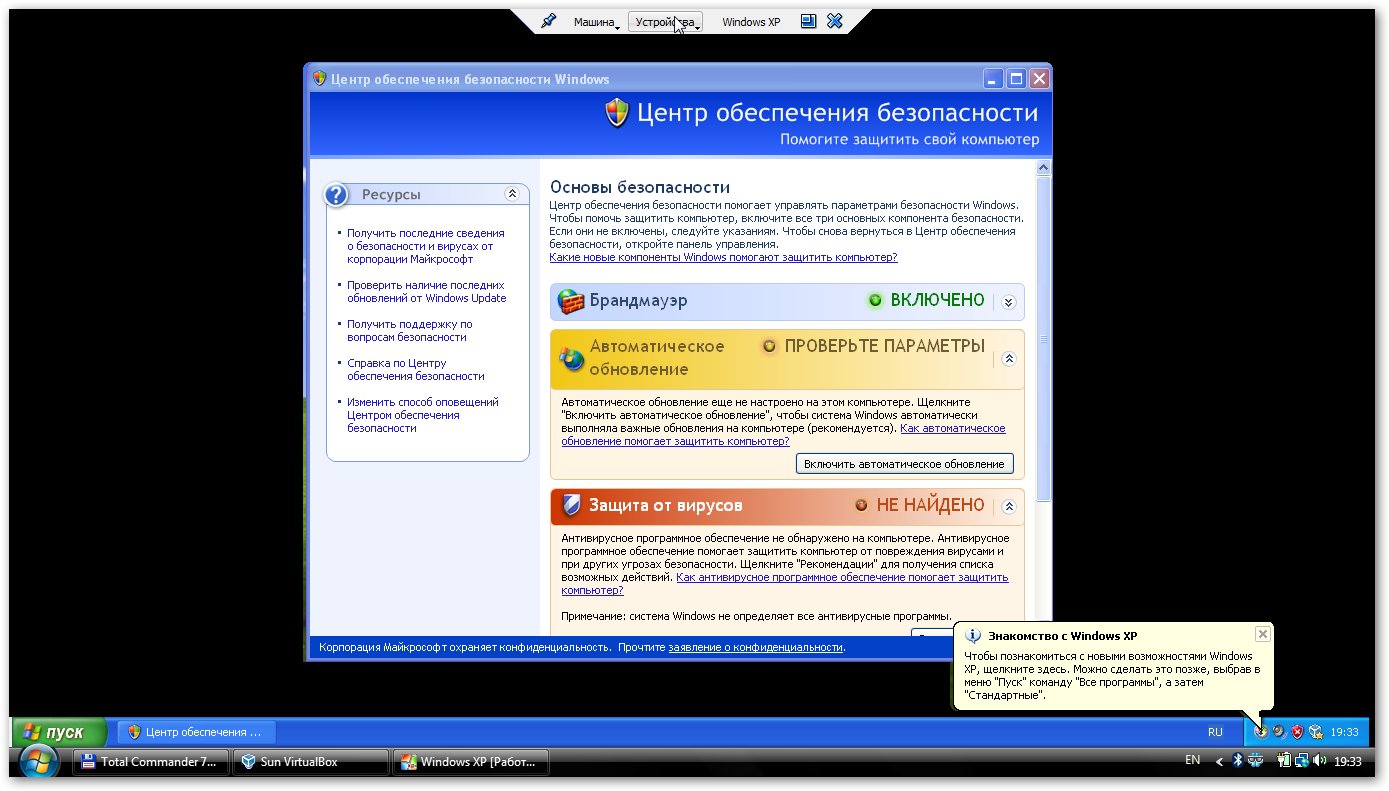
Теперь осталось еще разобраться с общими папками. В Windows XP запускаем Командную строку :

Подключаем созданную ранее общую папку как сетевой диск. Для этого вводим команду net use x: \\vboxsvr\Documents (Documents здесь название общей папки):
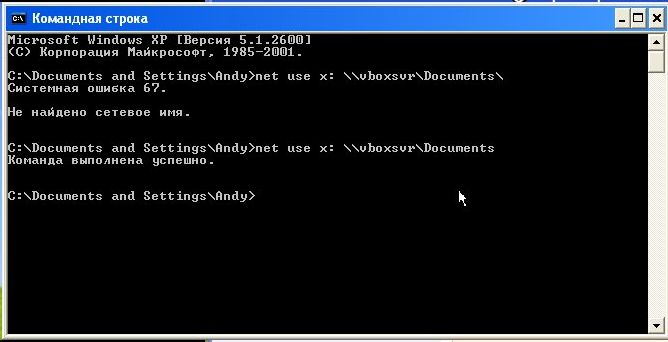
В Моем компьютере появился диск x:\ , который мы только что подключили:

Содержимое этого диска соответствует содержимому общей папки, которую мы раньше создавали.
На этом все.
Если у вас возникли вопросы по работе с утилитой VirtualBox, то излагаем их в данной теме форума: . Все вопросы, которые связаны с установкой Windows XP, прошу излагать в этой теме форума:
Подробное руководство по установке Windows XP с флешки или с карты памяти на любой ноутбук, нетбук или компьютер.
Детальное описание как решить проблему с синим экраном смерти или BSOD для новичков.
Руководство как найти и удалить все вирусы и другие вредоносные программы с ноутбука или компьютера.
Полное и детальное описание нескольких способов установки Windows Vista или Windows 7 с флешки или карты памяти на любой ноутбук, нетбук или компьютер.
Подробное руководство как установить Windows Vista на ноутбук или компьютер.
