Причин порчи информации великое множество. Тем не менее, независимо от степени повреждений зеркальной поверхности, почти всегда имеется возможность спасти данные. Сделать это можно различными способами. Существуют специализированные приложения, дающие возможность реанимировать информацию даже с практически нечитабельных болванок.
Причины повреждения дисков
Чаще всего возникают следующие ситуации:
- присутствуют проблемы с приводом;
- на CD имеется большое количество царапин;
- трещины;
- повреждена подложка;
- произошел сбой во время записи;
- болванку RWстерли для осуществления последующей перезаписи на него.
В каждом из обозначенных выше случаев содержимое можно спасти различными способами. Проще всего применить программы для восстановления данных с CD и DVD дисков. Также существуют различные механические способы – осуществляется воздействие на нечитаемую поверхность непосредственно.
Проблемы с приводом
Нередко проблема связана не с CD, а именно с приводом.
Причин возникновения подобной ситуации существует множество:
- низкое качество оптики, использованной в аппарате;
- корректирующий алгоритм недостаточно мощный;
- на фокусирующей линзе присутствуют пылинки или иные посторонние предметы.

Чтобы проверить устройства для работы с рассматриваемыми носителями, необходимо просто попробовать считать накопитель на другом приводе. Если это удается, значит виновато именно устройство. В противном случае причина кроется непосредственно в самой болванке. Разрешить подобную ситуацию можно понижением скорости вращения шпинделя – чем она ниже, тем выше вероятность успешного прочтения.
Загрязнение поверхности
Одна из самых распространенных причин возникновения проблем с чтением – загрязнение поверхности. Чаще всего присутствуют отпечатки пальцев или самая обычная пыль. Бороться с подобного рода загрязнениями достаточно просто. Достаточно аккуратно протереть поверхность специальными салфетками для очистки оргтехники, после – повторить процесс сухой тряпкой.

Очень важно протирать не круговыми движениями, по дорожкам, а от центра накопителя к его краю. Так как царапины радиальные, которые можно нанести при попадании песчинки или иного предмета на поверхность тряпки, нанесут в разы меньше вреда, чем концентрические.
Ни в коем случае не стоит применять следующие вещества для удаления грязи:
- ацетон;
- растворитель для ногтевого лака;
- бензин;
- керосин.
Перечисленные выше вещества могут повредить материал, из которого изготавливается CD/DVD.
Царапины
Получению доступа к информации сильно мешают различного рода механические повреждения. Прежде всего, это самые обычные царапины. Полированная поверхность достаточно хрупка, поэтому нанести ей повреждения можно очень просто – достаточно одной песчинки.

Механические повреждения можно классифицировать по их форме и расположению:
- узкие;
- широкие;
- концентрические.
Узкие царапины обычно не представляют собой серьезной опасности благодаря большому количеству всевозможных корректирующих алгоритмов. Широкие царапины более опасны – аппарат для чтения может попросту терять дорожку, при этом начиная читать соседнюю.
Царапины концентрические приносят больше всего проблем. Так как они обычно повреждают целый сектор информации. Большинство корректирующих алгоритмов не в состоянии справиться с проблемами подобного типа, так как система позиционирования не может работать в нормальном режиме. Разрешить подобную ситуацию может только полировка поверхности.
Трещины
Ещё одной большой проблемой являются трещины.

Они бывают двух видов:
- от центра;
- от края.
При частом использовании накопителя на высоких скоростях дефекты подобного типа только усугубляются. Исправить положение можно с помощью механического ремонта и специального программного обеспечения для реанимации информации.
Повреждение подложки
Нередко причиной возникновения проблем становится повреждение подложки.

Возникают дефекты данного типа в следующих случаях:
- не соблюдены условия хранения;
- болванки имеют низкое качество.
Чаще всего подложка повреждается по причине попадания жидкости между ней и поликарбонатом. Это обычно происходит из-за отсутствия лакового покрытия на торцах, либо при хранении накопителя в помещении с высокой влажностью.
Сбой при записи
Иногда CD/DVD повреждается уже во время записи. Обычно это происходит из-за ошибки ПО, либо каких-либо некорректных действий самого пользователя.
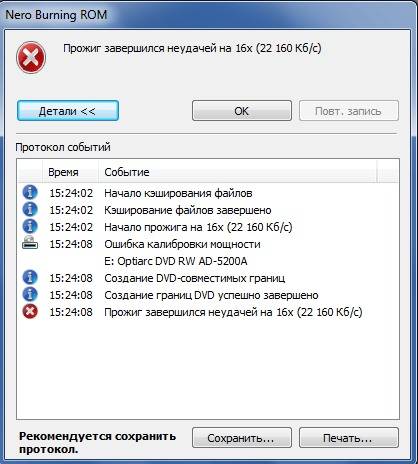
Проще всего получить доступ к информации в следующих случаях:
- была выполнена дозапись на мультисессионный носитель RW-типа;
- при выполнении текущей сессии была допущена ошибка.
Восстановление данных с CDдиска в подобных случаях обычно не вызывает сложностей. Достаточно применить специализированное ПО.
Перезаписываемый диск стерли или перезаписали
Иногда необходимо вернуть информацию, потерянную при стирании или перезаписи.
Подобные процессы можно разделить на следующие типы:
- быстрое стирание;
- полное стирание.
При использовании быстрого стирания реанимировать данные можно частично. Если применено полное – то данные утеряны навсегда.
Видео: восстановим CD DVD с царапинами
Способы восстановления дисков
На данный момент все способы реанимации можно разделить на следующие категории:
- программные;
- аппаратные;
- механические.
Программный
Существует большой выбор самого разного ПО для проведения реанимации поврежденных носителей.Программное обеспечение данного типа попросту заполняет нечитабельное содержимое пустыми битами, либо делает копии с соседних участков. Данный способ подходит не для всех типов файлов.

Каждое приложение довольно эффективно справляется с восстановлением доступа к потерянному содержимому. Но подобный способ помогает далеко не всегда – в такой ситуации желательно прибегнуть к аппаратному или механическому методу восстановления данных.
Аппаратный
Для проведения аппаратной реанимации накопителя применяются утилиты, в которые встроены специализированные драйверы. Они дают возможность использовать кластерное чтение – таким образом можно избежать зависания операционной системы в процессе работы с поврежденной болванкой. Благодаря чтению данного типа можно минимизировать потерю информации.
В некоторых аппаратах для считывания имеются встроенные функции:
- улучшенная фокусировка луча лазера;
- компенсация эллипсоида.
Механический
Если дефекты на поверхности очень обширны, то можно применить механическое восстановление – полировку. Для осуществления данной операции требуется специально оборудование, а также большой опыт. Также всевозможные царапины ремонтируются аналогично трещинам на стекле автомобилей – выполняется засверливание, после чего края склеиваются полимером.

Методы копирования и реконструкции
Метод копирования и реконструкции можно применить в следующих случаях:
- возможно считывание ТОС, древа каталога – но доступа к требуемым файлам и отдельным папкам нет;
- при попытке прочтения накопителя ОС зависает;
- устройство для чтения пытается получить доступ к данным на разных скоростях, но при этом положительный результат отсутствует.
При невозможности получения доступа к ТОС можно применить посекторное чтение, либо интеллектуальную обработку. Если носитель не распознается, то желательно сделать его образ и в последствии выполнить реконструкцию поврежденных участков при помощи специального ПО.
Не считывается ТОС, делаем горячую замену
Если ТОС не читается, а болванка не опознается приводом, можно выполнить процесс горячей замены.
Для успешной считки требуется всего три поля ТОС:

Процесс горячей замены требует наличия аналогичного, полностью записанного диска, а также разборки устройства для чтения.
Сам процесс горячей замены выглядит следующим образом:
- вставляется новый CD/DVD;
- после считывания ТОС заменяется на нечитабельный (потребуется разборка привода);
- запускается специализированное программное обеспечение для реконструкции.
Как восстановить данные с CD диска
Для реанимации накопителей рассматриваемого типа существует большое количество различного ПО. Оно может быть как коммерческое, так и бесплатное. На его надежности это обычно не сказывается.
ISOBuster
Чтобы реанимировать CD / DVD при помощи ISOBuster , необходимо сделать следующе:
- открываем утилиту и в левой части окна выделяем устройство;

- в правой части окна вызываем контекстное меню по нужному объекту и нажимаем на «создать файл-образ IBP/IBQ».

После завершения процесса потребуется монтировать полученный образ для работы с ним.
WinHex
Для реанимации данных при помощи WinHex требуется:

Весь процесс занимает много времени. Но по его завершении пользователь сможет получить доступ к файлам.
Recovery Toolbox for CD Free
Работа с Recovery Toolbox for CD Free осуществляется следующим образом:

Dead Disc Doctor
Реанимация в Dead Disc Doctor:

В некоторых случаях операция занимает много времени. Не стоит прерывать её – так как придется начинать все заново, что приведет к потере времени.
CD/DVDдостаточно ненадежны, но их легко повредить. Тем не менее, они продолжают активно использоваться. Проблемы с чтением можно разрешить различными способами – программно или же аппаратно.
>Как известно, срок службы оптических дисков недолог. Диск может перестать читаться по самым разным причинам - это и появление царапин, и физический износ, и некачественный материал, из которого диск был изготовлен, и т.д. Данные на таком диске средствами операционной системы прочитать и скопировать уже не удается, хотя имеющиеся на нем файлы и папки добросовестно отображаются в проводнике Windows. Понятно, что о подобных ситуациях нужно размышлять заранее и своевременно побеспокоиться о наличии энного количества резервных копий. Но на практике зачастую все оказывается совсем не так, ведь многие из пользователей до последнего момента откладывают операцию резервирования на "потом" (в тайной надежде, что все и так обойдется). И в итоге в один прекрасный момент оказываются перед фактом, что сверхценные для них снимки, видеосюжеты, музыкальные клипы, а порой даже важные документы и дистрибутивы оказываются совершенно недоступными. В то же время, вполне возможно, что данные все же можно прочитать с помощью специальных утилит. Дело в том, что ОС, если она не в состоянии корректно прочитать информацию с поврежденного участка диска, прерывает копирование и удаляет уже скопированную часть файла. А специализированные утилиты, используя иные механизмы чтения данных, в конечном итоге могут прочитать подобные файлы и их скопировать (хотя 100-процентного восстановления всех файлов, понятно, они не гарантируют). Данные утилиты считывают информацию с CD/DVD-дисков путем прямого доступа к ним, минуя стандартные средства Windows. Они предпринимают многократные попытки прочитать поврежденный участок диска, и при этом могут продолжать чтение/копирование информации после возникших ошибок чтения, что нередко позволяет "вытянуть" с дисков заветную информацию в своем первозданном виде. Если же этот номер не проходит, то большинство подобных программ, не мудрствуя лукаво, просто заменяют нечитаемые секторы нулями - естественно, что в этом месте в файле в итоге появится какой-то дефект. Понятно, что на практике не все восстановленные подобным образом файлы будут пригодны для дальнейшего применения. Скажем, в случае текстовых документов после такого восстановления исчезнет пара-тройка абзацев, но ведь это, несомненно, лучше полной потери важного документа, который вы сочиняли в течение целого месяца. В случае аудио- и видеоданных также все может обойтись вполне пристойно - неприятно, конечно, если в какой-то момент при прослушивании любимой мелодии или просматривании видеосюжета вы услышите какой-то странный звук либо увидите непонятные фантомы на экране, но опять же, это будет лучше, чем полностью лишиться заветных материалов. С софтом сложнее, но все равно имеет смысл попробовать восстановить данные, ведь злополучные сбойные секторы могут оказаться и на каком-то вспомогательном файле, который при установке вам вовсе и не потребуется.
CDCheck 3.1.14.0
Разработчик: Mitja PerkoРазмер дистрибутива: 1,48 Мб
Распространение: условно бесплатная CDCheck - популярная утилита, предназначенная для диагностики и восстановления информации с поврежденных CD/DVD-дисков (поддерживаются практически все форматы), ZIP-приводов, USB-устройств и иных носителей. При создании данной программы разработчики руководствовались принципом, что лучше своевременно предпринять меры по спасению данных, не дожидаясь критической черты. Поэтому первая из решаемых CDCheck задач - это детальная проверка дисков и выявление поврежденных файлов, если таковые будут обнаружены, при этом программа обычно даже сможет назвать причины, которые привели к столь печальному состоянию диска. В случае оптических дисков утилита также предоставляет исчерпывающую информацию о производителе, типе, скоростных характеристиках и т.д. Второй задачей является восстановление данных со сбойных дисков, с чем CDCheck также успешно справляется. Кроме того, программа может использоваться для сравнения оригинального диска с его копией на жестком диске путем побитового сравнения файлов. В целом, утилита является несложной в применении и со своей хорошо задачей справляется, но обрабатывает информацию медленнее, нежели другие из рассмотренных здесь решений - возможно, это связано с более тщательным изучением данных. Программа (имеется русскоязычная локализация) может совершенно бесплатно использоваться домашними пользователями при условии получения ими на сайте разработчика Free-лицензии. Стоимость лицензии для коммерческих пользователей составляет 75 долл. Интерфейс CDCheck несложен - вверху находятся кнопки для выполнения базовых операций, слева - дерево дисков, справа - статистическая информация. Вначале попробуем протестировать одну из папок диска, в которой, по нашим сведениям, имеются сбойные секторы. Для этого папку нужно выделить, щелкнуть на кнопке "Проверка" и при необходимости подкорректировать настройки сканирования.
При обработке данных программой можно наблюдать за подробной статистикой процесса: средней скоростью считывания данных, предполагаемым временем их обработки, числом проверенных файлов и папок. Кроме того, при выявлении битого файла в нижнем окне выводится его имя с кодом ошибки.
Для восстановления файлов конкретной папки либо всего диска в целом следует выделить соответствующий объект, щелкнуть на кнопке "Проверка" и указать папку для копирования данных. Параметры восстановления настраиваемы - в частности, можно указать число повторов для чтения сбойных секторов и задать уровень статистической корректности, которой требуется добиваться при восстановлении данных.
Выполнение данной операции также предельно наглядно - отображается прогресс восстановления, перечисляются файлы, при восстановлении которых имели место проблемы, и указывается окончательный статус их восстановления.
BadCopy Pro 4.10
Разработчик: JufsoftРазмер дистрибутива: 869 кб
Распространение: условно бесплатная BadCopy Pro - признанное в мире решение для восстановления поврежденных и потерянных данных с плохо читаемых или нечитаемых дискет, CD/DVD-дисков (включая CD-R, CD-RW, DVD+R/W иDVD-R/W), карт памяти, ZIP-дисков, flash-драйвов, жестких дисков и др. Программа поддерживает восстановление всех типов файлов и обеспечивает восстановление файлов с поцарапанных или сбойных CD/DVD-дисков, удаленных или потерянных фотографий в цифровых фотокамерах, документов с испорченных ZIP-дисков и т.п. Она может помочь прочитать данные с проблемных мультисессионных CD, оживить файлы на дисках, отформатированных путем быстрого форматирования, и вернуть удаленные данные с дискет. Демо-версия программы (русскоязычная локализация отсутствует) с заблокированным сохранением не ограничена по времени тестирования. Стоимость коммерческой версии составляет 39,50 долл. Восстановление информации в BadCopy Pro не требует никаких дополнительных настроек и производится под руководством мастеров, а потому ничего особо сложного не представляет. Окно программы двухпанельное - через левую панель осуществляется доступ к нужного типу носителя, на правой настраиваются параметры восстановления данных. Всего на левой панели представлено пять групп носителей: "Floppy Disk" (флоппи-диски), "CD and DVD" (CD/DVD-диски), "Memory Card" (карты памяти, используемые в цифровых камерах и мобильных устройствах), "Flash Drive and Zip Disk" (Flash-драйвы и ZIP-диски) и "Other Media and Storage" (сюда разработчики отнесли жесткие диски и прочие носители). Поскольку нас интересует восстановление данных с CD/DVD, то на первом этапе потребуется выбрать на этой панели вариант "CD and DVD", а затем указать нужный диск (если таковых несколько) и режим восстановления. Выбор нужного режима восстановления зависит от решаемой проблемы. В случае восстановления поврежденных данных (то есть наш случай, когда подразумевается, что файлы отображаются в проводнике Windows, но не могут быть прочитаны ОС), выбирается режим "Rescue Corrupted Files". Два оставшихся режима ("Rescue Lost Files - Mode#1" и "Rescue Lost Files - Mode#2") предназначены для восстановления потерянных данных - то есть данных, невидимых в операционной системе.
После этого указывают данные, которые нужно скопировать с нечитающегося нормальным образом диска - реализовано это не самым удобным для пользователя образом, поскольку выбрать перечень папок вместе с вложенными в них файлами и другими папками нельзя, а разрешается указывать лишь единичные файлы. В итоге восстанавливать информацию в каждой папке придется по отдельности - долго и упорно. На этом же шаге несложно отрегулировать глубину и скорость сканирования через переключатель "Recovery Option". Он может быть установлен в одном из трех положений: "Max Data", "Normal" и "Max Speed" - в первом положении достигается максимальная глубина сканирования, а в третьем - максимальная скорость. Второй вариант промежуточный, выбирается по умолчанию и считается оптимальным для большинства случаев.
Процесс восстановления начинается сразу же после щелчка по кнопке "Next", а о его результативности программа информирует, отображая копируемые файлы, их окончательный статус (то есть, восстановлен файл либо нет) и прогресс выполнения операции.
По окончании программа поинтересуется, в какой-папке на жестком диске сохранить прочитанные файлы.
В этом же окне можно будет просмотреть восстановленные текстовые файлы (TXT, BAT, INF, LOG) и изображения (BMP, JPG, GIF, PNG и др.), выбрав интересующий файл и щелкнув на кнопке "Preview". Другие файлы просматриваются только в 16-ричном формате.
IsoBuster 2.6
Разработчик: ISO BusterРазмер дистрибутива: 5,14 Мб
Распространение: условно бесплатная Программа IsoBuster - комплексное решение, предоставляющее инструментарий для работы с образами дисков и восстановления данных с битых CD/DVD-дисков. Она поддерживает все стандартные форматы образов и позволяет извлекать из них данные, а также напрямую запускать файлы. Утилита также может использоваться для восстановления информации с битых оптических носителей любых форматов, включая Blu-ray и HD DVD-диски, и восстановления данных с DVD+RW дисков, в отношении которых были применены операции Quick Erase либо Quick Format. При этом она очень проста в применении. Программа (имеется русскоязычная локализация) представлена в нескольких редакциях - для широкого пользователя интерес могут представлять редакции: Free и Pro. Первая бесплатна и имеет базовый набор возможностей, которых, впрочем, достаточно для решения рассматриваемых в данной статье задач. Вторая обладает расширенной функциональностью и предлагается на коммерческой основе. Подробное сравнение редакций доступно по следующей ссылке . Редакцию Free можно скачать и использовать совершенно бесплатно, стоимость редакции Pro составляет 29,95 долл. В процессе инсталляции помимо традиционных вопросов IsoBuster поинтересуется о выборе файловых ассоциаций - если предполагается, что утилита будет использоваться только для восстановления данных с поврежденных CD/DVD-дисков, то устанавливать ассоциации смысла не имеет. В противном случае следует проставить галочки напротив тех расширений, с образами которых вы на практике работаете. Главное окно IsoBuster двухпанельное - в левой панели расположено окно выбора образов, сессий, дисков и папок, а в правой находится дерево файлов. Разобраться с тем, как воспользоваться программой для восстановления данных с битого диска, нетрудно. Запустите программу и вставьте в накопитель CD/DVD-диск, удостоверьтесь, что именно этот диск и был выбран в IsoBuster. После этого в левой панели появится макет диска (треки и сессии), а на правой - папки и файлы, если таковые на диске удастся обнаружить. Если файлов нет либо они показаны не в полном объеме, разработчики рекомендуют запустить процесс поиска таких данных, выбрав из контекстного меню на значке трека в левой панели команду "Поиск пропущенных файлов и папок".
После этого для запуска восстановления данных, что может быть сделано как для всего диска в целом, так и для отдельных папок и файлов, нужно выделить восстанавливаемый объект и вызвать из контекстного меню команду "Извлечь", а затем указать папку для сохранения этих данных.
В процессе восстановления данных программа сообщает лишь о читаемом в конкретный момент времени файле и общем прогрессе выполнения операции.
В случае попадания на сбойный сектор, которых утилита находит почему-то меньше, чем другие протестированные для данного обзора программы-аналоги, она останавливается и задает вопрос о том, попытаться прочитать этот сектор еще раз или пропустить его. Попытки повторного чтения первоначально нечитающихся секторов, как и в других программах нередко оказываются удачными. Вместе с тем при первом же попадании на сбойный сектор имеется возможность настроить утилиту на пропуск в дальнейшем всех таких секторов. На наш взгляд подобная навязчивость утомительна - гораздо разумнее поступили разработчики иных решений, в которых пользователю изначально предлагается определить тем или иным способом (через число попыток чтения сбойных секторов, выбор метода восстановления и пр.) соотношение качества данных и скорость выполнения операции. Хотя в сравнении с тем, что в целом программа восстанавливает данные вполне успешно, это уже просто мелочи.
Установка CD-R/RW - приводов становится в настоящее время почти системным требованием к домашнему компьютеру. Разнообразное программное обеспечение для записи и обработки данных, относительно низкая стоимость дисков обоих типов по отношению к объёму хранимой информации делает применение CD-R/RW для хранения и распространения цифровой информации почти безальтернативным по отношению к другим носителям. Цель настоящей статьи - ознакомить пользователей с программами и возможными методами восстановления информации, доступ к которой мог быть утрачен или в результате механических повреждений диска, или в результате ошибочных действий пользователя. Под рассмотрение автора статьи попали следующие программы: CD-R Diagnostic , CDCheck и Isobuster Pro . Работу каждой из них будем рассматривать на примере конкретного дефекта.Царапина на диске в рабочей зоне
Для оценки возможностей каждой из программ был выбран действительно повреждённый mp3-сборник группы "Калинов Мост" с частично нечитаемым треком одной из песен.CD-R Diagnostic
Первой программой, которой я доверил восстановление трека, была CD-R Diagnostic , c демо-версией которой я был знаком ещё год назад, и надеялся, что именно эта программа в своей полной версии станет лучшей.

Хотя мне и было точно известно, какой трек подлежит восстановлению, я решил начать с самого начала - с полной проверки диска на ошибки.

Для проверки содержимого диска на ошибки в меню Tools выбираем пункт Error Summary. После чего программа предложит нам выбор из трёх типов сканирования,

отличающихся между собой количеством проверяемых секторов на читаемость и возможность восстановления при ошибке в чтении. Quick scan в Help`e не рекомендуется из-за малого числа (около 500) случайным образом проверяемых секторов. Не рекомендуется также и проверка записанного диска в приводе, в котором производилась запись.
Я выбрал Complete scan и засёк время. По Help`у время полного сканирования должно было занять минут 20, и я за это время хотел повторить через Help особенности программы. Но во время сканирования программа не позволила нажать на кнопку помощи. На самом деле сканирование заняло почти вдвое меньшее время. Результаты сканирования были такими:

- без указания места ошибок. Для того, чтобы узнать конкретное место ошибок, надо было разбираться с настройками по умолчанию. Оказывается, по умолчанию стоит "Не записывать ошибки в файл". Находим эти настройки в команде меню File/Preferences... и ставим необходимую галочку:

Приходится начинать всё сначала. По завершению процесса сканирования данные об ошибках, наконец, доступны в виде текстового файла, открываемого Блокнотом.

Ошибки есть только в этом файле. Начинаем процедуру восстановления. Для этого привычным кликом на названии песни правой кнопки мыши вызываем команду Copy file

Дойдя до первого сектора с нечитаемыми данными, программа спросит, что делать дальше

При выборе Accept All программа в автоматическом режиме продолжит копирование файла с исправлением нечитаемых данных, алгоритм которого, судя по всему, есть заполнение нечитаемых мест нулями. Восстановление продолжалось около получаса, после чего стало возможным прослушивание сохранённого файла. Программа в процессе восстановления работала в фоновом режиме, по окончании восстановления окно с программой я вызвать не мог, хотя кнопка программы в панели задач была. Более того, она была даже в Диспетчере задач, но и через него закрыть её я не смог. При этом вторая копия программы запускалась. Отнести ли это к глюкам работы CD-R Diagnostic под WinXP? Может быть...
CDCheck
Второй программой, восстановившей этот файл, стала программа CDCheck .

Сразу же отмечаем наличие многоязычного интерфейса. Начинаем работу над ошибками опять с полного тестирования диска. Отмечаем про себя, что помимо progress bar, выводится название тестируемого файла, а по нахождению битого файла в нижнем окне выводится его название с кодом ошибки. По окончании тестирования выводится следующее сообщение:

Хоть информация и не настолько детальная, как в предыдущем случае, но в удобстве интерфейса этой программе не откажешь. Займёмся теперь восстановлением файла.

В отличие от первой программы, параметры восстановления - настраиваемые. Кроме этого, автор программы поясняет, что в случае полной нечитаемости сектора это место будет заполнено нулями. Оставляем параметры восстановления выставленными по умолчанию и начинаем процесс. Опять же отмечаем наглядное представление идущего процесса и более полную информацию об ошибках и их исправлении (некоторые нечитаемые сектора были восстановлены полностью, причём, для восстановления одного из секторов понадобились 53 попытки его прочтения - это меня несколько удивило, так как я считал, что под числом повторов до пометки сектора нечитаемым и надо понимать общее число попыток чтения. Оказывается, в случае, когда сектор был хоть раз прочитан, программа упорно желает прочитать этот сектор во второй раз. Поэтому рекомендую минимальным числом повторных чтений сектора назначать единицу). К удобствам программы можно добавить и кнопку Пауза. Но самое главное преимущество этой программы - она работает с любыми устройствами, стоящими в системе. К сожалению, обращение к файлам у ней происходит не в обход файловой системы, напрямую к дискам она обращаться не умеет. Поэтому в восстановлении стёртых файлов она принять участие не сможет.
Как мы помним, при работе CD-R Diagnostic нельзя было вызвать файл помощи соответствующей кнопкой, CDCheck это позволяет сделать.
Полное время восстановления файла составило почти 1 час 35 мин.
IsoBuster Pro 1.2
Третьей программой, принявшей участие в восстановлении файла, стала IsoBuster Pro 1.2 .

Как и в предыдущих программах, я решил начать с полного тестирования диска. Для этого авторы предлагают команду Find missing UDF Files and Folders в меню, вызываемом кликом правой кнопки мыши:

Программа достаточно шустро сканировала часть диска, не содержащего ошибки, но при попадании в область с ошибками дело застопорилось. Хотя в окне сканирования существует кнопка Отмена,

нажатие на неё приводило только к появлению песочных часов на месте курсора, если последний находился в этой рамке, и на синей полосе после слов Scanning for lost UDF data появлялись слова Not Responding. Причём, в этот момент не работал и Hyper Snap-DX как 4, так и 5 версии. При нажатии на значок закрытия программы система отвечала, что

Опять же, не знаю, что это - ошибка или специфика работы программы под ХР. Кроме этого, при попытке перетащить окно при сканировании и при копировании файла по Рабочему столу - оно белело. Прервав, таким образом, затянувшийся (а может и зависший) процесс сканирования, я решил сразу перейти к восстановлению читаемости файла. Выбрав его в файловой таблице, опять же правым кликом вызываем меню и назначаем "Извлечь"...

После назначения пути файла-копии начинается извлечение файла с диска. Дойдя до повреждённого участка, программа задаёт нам вопрос: "Что делать дальше?"

Памятуя о том, чем завершился процесс сканирования, я решил поставить галочку в окне Пропустить Всё (полагая, что речь идёт только об повреждённых секторах) и нажал на кнопку Пропуск. Моё предположение оказалось верным - судя по поведению диска и по процентам выполненной работы, программа делала несколько попыток чтения сектора и шла дальше, причём, опять возникли сложности с Hyper Snap - невозможно было снять скриншот. Ещё одной странностью было то, что можно было запустить ещё одну копию программы и, судя по оживающему приводу, она даже начинала его опознавать. Полное время извлечения файла составило около двух часов.
Результаты
Для того чтобы узнать, переросло ли количество в качество, воспользуемся SoundForge 6.0 .

Диаграммы относятся к одному и тому же фрагменту файла. Верхняя относится к копии файла, восстановленной CDCheck, средняя - CD-R Diagnostic, нижняя - IsoBuster Pro. Комментарии, на мой взгляд, излишни. Остановлюсь ещё на одном моменте. Для этого воспользуемся WinAmp 2.80 (WinAmp 3.0 по непонятной мне причине отказался воспроизводить файл, созданный CDCheck).
Часть file info оригинала и файлов, созданных CD-R Diagnostic и IsoBuster

А вот file info копии файла по версии CDCheck

Вот как это выглядит под WinHex 10.6 SR2

Вверху фрагмент кода копии файла, созданного CDCheck, внизу - оригинала и копии файла, созданного CD-R Diagnostic.
Какой программе отдать предпочтение? На мой взгляд, в данной ситуации следует отдать предпочтение CDCheck, а IsoBuster в этом случае применять бесполезно. По поводу CD-R Diagnostic можно сказать следующее, программа, в общем-то, добротная (возможно, в более продвинутой своей версии CD-R/DVD Diagnostic лишённая некоторых своих странностей в дефолтных установках), и в случае одновременного повреждения и TOC, и самих файлов она вполне может справиться с восстановлением. Я даже попытался смоделировать эту ситуацию - диск CD-RW, подвергшийся быстрому форматированию с одновременным механическим повреждением. Вот этот диск на снимке (тушь впоследствии была смыта:))

Восстановление ошибочно удалённой информации с CD-RW диска
В этом испытании принимали участие диски, отформатированные программой Ahead InCD 3.51.91 .
На диски была записана разнотипная информация. Затем один из дисков подвергся быстрому форматированию, а с другого файлы были удалены системными средствами. Я не буду разделять эти два случая, так как разницы между ними нет. При выполнении обоих этих действий затирается только информация в таблице размещения файлов, сами файлы остаются целыми.


Сразу обращаю внимание неискушённых читателей, что хоть система и обещает в виде подсказки легко и непринуждённо восстановить удалённые с RW-диска файлы из корзины, на самом деле это не так. Так как при записи CD-R/RW образуется только одна таблица размещения файлов, то для того, чтобы восстановить доступ к данным, необходим прямой доступ к диску в обход файловой системы. Напомню, что CDCheck такой возможностью не обладает, но к нему на замену придёт ещё одна программа, уже упоминавшаяся – WinHex 10.6 SR-2

И ещё одно замечание. Так как работа каждой из программ в данном случае идёт с необходимостью монопольного владения ресурсами диска, то восстанавливаемый диск должен помещаться в обычный привод (или при деинсталлированном InCD).
CD-R Diagnostic
Вновь рассмотрение начнём с CD-R Diagnostic. Сразу же по запуску программы и выбора дисковода начинается анализ диска, по завершении которого перед нами откроется содержимое диска. Как и в первый раз, интуитивные действия приводят к ошибке


Меняем окно, опять пытаемся задать команду Copy...

И опять получаем сообщение об ошибке...

Открываем ещё одну папку, и, наконец, видим недавно собственноручно удалённые файлы.

Хотя в Help"e сказано, что вопросительным знаком помечаются возможно повреждённые файлы, пробуем извлечь файл, по объёму подозрительно похожий на инсталлятор драйверов от NVIDIA. После копирования в избранное место и переименования его из Unnamed_0018 в 41.09.exe запускаем его и получаем долгожданное

Внимательно изучая содержимое каждой папки обоих дисков, приходим к выводу, что для того, чтобы не иметь проблем с переименованием файлов после возможной необходимости в их восстановлении, лучше использовать вложенные папки. В этом случае всё происходит автоматически.

После копирования выделенной папки (диск подвергся быстрому форматированию) получаем

WinHex
Посмотрим теперь, какую помощь сможет оказать нам WinHex (добротно сделанный, со множеством полезных утилит, hex-редактор). В его составе есть утилита Disk Editor, обеспечивающая прямой доступ к содержимому любого диска


Попробуем с его помощью восстановить какой-нибудь файл, начало и конец которого видны невооружённым глазом. Для этой цели подойдёт страница книги, сохранённая в формате html.


Выделив этот блок, сохраняем его копию в виде файла

и открываем его в Internet Explorer:

Ясно, что эта методика сработает для любого типа файлов, главное - найти индификаторы его начала и конца. В какой-то степени разработчики программы облегчили наши усилия, закрепив некоторые из них в настраиваемых параметрах команды File Recovery by Type

IsoBuster Pro
Но самое приятное впечатление оставила программа IsoBuster Pro. После знакомства с её возможностями я был также восхищён, как года два назад при знакомстве с программой ZipMagic 4.0, запускавшей приложения из архивов не распаковывая их.


Так и в случае с IsoBuster Pro - программа умеет не только копировать, но и запускать файлы с дисков, подвергшихся либо Quick Format, либо Quick Erase. Здесь она - безоговорочный лидер. Добавим к этому, что работать она может и с DVD-дисками, а также с образами дисков, в том числе, она смогла создать образ диска, принимавшего участие в данном испытании после Quick Format без потери данных (с этим образом для большего удобства работал WinHex).
Я воздержусь от каких-либо выводов по каждой из программ, номера их версий говорят сами за себя. Будем надеяться, что более старшие релизы освободятся от нынешних недочётов и прибавят в своей функциональности. Скачать демо-версии программ можно по следующим адресам (актуальны на момент публикации)
CD-R Diagnostic (1.1 Мбайт) - линк
CDCheck - линк1 (750 Кбайт), линк2 (790 Кбайт)
IsoBuster Pro (1.9 Мбайт) - линк
WinHex (680 Кбайт) - линк
Восстановление доступа к информации на быстростертых CD-RW
Для удобства работы с CD-RW дисками в ряде записывающих программ, в том числе и в Ahead Nero Burning ROM , предусмотрена команда Quick Erase/Быстрое стирание, при этом полностью затирается только область TOC (таблица размещения файлов) сама же информация остаётся нетронутой. Посмотрим, насколько легко получить доступ к этой информации. Сразу же после Quick Erase и в окне Проводника, и в любой программе, работающей с дисками, этот диск обозначится как пустой (blank). Поиск в Yandex по запросу Recovery Quick Erase CD-RW/ Восстановление быстростёртой CD-RW был не особо результативен. Единственная информация, позволяющая оценить возможность такого восстановления, была на remsoft.newmail.ru .Обсуждение ситуации с восстановлением стёртого CD-RW в одном из форумов окончательно прояснило ситуацию и с методикой восстановления стёртого CD-RW, и почему это возможно.
Запишем под Ahead Nero Burning ROM на предварительно полностью стёртый CD-RW две папки: первая - это примеры для пакета VB.NET, во второй - исходные материалы для написания первых двух частей этой статьи (режим записи не важен, в любом случае файлы могут быть восстановлены полностью).

И сотрём диск, выбрав

Я уже писал, что из рассмотренных мною программ, помогающих восстановить доступ к информации, только CD-R Diagnostic в состоянии восстановить доступ к информации при одновременном повреждении и TOC, и самих файлов. Сами файлы у нас есть, попробуем создать, пусть и повреждённую, TOC. Для этого воспользуемся советом remsoft и запишем на быстростёртый CD-RW незаконченную сессию DAO (disk-at-once), при этом в качестве записываемого файла можно взять один из сохранённых проектов Nero.
Если вы поспешили с прерыванием сессии, то система скажет, что диск пуст - в этом случае помогает повторный прожиг восстанавливаемой болванки в этом же режиме.
На моей подопытной "болванке" было записано перед стиранием всего около 150 Мбайт, поэтому я не захотел снимать образ всего диска (тем более, что за этими 150 мегабайтами было неотформатированное пространство, и как отнесётся к этому IsoBuster, исправляя эту ошибку, я уже знал после всех экспериментов, когда решил испытать в нём восстановление - при вхождении в неотформатированную зону IsoBuster оценил время окончания работы более чем в 1500 мин, опять завис и выгрузить я его смог только через диспетчер устройств).
Так как и для WinHex неотформатированное пространство было непреодолимой преградой (надо было прокрутку заменять прямой адресацией в интересующий нас сектор)

Его конец найти просто. В случае последовательного размещения файлов с одним расширением, сразу же вслед за концом выделяемого участка получим начало следующего восстанавливаемого файла.

Копируем его в новый файл и получаем визитную карточку CD-R Diagnostic, помогшего нам и в этот раз.

По такому же принципу восстанавливаются и другие файлы.
Далее, на отформатированный под InCD диск я записал те же папки. Хотя при установленном InCD отформатированный для пакетной работы CD-RW-диск в принципе нельзя стереть при помощи Ahead Nero Burning ROM - последняя не запустится, под другими программами, стоящими в системе, это возможно. Например, известная программа Alcohol позволяет это, причём InCD даже не сделает попыток этому воспрепятствовать и определит, что диск подвергся Quick Erase только при повторной загрузке диска. Как и в первом случае, копируем с помощью CD-R Diagnostic содержимое диска на жёсткий диск и вновь открываем его для просмотра и редактирования в WinHex. Видим, что в случае отформатированного под InCD диска существует проблема в виде читаемых служебных меток и зарезервированного пустого места.
Попытка вторая - дополнительное удаление встречающихся кое-где мест, состоящих из одних пробелов

Нельзя сказать, что стало хуже - обратите внимание на ставший правильным цвет части рамки с надписью Sound Forge. В общем, при восстановлении с такого диска больших графических файлов (объём файла с этой картинкой - свыше 2 Мбайт) потребуется очень много ручного труда и терпения.
Поцарапали CD/DVD диск? Не читается? Ну, что же Вы так не аккуратно относитесь к их хранению? Теперь будем восстанавливать диск, вернее данные с него.
Вы удивлены? Несёте диск уже в мусорное ведро? Остановитесь! Можно вернуть большинство информации с него. Как восстановить нечитаемый диск ?
Есть много способов. О некоторых я Вам сейчас расскажу. А помогать нам будет замечательная программа для восстановления данных с повреждённых дисков — AnyReader . Она одна из лучших в этой области.
Первое, что советую — понизить скорость чтения Вашего дисковода. Иногда помогает. Если всё-таки не читается, то переходим к суровым действиям.
Лично я возвращал к жизни не один диск, просто полируя его обычной зубной пастой и носовым платком. Немного водички и пасты, плюс терпения на 30-40 минут и результат поразительный.
Единственно, что важно — движения должны быть не слишком быстрые, обязательно от центра диска к его наружному краю и обратно. Иначе, Вы лишь удлините царапины. Ведь привод читает диски по кругу. А также, важна ровная поверхность под страдающим диском. В конце пытки — обильная промывка под струёй воды и вытирание насухо, бедолаги.
При подготовке этого материала видел ещё несколько способов восстановления повреждённых, затёртых дисков. Кто, на что горазд.
Одни полируют джинсами, без пасты. Другие, чайными ложками затирают царапины, а затем обрабатывают войлоком. Третьи, зелёнкой замазывают повреждённые участки, чтобы лазер не сбивался. Короче, на что только не идут, лишь бы спасти данные.
А мы используем утилиту AnyReader , специально предназначенную для нашей цели — восстановить нечитаемый диск.
Скачать AnyReader
Скачать самую новую версию всегда можно с официального сайта производителя . Или воспользовавшись поиском .
Распаковать архив и скопировать файл…
…в заранее созданную папку . В дальнейшем — не перемещайте её никуда. Теперь жмём на этот ярлык и в нашей новой папке появляется ещё одна…

Не переживайте — так и надо. Можете заглянуть в неё, но там нет ничего интересного — хотя Вы и не успеете. Запустилась программа AnyReader…


Выбираете наиболее подходящий Вам вариант и жмём кнопку указанную пальцем…

…и отмечаем файл, который хотите вытянуть с повреждённого носителя (я показываю на примере первого пункта — в других всё тоже очень просто и понятно).

Указываем место — куда сохранять восстановленный файл…

…это я ошибочно выбрал расположение в предыдущем действии — не беда…


Вот и всё. Теперь Вы знаете как восстановить нечитаемый диск .

Здравствуйте.
Не так давно мне пришлось восстанавливать несколько фотографий с флешки, которая случайно была отформатирована. Дело это не простое, и пока удалось восстановить большинство файлов, пришлось познакомиться практически со всеми популярными программами для восстановления информации.
В этой статье я хотел бы привести список этих программ (кстати, их все можно отнести к категории универсальных, т.к. ими можно восстанавливать файлы как с жестких дисков, так и с других носителей, например, с карты памяти - SD, или флешки USB).
Получился не маленький список из 22 программ (далее в статье, все программы отсортированы по алфавиту ).
Сайт : http://7datarecovery.com/
ОС : Windows: XP, 2003, 7, Vista, 8
Описание :
Во-первых, эта утилита сразу же вас радует наличием русского языка. Во-вторых, она достаточно многофункциональная, после запуска, она предлагает вам 5 вариантов восстановления:
Восстановление файлов с поврежденных и форматированных разделов жесткого диска;
Восстановление случайно удаленных файлов;
Восстановление файлов удаленных с флешек и карт памяти;
Восстановление разделов диска (когда повреждена MBR, диск отформатирован и пр.);
Восстановление файлов с телефонов и планшетов Android.
Скриншот:

Сайт : http://www.file-recovery.net/
ОС : Windows: Vista, 7, 8
Описание :
Программа для восстановления случайно удаленных данных или данных с поврежденных дисков. Поддерживает работу со множеством файловых систем: FAT (12, 16, 32), NTFS (5, + EFS).
Кроме этого может работать напрямую с жестким диском, когда нарушена его логическая структура. К тому же программа поддерживает:
Все типы винчестеров: IDE, ATA, SCSI;
Карты памяти: SunDisk, MemoryStick, CompactFlash;
USB устройства (флешки, внешние жесткие диски).
Скриншот:

3. Active Partition Recovery
ОС : Windows 7, 8
Описание :
Одной из важной особенностью этой программы является то, что она может быть запущена и под DOS и под Windows. Удается это благодаря тому, что ее можно записать на загрузочный диск CD (ну ил флешку).
Эта утилита, обычно, используется для восстановления целых разделов жесткого диска, а не отдельных файлов. Кстати, программа позволяет сделать архив (копию) MBR таблиц и секторов жесткого диска (загрузочные данные ).
Скриншот :

4. Active UNDELETE
Сайт : http://www.active-undelete.com/
ОС : Windows 7/2000/2003 /2008 /XP
Описание :
Скажу вам, что это одна из самых универсальных программ для восстановления данных. Главное в том, что она поддерживает:
1. все самые популярные файловые системы: NTFS, FAT32, FAT16, NTFS5, NTFS+EFS;
2. работает во всех ОС Windows;
3. поддерживает большое количество носителей: SD, CF, SmartMedia, Memory Stick, ZIP, USB флешки, внешние жесткие диски USB, и др.
Интересные возможности полной версии:
Поддержка жестких дисков, объемом более 500 Гб;
Поддержка аппаратных и программных RAID-массивов;
Создание аварийных загрузочных дисков (про аварийные диски );
Возможность поиска удаленных файлов по множеству атрибутов (особенно актуально,когда файлов много, жесткий диск емкий, и вы точно не помните не название файла ни его расширение).
Скриншот :

Сайт : http://www.aidfile.com/
ОС : Windows 2000/2003/2008/2012, XP, 7, 8 (32-бит и 64-бит)
Описание :
На первый взгляд весьма не большая утилита, к тому же без русского языка (но это только на первый взгляд). Эта программа способна восстанавливать данные в самых различных ситуациях: ошибка в программном обеспечение, случайное форматирование, удаление, вирусные атаки и т.д.
Кстати, как заявляют сами разработчики, процент восстановления файлов этой утилитой выше многих ее конкурентов. Поэтому, если другие программы не могут восстановить вам потерянные данные, есть смысл рискнуть проверить диск этой утилитой.
Некоторые интересные возможности:
1. Восстанавливает файлы Word, Excel, Power Pont и др.
2. Может восстановить файлы при переустановке ОС Windows;
3. Достаточно «сильная» опция по восстановлению различных фотографий и картинок (причем, на разных типах носителей).
Скриншот :

Сайт: http://www.byclouder.com/
ОС : Windows XP/Vista/7/8 (x86, x64)
Описание:
Чем радует эта программа - так этой своей простотой. После запуска, сразу же (причем на великом и могучем) предлагает вам просканировать диски…
Утилита способна искать самые различные типы файлов: архивы, аудио и видео, документы. Сканировать можно разные типы носителей (правда, с разным успехом): CD диски, флешки, жесткие диски и пр. Достаточна проста в освоении.
Скриншот:

7. Disk Digger
Сайт : http://diskdigger.org/
ОС : Windows 7, Vista, XP
Описание :
Достаточно простая и удобная программа (не требует установки, кстати), которая поможет легко и быстро восстановить удаленные файлы: музыку, фильмы, картинки, фотографии, документы. Носители могут быть различные: от жесткого диска, до флешек и карт памяти.
Поддерживаемые файловые системы: FAT12, FAT16, FAT32, exFAT и NTFS.
Резюмируя: утилита с довольно средними возможностями, поможет, в основном, в самых «простых» случаях.
Скриншот :

Сайт : http://www.easeus.com/datarecoverywizard/free-data-recovery-software.htm
ОС : Windows XP/Vista/7/8/Windows Server 2012/2008/2003 (x86, x64)
Описание :
Отличная программа для восстановления файлов! Поможет в самых различных передрягах: случайном удалении файлов, при неудачном форматировании, повреждении раздела, при сбое питания и т.п.
Удается восстанавливать даже зашифрованные и сжатые данные! Утилита поддерживает все самые популярные файловые системы: VFAT, FAT12, FAT16, FAT32, NTFS/NTFS5 EXT2, EXT3.
Видит и позволяет сканировать самые разнообразные носители: IDE/ATA, SATA, SCSI, USB, внешние жесткие диски, Fire wire (IEEE1394), флешки, цифровые камеры, дискеты, аудио-плееры и многие другие устройства.
Скриншот :

Сайт : http://www.krollontrack.com/data-recovery/recovery-software/
ОС : Windows 95/98 Me/NT/2000/XP/Vista/7
Описание :
Одна из лучших программ для восстановления информации, которая поможет и в случае простой ошибки при удалении, и в случаях когда на другие утилиты уже не приходиться рассщитывать.
Отдельно стоит сказать, что программа позволяет успешно находить 255 различных типов файлов (аудио, видео, документы, архивы и т.д.), поддерживает FAT и NTFS системы, жесткие диски (IDE/ATA/EIDE, SCSI), дискеты (Zip и Jaz).
Помимо прочего, в EasyRecovery встроена функция, которая поможет вам проверить и оценить состояние диска (кстати, в одной из статей ранее мы уже разбирали вопрос, ).
Утилита EasyRecovery помогает восстановить данные при следующих случаях:
Случайного удаления (например, при использовании кнопки Shift);
- Вирусном заражении;
- Повреждения из-за отключения электричества;
- Проблем при создании разделов при установке Windows;
- Повреждения структуры файловой системы;
- Форматирования носителя или применения программы FDISK.
Скриншот :

10. GetData Recovery My Files Proffesional
Сайт : http://www.recovermyfiles.com/
ОС : Windows 2000/XP/Vista/7
Описание :
Recover My Files - довольно неплохая программа для восстановления различных типов данных: графики, документов, музыкальных и видео архивов.
К тому же поддерживает все самые популярные файловые системы: FAT12, FAT16, FAT32, NTFS и NTFS5.
Некоторые особенности:
Поддержка более 300 типов данных;
Может восстанавливать файлы с HDD, флеш-карт, USB устройств, дискет;
Специальная функция по восстановлению Zip - архивов, файлов PDF, чертежей autoCad (если ваш файл подходит под этот тип - обязательно рекомендую попробовать эту программу).
Скриншот :

Сайт : http://www.handyrecovery.ru/
ОС : Windows 9x/Me/NT/2000/XP/2003/Vista/7
Описание :
Достаточно простая программа, с русским интерфейсом, предназначенная для восстановления удаленных файлов. Может применяться в самых различных случаях: вирусной атаке, сбоев программного обеспечения, при случайном удаление файлов из корзины, при форматировании жесткого дискаи т.д.
После сканирования и анализа, Handy Recovery предоставит вам возможность просматривать диск (или другой носитель, например, карта памяти) так же как и в обычном проводнике, только наряду с «нормальными файлами» вы будете видеть файлы, которые были удалены.
Скриншот :

Сайт : http://www.icare-recovery.com/
ОС : Windows 7, Vista, XP, 2000 pro, Server 2008, 2003, 2000
Описание :
Очень мощная программа для восстановления удаленных и отформатированных файлов с различных типов носителей: USB флеш-карт, SD карт памяти, жестких дисков. Утилита может помочь восстановит ьфайл с не читаемого раздела диска (Raw), при повреждении загрузочной записи MBR.
К сожалению, нет поддержки русского языка. После запуска, перед вами будет возможность выбора из 4-х мастеров:
1. Partition Recovery - мастер, который поможет восстановить удаленные разделы жесткого диска;
2. Deleted File Recovery - этот мастер используется для восстановления удаленного файла (ов);
3. Deep Scan Recovery - сканирование диска на существующие файлы и файлы которые можно восстановить;
4. Format Recovery - мастер, который поможет восстановить файлы после форматирования.
Скриншот :

13. MiniTool Power Data
Сайт : http://www.powerdatarecovery.com/
ОС : Windows XP / Vista / Windows 7 / Windows 8
Описание :
Довольно не плохая программа для восстановления файлов. Поддерживает несколько типов носителей: SD, Smartmedia, Compact Flash, Memory Stick, HDD. Применяется в самых различных случаях утери информации: будь-то вирусная атака, или ошибочное форматирование.
Радует и то, что в программе русский интерфейс и можно без труда во всем разобраться. После запуска утилиты, вам предлагается на выбор несколько мастеров:
1. Восстановление файлов после случайного удаления;
2. Восстановление поврежденных разделов жестких дисков, например, не читаемый раздел Raw;
3. Восстановление потерянных разделов (когда вы вообще не видите, что на жестком диске есть разделы);
4. Восстановление CD/DVD дисков. Кстати, весьма полезная штука, т.к. далеко не в каждой программе есть данная опция.
Скриншот :

14. O&O Disk Recovery
Сайт : http://www.oo-software.com/
ОС : Windows 8, 7, Vista, XP
Описание :
O&O DiskRecovery - очень мощная утилита для восстановления информации со многих типов носителей. Большинство удаленных файлов (если вы не записывали на диск другой информации) может быть восстановлена при помощи утилиты. Данные могут быть реконструированы, даже если жесткий диск подвергся форматированию!
Пользоваться программой очень просто (к тому же есть русский язык). После запуска, утилита предложит вам выбрать носитель для сканирования. Интерфейс выполнен в таком стиле, что даже неподготовленный пользователь будет чувствовать себя вполне уверенно, мастер проведет его шаг за шагом и поможет восстановить утерянную информацию.
Скриншот :

Сайт : http://rlab.ru/tools/rsaver.html
ОС : Windows 2000/ 2003/XP/ Vista/Windows 7
Описание :
Во-первых, это бесплатная программа (учитывая, что бесплатных программ для восстановления информации раз два и обчелся, это весомый аргумент).
Во-вторых, полная поддержка русского языка.
В-третьих, показывает весьма не плохие результаты. Программа поддерживает файловые системы FAT и NTFS. Может восстанавливать документы после форматирования или случайного удаления. Интерфейс выполнен в стиле «минимализм». Сканирование запускается при помощи всего одной кнопки (алгоритмы и настройки программа выберет самостоятельно).
Скриншот :

Сайт : http://www.piriform.com/recuva
ОС : Windows 2000/XP/Vista/7/8
Описание :
Очень простая программа (к тому же бесплатная), рассчитанная на неподготовленного пользователя. При помощи нее, шаг за шагом, можно восстановить множество типов файлов с различных носителей.
Recuva довольно быстро сканирует диск (или флешку), а после выдает список файлов, которые можно восстановить. Кстати, файлы помечаются маркерами (хорошо читаемые, значит легко восстановить; средне -читаемые - шансы невелики, но есть; плохо -читаемые - шансов мало, но можно попробовать).
Скриншот :

Сайт : http://www.reneelab.com/
ОС : Windows XP/Vista/7/8
Описание :
Очень простая программа для восстановления информации. В основном предназначена для восстановления фотографий, картинок, некоторых типов документов. По крайней мере, показывает себя в этом лучше многих других программ подобного рода.
Так же в этой утилите есть одна интересная возможность - создание образа диска. Может быть весьма полезно, резервное копирование еще никто не отменял!
Скриншот :

18. Restorer Ultimate Pro Network
 Сайт
: http://www.restorer-ultimate.com/
Сайт
: http://www.restorer-ultimate.com/
ОС : Windows: 2000/XP/ 2003/Vista/2008/ 7/8
Описание :
Эта программа берет свое начало еще в 2000-ных. В то время была популярна утилита Restorer 2000, кстати, весьма не плохая. На смену ей пришла программа Restorer Ultimate. По моему скромному мнению, программа одна из лучших для восстановления потерянной информации (плюс поддержка русского языка).
Профессиональная версия программы поддерживает восстановление и реконструкцию данных RAID (независимо от уровня сложности); есть возможность восстановления разделов, которые система помечает как Raw (не читаемые).
Кстати, при помощи этой программы можно подключиться к рабочему столу другого компьютера и попробовать восстановить файлы на нем!
Скриншот :

Сайт : http://www.r-tt.com/
ОС : Windows 2000/XP/2003/Vista/7/8
Описание :
R-Studio - это, наверное, самая знаменитая программа для восстановления удаленной информации с диска/флешек/карт памяти и др. носителей. Программа работает просто удивительно, удается восстановить даже те файлы, о которых и не «мечтал» перед запуском программы.
Возможности:
1. Поддержка всех ОС Windows (кроме этого: Macintosh, Linux и UNIX);
2. Есть возможность восстанавливать данные по сети интернет;
3. Поддержка просто огромного числа файловых систем: FAT12, FAT16, FAT32, exFAT, NTFS, NTFS5 (созданных или измененных в Windows 2000/XP/2003/Vista/Win7), HFS/HFS (Macintosh), Little and Big Endian variants of UFS1/UFS2 (FreeBSD/OpenBSD/NetBSD/Solaris) и Ext2/Ext3/Ext4 FS (Linux);
4. Возможность восстановления дисковых массивов RAID;
5. Создание образов диска. Такой образ, кстати, можно сжать и записать на флешку или другой жесткий диск.
Скриншот :

Сайт : http://www.ufsexplorer.com/download_pro.php
ОС : Windows XP, 2003, Vista, 2008, Windows 7, Windows 8 (полная поддержка ОС 32 и 64-бит).
Описание :
Профессиональная программа, предназначенная для восстановления информации. Включает в себя огромный набор мастеров, которые помогут в большинстве случаев:
Undelete - поиск и восстановление удаленных файлов;
Raw recovery - поиск потерянных разделов жесткого диска;
Восстановление RAID - массивов;
Функции для восстановления файлов при вирусной атаке, форматирования, переразбивки жесткого диска и т.д.
Скриншот :

Сайт : http://www.wondershare.com/
ОС : Windows 8, 7
Описание :
Wondershare Data Recovery - очень мощная программа, которая поможет восстановить удаленные, отформатированные файлы с компьютера, внешнего жесткого диска, мобильного телефона, фотоаппарата и др. устройств.
Радует наличие русского языка и удобных мастеров, которые проведут вас шаг за шагом. После запуска программы, на выбор вам дается 4 мастера:
1. Восстановление файлов;
2. Raw восстановление;
3. Восстановление разделов жесткого диска;
4. Возобновление.
См. скриншот ниже.
Скриншот :

22. Zero Assumption Recovery
 Сайт
: http://www.z-a-recovery.com/
Сайт
: http://www.z-a-recovery.com/
ОС : Windows NT/2000/XP/2003/Vista/7
Описание :
Эта программа отличается от многих других тем, что она поддерживает длинные русские имена файлов. Это очень удобно при восстановлении (в других программах вы увидите «крякозабры» вместо русских символов, как в этой).
Программа поддерживает файловые системы: FAT16/32 и NTFS (в том числе и NTFS5). Так же заслуживает внимание поддержка длинных имен файлов, поддержка нескольких языков, возможность восстанавливать массивы RAID.
Очень интересные режим поиска цифровых фотографий. Если восстанавливаете графические файлы - обязательно попробуйте эту программу, ее алгоритмы просто поражают!
Программа может работать при вирусных атаках, неправильном форматирование, при ошибочном удаление файлов и т.д. Рекомендуется иметь под рукой тем, кто редко (или не делает) резервные копии файлов.
Скриншот :

На этом все. В одной из следующих статей дополню статью результатами практических испытаний, какими программами удалось восстановить информацию. Удачных выходных и не забывайте о резервном копировании, чтобы ничего не пришлось восстанавливать…
