Многим пользователям Windows приходилось слышать о процессах, но не все знают что такое «процессы», для чего они нужны и нужно ли на них вообще обращать внимание. Именно поэтому я запланировал серию заметок, в которых немного расскажу о процессах Windows .
Можно сказать, что процесс — это выполняемая на компьютере программа, но тут нужно кое что прояснить. Дело в том, что программа и процесс — это не одно и тоже. Программа представляет собой некоторый код (набор команд и инструкций), который находится на компьютере в виде файлов. А вот процесс — это некоторый набор ресурсов и данных, которые используются при выполнении программы. То есть упрощенно можно сказать, что процесс — это выполняющаяся программа со всеми необходимыми для ее выполнения ресурсами.
Все запускаемые на компьютере программы выполняются в определенных процессах. Некоторые программы используют системные процессы, то есть процессы, запускаемые операционной системой, некоторые создают собственные. При этом программа может создавать множество собственных процессов или запускать системные, а это означает что количество запущенных на компьютере программ и процессов не будет одинаковым — процессов всегда будет намного больше.
Увидеть весь список запущенных в данный момент на компьютере процессов можно через . Для этого нужно вызвать контекстное меню на панели задач и из меню выбрать пункт «Запустить диспетчер задач ».


Каждый процесс, запущенный на компьютере, потребляет определенные ресурсы, что и отображается в окне Диспетчера задач. Логично предположить, что чем меньше запущенно процессов, тем лучше, так как они не будут «грузить» компьютер. Но тут не все так просто как кажется...
Windows — это операционная система (ключевое слово здесь — «система»), то есть можно сказать, что это пакет программ, предназначенных для управления компьютером. Системные программы в Windows называют службами и каждая из них решает определенные узконаправленные задачи.
Запущенные на компьютере службы образуют процессы, которые также отображаются в Диспетчере задач. Многие процессы необходимы для работы операционной системы и запускаются автоматически со стартом Windows. Кроме этого некоторые процессы запускаются по умолчанию, но не являются критически важными для работы операционной системы.
Обычно по умолчанию Windows настроена некоторым универсальным (по мнению разработчиков) образом и вполне вероятна ситуация, что запускаемые со стартом Windows процессы вы никогда не будете использовать, а значит они будут просто висеть «мертвым грузом», перетягивая на себя некоторые ресурсы компьютера.
Список запущенных процессов, который вы увидите открыв Диспетчер задач, будет характерен только для вашего компьютера, ведь как вы понимаете, количество и набор процессов зависит от установленных и запущенных на вашем компьютере программ, а также от редакции операционной системы. И тут речь идет не только о версии Windows (например, XP, Vista, 7 или 8), а и о редакции — так у Windows 7 Домашняя набор запущенных процессов будет отличаться от Windows 7 Максимальная и дело тут в том, что эти операционные системы предназначены для разных задач, а значит и список запускаемых со стартом Windows системных служб будет у них отличаться.
Когда в системе что-то не так или просто хочется проконтролировать эффективность установленного на компьютере антивируса, мы обычно нажимаем три заветные клавиши Ctrl, Alt, Del и запускаем Диспетчер задач, надеясь обнаружить вирус в списке процессов. Но в нем мы видим лишь большое количество работающих на компьютере программ, каждая из которых представлена своим процессом. И где же тут скрывается вирус? Ответить на этот вопрос вам поможет наша сегодняшняя статья
Для того чтобы определить, есть вирус в процессах или его там нет, нужно очень внимательно вглядеться в список процессов. В операционной системе Windows Vista в обязательном порядке нажмите кнопочку «Отображать процессы всех пользователей», иначе вы толком ничего и не увидите. Прежде всего, обратите внимание на описание процесса в столбике «Описание». Если описания нет или оно какое-то «корявенькое», это должно вас насторожить. Ведь разработчики программ имеют привычку подписывать свои творения на понятном русском или английском языках.
Отметив взглядом процессы с подозрительным описанием, обращаем взор на следующий столбик - «Пользователь». Вирусы обычно запускаются от имени пользователя, реже в виде служб и от имени системы - SYSTEM, LOCAL SERVICE или NETWORK SERVICE.
Итак, найдя процесс с подозрительным описанием, запускаемый от имени пользователя или непонятно от чьего имени, щелкните нему правой кнопкой мышки и в появившемся контекстном меню выберите пункт «Свойства». Откроется окошко со свойствами программы, которая запустила данный процесс. Особое внимание обратите на вкладку «Подробно», где указана информация о разработчике, версии файла и его описание, а также на пункт «Размещение» вкладки «Общие» - здесь указан путь к запущенной программе.


Если путь «Размещение» ведет в каталог Temp, Temporary Internet Files или еще в какое-либо подозрительное место (например, в папку некой программы каталога Program Files, но вы уверены, что такую программу вы не устанавливали), то, ВОЗМОЖНО, данный процесс принадлежит вирусу. Но все это лишь наши догадки, за подробной информацией, конечно же, лучше обратиться к интернету. Неплохие списки процессов есть на сайтах what-process.com http://www.tasklist.org и http://www.processlist.com . Если после всех поисков ваши опасения на счет подозрительного процесса подтвердятся, можете радоваться - на вашем компьютере поселился вирус, троян или другой зловред, которого нужно срочно ликвидировать.
Но окошко со свойствами запустившего процесс файла из Диспетчера задач может и не открыться. Поэтому помимо стандартных средств Windows нужно пользоваться различными полезными утилитами, способными выдать максимум информации о подозрительном процессе. Одну из таких программ - Starter - мы уже рассматривали (http://www.yachaynik.ru/content/view/88/).
В Starter на вкладкее«Процессы» представлена исчерпывающая информация о выделенном процессе: описание программы и имя файла, который запустил процесс, информация о разработчике, список модулей (программных компонентов), задействованных процессом.

Таким образом, нет нужды копаться в свойствах файла, запустившего процесс - всё и так, как на ладони. Тем не менее, это не мешает щелкнуть по подозрительному процессу правой кнопкой мышки и выбрать «Свойства», чтобы получить доскональные сведения о файле процесса в отдельном окошке.

Чтобы попасть в папку программы, который принадлежит процесс, щелкните по названию процесса правой кнопкой мыши и выберите «Проводник в папку процесса».

Но самая удобная опция в Starter - возможность начать поиск информации о процессе прямо из окна программы. Для этого щелкните правой кнопкой мышки по процессу и выберите «Искать в Интернет».

После того, как вы получите полную информацию о файле, запустившем процесс, его разработчике, назначении и мнение о процессе в сети интернет, сможете достаточно точно определить - вирус перед вами или мирная программа-трудяга. Здесь действует тот же принцип, что и в Диспетчере задач. Подозрительны те процессы и модули процессов, для которых не указан разработчик, в описании которых ничего нет либо написано что-то невнятное, процесс или задействованные им модули запускаются из подозрительной папки. Например, Temp, Temporary Internet Files или из папки в Program Files, но вы точно помните, что указанную там программу вы не устанавливали. И, наконец, если в интернете четко сказано, что данный процесс принадлежит вирусу, радуйтесь - зловреду не удалось спрятаться от вас!
Одно из самых распространенных заблуждений начинающих чайников касается процесса svchost.exe. Пишется он именно так и никак иначе: svshost.exe, scvhost.exe, cvshost.exe и другие вариации на эту тему - вирусы, маскирующиеся под хороший процесс, который, кстати, принадлежит службам Windows. Точнее, один процесс svchost.exe может запускать сразу несколько системных служб. Поскольку служб у операционной системы много и все они нужны ей, процессов svchost.exe тоже много.
В Windows XP процессов svchost.exe должно быть не более шести. Пять процессов svchost.exe - нормально, а вот уже семь - стопроцентная гарантия, что на вашем компьютере поселился зловред. В Windows Vista процессов svchost.exe больше шести. У меня, к примеру, их четырнадцать. Но и системных служб в Windows Vista намного больше, чем в предыдущей версии этой ОС.
Узнать, какие именно службы запускаются процессом svchost.exe, вам поможет другая полезная утилита - Process Explorer. Скачать последнюю версию Process Explorer вы можете с официального сайта Microsoft: technet.microsoft.com
Process Explorer выдаст вам описание процесса, запустившую его программу, наименование разработчика и множество полезной технической информации, понятной разве что программистам.
Наведите мышку на имя интересующего вас процесса, и вы увидите путь к файлу, запустившему данный процесс.

А для svchost.exe Process Explorer покажет полный перечень служб, относящихся к выделенному процессу. Один процесс svchost.exe может запускать несколько служб или всего одну.


Чтобы увидеть свойства файла, запустившего процесс, щелкните по интересующему вас процессу правой кнопкой мышки и выберите «Properties» («Свойства»).

Для поиска информации о процессе в интернете при помощи поисковой системы Google, просто щелкните по названию процесса правой кнопкой мыши и выберите «Google».

Как и ранее, подозрения должны вызвать процессы без описания, без наименования разработчика, запускающиеся из временных папок (Temp, Temporary Internet Files) или из папки программы, которую вы не устанавливали, а также идентифицируемые в интернете как вирусы.
И помните, для качественно работы программ Process Explorer и Starter в Windows Vista, их нужно запускать с административными правами: щелкните по исполняемому файлу программы правой кнопкой мышки и выберите «Запуск от имени администратора».
Однако хочется вас разочаровать, только очень глупые вирусы выдают себя в списке процессов. Современные вирусописатели уже давно научились прятать свои творения не только от глаз пользователей, но и от антивирусных программ. Поэтому спасти вас в случае заражения качественно написанной вредоносной программой может лишь хороший антивирус со свежими базами (да и то не факт!), наличие резервной копии со всей вашей информацией и диск с дистрибутивом Windows для переустановки системы. Тем не менее, периодически заглядывать в список процессов все же стоит - мало ли какой scvhost или mouse.exe там притаился.
Утилита Диспетчер задач прекрасно подходит для быстрого обзора текущего состояния системы. Открыть диспетчер задач
можно, нажав комбинацию клавиш
Процессы
На вкладке Процессы , отображается список программ, служб и системных компонентов, которые в текущий момент работают в системе. (По умолчанию показывает лишь процессы, которые были запущены текущим пользователем. Чтобы заставить Windows 7 показывать все процессы, нужно щелкнуть на кнопке Отображать процессы всех пользователей.) Изначально процессы перечислены в этом списке в том порядке, в котором запускались, но при желании порядок можно изменять, щелкая на заголовках столбцов. (Для возвращения к исходному хронологическому порядку придется закрыть окно диспетчера и открыть его заново.)
Помимо названия образа каждого процесса, имени пользователя, который запустил его, и описания, на вкладке Процессы отображаются два следующих показателя производительности.
ЦП
Значения в этом столбце показывают, сколько ресурсов ЦП (в процентах), использует каждый процесс. Если кажется, что система работает медленно, по этому столбцу можно легко найти процесс, который использует почти все ресурсы ЦП. Многие программы могут и будут монополизировать ЦП на короткие промежутки времени, но если программа “застряла” на показателе 100% в течение длительного времени, с ней наверняка что-то не так. В таком случае можно попробовать завершить работу программы, а при невозможности сделать это - выделить представляющий ее процесс и щелкнуть на кнопке Завершить процесс, после чего на кнопке Да, когда Windows 7 запросит подтверждение.
Память
Значения в этом столбце показывают, сколько приблизительно памяти использует каждый процесс. Они менее полезны, поскольку любому процессу для работы на самом деле может требоваться очень много памяти. Неизменное увеличение такого значения у процесса, который не используется, может свидетельствовать о наличии какой-то проблемы и, следовательно, указывать на то, что данный процесс лучше завершить.
Быстродействие
На вкладке Быстродействие, как видно, предлагается более существенная коллекция данных о производительности и, в частности, о таком важном компоненте системы, как память.

В графиках отображаются текущие и предыдущие значения как использования ресурсов ЦП (общий объем потребляемых активными процессами ресурсов ЦП в процентах), так и использования физической памяти. Под графиками отображаются различные цифры, которые означают следующее.
Раздел Физическая память (МБ)
- Всего. Общий объем физической памяти (RAM) в системе.
- Кэшировано. Объем физической памяти, который Windows 7 выделила для хранения недавно использовавшихся программ и документов.
- Свободно. Объем физической памяти, который в Windows 7 доступен для программ. Важно обратить внимание, что объем системного кэша (см. предыдущий пункт) в это значение не входит.
Раздел Память ядра (МБ)
- Выгружаемая. Объем памяти ядра, который в виртуальной памяти отображается на страницы.
- Невыгружаемая. Объем памяти ядра, который не может отображаться на страницы в виртуальной памяти.
Раздел Система
- Дескрипторов. Количество используемых всеми выполняющими процессами дескрипторов объектов. Дескриптором называется указатель на ресурс. Например, если необходимо использовать какую-то определенную службу, предоставляемую определенным объектом, процесс должен сначала запрашивать у объекта дескриптор этой службы.
- Потоков. Количество используемых всеми выполняющимися процессами потоков. Потоком называется одна выполняемая процессом задача с процессором, и многие процессы могут использовать два и более потоков одновременно для ускорения работы.
- Процессов. Количество выполняющихся в текущий момент процессов (соответствующее тому количеству элементов, которое отображается на вкладке Процессы, в случае выполнения щелчка на кнопке Отображать процессы всех пользователей).
- Время работы. Количество дней, минут и секунд, которое длится текущий сеанс пользователя в Windows 7.
- Выделено (МБ). Минимальные и максимальныеезначения страничного файла. Что такое страничный файл? Помимо физической памяти, которая была установлена в системе, компьютер еще может использовать и другую память. Эта “другая” нефизическая память называется виртуальной и реализуется путем выделения части жесткого диска для эмуляции физической памяти. Такая часть жесткого диска фактически представляет собой единственный файл, который и называется страничным файлом (или еще, иногда, файлом подкачки или файлом свопинга). Когда физическая память переполняется, Windows 7 высвобождает место для новых данных путем “перекачки” некоторых находящихся на текущий момент в памяти данных в страничный файл.
Ниже перечислены некоторые моменты касательно этих значений, о которых следует помнить при осуществлении мониторинга за использованием памяти.
- Если значение свободной физической памяти приближается к нулю, это означает, что системе серьезно не хватает ресурсов памяти. Причиной может служить наличие либо слишком большого количества запущенных программ, либо одной, но очень большой и потому потребляющей почти все ресурсы памяти.
- Если значение кэшированной физической памяти более чем в половину меньше значения всей физической памяти, это означает, что система функционирует не настолько эффективно, насколько могла бы, из-за того, что Windows 7 не удается сохранять в памяти достаточное количество недавно использовавшихся данных. Поскольку Windows 7 отдает некоторую часть системного кэша, когда ей требуется физическая память, те программы, которые не нужны, лучше закрывать.
Во всех этих ситуациях самым быстрым решением является сокращение объема используемой системой памяти путем закрытия либо каких-то документов, либо каких-то программ. В последнем случае удобно пользоваться вкладкой Процессы и с ее помощью определять, какие приложения потребляют больше всего памяти и какие из них можно спокойно закрыть. Более эффективным, но и более дорогостоящим решением является добавление с систему дополнительной физической памяти. Такое решение снижает вероятность возникновения в Windows 7 необходимости использовать страничный файл и позволяет Windows 7 увеличивать размер системного кэша, что значительно повышает степень производительности.
Что представляют собой процессы Windows 7
Процессом в Microsoft Windows называется экземпляр выполняемого приложения или службы. Это не то же самое, что и программа, хранящаяся на диске. Программа — это код, описывающий порядок выполнения определенных инструкций, а процессом или процессами она становится тогда, когда пользователь ее запускает.
Процессы для своих нужд запускает и операционная система. Она же полностью контролирует их и управляет ими — не только собственными, но и пользовательскими. Когда компьютер работает без сбоев, нет нужды вмешиваться в работу процессов Windows. Такая необходимость возникает только тогда, когда зависшее приложение нельзя закрыть иначе, чем завершением его процесса.
Наблюдение за процессами может подсказать опытному пользователю что замедляет работы компьютера, есть ли признаки заражения системы вредоносными программами и многое другое.
Инструменты управления процессами
Диспетчер задач (taskmgr.exe)
Для мониторинга и управления процессами обычно используют диспетчер задач Windows 7, который проще всего запустить нажатием клавиш Shift + Ctrl + Escape.
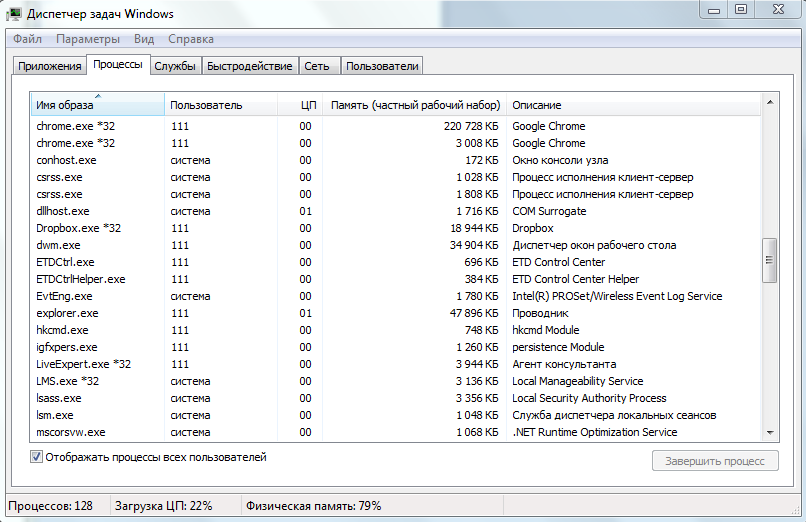
Отметив «Отображать процессы всех пользователей» можно в реальном времени отслеживать работу процессов и наблюдать за потреблением ими ресурсов CPU и оперативной памяти. Пользователь может завершить тот или иной процесс, нажав на одноименную кнопку внизу окна диспетчера задач.
Монитор ресурсов (resmon.exe)
Приложение находится в системном каталоге Windows 7 (C:WindowsSystem32). Его удобно запускать с помощью программы «Выполнить», нажав на клавиатуре «R» + «Windows» и введя в строку «Открыть» команду «resmon «.
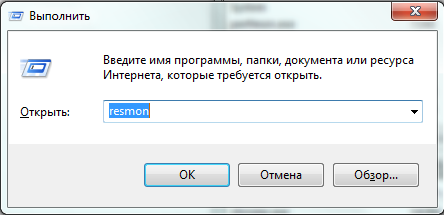
Монитор ресурсов дает более полную информацию о каждом процессе — процент использования CPU, памяти, жесткого диска, сетевую активность. Пользователь или разработчик ПО по этим сведениям может судить о нормальном или ненормальном ходе выполнения программы, о неполадках в работе Windows, о вирусной активности и т. д.
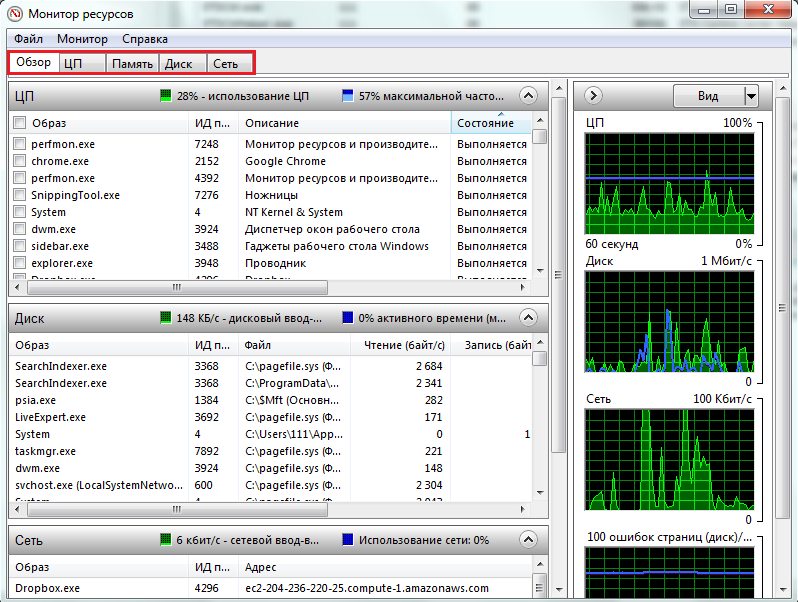
Сторонние приложения
Для управления процессами Windows есть масса сторонних разработок, таких как:
- Process Explorer от Sysinternals;
- WinPatrol от BillP Studios;
- CurrProcess от NirSoft;
- Starter от CodeStuff и т. д.
Интерфейс этих программ несколько различается, но решают они одни и те же задачи. По сути, это аналоги диспетчера задач Windows 7, но с расширенной функциональностью. Рассмотрим одно из них подробнее.
Process Explorer
Process Explorer (авторства Марка Руссиновича) не требует установки, работает в 32 и 64-разрядных версиях Windows и позволяет отслеживать все текущие процессы и управлять ими.

Программа позволяет получить следующие данные:
- какой учетной записи принадлежит процесс и какое приложение его запустило;
- есть ли у процесса активное окно;
- список динамических библиотек, отображенных в память каждого процесса и его открытые дескрипторы;
- использование процессом аппаратных ресурсов;
- составные части (потоки), привилегии и прочие свойства процесса, в том числе — содержимое памяти.
Чтобы получить доступ к свойствам (properties) определенного процесса, нужно нажать выделенную на картинке кнопку или выбрать одноименный пункт из контекстного меню.
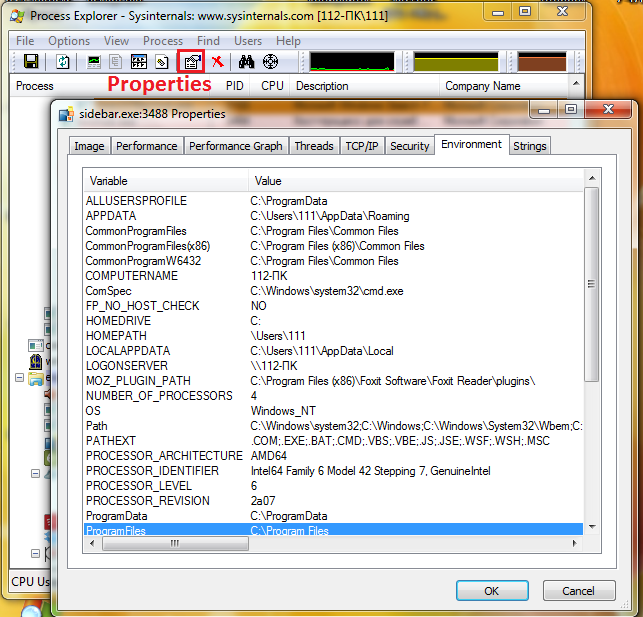
Контекстное меню процесса содержит следующие команды управления:
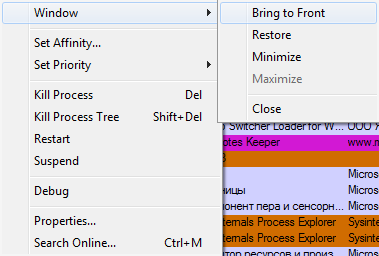
- Window — управлять окном: перенести на передний план, восстановить, развернуть, свернуть, закрыть;
- Set Affinity — перевести на другой процессор;
- Set Priority — изменить приоритет процесса;
- Kill Process — завершить процесс;
- Kill Prosrss Tree — завершить дерево процессов;
- Restart — перезапустить процесс;
- Suspend — «заморозить» (приостановить выполнение);
- Debug — отладка процесса;
- Properties — свойства;
- Search Online — поиск данных о процессе в Интернете (запрос в Google).
Впрочем, многие из этих функций доступны и в диспетчере задач Windows 7.
«Ненужные» и вредоносные процессы
Есть ли в Windows 7 процессы, которые нагружают ресурсы, но ничего полезного не делают? Среди системных таких нет. Среди пользовательских могут встречаться процессы неиспользуемых программ. Часто они запускаются автоматически при старте Windows, если на то есть указание в реестре или папках автозапуска. Иногда процессы создают вредоносные программы, причем они могут быть запущены как от имени системы, так и от пользователя.
На картинке показан вирусный процесс в диспетчере задач и Process Explorer:
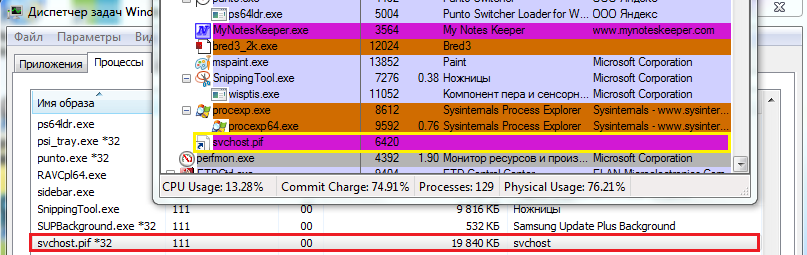
По каким признакам можно определить, что это вирус:
- процесс с системным именем svchost и расширением.pif (ярлык) запущен от имени пользователя;
- он не имеет описания и видимого окна;
- проверка файла антивирусом (если навести курсор на процесс в Process Explorer, отобразится путь к файлу) показала, что svchost.pif является вредоносной программой.
Если пользовательский процесс можно безболезненно завершить, то с системными так поступать опасно — это может привести к краху. Но что делать, если процесс Windows 7 нещадно потребляет ресурсы? Причины этого могут быть следующими:
- неполадки в работе драйверов (для процессов svchost.exe);
- сбои при обращении к сетевым ресурсам (для процессов с сетевой активностью);
- вирусное заражение (вредоносная библиотека в адресном пространстве процесса или сам вредоносный процесс).
В таких случаях нужно определить проблемный драйвер и переустановить его, при сетевых проблемах — отследить поток трафика от процесса (можно через resmon.exe) и закрыть доступ к соответствующему ресурсу, при подозрении на вирус — провести антивирусное сканирование.
Откат Windows 7 к точке восстановления, когда вредоносный процесс или сбой нарушили ее работу
Восстановление из работающей системы
Если вирус или другая неполадка нарушили функциональность Windows, вернуть ее к прежнему состоянию поможет откат (восстановление). Откатить Windows 7 можно разными способами. Самый часто используемый из них — это запуск приложения « ». Оно доступно в нормальном и безопасном режимах, а также из среды Windows Recovery Tools. Для применения этого метода обязательно наличие сохраненных точек восстановления.
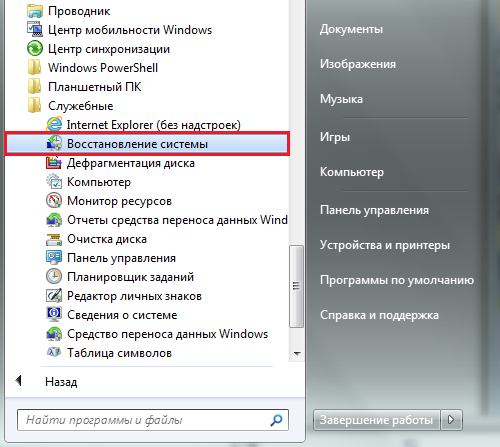
Чтобы откатить Windows, кликните в открывшемся окне по кнопке «Далее» и выберите из списка подходящую контрольную точку.
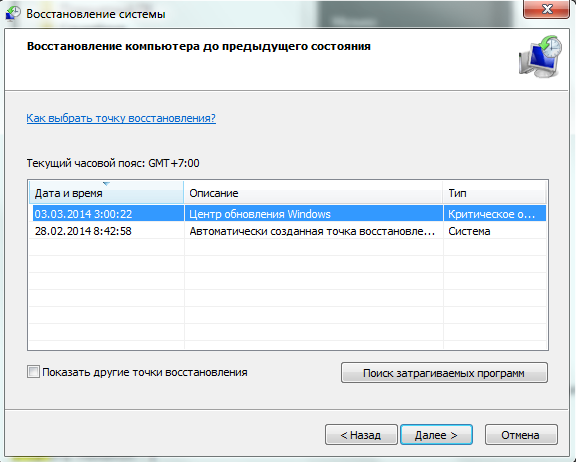
Для подтверждения своего выбора снова щелкните «Далее», а потом — «Готово». Откат будет выполнен.
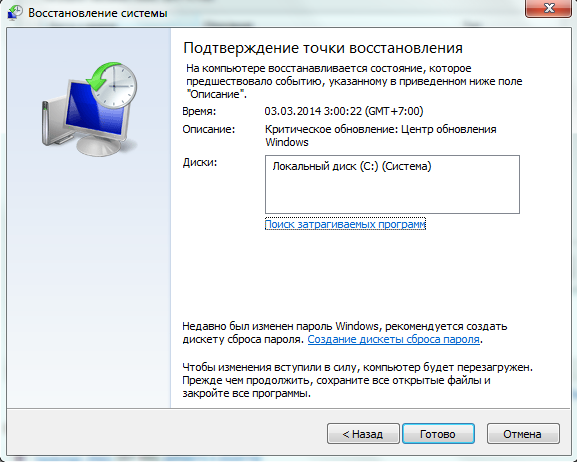
Откат из среды Windows Recovery Tools
Если Windows 7 не запускается, выполнить откат можно из среды восстановления. Чтобы попасть в нее, нужно открыть меню дополнительных вариантов загрузки (нажатием F8 перед стартом системы) и выбрать «Устранение неполадок компьютера».

В разделе «Параметры восстановления» нужно выбрать второй сверху пункт. Откат системы будет произведен без ее загрузки.
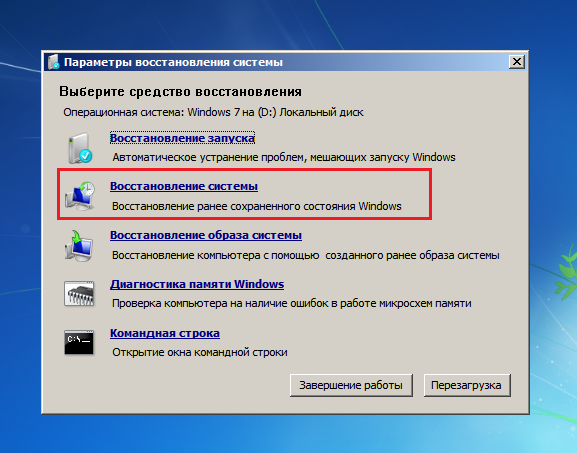
Откат при отсутствии точек восстановления
Если сбой вызван повреждением реестра, есть шанс исправить систему и при отсутствии контрольных точек. Windows 7 каждые 10 дней создает копии файлов реестра и сохраняет их в папке C:Windowssystem32configRegBack. Рабочий реестр находится в папке C:Windowssystem32config.
Для восстановления достаточно скопировать 5 файлов из папки RegBack в папку Config. Одноименные файлы в каталоге Config нужно предварительно переименовать.

Порядок действий:
- запускаем в среде Windows Recovery Tools проводник, написав в командной строке «notepad» ;
- откроется блокнот, через его меню «Файл» — «Открыть» переходим в нужную папку;
- в поле «тип файла» выбираем «все файлы»;
- копируем реестр и перезапускаем компьютер — восстановление будет успешно выполнено.
Пользователи седьмой модификации Windows очень часто сталкиваются с проблемой, когда некий процесс Windows 7 Svchost.exe грузит процессор. Решение по устранению проблемы, как оказывается, лежит на поверхности. Однако для того, чтобы точно определиться, какую именно методику применять для исправления ситуации, сначала необходимо разобраться с тем, что собой представляет данный процесс и связанные с ним служебные компоненты, поскольку отключение некоторых из них может спровоцировать не только некорректную работу ОС, но и появление более неприятных симптомов (даже синий экран не исключается).
Svchost: что это за процесс?
Поскольку проблемы повышенной нагрузки данной службой чаще всего наблюдаются именно в Windows 7, а в системах более поздних выпусков почти не встречаются, при рассмотрении всех аспектов будем отталкиваться именно от седьмой модификации.
Что же это за компонент, что он потребляет такое неимоверное количество системных ресурсов? Это специализированное средство запуска системных и пользовательских программ, которое, как утверждается разработчиками из Microsoft, по идее, должно снижать нагрузку на систему в моменты запуска программ и их исполняемых компонентов, например, представленных в виде динамических библиотек, загружаемых при старте исполняемого компонента в качестве дополнительных объектов в оперативную память.
Если говорить более простым и понятным языком, в Windows 7 самой системе не нужно запускать каждое приложение в виде отдельного процесса, поскольку для этого используется только один основной компонент, за счет которого и стартуют все программы, будучи как бы привязанными к нему. А процесс Svchost является своего рода посредническим мостом между запускаемой программой и основным системным компонентом, отвечающим за ее старт. То есть все стартующие программы и процессы через данный компонет подключаются к одной-единственной службе запуска.
Почему в «Диспетчере задач» видно слишком много одноименных процессов?
Но основная служба старта в том же «Диспетчере задач» не отображается. В нем можно увидеть как раз только одноименные процессы Svchost, которых в обычном состоянии бездействия может быть порядка четырех, а при наличии работающих программ - и более того.
Таким образом, если Svchost грузит процессор и память, Windows 7 попросту в данный момент обрабатывает слишком много активных фоновых (системных) и пользовательских приложений. А ведь многие из них могут быть достаточно ресурсоемкими (возьмите хотя бы AutoCAD или программы для обработки видео в реальном времени). В таких ситуациях обычно в Windows 7 Svchost грузит процессор на 50% (может, несколько больше). Если же замечены пиковые нагрузки, когда операционная система зависает и перестает реагировать на какие бы то ни было действия пользователя, придется выяснять причины того, почему это происходит.
Windows 7: Svchost грузит процессор на 100 %. Почему?
Что же касается самих причин, их может быть достаточно много, и не всегда такие ситуации могут быть спровоцированы системными сбоями (хотя, к большому сожалению, без них не обходится).
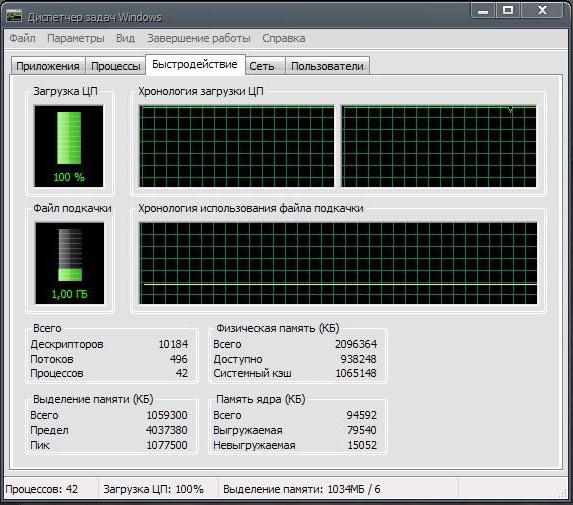
Но вернемся к ситуации, когда в Windows 7 Svchost.exe грузит процессор уж слишком сильно. Наиболее вероятными причинами такого явления называются следующие:
- кратковременные сбои системных процессов;
- вирусное заражение;
- проблемы со службой обновления системы;
- слишком большое количество или сбои сопутствующих служб и системных компонентов;
- некорректная работа туннельного адаптера;
- проблемы с компонентом SuperFetch;
- большое количество компьютерного мусора.
В списке приведены только основные аспекты, которые далее и будут рассматриваться. И для ситуаций, когда в Windows 7 Svchost.exe грузит процессор, решение для каждого конкретного случая будет предложено именно исходя из того, что явилось первопричиной такой нелицеприятной ситуации. Но обо всем по порядку.
Windows 7: Svchost (netsvcs) грузит процессор: решение по быстрому снижению нагрузки
Многие пользователи совершенно справедливо полагают, что снизить нагрузку в самом простом случае можно путем завершения всех процессов Svchost в «Диспетчере задач». Да, действительно, сделать это можно. Но в данном случае это всего лишь временная мера (а при наличии вирусов - не помогающая вообще).
То же самое касается и обычной перезагрузки операционной системы. После рестарта повышенного потребления ресурсов, конечно, не будет, но сам процесс в виде четырех (как минимум) исполняемых файлов в «Диспетчере задач» все равно присутствовать будет. Этот системный компонент загружается вместе с системой автоматически, а отключить его стандартными методами, скажем, с использованием меню автозагрузки, невозможно.
Проверка системы на вирусы
Но бывают ситуации и хуже. Предположим, в Windows 7 Svchost грузит процессор. Что делать, если пользователь видит в «Диспетчере задач» десятка полтора строк со ссылкой на один и тот же исполняемый файл, а нагрузка на ЦП достигает максимальных пиковых значений?
По всей видимости, это является первым признаком вирусного воздействия, поскольку очень многие угрозы маскируются как раз под системный процесс и способны одновременно запускать несколько собственных копий. Тут потребуется ручное вмешательство пользователя с запуском какой-нибудь мощной портативной утилиты для глубокой проверки компьютера на вирусы.
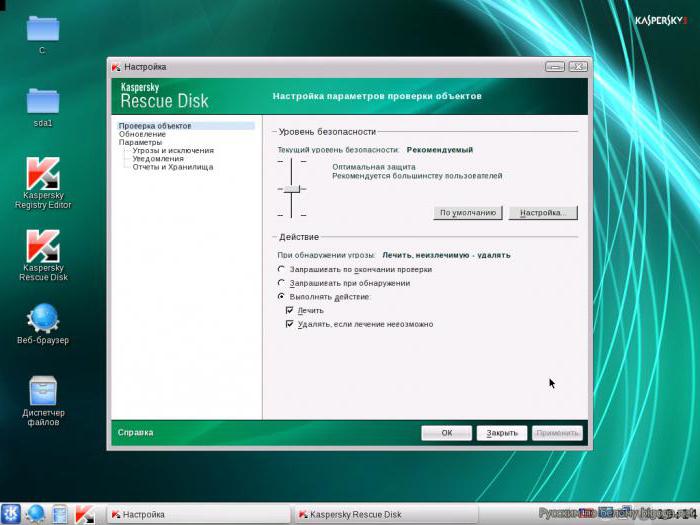
Лучше всего использовать сканер Dr. Web CureIt!, но оптимальным вариантом станет загрузка со съемного носителя с записанной на нем утилитой Kaspersky Rescue Disk. Именно эта программа является безусловным лидером, поскольку стартует еще до загрузки ОС, может выявлять и нейтрализовать угрозы, глубоко обосновавшиеся не только в операционной системе, но и в оперативной памяти.
Определить, что выбранный процесс относится именно к вирусной угрозе, можно по дополнительному атрибуту имени пользователя. Их может быть только два: либо NETWORK SERVICE, либо LOCAL. Если пользователь наблюдает любое другое описание, вывод очевиден: это и есть вирус, замаскированный под оригинальный процесс. В принципе, перед тем как использовать антивирусные утилиты, можно через ПКМ обратиться к директории расположения сопутствующего файла процесса и, если получится, удалить его вручную.
Устранение проблем с обновлением системы
Но и вирусы далеко не всегда являются причиной того, что в Windows 7 Svchost (netsvcs) грузит процессор. Очень часто это связано со сбоями автономного установщика апдейтов («Центра обновлений»).
Например, какой-то пакет при загрузке был недокачан. Вот и получается, что системная служба пытается его догрузить (при этом и запускается процесс Svchost, ей соответствующий), а результата нет. С другой стороны, и сам «Центр обновления» может по каким-то причинам работать некорректно. Для него может потребоваться перезапуск.
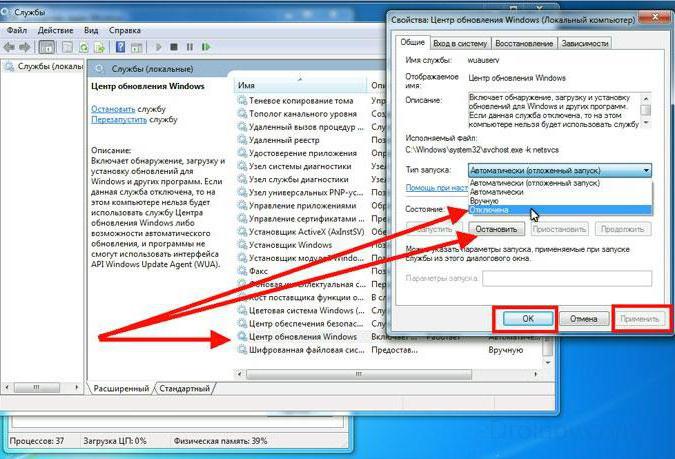
В этом случае сначала вызывается раздел служб (services.msc), в котором необходимо найти соответствующий компонент, войти в раздел редактирования, остановить службу и установить для нее отключенный тип запуска. После этого систему нужно перезагрузить и активировать службу повторно с автоматическим типом старта.
Отключение или остановка связанных служб
Если ничего из предложенного не помогло, а в Windows 7 Svchost грузит процессор, решение может сводиться к тому, чтобы посмотреть, какие именно процессы сопоставлены исполняемому файлу, и по возможности отключить их.
Для этого используется все тот же «Диспетчер задач», в котором через ПКМ на каждом процессе нужно посмотреть на соответствующую службу, перейти к основному разделу и на время отключить все процессы, как это было показано чуть выше.
Исправление проблем туннельного адаптера
Нечасто, но иногда могут встречаться и нестандартные ситуации, связанные с работой так называемого Именно по причине его неправильной работы в Windows 7 Svchost грузит процессор. Решение состоит в корректировке его параметров или даже в полном отключении.
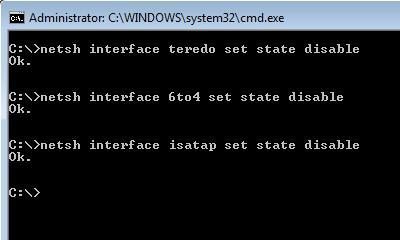
Для этого лучше всего использовать командную консоль, вызываемую через меню «Выполнить» командой cmd. Далее в консоли прописываются строки, показанные на изображении выше, а после их выполнения производится полная перезагрузка компьютерной системы.
от мусора
Есть и более простая проблема, но такая же навязчивая. Если в Windows 7 Svchost грузит процессор, решение, возможно, может быть как-то связано с компьютерным мусором, например, по части нехватки свободного дискового пространства для нормального функционирования самой операционной системы (обычно в системном разделе рекомендуется держать свободным примерно 10 % от общего объема).
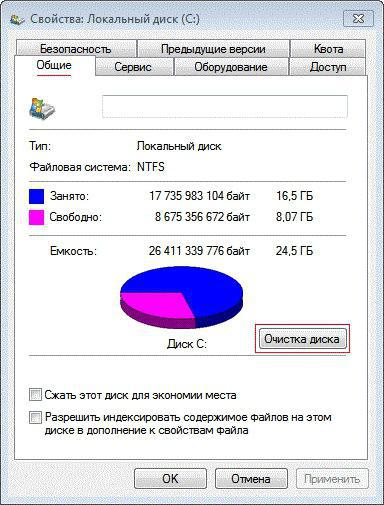
Для начала можно произвести очистку диска стандартным инструментом, если обратиться к свойствам раздела через меню ПКМ в «Проводнике». С другой стороны, некоторые остаточные файлы после деинсталляции программ таким способом не удаляются. Но находить их самому - дело достаточно проблематичное. Как вариант, можно воспользоваться специальными программами-чистильщиками или оптимизаторами (CCleaner, Advanced SystemCare, Glary Utilities или чем-то подобным).
Проблемы SuperFetch
Еще одной из самых распространенных ситуаций многие специалисты называют проблемы со службой SuperFetch. Для ее отключения можно применять методы, предложенные выше, со входом в раздел служб, остановкой процесса и изменением типа запуска.
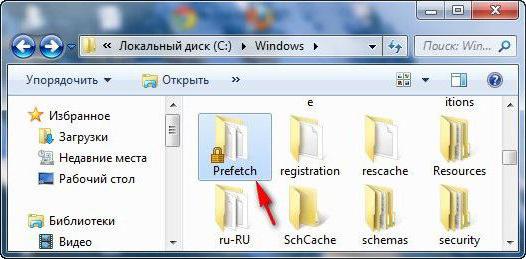
Однако чаще всего проблема даже не в этом, а в переполнении соответствующего ей каталога Prefetch, который расположен в корне системы. Именно из-за него в Windows 7 Svchost грузит процессор. Решение самое простое: самостоятельно удалите директорию, завершите все процессы Svchost.exe в «Диспетчере задач» и произведите перезагрузку. После рестарта повторно активировать отключенную службу не нужно. Большинству пользователей, она, в общем-то, совершенно не нужна, а кроме всего прочего, является достаточно «прожорливой» в плане потребления системных ресурсов, что на слабых компьютерных конфигурациях и приводит к печальным последствиям.
Если же в «Диспетчере задач» наблюдается активация процесса с именем исполняемого файла wuauclt.exe, необходимо найти директорию SoftwareDistribution (корневой каталог ОС) и удалить из нее все вложенные папки и файлы, после чего, как обычно, произвести рестарт компьютера. Также можно переименовать и сам оригинальный каталог, присвоив ему имя с дополнением «.old» и произвести перезагрузку немедленно даже без удаления.
Краткие итоги
Вот и все, что касается основных причин появления повышенных нагрузок на центральный процессор и оперативную память, а также основных методов их устранения. Правда, в определенном смысле сказать сразу, что спровоцировало такое явление, очень сложно. С уверенностью это можно сделать только при вирусном заражении или в случае, когда в «Центре обновления» не работает даже ручная проверка апдейтов или их установка. Во всех остальных ситуациях придется выполнять каждое действие по отдельности. Если не считать возможных сбоев или повреждений железа (в частности, это касается планок ОЗУ), хотя бы одна методика, но положительный эффект даст в любом случае.
На всякий случай многие специалисты рекомендуют очистить журнал событий системы, в котором хранятся LOG-файлы. Его можно вызвать через консоль «Выполнить» строкой eventvwr, после чего для разделов приложений, системы, безопасности и установки через ПКМ использовать пункты очистки. По окончании всех действий систему в обязательном порядке нужно перезагрузить.
Если предлагаемые методы по каким-то причинам не работают, идентичные действия можно произвести в режиме Safe Mode, нажав при старте F8.
