Поскольку новая операционная система в виде «десятки» изначально была достаточно сырой, многие пользователи, ее установившие, столкнулись с проблемой того, что иногда не работает кнопка «Пуск» Windows 10. Каковы причины этого явления и как бороться с такой проблемой, сейчас и будет рассмотрено.
Почему кнопка «Пуск» не работает (Windows 10)?
Считается, что причин, вызывающих появление такой проблемы, может быть достаточно много, однако среди всех можно выделить две основные: пиратская сборка (если образ системы скачивался не с официального сайта Microsoft или установка производилась из другого источника) и ошибки системного реестра.
Что касается второй причины, ничего удивительного в этом нет, ведь «десятка» изначально, по сути своей, устанавливается поверх старой системы в качестве обновления и, как следствие, наследует все ошибки, существовавшие до этого, не исправляя их. Поэтому в качестве первого и наиболее действенного решения может выступать так называемая «чистая» установка системы после первичного обновления. Однако, что делать, если пользователь хочет сохранить работающие приложения, а все равно наблюдается ситуация, когда не нажимается кнопка «Пуск» Windows 10? Для решения этой проблемы можно использовать несколько основных способов.
Не работает кнопка «Пуск» (Windows 10): сканирование и восстановление системы
Давайте посмотрим, когда именно произошел сбой. Если это случилось уже через некоторое время после установки «десятки», можно попытаться произвести обычную процедуру восстановления (отката) системы из контрольной точки.
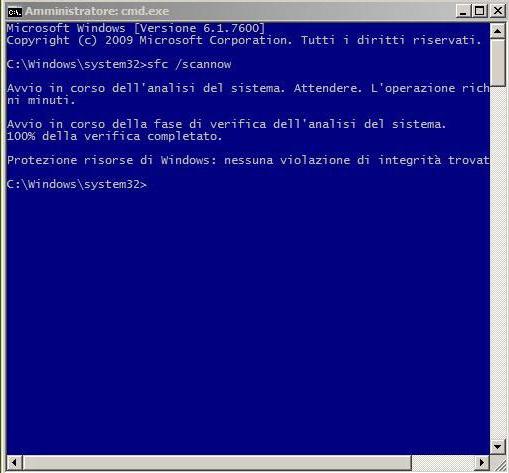
Однако предварительно рекомендуется произвести проверку файлов на предмет целостности или отсутствия повреждений. Это делается при помощи вызова командной строки из меню «Выполнить» (Win + R) сочетанием cmd, после чего вводится параметр sfc /scannow.
Исправление ситуации при помощи PowerShell
Если и после такой процедуры не нажимается кнопка «Пуск» Windows 10, можно попробовать исправить ситуацию с помощью выполнения определенного скрипта.
Для этого потребуется вход в «Диспетчер задач» (сочетание Ctrl + Alt + Del или команда taskmgr), где в файловом меню нужно выбрать пункт создания новой задачи и ввести в поле появившегося окна PowerShell (снизу в обязательном порядке следует поставить галочку напротив строки постановки «Задача от имени администратора»).
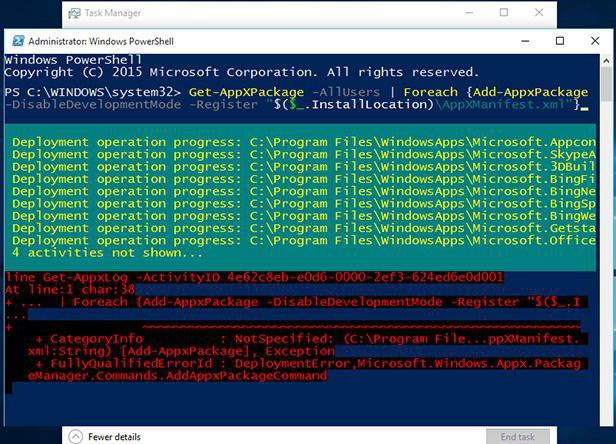
Теперь следует вести специальный код (как показано на примере) и подождать, пока закончится его исполнение. Попутно могут появляться сообщения о ошибках, но на них по большому счету можно просто Во многих случаях проблема того, что не работает кнопка «Пуск» Windows 10, должна исчезнуть.
Изменение параметров системного реестра
Но и это еще не все решения. В принципе, если снова возникает проблема того, что не работает кнопка «Пуск» Windows 10, можно использовать и редактирование системного реестра, правда, неопытным пользователям следует быть крайне осторожными, ведь при совершении некоторых неправильных действий или случайном удалении ключей и записей может вообще, произойти полный отказ системы.
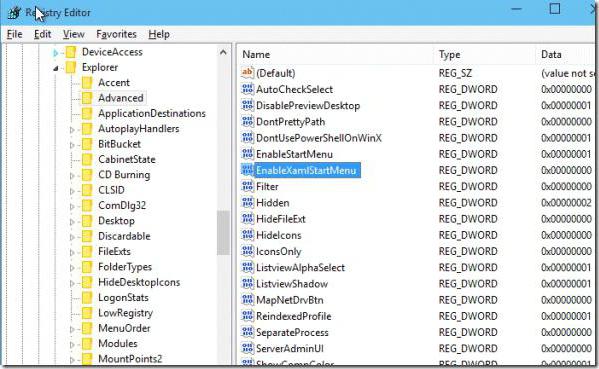
Итак, предварительно проверяем системные файлы, как это было описано выше. После этого вызываем командой regedit из меню «Выполнить». В самом редакторе нужно пройти по ветке HKEY_CURRENT_USER, далее - Software, после этого - Microsoft, а затем через дерево Windows к разделу CurrentVersion, потом в Explorer и войти в настройки Advanced, где в правой окне нужно будет создать новый 32-битный параметр DWORD с присвоением имени EnableXAMLStartMenu. По умолчанию ему будет присвоено значение «0». Обратите внимание, если такой параметр уже существует, его значение нужно поменять именно на ноль, даже если «0» уже установлен. После этого закрываем реестр и перегружаем систему. По идее, все заработает.
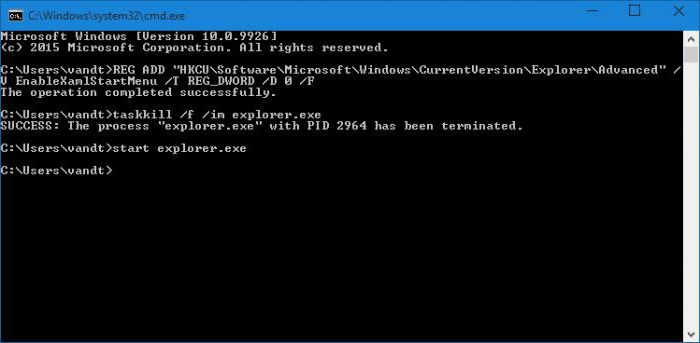
Однако можно поступить и намного проще, используя в том же меню «Выполнить» ввод автоматизированной команды, после чего просто нажать кнопку «OK». Это команда, начинающаяся с REG ADD, после чего следует секвенция, указанная на картинке. Изменения будут произведены автоматически. Опять же, потребуется перезагрузка компьютерной системы.
Изменение внешнего вида кнопки «Пуск»
Многие пользователи «десятки» все чаще начали задаваться вопросом, как изменить кнопку «Пуск» в Windows 10. Дело в том, что вид самой кнопки, то есть отображаемой иконки, собственными средствами системы изменить нельзя. В настройках персонализации можно применять только изменение параметров меню в плане отображения значков, приложений, цветовой гаммы, темы, быстрого перехода к главному экрану, увеличения или уменьшения размера отдельных компонентов (плиток) или окна открываемого интерфейса и т.д.
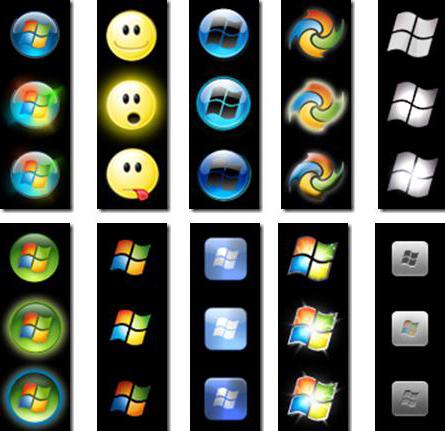
Изменить саму кнопку можно только при помощи специализированных утилит, к примеру, Classic Shell, которая позволяет привести не только меню к классическому виду, но и поменять значок самой кнопки. Правда, насколько это целесообразно делать, чтобы утилита постоянно «висела» в оперативной памяти, каждый решает сам.
Итог
В заключение остается сказать, что проблемы с кнопкой «Пуск», как уже понятно, устраняются достаточно просто. Но, как уже говорилось ранее, в случае редактирования системного реестра нужно быть крайне осторожным, чтобы не нанести системе непоправимый ущерб.
Если были найдены обновления, то после их установки обязательно перезагрузите компьютер для проверки работоспособности меню «Пуск», даже если этого не требует система!
Проверка системных файлов на их целостность и внесение изменений (если требуется)
Эта операция просканирует все системные файлы на вашем компьютере и если какие-то из них окажутся изменёнными или удалёнными, будет произведено их обновление на оригинальные версии.
Запустите командную строку. Для этого вам нужно нажать на клавиатуре сочетание клавиш Win+X и из появившегося меню выбрать «Командная строка (администратор)».
Появится вот такое окно, которое и есть - командная строка Windows:
Выбирайте именно этот вариант, а не просто «Командная строка», иначе вам может не хватить прав для выполнения каких-либо действий!
Введите туда команду sfc /scannow и нажмите клавишу Enter для её выполнения.
Запустится сканирование системы, которое может занять около получаса и более:
Если какие-то файлы окажутся повреждёнными, то система автоматически их подменит оригинальными версиями.
После завершения данной процедуры, выполните перезагрузку и проверьте, на заработало ли меню «Пуск».
Внесение изменений в реестр Windows
Иногда проблема с меню «Пуск» возникает из-за внесения какой-либо программой изменений в специальный параметр реестра Windows. Реестр Windows представляет собой совокупность различных параметров Windows, программ, драйверов, разбитых по категориям в отдельной программе. Даже опытному пользователю большая часть параметров будет попросту неизвестна, потому что их там просто невероятное количество. В общем там сам чёрт ногу сломит:) Наша задача при нерабочем меню «Пуск» (если конечно не помогли описанные выше 2 способа) проверить один параметр в реестре и внести в него изменения, если это необходимо.
Итак, открываем реестр. Для этого нажимаем сочетание клавиш Win + R и в появившейся строке «Выполнить» набираем команду regedit (1), после чего нажимаем «ОК» (2).
Откроется программа для редактирования реестра:
Теперь открывая папка за папкой в окне слева, вам нужно перейти по следующему пути:
HKEY_CURRENT_USER\Software\Microsoft\Windows\CurrentVersion\Explorer\Advanced
Проверьте, нет ли в окне справа параметра с именем EnableXAMLStartMenu .
Если такого параметра у вас нет, нужно его создать. Для этого кликаем правой кнопкой мыши (далее «ПКМ») по папке «Advanced» в левом окне и выбираем «Создать» > «Параметр DWORD (32 бита)».
В списке появится новый параметр:
Теперь меняем ему имя. Для этого выбираем его в окне, нажимаем клавишу F2 на клавиатуре и изменяем стандартное название на EnableXAMLStartMenu .
Осталось проверить, чтобы у этого параметра стояло нулевое значение. Для этого щёлкаем ПКМ по созданному параметру и выбираем «Изменить».
В открывшемся окне проверьте, чтобы в поле «Значение» (1) было указано «0» и если вдруг это не так, то поменяйте на «0» и нажмите «ОК» (2).
Теперь перезагружаем компьютер и смотрим, изменилось ли что-либо с работоспособностью кнопки «Пуск»...
Повторная регистрация меню «Пуск» в Windows
Это последний из основных способов решения проблемы с отображением меню «Пуск» в Windows. После перерегистрации меню «Пуск» у кого-то оно начинает нормально функционировать, поэтому стоит опробовать и этот способ тоже, если все 3 выше не помогли.
Операция по повторной регистрации меню «Пуск» будет производиться через специальную администраторскую консоль Power Shell.
Итак, для начала открываем диспетчер задач, зажав клавиши Ctrl + Shift + Esc, после чего кликаем по меню «Файл» и выбираем «Запустить новую задачу».
В появившемся окне в поле «Открыть» пишем команду powershell (1) и обязательно отмечаем внизу опцию «Создать задачу с правами администратора» (2). Если не включите запуск от администратора, то команда последующая команда для перерегистрации пуск может не выполниться!
Откроется консоль PowerShell:
Вам необходимо скопировать команду ниже и вставить её в окно PowerShell:
Get-appxpackage -all *shellexperience* -packagetype bundle |% {add-appxpackage -register -disabledevelopmentmode ($_.installlocation + "\appxmetadata\appxbundlemanifest.xml")}
Для вставки просто кликните правой кнопкой мыши в окне PowerShell и команда появится там.
Когда команда выполнится, вы не получите никаких уведомлений. Просто появится новая строчка с отображением пути к папке «system32»:
После этого перезагрузите компьютер и проверьте, не восстановилась ли нормальая работоспособность «Пуск».
Если вам не помогли 4 вышеуказанных способа устранения проблемы с открытием меню «Пуск» в Windows 10, то вам уже, пожалуй, ничего не остаётся как ожидать выхода обновления Windows с исправлениями для вашего случая. Но если «поломка» вызвана не разработчиками, а при использовании вами каких-то программ, то тогда обновления с исправлениями можно и не ждать. Тогда остаётся только откатывать Windows до заводских настроек, либо пользоваться контрольными точками восстановления для отката Windows на определённый день, когда ещё не была зафиксирована подобная проблема. Но всё это несколько материалов уже для отдельных статей. А я надеюсь, что вышеописанные способы всё же вам помогут!
Хорошего вам дня и отличного настроения! Пока;)
Меню "Пуск" в Windows 10 является одной из самых значимых функций операционной системы Microsoft. Ведь с помощью этого меню можно быстро найти ту или иную программу, запустить приложение, редакторы, административные функции. Но что делать, если меню "Пуск" перестает работать? Если ваша кнопка Пуск в Windows 10 исчезло, не реагирует на клики, не работает или вы получаете сообщение "критическая ошибка", то мы постараемся разобраться.
Не работает кнопка Пуск на панели задач в Windows 10
Всякий раз, когда вы получаете какую-либо ошибку, связанную с различными функциями в Windows, первое, что нужно сделать (кроме перезагрузки компьютера) - проверить поврежденные файлы с помощью системного файла checker, который автоматически попытается исправить любые ошибки в Windows системных файлов.
Для этого откройте командную строку от имени администратора (Win+R , введите cmd ) и в строке вбейте команду sfc /scannow. Сканирование будет проверять Windows на наличие поврежденных файлов, а затем, если это возможно, исправить их.
Если ничего не получилось, то все еще в командной строке используйте инструмент "Управление развертыванием и обслуживания", который может восстановить повреждение, которое мешало SFC выполнять свою работу. В командной строке введите:
dism /online /cleanup-image /restorehealth
Это запустит инструмент DISM , дождитесь окончания процесса. Затем запустите обратно SFC-сканирование (sfc /scannow), чтобы исправить любые неполадки. Если меню и кнопка пуск все еще не работает, то углубимся в способы решения ниже.
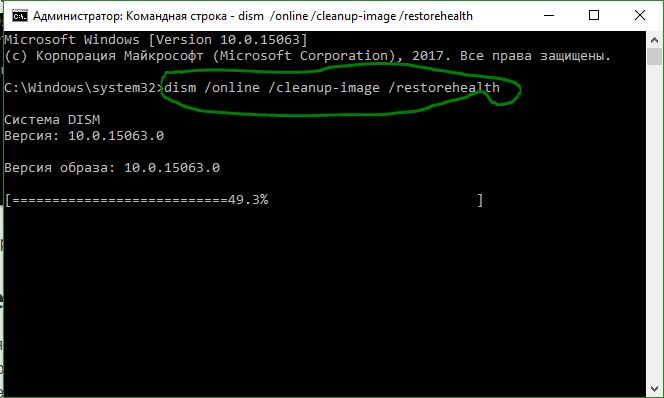
1. Перезапустите проводник Windows
Следующей простой попыткой является перезапуск процесса проводника, который не только отвечает за меню "Пуск" в системе Windows 10. Нажмите сочетание кнопок Ctrl + Shift + Escape , чтобы открыть диспетчер задач. Во вкладке "процессы" найдите процесс под именем "проводник" и нажмите перезапустить .
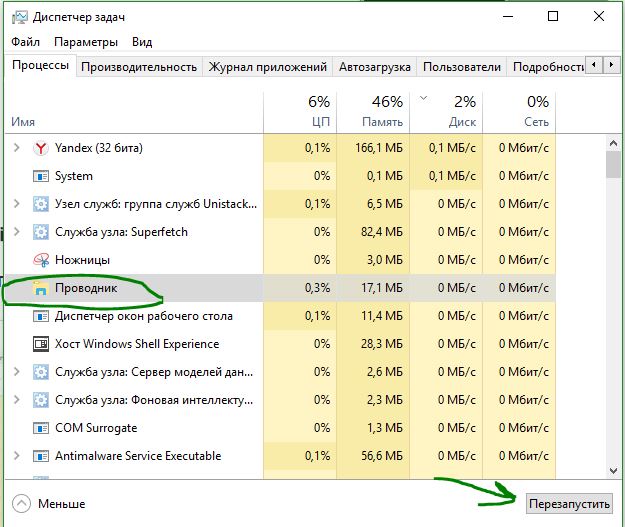
2. Запустите службу идентификации приложений
Идентификация приложений в Windows 10 используется службой под названием Applocker для определения того, какие приложения есть и не разрешены для запуска на вашем компьютере. Обычно эта функция знает что нужно запускать вашему ПК, но когда есть проблема, что меню или кнопка пуск не работает в Windows 10, то можно проверить службу.
- Для запуска приложения удостоверения службы, нажмите Win + R , введите services.msc , это позволит вам открыть диспетчер устройств "Службы".
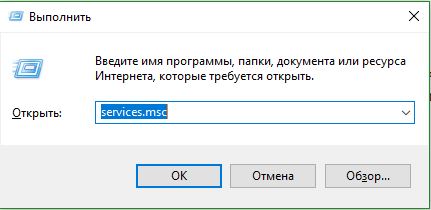
- Найдите службу Удостоверение приложения , нажмите на ней правой кнопкой мыши и Запустить. Перезагрузите ваш компьютер или ноутбук, после чего кнопка "Пуск" должна заработать.
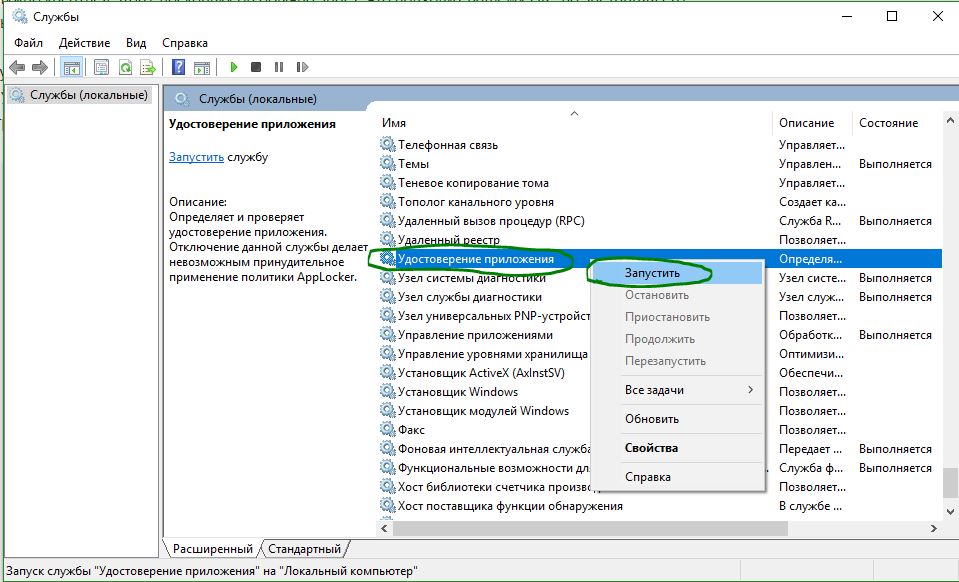
3. Загрузка в безопасном режиме с загрузкой сетевых драйверов
Многие пользователи сообщили, что загрузка Windows в безопасном режиме с помощью сети, а затем загрузка в обычную Windows, может исправить сломанное меню "Пуск". Чтобы , нажмите Win + R , введите msconfig , затем в окне "Конфигурация системы" откройте вкладку "", установите флажок "", нажмите "Сеть ", затем "ОК". Когда загрузитесь в безопасном режиме не забудьте убрать параметры загрузки, чтобы загрузиться обратно в нормальном режиме windows.
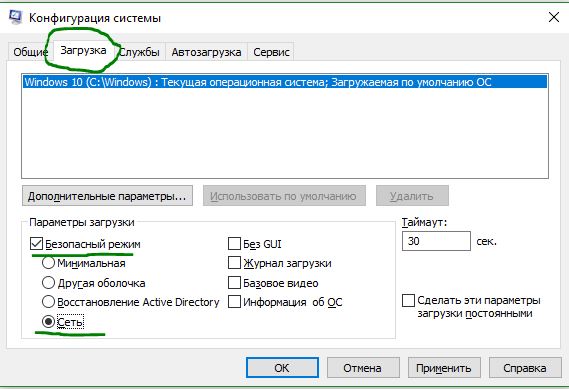
4. Dropbox и другое программное обеспечение
В течение долгого времени пользователи Windows 10 жаловались на то, что Dropbox мешает работе меню "Пуск", блокируя определенные файлы учетных записей пользователей, которые были важны для его работы. Dropbox утверждает, что рассмотрел эту проблему в обновлении, выпущенном в прошлом году, но если у вас есть Dropbox, может быть стоит удалить, чтобы узнать, сохраняется ли проблема с не работающим меню пуск в windows 10.
Другие пользователи сообщили, что антивирусные программы, такие как Avast, вызывают проблемы с магазином приложений windows store, может быть и проблема в антивирусных продуктах. Попробуйте удалить их, чтобы выявить причину.
5. Переустановить ваши приложения Windows
Приложения для Windows могут выглядеть красиво и иметь приятные функции. К примеру мини-окно Skype, которое позволяет разговаривать с людьми, когда вы занимаетесь другими вещами, время от времени вызывает ошибки Windows. И чем больше таких приложений, тем больше создается беспорядок и время ожидания, которое приводит к зависанию меню пуск. Поэтому в Windows есть одна удобная команда, которая позволяет вам одновременно переустановить и восстановить все стандартные UWP приложения Windows 10.
