В современных версиях операционной системы Windows (Windows 7, 8, 8.1, а также 2008R2 Server, 2012 Server) весьма неплохо работает встроенный сервис поиска драйверов через Интернет. С помощью этой функции можно легко и быстро обновить драйвер для распространённых устройств известных производителей, например, таких, как видеоадаптеры Intel или сетевые карты Intel и Broadcom, чипсеты Intel и др.
Написать эту статью нам побудил один интересный случай. Клиент жаловался на то, что регулярно пропадает сетевой доступ к серверу удалённых рабочих столов. Мы провели осмотр и увидели, что сетевая карта Broadcom ни с того, ни с сего периодически теряет IP-адрес. Когда мы посетили официальный сайт Broadcom, мы увидели, что установленная версия драйвера является последней. И вот, ради эксперимента, мы запустили поиск обновлённых драйверов средствами Windows Server 2008 R2. К нашему удивлению, Майкрософт предложила нам какой-то неведомый обновлённый драйвер Broadcom, после которого сетевая карта заработала, как часы. А почему такой версии драйвера не было на официальном сайте и почему он оказался в базе Майкрософт, мы не знаем и знать не можем.
Обновление драйвера средствами Windows
Для работы функции необходимы:
- доступ к Интернету;
- включённая функция поиска драйверов устройств.
Нажмите Win + Break для вызова окна Система.
В окне Свойства системы выбарите вкладку Оборудование и нажмите на кнопку Параметры установки устройств:

В окне Параметры установки устройств установите переключатель в положение Да, делать это автоматически (рекомендуется) и нажмите кнопку Сохранить :

Теперь в окне Система нажмите на ссылку Диспетчер устройств :

В окне Диспетчер устройств отыщите нужное устройство в соответствующей группе. Нажмите на него правой кнопкой и выберите Обновить драйверы :
(Мы покажем процесс обновления драйверов на примере видеоадаптера Intel)

В следующем окне нажмите на кнопку Автоматический поиск обновлённых драйверов:

Если система обнаружит обновлённый драйвер в базе, отобразится надпись

После загрузки последует установка. Вам остаётся только ожидать:

Когда вы увидите сообщение Обновление программного обеспечения для данного устройства завершено успешно , нажмите кнопку Закрыть :

Нажмите кнопку Да для перезагрузки компьютера:

После перезагрузки компьютера мы видим, что драйверы видеоадаптера были корректно определены и установлены:

Пользователь задумывается о том, как обновить драйвера на Windows 8, когда операционная система (ОС) перестаёт работать корректно .
Повышение статуса ОС, связанное с модернизацией, не решает проблему драйверов , совместимость которых крайне важна для полноценного функционирования компьютера (ПК).
Помощь в устранении аппаратной дисфункции окажут программы, описанные в этой статье, способные выявить элементы программного обеспечения (ПО), нуждающиеся в модернизации.
Совет! Уделите внимание ручной инсталляции драйверов, поскольку «Центр совместимости» Windows, не содержит многих устройств, обеспечивающих корректную работу ПК.
Инсталляция с помощью сервиса Update
Простейший способ обновить ПО, заключается в использовании сервиса Update Windows, автоматически осуществляющего проверку обновлений, скачивающего и инсталлирующего нужные файлы.
Дабы отыскать перечень драйверов, недостающих ОС, надо выполнить ряд несложных действий:
- использование Charms Bar;
- переход в раздел «Настройки»;
- выбор подпункта «Изменение параметров ПК»;
- переход к меню «Настройки Update»;
- проверка обновлений.
Совет! Предупредить автоматическое обновление, возможно, перейдя по ссылке, открывающей доступ к перечню файлов доступных к загрузке на данный момент, что хорошо видно на видео.
Использование диспетчера устройств
Обновить полностью Windows таким способом не удастся, придётся совершенствовать ОС, загружая драйвера вручную, воспользовавшись «Диспетчером устройств», который находится в соответствующем разделе меню настроек.
Запуск осуществляется вручную, посредством возврата на первоначальный экран с набором в системном поисковике, требуемого запроса. Воспользоваться результатами поиска, удастся, перейдя в подраздел «Параметры» и применив Device Manager.
Альтернативный путь к «Диспетчеру устройств» следующий:
- панель управления;
- оборудование и звук;
- диспетчер.
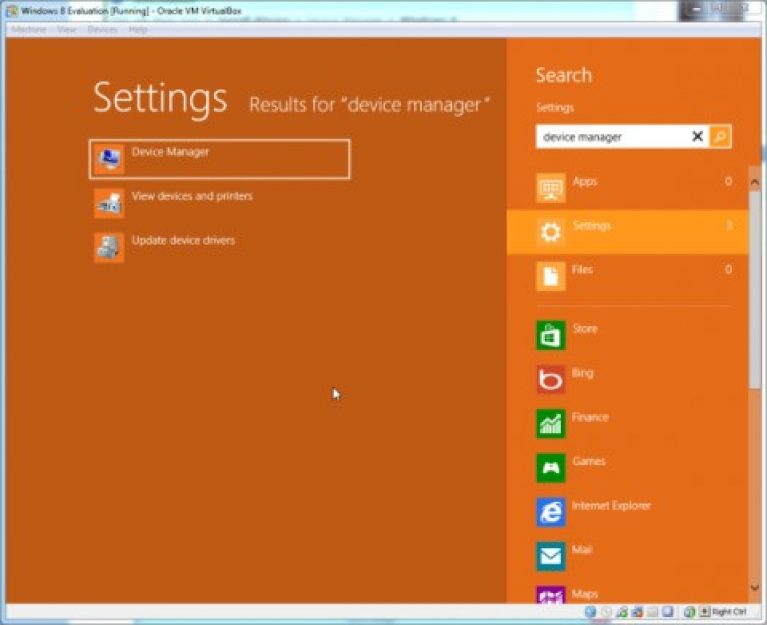
Впоследствии пользователю придётся выполнить проверку каждого устройства, потенциально, нуждающегося в инсталляции новых драйверов.
Проверить совместимость действующих программ с текущей версией Windows, можно поступательно щёлкая правой клавишей мыши по имеющимся устройствам.
Пользователь увидит окно поиска и получит шанс оперативно отыскать продукт на сайте производителя конкретного устройства.
Внимание! Далеко не все производители предлагают драйвера, работающие с Windows 8.
Поиск драйверов по номеру и модели оборудования
Придётся обновить драйверы клавиатуры, мыши, звукового оборудования, жёсткого диска на ПК. Отдельного внимания заслуживает операция, связанная с загрузкой необходимых файлов на ноутбуке.
Пользователю потребуется первоначально посетить сайт производителя машины, функционирующей на специальных компонентах drill-down.
Далеко не всегда есть возможность обновить систему с сайта производителя, из-за отсутствия на его странице требуемых загрузочных файлов.
Обратить внимание в такой ситуации, надо на модельные номера отдельно взятых компонентов, благодаря чему поиск в интернете станет намного быстрее.
Необходимо перейти на веб-сайт компании производителя системной платы, то на его веб-странице можно найти информацию о требуемых драйверах для следующих компонентов:
- Чипсеты;
- Сетевой интерфейс;
- Интегрированный звук;
Узнать номер с моделью платы, физически вскрыв системный блок или воспользовавшись специализированным ПО типа CPU-Z.
Оптимизация работы центра обновления
Обеспечить совместимость компонентов ПК с новой системой, удастся, проведя проверку наличия важных обновлений. Некоторые ПК не выполняют поиск драйверов, ограничиваясь системными компонентами.
Пользователю потребуется в таком случае перейти в подраздел «Система» и открыть папку с «Дополнительными параметрами».
Увидев вкладку «Оборудование», следует обратить внимание на «Параметры настроек» и нажать на соответствующую горящую клавишу, сохранив изменения. Теперь функциональность системы повышена, и она самостоятельно позаботиться об инсталляции требуемых файлов.
Поясняющее видео наглядно продемонстрирует правила выполнения операции.
Насколько «Центр обновлений» справился с поставленной задачей, можно проверить с помощью диспетчера устройств, проконтролировав оснащение аппаратной части ПК требуемым программным обеспечением.
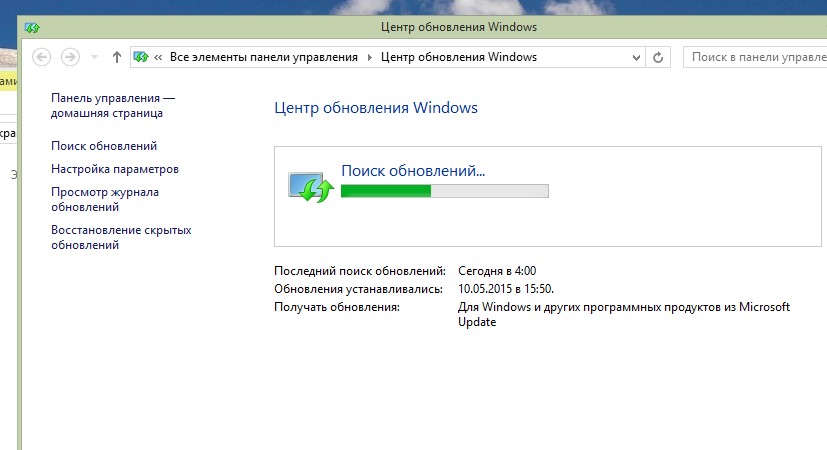
Внимание! Основная задача при проверке, заключается в обнаружении отдельно взятых устройств вопросительных и восклицательных знаков, информирующих о невозможности инсталляции или не распознавании.
Драйвер – это специальная программа, которая связывает между собой аппаратную и программную части компьютера. Следовательно, без них, система работать просто не будет, или же будет работать не корректно. В статье я расскажу несколько способов, с помощью которых можно установить драйвера для Windows 8 .
Для начала, подведите курсор мышки в правый верхний угол, чтобы вызвать боковую всплывающую панель, и выберите в ней пункт «Параметры» .

В панели управления переходим в «Диспетчер устройств» .

Автоматический поиск драйверов
В списке найдите устройство, напротив которого стоит или восклицательный знак, как у меня, или вопросительный желтый знак. Разверните его, нажав на стрелочку слева.

Если драйвера для устройств из списка не установлены, напротив них будет стоять желтый восклицательный знак. Кликните по одному из устройств и выберите из контекстного меню пункт «Обновить драйверы» .


Операционная система сама выполнит поиск подходящих драйверов на компьютере или в Интернете, и установит их. Дождитесь окончания процесса установки.

Установка драйверов вручную
Для этого кликаем правой кнопкой мышки по устройству и открываем «Свойства» .

В окне свойств переходим на вкладку «Сведения» и из выпадающего списка выбираем «ИД оборудования» . В поле «Значение» выберите один из пунктов, кликните по нему правой кнопкой мыши и нажмите «Копировать» .

Теперь в адресную строку браузера введите devid.info – на этом сайте можно скачать драйвера. В строку поиска вставьте скопированную строку и нажмите «Искать» .

В следующем окне укажите операционную систему Windows 8, откроется список доступных драйверов для Вашего устройства. Чтобы скачать их, нажмите на дискетку.


Подтвердите, что Вы не робот и кликните по ссылке ниже.

Найдите скачанный файл в папке «Загрузки» на своем компьютере.

Дальше на системном диске, я создала папку, где будут храниться все драйвера, которые созданные вручную – «instal_drive» . В ней создайте любую пустую папку – «new» , и распакуйте в нее скачанный драйвер.

Теперь снова возвращаемся к диспетчеру устройств, кликаем правой кнопкой мыши по устройству, для которого будем устанавливать драйвера и из контекстного меню выбираем «Обновить драйверы» .
В следующем окошке кликаем по пункту «Выполнить поиск драйверов на этом компьютере» .


В следующем окне нажимаем на кнопочку «Далее» .

Выберите пункт «Установить с диска» .


После этого, драйвер успешно установится на Ваш компьютер или ноутбук.
Скачать драйвера с официального сайта
Для этого Вам потребуется зайти на официальный сайт производителя Вашего компьютера или ноутбука. Введите в поисковой строке браузера модель устройства, и там же можете дописать слово драйвера. Затем перейдите на официальный сайт.
У меня сразу открылась страничка «Drivers & Tools» . Здесь нужно выбрать установленную операционную систему и выбрать из списка устройство, для которого нужно скачать драйвера.

Установка драйверов по коду экземпляра устройства
– это еще один вариант.
Для этого в диспетчере устройств снова кликаем правой кнопкой мыши по устройству, для которого будем искать драйвер, и выбираем из списка «Свойства» . В окне свойств переходим на вкладку «Сведения» и из выпадающего списка выбираем «ИД оборудования» . Здесь обратите внимание на подчеркнутые на рисунке цифры напротив слов VEN и DEV .

Дальше переходим на сайт www.pcidatabase.com . Здесь в поле «Vendor Search» вводим цифры напротив VEN , в поле «Device Search» – напротив DEV , затем нажимаем «Search» .

В новом окне в поле «Chip Description» будет написано полное название Вашего устройства, в поле «Vendor Name» – его производитель.

Теперь можете смело заходить на официальный сайт разработчика устройства и качать для него драйвера.
Надеюсь перечисленных способов достаточно. Выбирайте один из них и устанавливайте драйвера на операционную систему Windows 8.
Как многие из вас даже не задумываются, но это длится ровно до того момента, пока не происходит нечто, что действительно заставляет подумать о драйверах и о процессе их обновления, а причин тут может быть бесконечное множество: не возможно запустить программу, не запускается игра, перестал / начал плохо работать куллер или иная запчасть в ПК и тп. Так происходит из-за того, что устанавливая операционную систему Windows 8.1, вы драйвера подбираете и устанавливаете для нее более современные, но проходит время и драйвера устаревают, а вместе с установкой в систему нового ПО, начинаются проблемы.Для того, чтоб решить свою проблему, в первую очередь стоит начать использовать «встроенный сервис поиска драйверов через Интернет» - эта казалось бы вторичная опция в ОС, в какой-то момент может оказаться для вас первичной и позволит обновить все драйвера для многих распространенных устройств.
В принципе, пример который показывает в данной статье как обновить драйвера в Windows 8.1 можно использовать и в иных ОС, так что считайте данную статью универсальным пособием для того, чтоб обновлять драйвера.
1 . Вам необходимо убедиться, что у вас имеется полноценный доступ к интернету и активна опция поиска драйверов.
2 . Нажимаем сочетание клавиш Windows + Break >>> перед нами открылось окно «Система» >>> выбираем пункт «Дополнительные параметры системы:

3 .Новое окно, которое откроется, должно иметь название «Свойства системы», вот тут-то и необходимо выбрать вкладку «Оборудование» >>> нажать на «Параметры установки устройств».
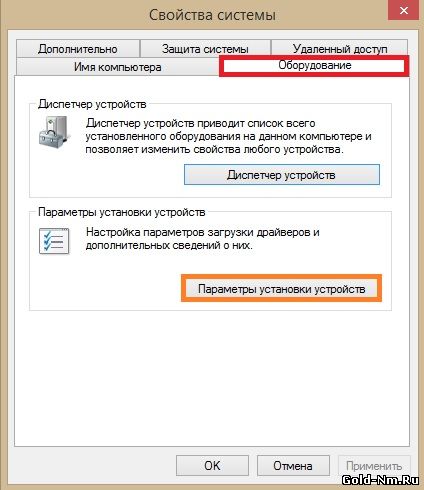
4 . В окне «Параметры установки устройств» нужно установить галочку на против пункта «Да, делать это автоматически (рекомендуется) >>> нажимаем «Сохранить».
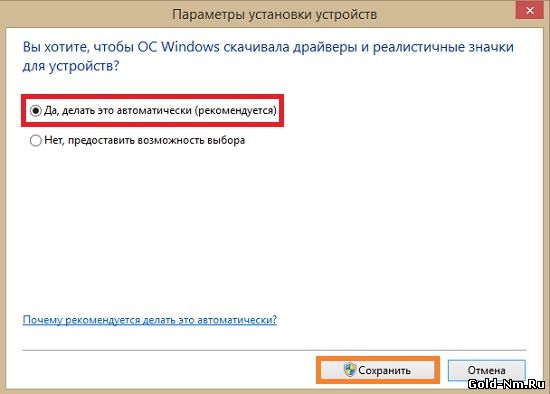
5 . Переходим в окно «Система» >>> жмем на пункт «Диспетчер устройств».
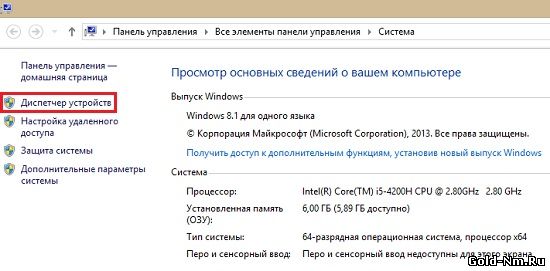
6
. Перед вами должно открыться окно «Диспетчер устройств» >>> в этом окне необходимо найти то устройство, которое вам необходимо для обновления драйверов. Обратите внимание, что устройства распределены по группа и для того, чтоб открыть подпункты, необходимо нажать на треугольник / плюсик, который находится перед названием устройства.
После того, как вы окончательно выбрали устройство, на котором хотите обновить драйвера, по нему нужно кликнуть правой кнопкой мыши и в выпадающем меню выбрать пункт «Обновить драйверы».
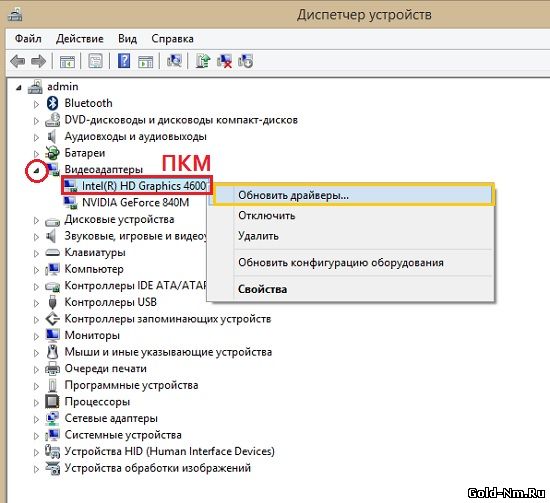
7 . В новом окне необходимо выбрать пункт под названием «Автоматический поиск обновленных драйверов».
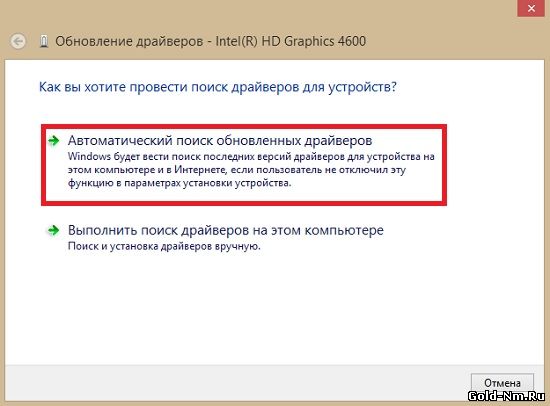
8 . Если после выше указанного нажатия система сможет отыскать в базе Майкрософт подходящие по параметрам вам драйвера, то появится надпись вида «Загрузка драйвера…»
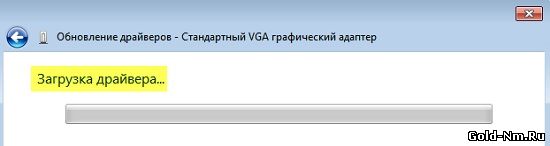
9 . Если все загрузилось удачно, то следующее информационное окно сообщит вам о том, что происходит «Установка драйвера…».
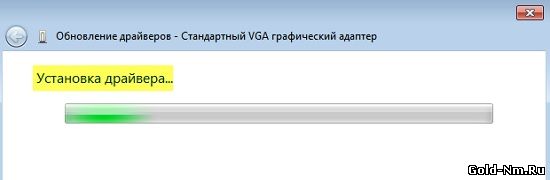
10 . Как только перед вами возникнет информационное окно, которое проинформирует вас, что «Обновление программного обеспечения для данного устройства завершено успешно» >>> вам необходимо будет нажать на кнопку «Закрыть».
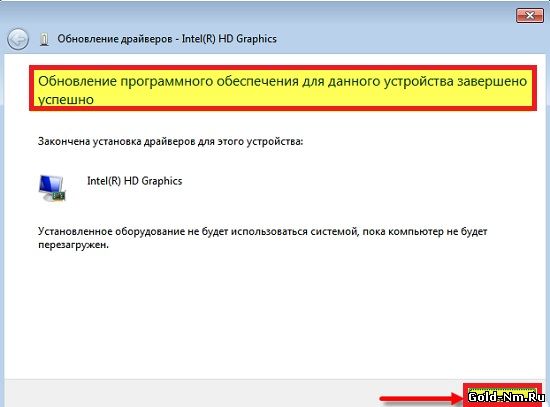
11 . Последний этап, где вам необходимо нажать на кнопку «Да», для того, чтоб перезагрузить ОС Windows 8.1.
12 . После перезагрузски системы стоит зайти в диспетчер устройств и убедиться, что драйвер установлен корректно и необходимое вам оборудывание полноценно определено и функционирует.
В итоге, мы с вами смогли на наглядном примере обновить драйвера в Windows 8.1 и если у вас возникнут аналогичные проблемы с подобного рода ПО, то теперь вы сможете самостоятельно все очень быстро переустановить. Хотя, бывают и такие ситуации, когда автоматический поиск не дает результатов, тогда необходимо прибегнуть к тому, что изучить статью «
