Не все пользователи знают, как почистить кэш браузера «Яндекс», особенно если говорить о людях, которые делают пока еще первые шаги в изучении компьютера и интернета. Зачастую они не пытаются сами разобраться в той или иной проблеме, опасаясь испортить устройство.
Конечно, это правильное решение, когда речь идет о проведении какой-нибудь сложной операции или устранении серьезной неисправности. Такую работу лучше поручить специалисту. Однако если необходимо выполнить стандартную процедуру - почистить кэш в «Яндексе», то вы легко можете справиться с такой задачей самостоятельно, а материал данной статьи поможет вам в этом. Итак, обо всем по порядку.
Что хранится в кэше?
Интересуясь, как почистить кэш браузера «Яндекс», многие юзеры и не пытаются понять, для чего он вообще нужен, какие функции выполняет. Безусловно, можно сказать, что новичкам владеть такой информацией совсем не обязательно. Однако здесь есть одно «но»: пользователь, который знает предназначение кэша, вряд ли будет бездумно удалять все данные из него. Почему? Сейчас узнаете.
Дело в том, что в кэше хранится информация о посещенных ранее вами ресурсах. Сюда помещаются различные настройки сайта, стилевое оформление, фотографии и другие файлы.

В следующий раз, когда вы откроете этот ресурс, все данные будут предоставлены кэшем, что скажется на скорости загрузки страниц (в лучшую сторону). Другими словами, кэш выступает в роли посредника между сервером, на котором расположен сайт, и браузером.
Где находится кеш браузера «Яндекс»?
Возможно, вы захотите узнать, где расположен кэш «Яндекс.Браузера». На самом деле найти его не так уж и сложно. Но сначала вам нужно будет получить доступ к скрытым файлам и папкам.
Итак, перейдите в раздел «Панель управления», а затем обратитесь к разделу «Параметры папок». Переключитесь на вкладку «Вид» и снимите чекбокс, которым отмечена опция «Скрывать защищенные файлы системы». Кроме того, понадобится отметить пункт «Показывать скрытые файлы».
Теперь, когда вы видите системные папки, откройте «Мой компьютер», после чего выберите диск «С», на котором установлена ОС. Обратитесь к папке «Пользователи», а затем выберите папку с нужным вам именем юзера.
Дальнейший путь будет такой: AppData - Local - папка Yandex - YandexBrowser - User Data - Default. Последний шаг - папка Cache. Именно здесь хранится информация о страницах, которые вы просматриваете в интернете. При желании вы можете удалить все файлы или отдельные из них.
Зачем чистить кэш?
Иногда информация, которая расположена в кэше, может оказывать негативное воздействие на работу веб-обозревателя - влиять на скорость загрузки веб-страниц, на корректное отображение тех или иных элементов сайта. Файлы кэша занимают место на винчестере, а в отдельных случаях их объем бывает весьма внушительным. Кроме того, вы можете не увидеть измененный дизайн ресурса, посещаемого вами регулярно, так как из кэша загрузятся старые данные.
В любом случае необходимо периодически удалять файлы из этого хранилища. Пусть не все, но хотя бы некоторые. О том, как почистить кэш браузера «Яндекс», читайте далее.
Очистка кэша
Для того чтобы удалить из кэша информацию, вам понадобится пройти несколько несложных этапов. Вся процедура займет не более минуты.
Запустив браузер, откройте его меню (кнопка с горизонтальными полосками). Вас интересует раздел «История» и подраздел «Менеджер истории». Откроется страница, где вы должны обратить внимание на кнопку «Очистить историю». Отметив чекбоксом опцию «Файлы, сохраненные в кэше», выберите период, за который необходимо удалить данные. Последний шаг - нажатие кнопки «Очистить историю».
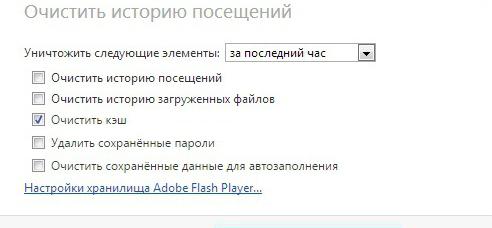
Кстати, быстро открыть окошко с нужной опцией поможет сочетание кнопок Shift + Delete + Ctrl.
Заключение
Итак, теперь вы знаете, браузера «Яндекс», а значит, сможете самостоятельно выполнить эту операцию. Если вы заметили, что веб-обозреватель начинает притормаживать или зависать, то сразу удаляйте информацию, которая расположена в кэше.
Кэш Гугл Хром - это хранилище для временных файлов. Фото, аудио- и видеопотоки, текст, анимированные картинки помещаются в него в процессе загрузки веб-страницы, запрашиваемой пользователем. Когда нужно будет её снова открыть, Google Chrome из кэша «перенесёт» её элементы во вкладку, не затрачивая время и сетевой трафик на их повторную загрузку с сервера с сайта.
В Гугле Хроме иногда у пользователей возникает потребность узнать, где находится кэш-хранилище, как его посмотреть (найти в нём необходимые данные), отключить и как перенести в другую директорию (раздел диска, папку). О том, как выполняются эти действия, настройки, подробно читайте в этой статье.
Где хранится кэш?
Чтобы открыть директорию, в которой находятся файлы с кеш-памятью, выполните эту инструкцию:
1. Закройте браузер.
2. Нажмите вместе клавиши «Win» и «R».
3. Скопируйте и вставьте в строчку «Открыть», на панели «Выполнить», этот путь:
%userprofile%\Local Settings\Application Data\Google\Chrome\User Data\Default\Cache
4. Кликните «OK».
5. В новом окне отобразится кэш браузера (группа файлов с данными).
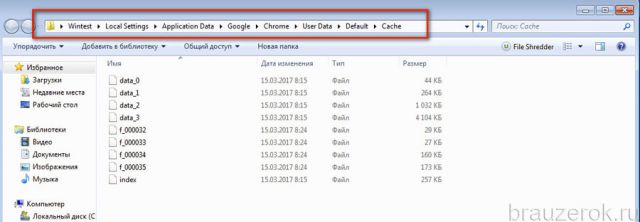
Как удалить кэш?
Чтобы обновить кэш, убрать из него всю ранее загруженную информацию, вызовите панель для настройки и выполнение очистки (обновления) при помощи комбинации клавиш «Ctrl + Shift + Del». Подробней о том, как выполняется эта процедура, .
Как просмотреть содержимое хранилища?
1. В адресной строке Хрома наберите запрос - chrome://cashe. Нажмите «Enter».
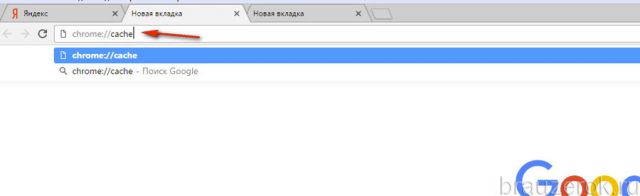
2. Все данные сохранённые в кэше данные отобразятся в новой вкладке (в виде ссылок).
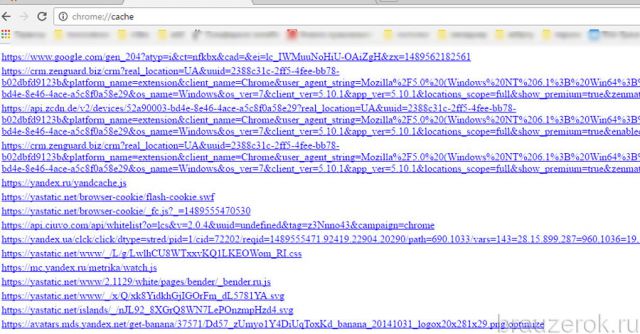
3. Чтобы быстро найти в списке необходимую информацию, нажмите одновременно клавиши «Ctrl + F». В мини-панели, появившейся вверху справа, введите необходимый запрос (название домена, файла) и нажмите «Enter».
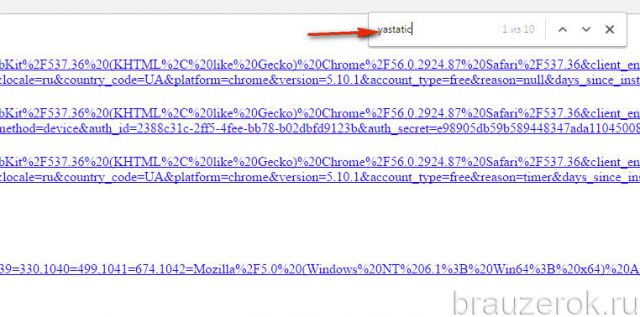
4. Найденные данные подсветятся в списке.
![]()
Совет! Также быстрый доступ к кэшу можно получить при помощи аддона Click&Clean. В его меню есть кнопка «Просмотреть кэш… ».
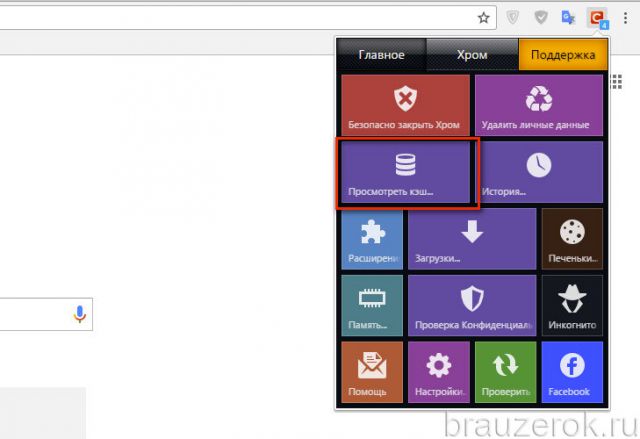
Как перенести папку хранилища в другую директорию?
Если вам необходимо переместить файлы кэша на другой диск или в другую папку по причине нехватки места на диске или из-за соображений безопасности, конфиденциальности данных, выполните следующие действия:
1. Закройте окно Хрома.
2. Вызовите панель «Выполнить» (Win + R).
3. В строку «Открыть» введите:
%userprofile%\\local settings\\application data\\google\\chrome
4. Нажмите «Enter».
5. Откроется системное окно с папкой User Data. Скопируйте её: клик правой кнопкой → Копировать.
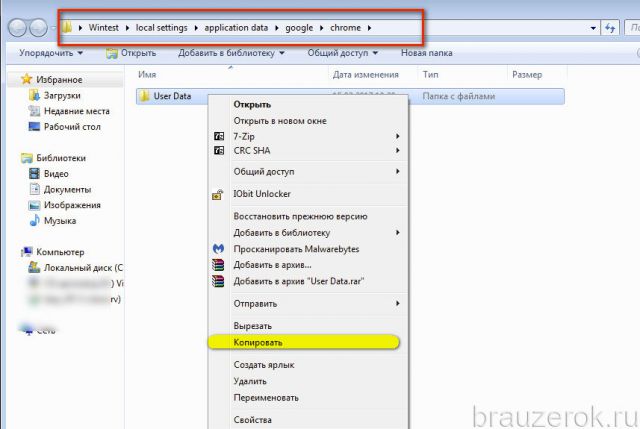
6. Вставьте скопированную папку в директорию, где вы желаете её разместить. Дождитесь завершения переноса данных.
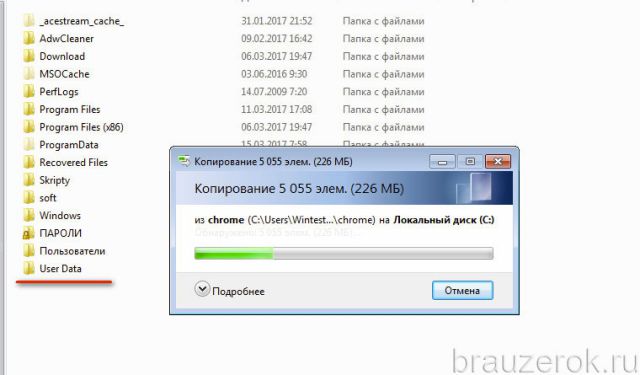
7. Клацните правой кнопкой по ярлыку браузера на рабочем столе.
8. В контекстном меню щёлкните «Свойства».
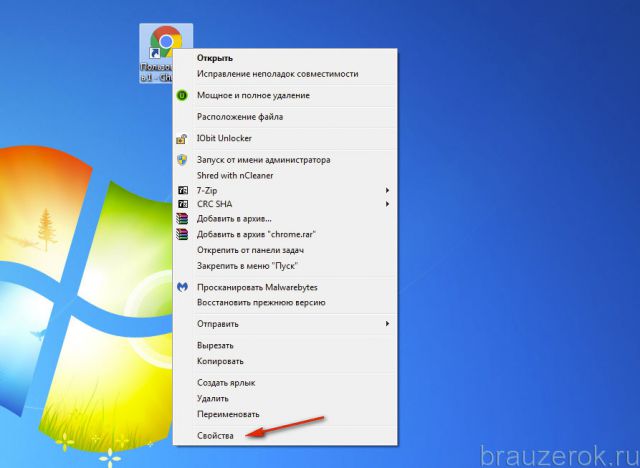
9. В строчке «Объект» после пути к исполняемому файлу добавьте с отступом в один пробел команду в формате:
--user-data-dir="C:\\User Data"
Где C:\\User Data - это путь к новому месту хранения кэша (у вас может быть другое значение!).
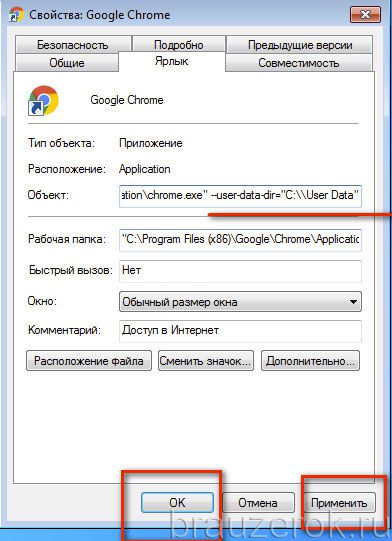
10. Нажмите «Применить» и «OK».
Таким же методом добавления дополнительных команд в свойства ярлыка вы можете создать и другие надстройки для кэша Google Chrome. Например:
Disk-cache-size= - изменить (увеличить/уменьшить) размер кэша (если установить значение «0», он будет отключен);
Как отключить сохранение данных в кэш?
1. Нажмите сочетание клавиш «Ctrl + Shift + I».
2. В открывшемся блоке кликните кнопку «три точки».
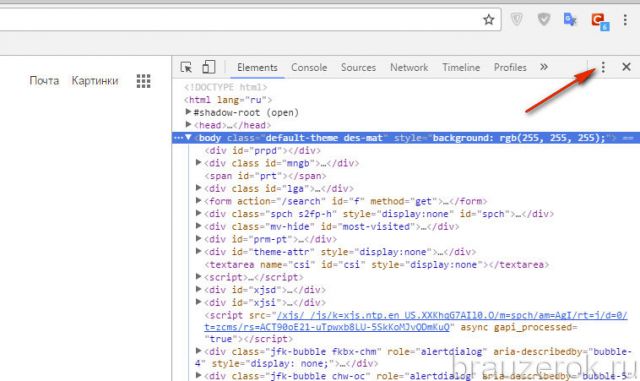
3. В выпавшем меню клацните строчку «Settings».
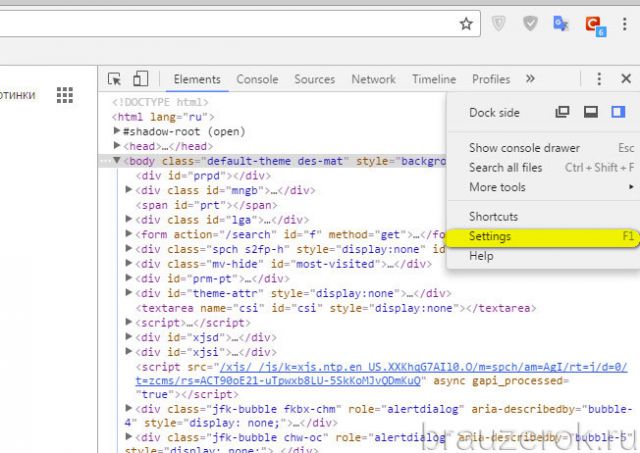
4. В подразделе «Preferences» найдите блок «Network» (прокрутите список настроек скроллом немного вниз).
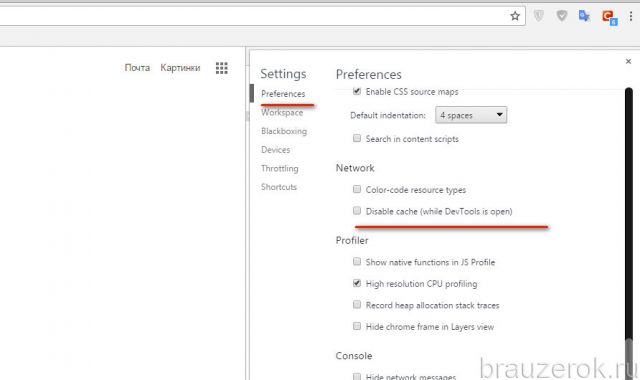
5. Установите флажок возле опции «Disable cashe… ».
6. Закройте все дополнительные окна (щелчком по значку «крестик»).
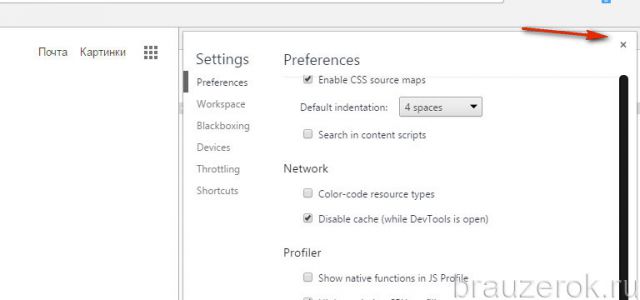
Если требуется временное отключение, вы можете перейти в режим анонимного веб-сёрфинга. При его включении файлы в хранилище не сохраняются.
Активируется он так:
1. Кликните по кнопке «Меню».
2. Выберите пункт «Новое окно в режиме инкогнито».
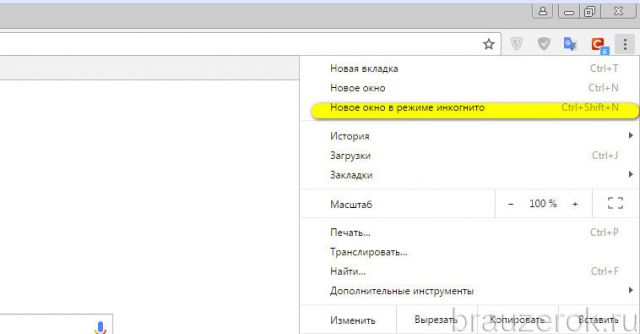
Успешной вам очистки и настройки кэша в Хроме!
Часть данных с посещённых интернет ресурсов автоматически сохраняется в специальном месте на диске, которое называют кэф или буферная память. Это делается, чтобы ускорить процесс загрузки уже посещённых вами ранее страниц. Многие файлы уже хранятся на вашем компьютере и не требуют скачивания из Интернета.
Все основные браузеры имеют встроенный кэш.
Как можно понять из определения, все данные кэша сохраняются в определённую директорию по умолчанию. Причём у каждого интернет проводника она своя. Вам может понадобиться знать, где находится кэш браузера, если вы захотите посмотреть какие-либо фрагменты из него, общий объём или изменить место расположения.
Определение места расположения
Рассмотрим, как можно найти и где расположен кэш популярных браузеров Google Chrome, Yandex Browser, Opera, Mozilla Firefox на компьютере или ноутбуке. Первым делом вам нужно включить отображение скрытых папок и файлов, иначе вы просто ничего не сможете увидеть:
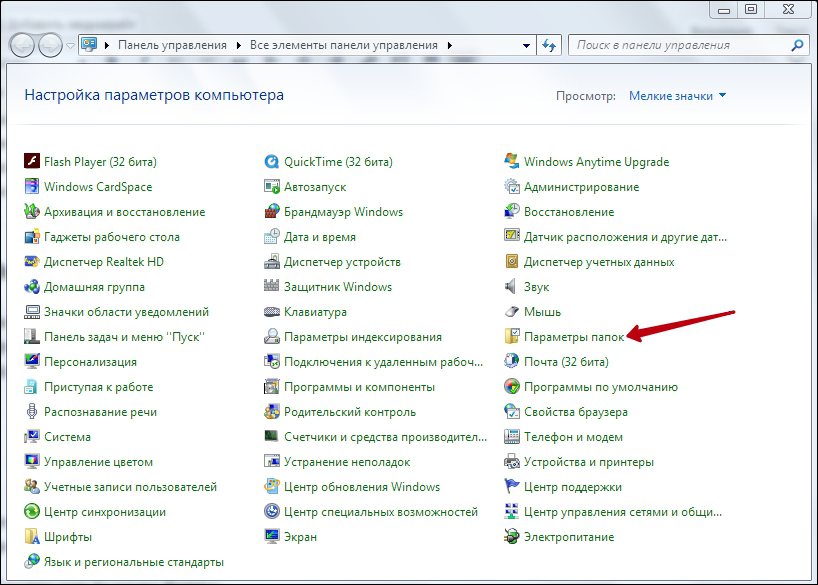
Теперь можно приступить непосредственно к поиску места хранения информации. У каждого интернет проводника оно своё, но расположение примерно одинаковое.
Находим кэш браузера Яндекс:
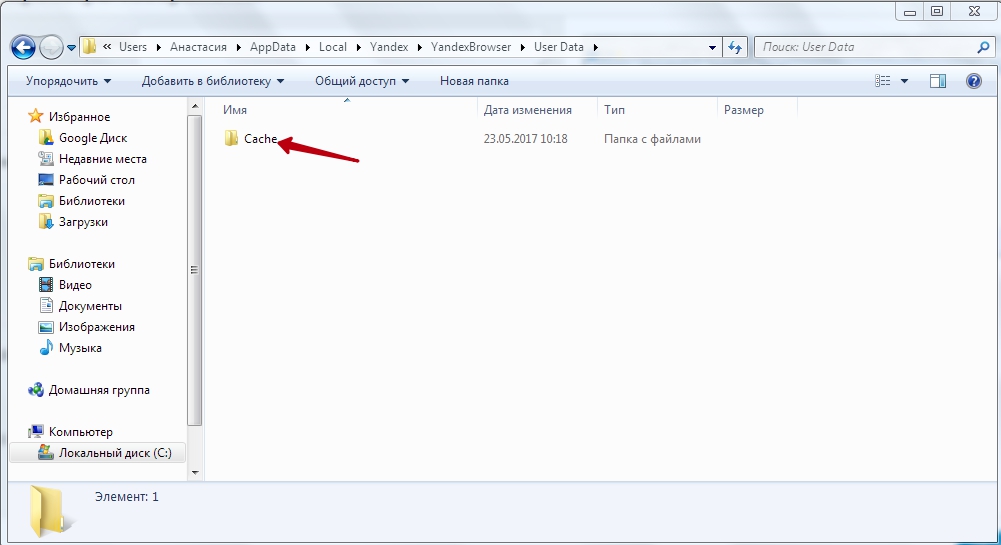
Получить информацию о буферной памяти Yandex Browser, хранящейся на диске, можно ещё и следующим образом:
- Введите в адресной строке browser://net-internals/#httpCache.
- Появится страница со статистическими данными, в том числе о текущем и максимальном объёме памяти.
Яндекс и Google Chrome созданы на одном и том же движке Chromium, поэтому во многом схожи в настройках. Соответственно и инструкция, как найти кеш в Гугл Хром аналогична:
- Открываем AppData.
- Вместо Yandex и YandexBrowser теперь вам нужны Google и Chrome соответственно.
- Далее все разделы точно такие же, ищете директорию Cache, где находится кэш Хрома.
В Гугл Хром страницу со статистикой по Cache можно вызвать, введя в адресную строку chrome://net-internals/#httpCache page.
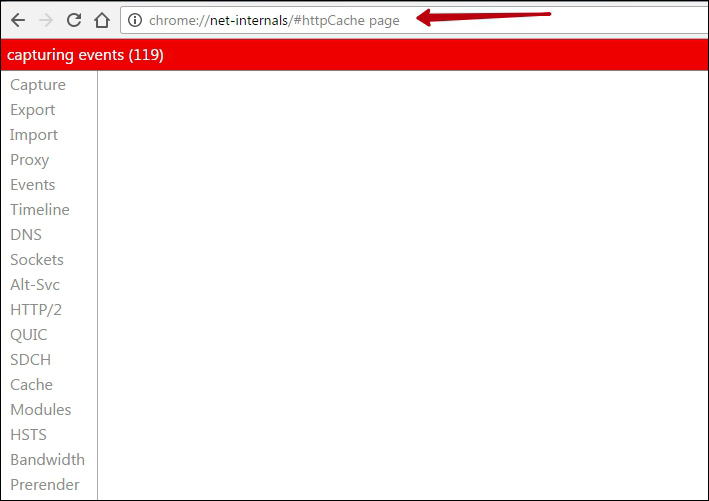
Определить, где именно хранится загруженный кэш Оперы, можно точно так же, как кэшированные данные двух предыдущих программ:
- Директория AppData.
- Далее, в Local вам нужны Opera Software и Opera Stable.
- Нужные данные расположены в Cache.
Несколько отличается расположение кэш памяти в Mozila Firefox. Это неудивительно, потому как этот браузер почти единственный, кого не называют клоном Chrome. Найти кеш Firefox можно следующим образом:
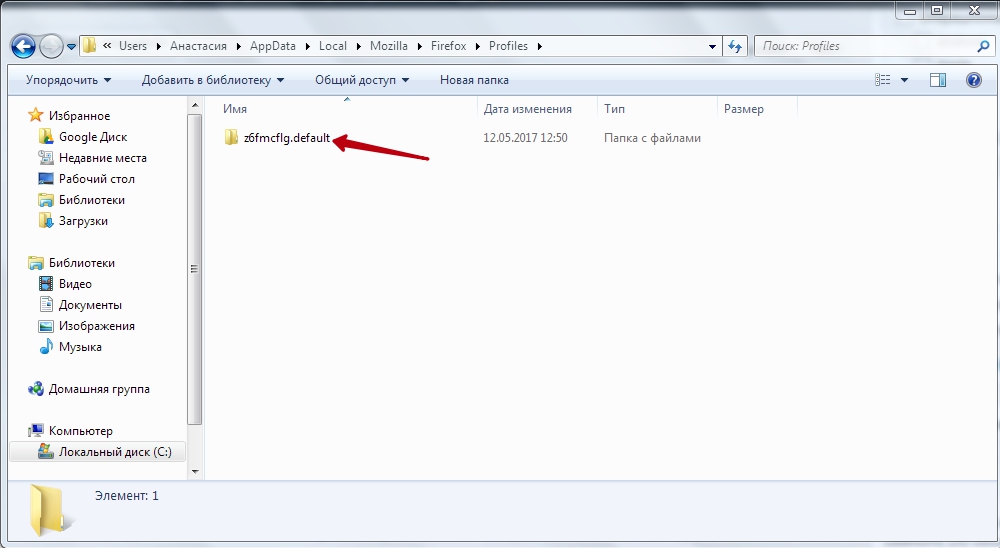
Таковы пути к директориям, где сохраняются данные кэша. Эта информация будет полезна, если вы захотите изменить место, куда программа кэширует данные или просмотреть их состав и объём. Некоторые приложения сами вычисляют предельно возможный размер хранилища, а в Firefox, например, предусмотрено ограничение в 1 Гб.
Инструкция
Папка, в которой расположены временные файлы интернета, по умолчанию имеет в компьютере атрибут «скрытая». Для того чтобы найти кэш-память , надо включить показ скрытых файлов и папок. Нажмите «Пуск» → «Панель управления» → «Свойства папок», выберите раздел «Вид» и в нем вариант «Показывать скрытые файлы и папки». Затем нажмите «ОК».
В браузере Windows Internet Explorer войдите в настройки браузера через значок шестеренки, расположенный справа наверху страницы. Перейдите к «Свойствам обозревателя», в раздел «Общие» → « История просмотра», выберите «Параметры». В окне с параметрами нажмите «Показать файлы». Откроется список файлов, сохраняемых обозревателем в своей кэш-памяти .
Чтобы найти путь к файлам кэша в Mozilla Firefox, введите в адресную строку браузера about:cache. Откроется окно с информацией о кэше, в разделе Cache Directory и будет указан нужный путь. Скопируйте его и затем вставьте в строку поиска проводника Windows. Открывшийся список файлов и будет содержимым кэш-памяти Mozilla Firefox.
Для браузера Opera путь к кэшу будет зависеть от операционной системы вашего компьютера. Если у вас установлена Windows XP, кэш будет расположен по адресу C:Documents and SettingsИмя пользователяLocal SettingsApplication DataOperaOperacachesesn. А в Windows7 кэш содержится в папке C:UsersИмя пользователяAppDataLocalOperaOperacachesesn.
Вы часто смотрите фильмы и ролики онлайн. Хочется их каким-то образом сохранить. Бывает так, что ресурс, на котором вы их смотрите, не допускает скачивания. Это не помеха, ведь можно сохранить их на жестком диске вашего компьютера, используя кэш браузера. Как это сделать, читайте далее.
Инструкция
Запустите браузер. Затем перейдите на сайт, где вы смотрите ролики или фильмы онлайн . Чтобы скопировать кэш, нужно знать в какую папку он сохраняется. Откройте программу «Проводник» или альтернативную ей, например Total Comander. Перейдите в директорию, в которой установлен ваш браузер.
Найдите папку кэш. Все ролики, которые вы просматриваете в интернете, автоматически сохраняются в эту папку. По окончании просмотра, происходит их автоматическое удаление. Существует ошибочное мнение, что для содержания файлов в кэше браузера используются ресурсы оперативной памяти. Если речь идет о ролике длительностью примерно 20 минут, это логично, но когда вы смотрите фильмы, продолжительность которых может достигать и трех часов, то разумно было бы предположить, что данная информация, могла бы просто перегрузить оперативную память и привести к зависанию компьютера.
Найдите в папке кэша файл, который непрерывно меняет свой размер. Это тот файл, который вы в настоящий момент просматриваете в режиме онлайн . Чтобы сохранить кэш, сделайте следующее.
После того, как ролик или фильм будет полностью загружен, скопируйте его и переместите в другую директорию. Чтобы его потом можно было просмотреть, переименуйте его, присвоив в конце расширение swf. Данная инструкция подходит не только для копирования мультимедийного продукта, но и для любой другой информации, которая временно сохраняется в папке кэш.
Если у вас не получилось обнаружить эту папку вручную, проследите ее адрес с помощью настроек вашего браузера. Для этого нажмите на панели инструментов пункт «Справка», в нем выберите «О программе». Появится список. В нем выберите пункт «Блок пути». Затем, чтобы быстрее найти директорию, нажмите Ctrl+F и введите слово кэш. Затем нажмите кнопку Enter. В списке выберите пункт, который отражает месо нахождения ранее упомянутой папки на вашем жестком диске.
Мало кто знает о том, что на посещенные сайты можно зайти и в автономном режиме, открыв страницы, которые вы уже посещали, из кэша браузера. Однако, даже если человек помнит о наличии кэша, у него не всегда получается открыть посещенную когда-то страницу в оффлайн-режиме по причине невозможности поиска нужной страницы кэша. Если же вам хочется сохранить какой-то сайт, полностью просмотренный в сети, на компьютер, то перспектива извлекать все его элементы из кэша тоже радует далеко не всех. Тем не менее, есть хороший способ сохранять кэш браузера в виде сайтов – это программа HTML Converter 2.0.
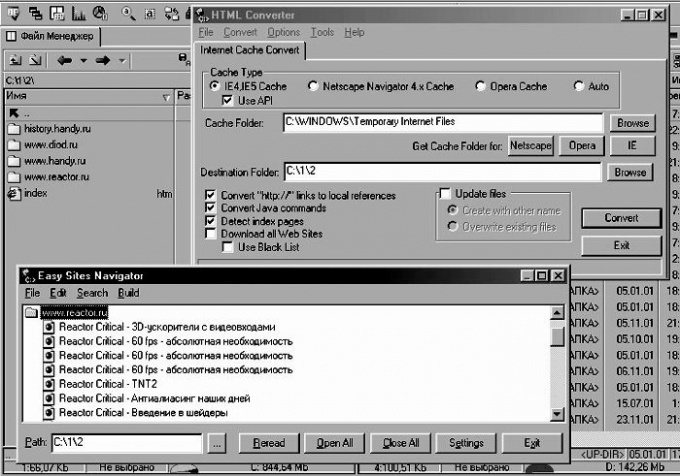
Инструкция
Запустите HTML Converter и в разделе Cache type укажите тип вашего браузера. После этого в разделе Cache folder укажите путь к папке , в которой содержится кэш. В последнюю очередь укажите destination folder – папку назначения, в которой будет сохранен результат работы.
Установите галочки у параметров Convert Java commands, links to local references, detect index pages.
Если вы хотите сохранить на жестком диске все сайты, имеющиеся в кэше, поставьте галочку на пункте «Загрузить все веб-сайты». Нажмите Convert и выберите в открывшемся окне те сайты из предложенного списка, которые вы хотите сохранить. Подтвердите нужные сайты и ждите результата.
Если вы запутались в сохраненных сайтах и не можете найти в них какую-то папку, то в той же программе выберите меню Tools и откройте Easy Site Navigator. Эта функция поможет вам найти нужные данные.
Видео по теме
Веселее идти в путь, когда попутчик - опытный товарищ. Но как найти такого в неизвестной местности и не нарваться на неприятности? Слишком много развелось повсюду желающих заработать, не разбирающихся как следует в своем деле. А ведь от этого зависит безопасность.

Инструкция
Составьте перечень качеств идеального проводника . Для этого проанализируйте сделанные записи. Подумайте, что еще вы хотели бы добавить . Например, вы желаете любоваться местными красотами в тишине и потому проводник должен быть молчаливым. Или он непременно должен уметь оказывать первую помощь , потому что вы не уверены, как подействует местный климат на вашего сына.
Обратитесь к неофициальным источникам информации. Можно поговорить с местными жителями. Хорошо бы найти туристов, которые ранее пользовались такими услугами. Получите от них контакты возможных проводников.
Сделайте окончательный выбор. Протестируйте каждого кандидата по вашему перечню идеального проводника . Можно устроить что-то вроде собеседований. Серьезно подходите к этому вопросу, чтобы не было разочарований.
Обратите внимание
Не перекладывайте всю ответственность на проводника. Позаботьтесь, чтобы о вашем пути знали родственники и служащие отеля, в котором вы остановились. В жизни бывают разные ситуации.
Будьте благоразумны и берите с собой все необходимое, даже если вас убедили, что путь абсолютно безопасен. Подумайте о запасе воды, пищи, о необходимых предметах на случай особых обстоятельств.
Может оказаться, что вы проведете в дороге в 3 раза дольше времени, чем планировали. Что изменится для вас, если так случится? Смоделируйте эту ситуацию заранее, приведите в порядок необходимые дела, возьмите с собой дополнительные вещи. Мыслите так, будто вы сами - главный проводник.
Кэш представляет собой временную память браузера, туда сохраняются картинки, анимации с загружаемых веб-страничек. Как найти эту информацию и где она хранится на компьютере?
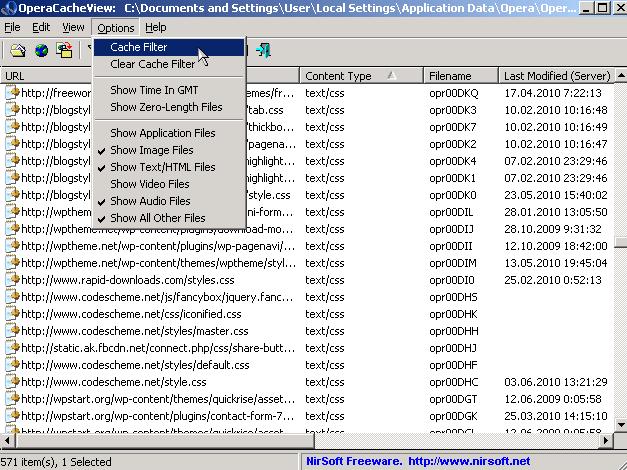
Вам понадобится
- - компьютер с доступом в интернет;
- - браузер.
Инструкция
Найдите рабочую папку браузера. Кэш представляет собой обыкновенную папку, в которой хранятся временные файлы. Она и будет носить название cache. Если вы используете операционную систему Linux, откройте домашний каталог пользователя, перейдите в папку браузера. К примеру, если используется браузер Опера, папку с кэшем можно найти здесь: ~/.opera/cache/. Если используется Firefox стоит провести в папке mozilla/firefox/[случайный номер профиля].default/Cache/.
Откройте следующую папку, если используете операционную систему windows XP и браузер Опера, чтобы найти месторасположение кэша: C:\Documents and Settings\[имя пользователя]\Local Settings\Application Data\Opera\Opera [версия]\cache. Если у вас браузер Firefox, значит откройте адрес C:\Documents and Settings\[имя пользователя]\Local Settings\Application Data\Mozilla\Firefox\Profiles\[случайный номер профиля].default\Cache.
Довольно часто на всевозможных форумах сталкиваюсь с вопросом «где находится кэш браузера» . Так как данный вопрос тесно с связан с тематикой нашего сайта, я не мог обойти его стороной и решил в сегодняшней статье рассказать где хранится кэш самых популярных браузеров установленных в операционной системе Windows 7, 8, 10.
Вас может заинтересовать статья « «, в который мы подробно рассказывали как автоматический, после окончания работы в интернете очищать историю посещенных сайтов
Кэш браузера Opera
C:\Users\Admin\AppData\Local\Opera Software\Opera Stable\Cache
Кэш браузера Google Chrome
C:\Users\Admin\AppData\Local\Google\Chrome\User Data\Default\Cache
C:\Users\Admin\AppData\Local\Google\Chrome\User Data\Profile 1\Cache
Кэш браузера Mozilla Firefox
C:\Users\Admin\AppData\Local\Mozilla\Firefox\Profiles\zxcvb5678.default\cache2\entries
Кэш браузера Яндекс Браузер
C:\Users\Admin\AppData\Local\Yandex\YandexBrowser\User Data\Default\Cache
Кэш браузера Internet Explorer
C:\Users\Admin\AppData\Local\Microsoft\Windows\INetCache\
C:\Users\Admin\AppData\Local\Microsoft\Windows\Temporary Internet Files\
Вся информацию актуальна для версий установленных с помощью инсталяционного файла. Кэш портабельных версий браузера (не требующих установки) может располагаться в других папках.
Воспользуйтесь программой , если вам необходимо восстановить удаленный кэш. Также используя форму поиска на сайте, по словам «кэш браузер» вы найдете большое количество программ работающих с кешем различных браузеров.
