Учитывая тот факт, что возможности компьютеров безграничны, одним из возможных направлений работы компьютеров является работа со звуком. Но для того, чтобы компьютер услышал звук, к нему необходимо подключить микрофон. Микрофон может использоваться для совершенно различных целей. Например, вам просто хочется общаться с друзьями в скайпе или вы играете в онлайн играх, в которых нужно передать голосовые сообщения. Для этой цели не требуется высокое качество звука, поэтому подойдет недорогой микрофон, который может продаваться или отдельно или в комплекте с наушниками. А если у вас задачи более серьезные, например, записать музыкальную композицию или озвучить видеоклип, то тут требования к качеству более высокие. Вам нужно будет приобретать микрофон подороже, лучше даже полупрофессиональный.
И отличаются эти микрофоны не только по стоимости, они имеют еще и разные разъемы, с помощью которых нужно будет выполнять подключение. У недорогих микрофонов, которых преобладающее большинство, выход 3.5 jack. Этот выход можно включать непосредственно во вход на звуковой карте. А вот микрофоны высокого качества обычно имеют разъем 6.3 jack. Такое устройство можно будет подключить только через переходной проводник. Поэтому приобретая микрофон, сразу определите вид выходного разъема, возможно нужно будет приобрести и переходник.
Подключаем микрофон к звуковой карте
В современных компьютерах, стремясь создать больше удобств для пользователей, звуковой выход стараются разместить в местах, наиболее доступных для подключения. Это может быть или передняя панель системного блока, или передняя часть колонок, или клавиатура. Но надежней всего подключить выход микрофона непосредственно на звуковую карту. Звуковая карта, если вы не приобрели ее дополнительно, встроена в материнскую плату. Выходы материнской платы находятся на задней панели системника. Если отодвинуть системный блок и заглянуть на заднюю панель, то там вы увидите три разъема разных цветов: розового (или красного) цвета, салатового (или зеленого) цвета и голубого (или синего) цвета. Рядом с разъемами также имеются выдавленные значки – подсказки. Для подключения микрофона предназначен розовый (красный) вход со значком микрофона рядом или надписью mic. Выход микрофона подключаем к гнезду максимально возможно глубоко, чтобы соединение было полным. При плохом подключении микрофон не будет работать, а вы можете сразу не догадаться, в чем тут дело. Некоторые микрофоны можно подключить к разъему USB. В ноутбуках также имеются такие же разъемы такого же цвета с такими же обозначениями, как и на компьютерах, куда можно подключить микрофон. Уже после подсоединения микрофона к компьютеру в некоторых случаях микрофон компьютером будет опознан и в правом нижнем углу экрана появится сообщение о подключении нового устройства.
Если компьютер не распознал подключенный микрофон, значит потребуется установка драйверов для микрофона, то есть специальных программ, которые описывают компьютеру, как ему работать с этим устройством. Обычно эти программы идут в комплекте с устройством на отдельном диске. Чтобы их установить, необходимо вставить предлагаемый в комплекте диск в дисковод. Далее установка пойдет автоматически. Если установка все-таки не началась, значит нужно открыть с помощью Windows диск, найти там программу setup.exe и запустить ее.
Если диска к устройству нет, а устанавливать драйвера нужно, их можно поискать в интернете. Для этого нужно точно знать модель и производителя вашего микрофона, найти в сети, какие драйвера ему необходимы для работы, и попытаться скачать их со специальных сайтов. Устанавливать драйвера нужно в системную папку \WINDOWS\SYSTM32\. Есть также целый ряд программ, которые содержат большой набор и дают возможность пользователю установить их практически автоматически.
Как проверить работает ли микрофон
После того, как на экране компьютера появился значок нового устройства - микрофона, необходимо проверить как он работает. Проверку нужно производить из программы Звукозапись, которая находится в Стандартных программах. Войти в эти программы можно через Пуск – Все программы. После запуска Звукозаписи откроется ее окно в виде неширокой полоски. В окне нажимаем «Начать запись», проговариваем любую фразу, затем нажимаем «Остановить запись», сохраняем записанный аудиофайл и запускаем этот файл. Если микрофон работает нормально, вы услышите записанную вами фразу. Если звука нет, то микрофон возможно не настроен.
Настройка микрофона в Windows
При настройке микрофона в разных версиях Windows действия производятся примерно одинаковые. Но так как различные версии операционной системы Windows отличаются интерфейсом пользователя, то названия некоторых пунктов и кнопок немного отличаются.
Windows XP
Открываем «Панель управления», как обычно через кнопку «Пуск». В открывшемся окне выбираем «Звуки и аудиоустройства». Затем идем последовательно по вкладкам «Речь» – «Запись речи» – «Громкость-Микрофон». Выбираем и устанавливаем громкость, можно на максимум. Проверяем описанным ранее способом работу микрофона. Если микрофон не включился, проведем еще одну настройку.
Тем же путем возвращаемся в окно, где мы установили уровень громкости и нажимаем вкладку «Параметры». Затем выбираем «Дополнительные параметры» и нажимаем кнопку «Настроить». Отмечаем галочкой параметр «Усиление микрофона» и закрываем все вкладки. После этого еще раз проверяем работу микрофона тем же способом, которым пользовались и ранее. Если микрофон, все таки, не заработал, еще раз проходим все шаги от первого до последнего, не забыв проверить надежность соединения разъемов. Если попытка опять оказалась безуспешно, то возможно проблемы в самом микрофоне.
Windows 7
Такие же действия для операционной системы Windows 7 немного будут отличаться по открывающимся меню и названиям кнопок от действий в Windows XP. Рассмотрим их подробнее. На области уведомлений нажимаем правую кнопку мыши на значке «Громкость». Раскроется окно, в котором выбираем пункт «Записывающие устройства». Во вновь открывшемся окне либо двойным щелчком мыши по значку микрофон либо нажатием пункта «Свойства», открываем еще одно окно, в котором нажимаем вкладку «Уровни». Ползунком устанавливаем максимальным или близким к максимальному уровни «Микрофон и Усиление микрофона». Проконтролируйте, чтобы на значке громкости не было перечеркнутого круга. Проверяем работу микрофона. Микрофон должен работать. Оказалось, что процедура подключения не такая уж и сложная.
Если микрофон не работает, тогда еще раз внимательно повторите все пункты, не забыв проверить подключение разъемов. Если опять безуспешно, возможно у вас нерабочий устройство.
Программы работы со звуком
Вы научились подключать микрофон, а теперь немного о тех программах, которые помогут, максимально раскрыть все возможности вашего микрофона, создавая красивые музыкальные композиции и качественное озвучивание видеороликов. В домашних условиях ваш компьютер прекрасно заменит профессиональную студию звукозаписи. Если у вас недорогой микрофон, то особого эффекта от своего устройства вам добиться вряд ли удастся. А вот если у вас полупрофессиональный микрофон, то было бы очень интересно испытать его возможности с помощью звуковых редакторов. Аудио редактор поможет вам записать звук, оцифровать, наложить различные звуковые эффекты и сохранить звуковые файлы в разных форматах и на различных носителях.
Вот некоторые из звуковых редакторов, в основном бесплатные: Audacity, Free audio recorder, Free sound recorder, Power sound editor free. В вашей операционной системе обязательно есть какой-либо простой звуковой редактор. Есть звуковые программы более сложные и интересные для работы.
Собрались попеть караоке, а микрофон не работает? А может, решили написать музыку и записать голос с микрофона?
Не очень сложная задача, даже для тех, кто подключает в первый раз.
Куда подключить микрофон
Если микрофон с usb выходом, то можно подключить его к любому usb порту компьютера.
Если микрофон подключается коннектором, подключить его можно к клавиатуре, если в ней есть вход для микрофона, либо к звуковой карте.
Коннектор микрофона обычно того же цвета, что и вход звуковой карты.
Если же оба коннектора гарнитуры черного цвета, то на одном из них нужно найти штамп с рисунком микрофона, на втором будет рисунок наушников. Рисунок с наушниками соответствует зеленому цвету (1), а рисунок с микрофоном — розовому (2).
После подключения начинается настройка микрофона.
Настройка микрофона
1. Подключив микрофон к компьютеру нажимаем на значок динамика в трее.

(Рисунок 2)
2. Затем нажимаем на значок динамика в окне.

(Рисунок 3)
3. Переходим на закладку «Уровни»
(Рисунок 4)
4. Нажимаем на кнопку напротив «Микрофон» , если она с перечеркнутым красным кружочком.
(Рисунок 5)
В Windows XP
5. Заходим в панель управления компьютером.
«Пуск» — «Настройка» — «Панель управления» (Классическое меню «Пуск»)
либо «Пуск» — «Панель управления»
6. Находим значок «Звук и аудиоустройства»
Наводим на него курсор и кликаем левой кнопкой мыши два раза.
Переходим на закладку «Речь» и нажимаем на кнопку «Громкость»

(рисунок 6)
7. Затем нажимаем «Параметры» — «Свойства» и выбираем — ставим галочку если ее нет напротив «Микрофон».

(рисунок 7)
8. Проверяем, что «Микрофон» включен, добавляем уровня. И Жмем «Настройка»

(рисунок 8)
9. В открывшемся окне, ставим галочку напротив «Усиление микрофона». Если появился свист, уберите микрофон от колонок.

(рисунок 9)

(рисунок 10)
Дополнение на случай если микрофон все равно не работает
Решил из комментариев перенести сюда инструкцию как подключить проблемный микрофон в windows 7
А) Если после подключения микрофон не работает, то откройте программу драйвера звуковой карты и посмотрите настройки в ней.
По рисунок 8.
Б) Недавно сам подключал микрофон повторно и во второй раз микрофон отказался работать, — оказалось, что когда передвигал компьютер выдернул коннектор который идет из клавиатуры…, в общем если вы к передней панели подключаете, то и там может забыли подключить — подключайте сразу к звуковой карте на системном блоке — так вернее.
В) Все еще не работает? Поменяйте местами штекеры — может подключая перепутали входы.
Если микрофон не предназначен для подключения к компьютеру и имеет нестандартный для компьютера вход, придется купить .
Спасибо за внимание.
Подключение микрофона к компьютеру позволяет значительно расширить его возможности. Например, с помощью микрофона можно общаться с помощью , общаться с партнерами по команде в онлайн играх, записывать звук и т.д. В данном материале мы расскажем о том, как подключить микрофон к компьютеру, а также как его настроить и проверить на работоспособность.
Подключение микрофона к компьютеру
Для подключения микрофона к компьютеру используется стандартный аудио разъем под Mini Jack 3.5 mm. Данный разъем размещается на задней стороне системного блока. Рядом с разъемом для подключения микрофона обычно находятся еще несколько подобных разъёмов. Они используются для подключения наушников и многоканальной акустики. Для того чтобы не перепутать разъемы и подключить микрофон туда куда нужно, обратите внимание на цвета, которыми выделены разъемы. Разъем для подключения микрофона всегда обозначен розовым цветом. Также рядом с ним может быть нанесено изображение микрофона.
Также разъем для подключения микрофона есть и на передней панели компьютера, рядом с USB портами. Данный разъем также выделен розовым цветом.

Для того чтобы подключить микрофон к компьютеру достаточно воткнуть микрофон в один из этих разъемов. Если на компьютере установлены драйверы для звуковой карты, то микрофон начнет работать сразу после подключения.
Проверка работы подключенного к компьютеру микрофона
Для того чтобы проверить работу микрофона вам нужно кликнуть правой кнопкой по изображению динамика на панели задач и выбрать пункт «Записывающие устройства».

После этого откроется окно «Звук» на вкладке «Запись». Здесь будет отображаться микрофон, который вы только что подключили к компьютеру. Для того чтобы просто скажите в него что-то. Если микрофон работает нормально, то справа от микрофона должны появиться зеленые полоски. Если же , то полоски останутся серыми.
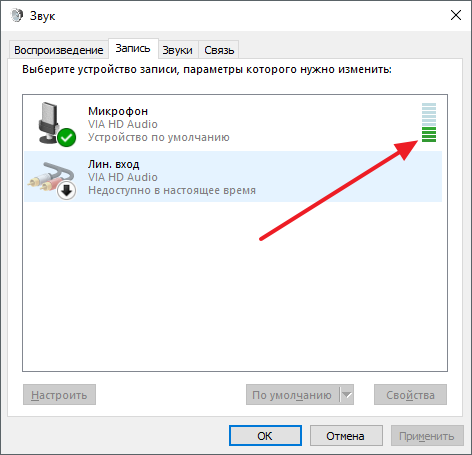
Настройка подключенного к компьютеру микрофона
Какой-то особой настройки микрофон обычно не требует. Как правило, он отлично работает и так. Но, в некоторых ситуациях может потребоваться изменение некоторых настроек. Для того чтобы получить доступ к настройкам откройте окно «Звук» таким же способом, как описано выше. После этого выделите подключенный к компьютеру микрофон и нажмите на кнопку «Свойства».
![]()
В результате перед вами откроется окно с . На первой вкладке можно переименовать микрофон, сменить значок микрофона, перейти к свойствам драйвера или отключить использование микрофона.
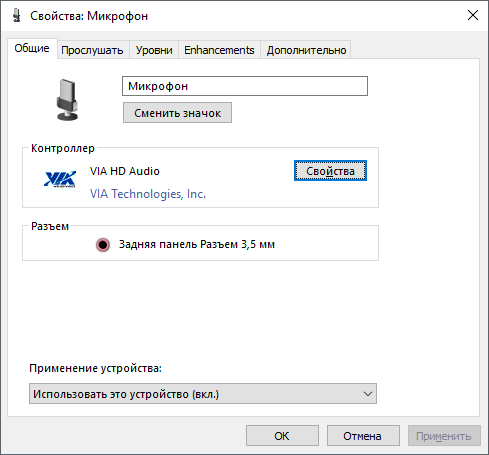
На следующей вкладке, которая называется «Прослушать», можно включить функцию «Прослушать с данного устройства». При включении данной функции звук с микрофона будет сразу выводиться на ваши динамики (или наушники).
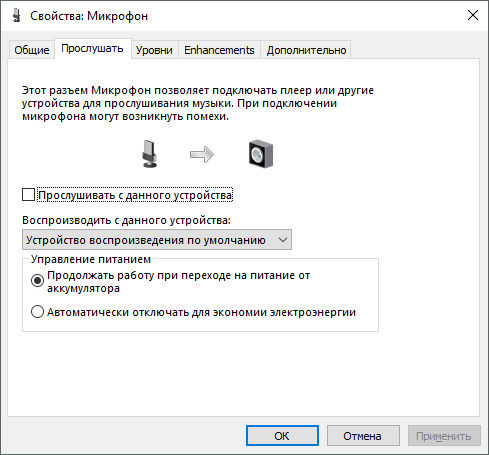
Следующая вкладка называется «Уровни» и здесь находятся наиболее полезные настройки микрофона. Это громкость микрофона и усиление микрофона. Используя эти две функции, вы сможете подобрать нужную вам чувствительность микрофона.
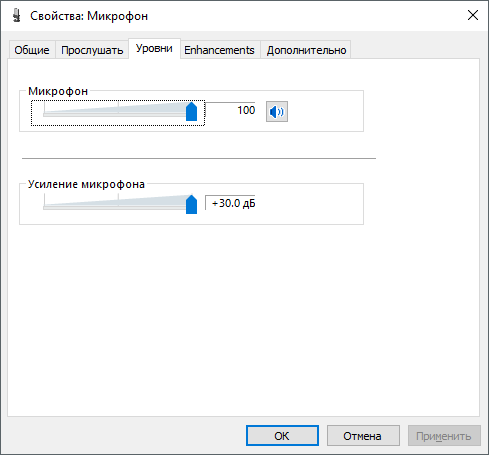
Следующая вкладка называется «Enchancements» или «Улучшения» и здесь доступна только одна функция «Отключить все улучшения».
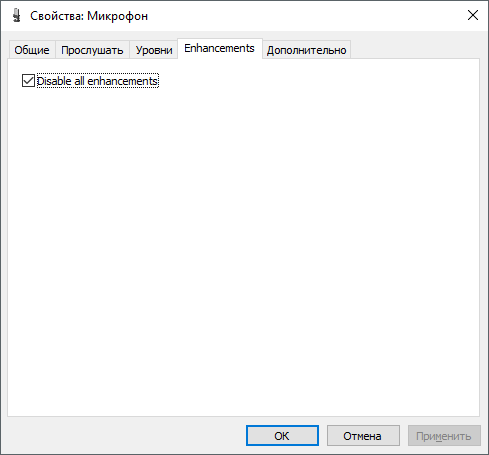
Последняя вкладка называется «Дополнительно». Здесь можно выбрать разрядность и частоту дискредитации, которую будет использовать подключенный к компьютеру микрофон. Также здесь находятся настройки, которые касаются монопольного режима работы микрофона.

После внесения изменений в не забудьте нажать на кнопку «Применить».
Вроде бы простой вопрос как подключить микрофон к компьютеру
, но на деле оказывается не всё так без проблематично. Микрофон нужен для передачи голоса в онлайн играх или при общении в .
Микрофон может быть как внешним
,
Проверка микрофона
осуществляется по пути: Пуск - Все программы - Стандартные - Звукозапись

появится такое окошко утилиты:
в котором нажмите Начать запись , скажите в микрофон что нибудь, сохраните, а затем прослушайте полученный файл.
Если что-то не получилось, то нужно его настроить.
Настройка подключения микрофона в Windows XP .
Пуск - Панель управления - Звуки и аудиоустройства - переходим на вкладку «Речь».
В поле Запись речи
нажимаем на кнопку Громкость
:

В следующем окне ставим флажок Выбрать и двигаем ползунок вверх:

проверяем микрофон как описано выше.
Если всё равно не работает, то усиливаем его следующим способом:
В этом же окошке жмем на верхнее меню «Параметры» и включаем пункт «Дополнительные параметры». После этого внизу Микрофона должна появится кнопка Настроить
:

жмем на неё и в следующем окне ставим галочку напротив пункта «Усиление микрофона»:

Жмем кнопку Закрыть и снова проверяем микрофон.
Настройка подключения микрофона в Windows 7
.
Щелкаем ПКМ на значке громкости в и выбираем пункт Записывающие устройства
.
