Одна из самых распространённых причин данной проблемы банальна – выбран неправильный принтер в настройках печати. В этом случае необходимо просто заново начать печать, но в настройках поменять принтер на использующийся в текущий момент. Может возникнуть ситуация, при которой вашего принтера нет в списке устройств. В таком случае следует сначала проверить подключение устройства к компьютеру.
Все современные принтеры для нормального функционирования подключаются по USB интерфейсу к компьютеру и обычным сетевым кабелем к источнику питания . Проверьте эти два кабеля на всей длине вместе со всеми переходниками, разветвителями и удлинителями, если таковые используются. Если с виду всё нормально, проверьте источник питания (розетку) и USB вход.
Для проверки питания можно использовать устройство, в исправности которого вы уверены, если оно не заработает, просто подключите принтер в другое место. USB вход можно проверить по аналогии с питанием, только использовать придётся флешку. Если принтер всё равно не виден, попробуйте проверить драйвера . Драйвера должны подходить к модели вашего устройства и быть совместимы с установленной операционной системой.
Даже если вы обновили драйвера, а устройство всё ещё не определяется, возможно компьютер заражён вирусами . В таком случае следует немедленно заняться лечением. Но если печать не терпит отлагательств, можете попробовать запустить компьютер в безопасном режиме . Для этого нажмите F 8 во время загрузки системы и выберите “безопасный режим ” или ”safe mode”.
Проблемы с очередью печати
Следующая причина тоже встречается часто, но исправить её уже немного сложнее. Проблема может заключаться в “зависшей
” очереди печати. Нужно просто перезагрузить
компьютер, но если это не помогло, придётся очищать очередь печати вручную
. Это делается в панели управления, во вкладке “устройства и принтеры
” (для пользователей Windows 8 и выше необходимо открыть панель управления
через настройки системы, чтобы не было путаницы) .
Выберите
ваш принтер правой кнопкой мыши и найдите кнопку “просмотр очереди печати
”.
В открывшемся окне нажмите на вкладку “принтер
” и выберите “очистить очередь печати
”.![]()
Ещё одним способом устранения данной проблемы является запуск службы
диспетчера печати, так как иногда эта служба по каким-то причинам перестаёт работать
или не запускается автоматически. Чтобы запустить её вручную, откройте панель управления и введите в поиске “просмотр локальных служб
”
Найдите службу диспетчера печати и в её свойствах выберите автоматический тип запуска.

Свойства службы

Перезапуск службы
Замятие или отсутствие бумаги
Отсутствие или замятие бумаги тоже может стать большой проблемой. Если с первым случаем всё понятно, то замятие бумаги исправить не так просто, как кажется. Сначала попробуйте устранить его, заменив бумагу. Если это не помогло, то возможно проблема, либо в программной части, либо в механизме захвата бумаги. В таком случае начать следует с обновления драйверов.
Если это не помогло, то придётся нести принтер в сервис, потому что проблема в механике, а “на коленке” такие вещи исправить нельзя . Так же напоминаем: желательно пользоваться только услугами официальных сервисов, чтобы избежать потери гарантии. Главная ошибка людей, которые столкнулись с данной проблемой, заключается в том, что они недооценили её серьёзность. Ведь многие считают, что такие ошибки при печати допускают только очень невнимательные люди и, по каким-то причинам, не причисляют себя к их числу.
Неисправны драйвера
 Даже самые надёжные принтеры не идеальны. Буквально каждая возможная неисправность может быть вызвана старыми, неустановленными или неподходящими под используемую конфигурацию драйверами
.
Даже самые надёжные принтеры не идеальны. Буквально каждая возможная неисправность может быть вызвана старыми, неустановленными или неподходящими под используемую конфигурацию драйверами
.
Обновление драйверов обычно должно выполняться автоматически . Вручную это можно сделать, скачав и установив драйвера с сайта производителя . При этом внимательно выбирайте модель устройства и конфигурацию вашей операционной системы, иначе установленные драйвера будут работать некорректно или вообще не будут работать. Так же если вы скачаете драйвера с неофициального сайта, то о гарантии на принтер можете забыть.
Неисправен картридж
Ещё один источник проблем – картридж . Его необходимо заправлять по мере расходования или покупать новый (в зависимости от модели). Бывает, что картриджи разных моделей выглядят очень похоже , но при установке в неподдерживаемую модель не функционируют, поэтому нужно всегда быть внимательными при покупке картриджа, чтобы избежать потери денег и времени.
Возможна ситуация, при которой картридж ломается . Об этом Вас скорее всего проинформирует сам принтер. В таком случае необходимо воспользоваться сервисом обслуживания, либо купить новый картридж . Напоминаем, что если вы воспользуетесь неофициальным сервисом, то потеряете гарантию как на картридж, так и на принтер, в котором он будет использоваться.
Статья описывает, как решать проблемы, когда не печатает принтер.
Навигация
Принтер является специальным внешним устройством, которое можно подключать к компьютеру с целью вывода данных на печать. Принтеры – достаточно распространённое явление. Среди них, как правило, выделяются три типа, отличающихся по способу печати:
- Матричные
- Струйные
- Лазерные
Все принтеры также различаются и по таким параметрам, как двусторонняя печать, фотопечать, предварительная обработка и т.д.
Наиболее известные бренды – «HP », «Epson », «Canon » и другие. Но в любом случае, при долгом использовании подобных устройств всегда могут случаться те или иные неполадки с работой принтера. Проблемы могут быть разными. В нашем обзоре мы обсудим, по каким причинам принтеры могут не печатать даже в тех случаях, когда их картриджи заправлены.
Ошибки, которые может выдавать компьютер при неисправности принтера
Проблемы, возникающие в работе принтера, делятся на два основных типа:
- Ошибки программные
- Ошибки аппаратные
В свою очередь, каждый из этих типов содержит в себе целый ряд причин, по которым компьютер не выводит на печать заданную информацию. Программные ошибки можно описать следующим образом:
- Практически каждый принтер работает в купе с драйвером и программой, которая упрощает его работу. Если, связанные с принтером, программы установлены «криво» или вовсе отсутствуют, принтер может отказываться печатать даже тогда, когда драйвер работает исправно.
- Помимо этого, указанные программы могут быть поражены компьютерными вирусами. Это тоже скажется на работе принтера, поэтому в таких случаях лучше проверить компьютер на вирусы и переустановить программное обеспечение.

Почему принтер не печатает, пишет с компьютера – «Ошибка», «В очереди», «Приостановлено», «Не подключен», «Нет бумаги», «Сохранить», «Отключен», «Нет тонера, краски» причина. Принтер пишет – «Готов», «Печать», но не печатает
- Если в системе возникнет конфликт между драйверами, что нередко случается, тогда принтер также может не выводить текст на печать. Зачастую это происходит, когда к одному компьютеры подключено несколько принтеров.
Аппаратные неполадки , в свою очередь, могут также способствовать различным ошибкам:
- Если принтер постоянно отключается, или компьютер выдаёт ошибку, связанную с его работой, то причина здесь может быть спровоцирована драйвером, неправильно подключенным кабелем, входом USB.

Почему принтер не печатает, пишет с компьютера – «Ошибка», «В очереди», «Приостановлено», «Не подключен», «Нет бумаги», «Сохранить», «Отключен», «Нет тонера, краски» причина. Принтер пишет – «Готов», «Печать», но не печатает
- Сообщение о замене картриджа скажет о том, что либо картридж неправильно установлен, либо чип замаран чернилами.
- При отсутствии бумаги (закончилась бумага), или если она помялась, может также выдать соответствующую ошибку.

Почему принтер не печатает, пишет с компьютера – «Ошибка», «В очереди», «Приостановлено», «Не подключен», «Нет бумаги», «Сохранить», «Отключен», «Нет тонера, краски» причина. Принтер пишет – «Готов», «Печать», но не печатает
- Одна из самых частных аппаратных ошибок – «Нет тонера, краски »
Но, конечно, всего выводимых на экран монитора сообщений, связанных с работой принтера, достаточно много: «Не подключён », «Ошибка », «В очереди », «Приостановлено », «Нет бумаги », «Отключён », «Нет тонера, краски », «Не подключён », «Сохранить », «Печать », «Готов » и т.д.
Большинство из них возникает из-за перегрева принтера, застрявшей бумаги или из-за не заправленного картриджа. Иногда картридж нужно просто менять. И, вместе с тем, в большинстве случаев проблема с выводом на печать решается после заправки или замены картриджа.
Проверяем настройки операционной системы
Бывает и так, что на экране компьютера вы не видите никаких сообщений об ошибке в работе принтера, но сам принтер не печатает ни при каких обстоятельствах. В таком случае вам следует для начала проверить само подключение принтера к компьютеру не только через кабель, но и в настройках в операционной системе.
Дело в том, что ОС может просто «не видеть» того, что принтер подключён к компьютеру. Чтобы проверить это, сделайте следующее:
- Зайдите в диспетчер устройств и отыщите в списке ваш принтер

Почему принтер не печатает, пишет с компьютера – «Ошибка», «В очереди», «Приостановлено», «Не подключен», «Нет бумаги», «Сохранить», «Отключен», «Нет тонера, краски» причина. Принтер пишет – «Готов», «Печать», но не печатает
- Если вместо названия устройства вы видите жёлтый или красные значки в виде восклицательного знака или креста, значит принтер настроен неправильно.
- Если принтер есть в списке, значит всё нормально
Также следует проверить настройки самого принтера. Если принтер не печатает, то причины могут быть следующими:
- Вы неправильно указали порт при подключении

Почему принтер не печатает, пишет с компьютера – «Ошибка», «В очереди», «Приостановлено», «Не подключен», «Нет бумаги», «Сохранить», «Отключен», «Нет тонера, краски» причина. Принтер пишет – «Готов», «Печать», но не печатает
- Было изменено имя ПК, к которому вы подключали принтер
- Если вы подключали принтер через роутер, то неполадки могут быть связаны с ним
- Принтер был выбран неверно в качестве устройства по умолчанию

Почему принтер не печатает, пишет с компьютера – «Ошибка», «В очереди», «Приостановлено», «Не подключен», «Нет бумаги», «Сохранить», «Отключен», «Нет тонера, краски» причина. Принтер пишет – «Готов», «Печать», но не печатает
- Определённые данные были запрещены для вывода на печать в настройках принтера

Почему принтер не печатает, пишет с компьютера – «Ошибка», «В очереди», «Приостановлено», «Не подключен», «Нет бумаги», «Сохранить», «Отключен», «Нет тонера, краски» причина. Принтер пишет – «Готов», «Печать», но не печатает
Чтобы проверить и изменить настройки принтера, зайдите через «Панель управления » в «Устройства и принтеры ». Вы также можете назначить ваш принтер как устройство по умолчанию:

Почему принтер не печатает, пишет с компьютера – «Ошибка», «В очереди», «Приостановлено», «Не подключен», «Нет бумаги», «Сохранить», «Отключен», «Нет тонера, краски» причина. Принтер пишет – «Готов», «Печать», но не печатает
Проверяем драйвер
Когда вы впервые подключаете новый принтер к своему компьютеру, вы обычно устанавливаете драйвер на это устройство. Как мы уже говорили, помимо этого, вам ещё нужно будет установить и соответствующую программу. Всё это программное обеспечение находится на диске и прилагается вместе с принтером при продаже. Дорогие принтеры могут продаваться с программным обеспечением, которое хранится на флешке.
Итак, снова повторим то, что описывали выше. Пройдите в «Диспетчер устройств » (через «Панель управления »). В «Диспетчере устройств » будет указан весь список внешних внутренних устройств, подключённых к вашему компьютеру: звуковая карта, веб камера, монитор, клавиатура, мышка, роутер и так далее.
Ваша задача отыскать в пункте «Принтеры и сканеры » ваш принтер. Его программное имя в «Диспетчере задач » будет приблизительно соответствовать названию принтера:

Почему принтер не печатает, пишет с компьютера – «Ошибка», «В очереди», «Приостановлено», «Не подключен», «Нет бумаги», «Сохранить», «Отключен», «Нет тонера, краски» причина. Принтер пишет – «Готов», «Печать», но не печатает
При отсутствии данной записи установите или переустановите ваш драйвер.
После заправки картриджа принтер не печатает. Что делать?
Зачастую бывает и так, что вы самостоятельно очищали и заправляли картридж для своего принтера, но после подключения к компьютеру принтер отказывался печатать. Почему это происходит, и как решать эту проблему?
Стоит отметить, что заправлять картридж не так уж и просто. Этот процесс требует определённых знаний и умений. Если человек занимается этим вопросом самостоятельно, то совсем не исключено, что он сделает что-либо неправильно:

Почему принтер не печатает, пишет с компьютера – «Ошибка», «В очереди», «Приостановлено», «Не подключен», «Нет бумаги», «Сохранить», «Отключен», «Нет тонера, краски» причина. Принтер пишет – «Готов», «Печать», но не печатает
Нужно добавить ещё то, что каждый картридж нужно заправлять, учитывая свои нюансы. Картриджи могут содержать (или не содержать) свои чипы и защитные механизмы, счётчики и прочие современные механизмы. Вы должны обо всём этом знать заранее из инструкции.
Также необходимо знать, что, например, струйные принтеры обладают такими картриджами, которые нежелательно «завоздушивать» при заправке, а лазерные принтеры не любят, когда у них сбивают пружину или царапают барабан:

Почему принтер не печатает, пишет с компьютера – «Ошибка», «В очереди», «Приостановлено», «Не подключен», «Нет бумаги», «Сохранить», «Отключен», «Нет тонера, краски» причина. Принтер пишет – «Готов», «Печать», но не печатает
Если после заправки картриджа ваш принтер не печатает, тогда лучше всего обратитесь к мастеру. Иначе вы можете просто загубить ваше устройство до конца. Покупать постоянно новый картридж будет накладно.
Причиной, по которой принтер отказывает печатать, может служить засыхание чернил в картридже. В таком случае картридж нужно замачивать в соответствующем растворе:

Почему принтер не печатает, пишет с компьютера – «Ошибка», «В очереди», «Приостановлено», «Не подключен», «Нет бумаги», «Сохранить», «Отключен», «Нет тонера, краски» причина. Принтер пишет – «Готов», «Печать», но не печатает
Если же причина неполадок с принтером – программное обеспечение, то мы уже выше наглядно знакомились, как решать такую проблему. Но мы всё же советуем в случае с современными принтерами при заправке картриджа обращаться к специалистам.
Видео: Не печатает принтер — что делать
Использование компьютера для создания документов – распространенное явление в домашних и рабочих условиях. Офисные пакеты позволили создавать качественные материалы, не прибегая к услугам профессионалов.
При этом часто требуется распечатать документ на бумаге. Но иногда пользователи попадают в сложную ситуацию. Отправленный на печать файл исчезает бесследно.

Принтер при этом не реагирует несколько совсем или подумав 10-30 секунд останавливает работу
Важно! 98% проблем, когда принтер перестал печатать, не являются поломками. Опытные пользователи устранят их, следуя руководству за 3-10 минут.
Распространенные причины, из-за которых не получается печатать:
- проблемы с подключением;
- выбрано неверное устройство;
- глюк, завесивший очередь печати;
- отсутствующая или застрявшая бумага;
- ошибки, связанные с драйверами;
- закончившийся или плохо заправленный картридж.
Это распространенные проблемы, которые пользователь может решить самостоятельно. Подробно останавливаться на технических вопросах, почему принтер печатает пустые листы или не видит картриджа в этой статье не будем. Их должны решать профессионалы в сервисных центрах.
НЕПРАВИЛЬНОЕ ПОДКЛЮЧЕНИЕ УСТРОЙСТВА
Как бы банально ни звучало, но самая распространенная причина из-за которой не удается распечатать – неправильное подключение устройства. Чаще всего пользователи просто забывают включить электропитание, но возможны и технические неполадки с подключением.
Перед тем как искать причину, из-за которой принтер перестал печатать:
- проверьте, включен ли провод питания в розетку и правильность подключения к устройству;
- перезагрузите принтер и ПК;
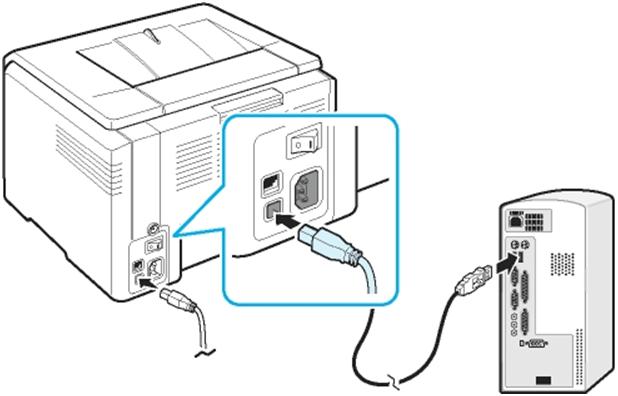
Совет. При подаче электропитания загораются светодиодные индикаторы. Они позволяют определить нормально функционирует печатающее устройство или находится в состоянии ошибки.
ВЫБРАН НЕ ТОТ ПРИНТЕР ДЛЯ ПЕЧАТИ
В Windows пользователю доступно несколько принтеров. При этом к физическим устройствам они имеют отношение не всегда. Пользователи в спешке отправляют документ в виртуальное устройство и удивляются, почему печать на принтере не начинается.
Установите физический принтер устройством печати по умолчанию для исключения ошибки. Для этого:
- Открываем управление принтерами из панели настроек.
- Вызываем контекстное меню на значке устройства.
Устанавливаем галочку «Использовать по умолчанию»
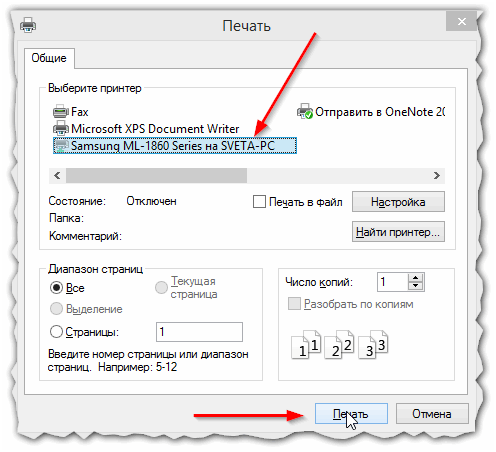
Остается только не забывать указать нужный.
СБОЙ, ВЫЗВАВШИЙ ЗАВИСАНИЕ ОЧЕРЕДИ ПЕЧАТИ
Пользователи Windows иногда испытывают затруднение с печатью документов из-за повисших документов в очереди. Встречается она у локальных пользователей редко, а вот те, кто использует сетевые устройства работать с принтером из-за этой причины не могут частенько. Решение у проблемы одно - очистка очереди печати. При этом придется отменить печать всех документов.
Рассмотрим, как очистить очередь печати принудительно:
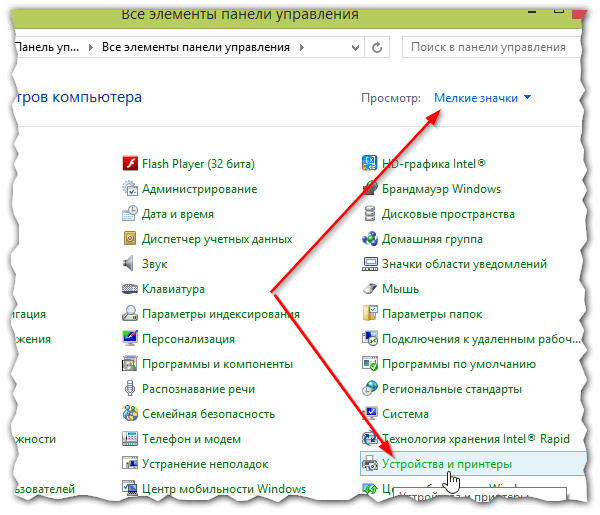
рис.1. Заходим в панель управление и переключившись к виду мелких значков открываем категорию управления принтерами
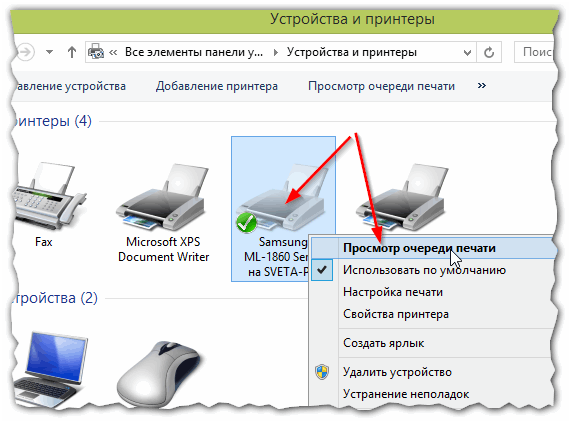
рис.2. Вызываем контекстное меню для устройства, где зависли документы и открываем диспетчер очереди печати
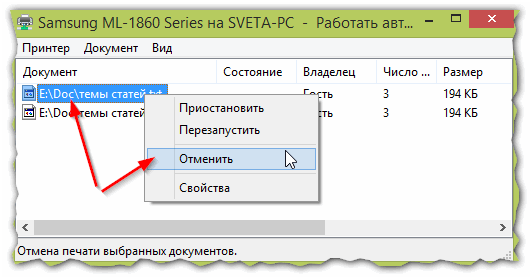
рис.3. Удаляем все документы по очереди или очищаем всю очередь из меню «Принтер»
После выполнения этих действий устройство начинает работать нормально. Но иногда удалить очередь печати на принтере недостаточно. Приходится перезагружать устройство физически для восстановления связи.
Иногда служба, отвечающая за очередь печати, зависает. В этом случае придется очистить очередь печати принтера другим способом:
- Открываем управление службами из раздела администрирование.
- В диалоговом окне найти службу, отвечающую за запуск диспетчера печати и дважды нажать на нее.

Щелкнуть по кнопке «Остановить»
- Удалить все файлы из подкаталога system32\spool\printers\ в папке Windows.
- Запустить службу соответствующей кнопкой.
ОТСУТСТВУЮЩАЯ ИЛИ ЗАМЯТАЯ БУМАГА
Обычно, если бумага застряла или закончилась, то принтер выдает ошибку при печати. Показывая предупреждение на экране или с помощью светодиодных индикаторов. Но иногда этого не происходит.
Замятие бумаги – явление распространенное. Многие пользователи выбирают низкокачественную бумагу для печатающих устройств или используют ее по несколько раз. При этом ровно расположить стопку листов в лотке для подачи не удается, они электризуются и возникает замятие бумаги, а принтер выдает ошибку и отказывается печатать.
Часто застрявший лист видно сразу и его требуется аккуратно удалить, не совершая рывков. Если устройство сигнализирует об ошибке, но лист обнаружить при беглом осмотре не удается, следует достать картридж.

Обзор станет лучше и удалить застрявший лист не составит труда
Важно! Соблюдайте аккуратность. Обрывки от застрявшей бумаги не позволят нормально работать, а для их удаления потребуется полностью разобрать оборудование силами сервисного центра.
ПРОБЛЕМЫ С ДРАЙВЕРАМИ
Драйвер – это управляющая утилита. Она организует взаимодействия Виндовс и устройства. Требуется она для всего оборудования как внутреннего, так и внешнего. Иногда из проблем с драйверами возникают ошибки при работе.
Рассмотрим, после чего происходят проблемы с драйверами:
- Обновления или переустановка Виндовс.
- Установка нового оборудования, вызвавшего конфликты в ОС.
- Программные сбои.
При этом устройство может вести себя по-разному. Например, проблема встречается часто, если принтер печатает пустые листы или происходит самопроизвольная отмена печати.
Для начала необходимо проверить отсутствие конфликтов в ОС. Для этого:
- Заходим в панель управления компьютером.
- Переключаем режим отображения в мелкие значки.
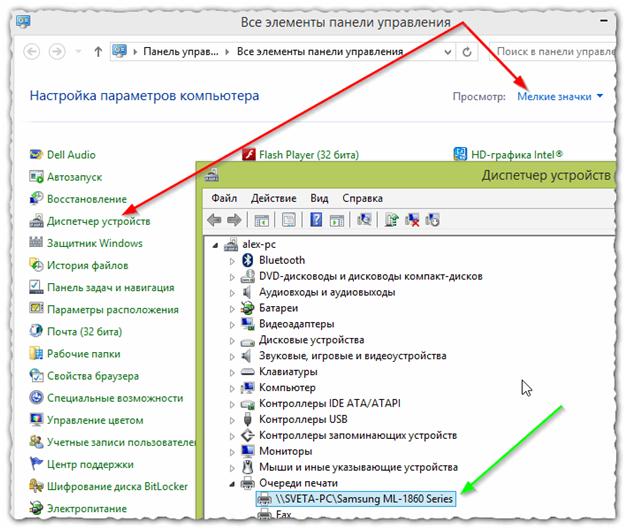
Здесь требуется проверить отсутствие восклицательных знаков. Они указывают на проблемы с управлением устройствами, что вызывает различные сбои. Если есть неполадки их требуется устранить, инсталлировав подходящие драйвера для оборудования.
Часто диспетчер оборудования о неполадках не сообщает, но и печать нормально не идет. В этом случае надо переустановить драйвера полностью, для чего:
- Заходим на официальный сайт производителя, указываем модель устройства и в разделе загрузок скачиваем последнюю версию драйвера для имеющейся ОС.
- Инсталлировать скаченный пакет с драйверами и утилитами.
ПРОБЛЕМА С КАРТРИДЖЕМ
Часто причинами сбоев в работе печатающего устройства являются проблемы с картриджем. Тонер для принтера заканчивается в неподходящий момент и устройство отказывается выводить документ на печать или выпускает белые листы.

Первым делом следует остановить печать на принтере и проверить наличие и уровень тонера или чернил
Делается это из раздела управления печатающими устройствами в свойствах оборудования.
Стоит знать. Для определения информации об уровне тонера или чернил ОС использует показатели принтера. Они могут расходиться с реальными, особенно при использовании заправленных или восстановленных картриджей.
Бывает другая ситуация, когда плохо печатает принтер хотя краска есть. Если используется струник, то стоит выполнить очистку печатающей головки для удаления засохших чернил.
Совет. В лазерниках при окончании тонера начинают выдаваться белые полосы на отпечатках. Ненадолго продлить жизнь картриджа можно достав его из принтера и аккуратно потреся для равномерного распределения тонера.
Тонерам и чернилам, используемым для заправки, следует уделять отдельное внимание. Низкокачественные расходники приводят к проблемам с отпечатками и даже поломки оборудования. Чтобы не задаваться вопросом, почему принтер после заправки плохо печатает приобретайте расходные материалы только известных фирм у проверенных продавцов, так как рынок переполнен подделками.
Но сваливать все на расходные материалы не стоит. Физические повреждения у печатающих устройств возможны. Если принтер печатает черные листы, стоит задуматься об обращении в сервисный центр. Всего скорее поломка внутри устройства и устранить ее самостоятельно будет сложно.
Вы наверняка зашли на эту страницу, потому что ваш принтер чудесным образом перестал печатать. Что ж, нужно разобраться какая именно причина привела к этому и как вам помочь. В основном, кроме того, как закончилась краска или сгорела материнская принтера сожглась, все проблемы решаемы и их можно исправить.
В данном обзоре мы постараемся разобраться в самых основных проблемах, касающихся любой марки принтера и любой операционной системы.
Почему не печатает принтер с компьютера?
Если возникает ошибка и принтер не хочет печатать, вы можете об этом даже и не узнать сразу. Ошибки никакой не возникает, сообщение не выплывает, и если вы отвлеклись, то можете пропустить этот момент. Единственное, что указывает на проблему, это небольшой значок на панели инструментов за языковой раскладкой:
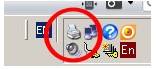
Для того, чтобы понять в чем причина попробуйте распечатать черновик. Если вам это не удалось, значит – проблема точно в печатающем устройстве. Отключите питание. Включите заново, поменяйте катридж, попробуйте заново.
Обычно принтер несколько минут жужжит, потом начинает мигать индикатор состояние. Нормальный цвет для «здорового» устройства – зеленый. Если мигает красный – проверьте есть ли бумага в приемнике. Если лампочка не горит – посмотрите на шнур питания. Возможно он не подключен к сети.
Рассмотрим вариант, когда черновой вариант печатает, а нужный документ нет.
1. Проверьте, подключен ли принтер к компьютеру или другому средству, с которого производится печать.
2. Если у вас несколько принтеров, то внимательно посмотрите, на тот ли вы отправляете документ.
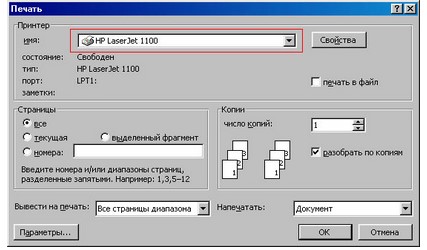
3. И еще один вариант – возможно, установлена галочка напротив пункта «Приостановка печати»
.
Разберемся, как это узнать. Нажимаете Пуск
, переходите в Настройки
и ищите Принтеры и факсы
.
Там в окне высветится значок вашего устройства. Нажмите на настройках и посмотрите какие задачи указаны. Если стоит галочка Приостановка печати
, уберите ее.
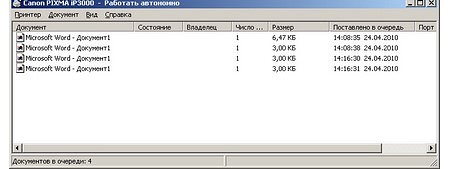
Если задания указаны, а времени на ожидания их выполнения нет, очистите их. Это можно сделать в меню «Принтер
».

Что ж, это были самые простые методы для устранения ошибки печати. В случае, если все описанное выше, не помогло, следует приступать к более радикальным мерам. устранит эту проблему. Итак, отключите принтер, зайдите в панель управления программами, удалите принтер и программу, обеспечивающую его работу. После этого вставьте кабель в другой usb порт. На рабочем столе выплывет сообщение об автоматической настройке драйверов через интернет. Если подключение к сети отсутствует, то придется искать установочный диск самостоятельно.
Можно также найти нужный драйвер в интернете. Для этого узнайте модель своего принтера. Если на устройстве ничего не понятно, зайдите в диспетчер устройств, в котором отображаются все подключенные устройства.
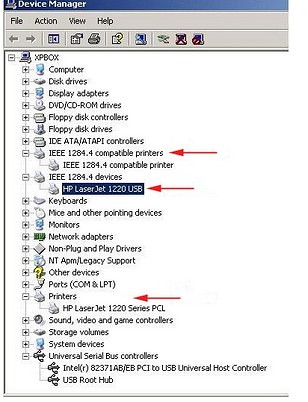
Вот таким образом посмотрите серию, введите ее в поисковике и скачайте необходимый драйвер, который, в последствии, установите на компьютер и выполните .
Первоначально, все причины неработающего принтера кроются в неполадках его подключения. Очень редко, когда полетели именно драйвера. Полностью сломанный принтер придется нести к специалисту по ремонту.
