Интернет подключен, но не работает
Название поста получилось странное, но все выглядит именно так:
- Компьютер подключен к роутеру, но Интернет на компьютере не работает;
- При подключение кабеля к сетевой плате индикаторы подключения на плате не загораются;
- Интернет гарантированно работает. Если подключить к тому же кабелю другой компьютер или ноутбук, то без проблем можно выйти в Интернет.
Подобные симптомы говорят о том, что в компьютере вышла из строя интегрированная сетевая плата.
Проблема с интернет-провайдером?
В противном случае, скорее всего, виноват подключение к Интернету вашего провайдера. Теперь, когда вы нашли преступника, что делать? Ваша проблема решена? Вы нашли источник разбивки? 
У очень симпатичного джентльмена-Эмома возникла проблема с установкой и подключением его компьютера с коробкой после нескольких попыток, проблема была решена, и клиент был доволен результатом.
Франсуа Фернанду нужна была помощь, чтобы воспроизвести объявление в правом углу, на котором у него была бы рука. Фотографии Джосетты исчезли, мы восстановили все, что могли, и мы установили систему резервного копирования, чтобы предотвратить ее повторение.
Рассмотрим проблему и ее решение на конкретном примере. Подключаем сетевой кабель к компьютеру, но Интернет не работает, компьютер никак не сигнализирует о том, что подключен кабель. Посмотрим, «видит» ли компьютер сетевую плату (сетевую карту, сетевой адаптер, «сетевуху»). Для этого необходимо посмотреть список устройств в Диспетчере устройств.
У г-на Жана Мари проблемы с подпиской на его антивирус и некоторые проблемы с производительностью. Вмешательство прошло очень хорошо, и клиент был очень доволен результатом. У вас есть неисправность или неисправность в вашем интернет-соединении? Ваша связь, неустойчивая и слабая? Вам интересно, что вы можете сделать, прежде чем обращаться в техническую службу своего интернет-провайдера?
Ниже приведены шаги, которые необходимо проверить, чтобы восстановить соединение, диагностировать причину сбоя и восстановить его. Если ваше интернет-соединение не работает, выполните следующие действия. Проверьте подключение маршрутизатора. . Проверьте, подключен ли ваш маршрутизатор и модем электричеством, проверьте соединения, не забудьте также убедиться, что все светодиоды вашего модема мигают правильно.
Шаг 1. Заходим в главное меню щелкнув по кнопке Пуск > далее щелчок правой клавишей мыши по пункту Компьютер > в контекстном меню выбираем Свойства .
Шаг 2. В окне Свойства системы переходим на вкладку Оборудование и щелкаем по кнопке Диспетчер устройств .
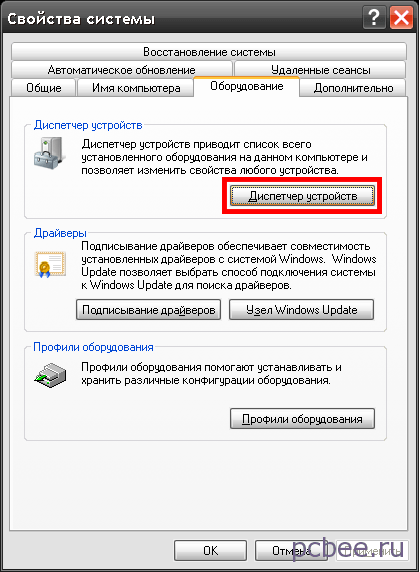
Сброс модема и маршрутизатора. . Попробуйте открыть несколько страниц и интернет-приложений, чтобы убедиться, что соединение невозможно на всех страницах или заблокировано только несколько страниц. Убедитесь, что проблема подключения с использованием другого устройства, отличного от того, которое вы используете, если вы работаете с ноутбуком, попробуйте с телефоном, возможно, что подключение не только работает на вашем устройстве в этом в случае необходимости перезагрузить устройство.
Управление настройками брандмауэра. . Если ваше интернет-соединение не работает на всех устройствах, проверьте настройки брандмауэра. Если ваше подключение к интернету и очень мало и знает сокращения. Если у вас есть сокращения и задержки в вашем соединении, и вы не знаете, откуда возникла эта проблема, выполните антивирусное сканирование, есть вирусы, которые могут сократить вашу пропускную способность.
Запускаем диспетчер устройств
Диспетчер устройств запустился. Как и ожидалось, в списке нет сетевой платы.

Чтобы лишний раз убедиться, что дело в железе, а не в программном обеспечении, на компьютере была загружена, с CD-ROM, операционная система . После загрузки Ubuntu, сетевые платы также не были обнаружены.
Обратитесь в службу технической поддержки вашего интернет-провайдера, его специалисты помогут вам восстановить подключение к Интернету. Не стесняйтесь возвращаться к вашему интернет-провайдеру, если проблемы с подключением к Интернету повторяются повторно, возможно, что маршрутизатор или модем и происхождение проблемы вы можете бесплатно получить смену вашего оборудования.
Сохраните изменения и выйдите из всех экранов. Проверьте уровень сигнала беспроводного соединения. Производительность беспроводной сети частично зависит от мощности сигнала. Вы должны подключить беспроводную сеть к месту, где уровень сигнала высокий. Проверьте значки, указывающие интенсивность сигнала беспроводной сети в панели уведомлений.
Вывод: интегрированная сетевая плата вышла из строя. Элементы интегрированной сетевой платы находятся на материнской плате, т.е. интегрированную сетевую плату нельзя заменить не меняя материнскую плату. Однако мы можем установить дискретную (внешнюю) сетевую плату.
Установка дискретной сетевой платы
После того, как вы вскроете системный блок, желательно почистить его от пыли (). После этого можно смело приступать к установке сетевой платы.
Попытайтесь забыть о сети на устройстве. Убедитесь, что ваше программное обеспечение обновлено. Восстановите настройки устройства. Обратите внимание: если вы инициализируете процедуру восстановления, вся ваша информация, приложения, настройки и личные данные будут удалены. Попробуйте использовать другие беспроводные сети.
В этом разделе описывается базовая процедура подключения к Интернету. Многие беспроводные сетевые карты автоматически обнаруживаются в процессе установки. Если ваша карта находится в списке, выполните действия по подключению к Интернету. Если ваша карта работает правильно, но не на приведенной выше странице, вы можете ее добавить.
Сетевую плату выбирать не пришлось, так владелец компьютера купил ее сам. Выбор пал на D-Link DFE-520TX. Комплектация сетевой платы:
- Сетевая плата;
- Диск с драйверами;
- Инструкция.

Сетевую плату можно установить в любой свободный слот PCI. На бюджетных материнских платах PCI слот может быть всего один. В конкретном случае слота три и сетевая плату будем устанавливать в верхний слот PCI.
Неподдерживаемые беспроводные карты
Если у вас есть проблемы, и у вас есть другой доступ в Интернет, вы можете получить правильный драйвер для своей карты. Если инструмент диаграммы не установлен, выполните следующие действия. Теперь вы должны иметь возможность подключиться к Интернету в соответствии с инструкциями в разделе руководства «Основная процедура».
Вы должны подписаться на Интернет-провайдера, и вы должны запустить соединение. Этот пакет устанавливается по умолчанию, но он может быть удален, если конфигурация была изменена.
- Когда будет предложено включить загрузочное соединение, желательно согласиться.
- Наконец, он спрашивает, нужно ли немедленно активировать соединение.

Сетевую плату будет устанавливать в верхний слот PCI
Шаг 1.

Шаг 2.

Чтобы определить модель вашего модема, обратите внимание на имя и номер, записанные на модеме, вам также может потребоваться найти тег под модемом, чтобы узнать точную модель. Список ниже, чтобы найти драйвер модема и принять Примечание подключения. Когда вы будете готовы загрузить необходимые драйверы, вы можете получить доступ к страницам загрузки непосредственно со страниц, содержащих инструкции по установке.
Вы все равно можете найти драйверы для запуска этих модемов. Во-первых, вам нужно определить набор микросхем, используемый модемом. Прочитайте этот файл, он должен содержать используемый чипсет. Из всех видов компьютерных проблем проблемы, связанные с сетевым подключением, относятся к числу наихудших. Правда, компьютер по-прежнему отлично функционирует, даже если он отключен, но «закрыт» из Интернета не очень приятный. Если вы не используете свой смартфон, вы не сможете проверять электронную почту, обновлять свои социальные профили, общаться с друзьями и многое другое.
Шаг 3. Фиксируем скобу при помощи винта. Если запасных винтов нет, можно позаимствовать один винт с крышки корпуса или с блока питания.

Закрывает корпус системного блока, подключаем все необходимые кабели и включаем питание компьютера.
Установка драйверов сетевой платы
Если компьютер работает под управлением операционной системы Windows 7, то установка драйверов пройдет в автоматическом режиме. В конкретном случае, на компьютере установлена операционная система Windows XP, поэтому потребовалась установка драйверов.
Семь шагов в этой фотогалерее позволят вам быстро отобразить ваше соединение и посмотреть, нет ли проблемы с Интернетом у нашего оператора, нашей локальной сети или используемого вами устройства. Шаг 0 - Убедитесь, что это не только ваша проблема. Иногда то, что кажется обобщенной сетевой проблемой, становится проблемой, связанной исключительно с вашим соединением или устройством. Если для портала нет проблем, чтобы добраться до сайта, то вы будете уверены, что - каким-то образом - это наша вина.
Шаг 1 - Проверьте свои устройства. Перед тем, как обернуть голову, вы должны убедиться, что проблема подключения не связана, в некотором роде, с устройствами, которые вы используете для навигации. В этот период нехватка источника питания приведет к тому, что различные ячейки памяти освободят любой контент и, фактически, будут сброшены. Если, с другой стороны, проблема касается только компьютера, вы должны убедиться, что это не проблема с программным обеспечением или связанная с ней: сканирование, и это поможет сделать это понятным даже на этом этапе.
Первоначально появилось сообщение . Поясню, что Ethernet-контроллер — это и есть сетевая плата.

Сетевая плата обнаружена
Мастер нового оборудования запускается автоматически. По умолчанию, предлагается вариант установки «Автоматическая установка (рекомендуется)» — оставляем этот вариант.
Шаг 2 - Проверьте кабели и подключение. Прежде чем выполнять более своевременные тесты и тесты, необходимо провести последний «общий» тест: убедитесь, что кабели и устройства подключения работают лучше всего. Если, с другой стороны, свет подключения к Интернету не мигает, как следует, тогда вы должны связаться со своим телефоном.
Шаг 3 - Запуск устранения неполадок. Программа запустится автоматически и сканирует различные компоненты управления кабельными и беспроводными соединениями: в случае проблем с оборудованием и программным обеспечением устранение неполадок будет сигнализировать о том, как устранять проблемы с сетью. В открывшемся новом окне нажмите ссылку в строке «Подключения». Шаг 5 - Проверьте подключение к Интернету.

Оставляем вариант «Автоматическая установка (рекомендуется)»
Вставляем диск с драйверами в привод компакт-дисков. После этого начнется установка драйверов. Если она не началась автоматически, нажмите на кнопку Далее .
Мастер нового оборудования без труда обнаружил установленную сетевую плату. На этом шаге просто нажимаем кнопку Далее .
Если даже в этом случае есть проблемы и ошибки, то есть только отношение экстремумов: вызов телефонному оператору. Шаг 6 - сообщите о неисправности вашему интернет-провайдеру. На этом этапе просто держите телефон в руках, наберите номер поддержки клиента и выберите нужные параметры, чтобы иметь возможность разговаривать с оператором.
Советы, приведенные на предыдущем слайде, должны позволять вам выявлять и устранять большинство проблем с подключением к Интернету, но они не всегда эффективны, и тогда вы должны связаться со своим телефоном. В таких случаях вам нужно иметь терпение: вмешательство может занять несколько минут, несколько часов или несколько дней в зависимости от тяжести ситуации. Что вы делаете с смартфоном с удивительным дизайном, если он не может подключиться к сети?

Ничего не меняем. Просто нажимаем кнопку «Далее»
Во время процесса установки драйверов сетевой платы, ничего делать не надо.
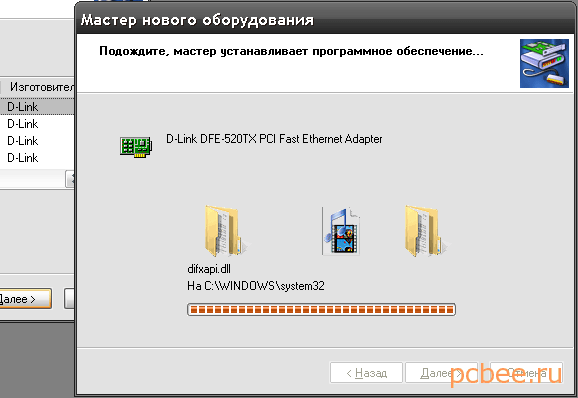
После установки драйверов остается лишь нажать на кнопку Готово .
Основы корабля: воздушный режим и перезапуск системы
Никогда не забывайте об основах ремесла! Сделайте то же самое с домашним маршрутизатором: выключите его и, по крайней мере, через две минуты, включите его снова! Еще одно простое решение - активировать режим полета смартфона в течение нескольких секунд, а затем повторно активировать подключение к Интернету.
В появившемся окне выберите «Выключить и перезапустить», или нажмите и удерживайте кнопку «Отключение» на несколько секунд. Когда вы входите в безопасный режим, выключите и включите смартфон или планшет в обычном режиме. Выберите кнопку выключения питания. . Чтобы обработать подвеску соединения, выполните следующие действия.
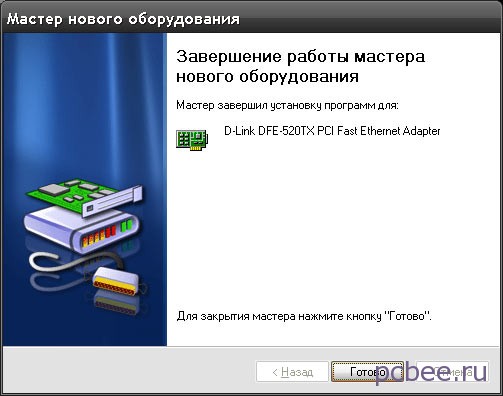
Мастер завершил работу. Остается нажать на кнопку «Готово»
Если процесс установки драйверов проходит без сбоя, должно появиться сообщение.

Драйверы сетевой платы успешно установлены
Как получить доступ к специальной или скрытой сети

Существует две основные причины, ограничивающие автоматический доступ к сети: она относится к специальному типу или скрыта по соображениям безопасности. Если проблема заключается в скрытой сети, вы можете попробовать добавить ее вручную. 
Вы попали в ловушки бесконечного цикла во время процесса аутентификации? Если проблема не устранена, сбросьте заводские данные с помощью сброса. Вы находите решительное решение проблемы?
Если мы теперь заглянем в Диспетчер устройств, то увидим, что в списке появилась сетевая плата.
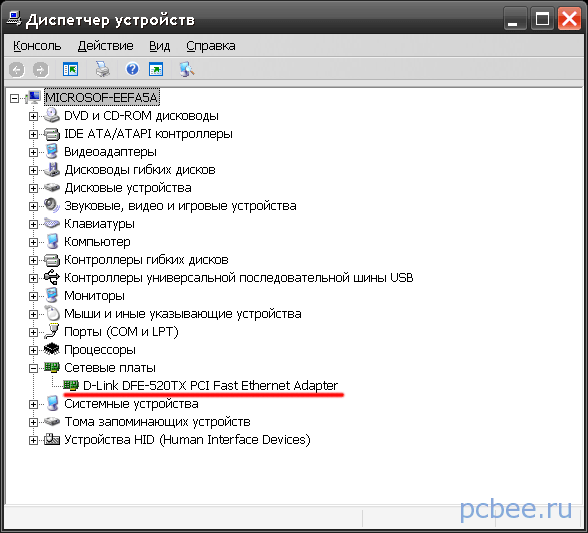
Дискретная сетевая плата появилась в списке устройств
Интернет работает, т.е. задача выполнена. Если взглянуть на планку сетевой платы, то видно, что мигает зеленый индикатор, что говорит о том, что идет передача данных.
![]()
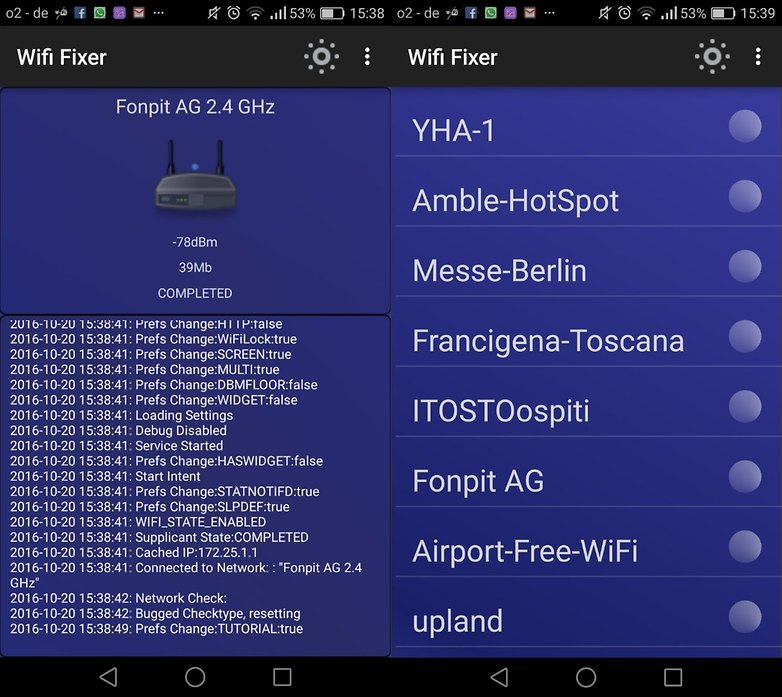
Вы наконец-то смогли подключиться, но с такой скоростью невозможно просматривать веб-страницы? Это надежный и точный сервис, который в считанные секунды покажет вам реальную скорость загрузки, загрузки и вывода, чтобы помочь вам определить проблему на базе. Запишите этот адрес, если это необходимо.
. Запустите средство устранения сетевых неполадок с последующим выполнением сетевых команд.
Запуск средства устранения сетевых неполадок
Средство устранения сетевых неполадок поможет диагностировать и устранить распространенные проблемы с подключением. Использование этого средства с последующим выполнением нескольких сетевых команд поможет вам подключиться к сети. В поле поиска на панели задач введите Средство устранения сетевых неполадок, а затем из списка результатов выберите Определение и устранение неполадок сети. Следуйте указаниям средства устранения неполадок и проверьте, помогло ли оно решить проблему. Если проблема с подключением осталась нерешенной, попробуйте.

Вот собственно и всё. Если у вас есть вопросы, замечания, предложения — оставляйте их в комментариях.
Евгений Мухутдинов
За последние 10 лет интернет стремительно вошел в нашу жизнь и в каждый дом где есть компьютер.
Сейчас, ни один пользователь работающий за компьютером не может представить его без подключения к сети интернет. Ведь в интернете можно найти практически все. Смотреть фильмы, спортивные трансляции, слушать музыку, играть в онлайн игры. Отыскать нужную вам информацию на любую тему и скачать ее.
Заказать билеты на поезд, самолет, концерт, спортивное мероприятие, оплатить услуги связи, коммунальные платежи, купить в интернет-магазине понравившуюся вам вещь.
Одним словом интернет очень хорошая и полезная штука. Поэтому он так популярен.
Для подключения компьютера к интернету необходимо наличие:
- установленной сетевой карты и драйвера на нее.
- Adsl Модем, маршрутизатор, точка доступа и т.д.
- Кабель Ethernet
- Кабель для подключения к телефонной линии RJ-45.
- Сплиттер
.
И самое главное, услуга доступа к сети интернет должна быть предоставлена провайдером.
Подключите все кабели к компьютеру и модему в соответствии с инструкцией.
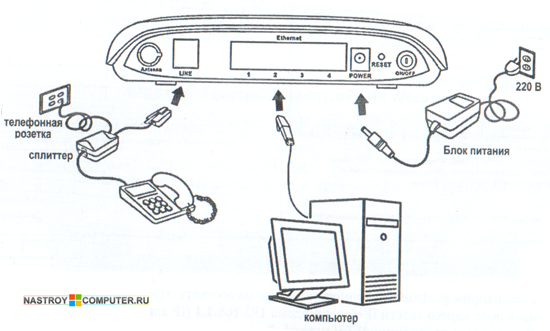
Приступим к настройке сетевой карты и подключению интернета на windows 7 . Для этого поэтапно выполните следующие действия. Шаг 1 . Нажмите Пуск и перейдите в Панель управления . Щелкните по ссылке .
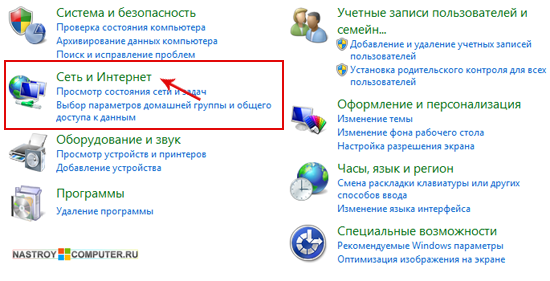
Шаг 2 . Далее нажмите на .

Шаг 3. В левом меню окна нажмите .
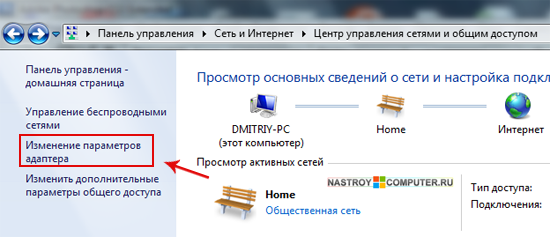
Шаг 4 . Щелкните правой кнопкой мыши на иконку Подключение по локальной сети и в появившемся меню выберите Свойства левой кнопкой мыши.

Шаг 5 . В появившемся окне левой кнопкой мыши выберите пункт Протокол интернета версии TCP/IPv4 и нажмите на кнопку Свойства .

Шаг 6 . Выберите пункт Использовать следующий IP-адрес , и заполните поля как показано на картинке. Адреса для Предпочитаемого и Альтернативного DNS-серверов вы должны взять из договора на предоставление услуги интернет. После этого нажмите кнопку Ок .
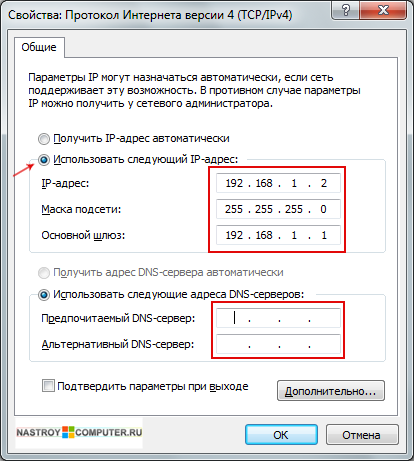
Настройка сетевой карты завершена. Далее приступаем к созданию нового подключения.
Выполните Шаг 1
и Шаг 2
еще раз.
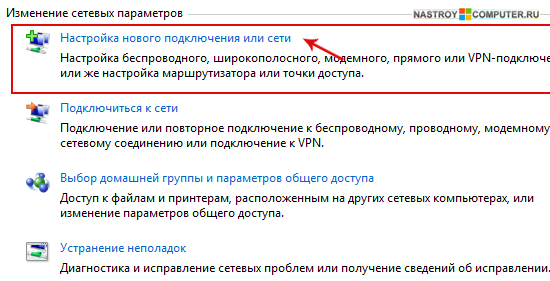
Шаг 4 . В новом окне выберите вариант подключения Подключения к Интернету . Это беспроводное, скоростное или телефонное подключение к Интернету. Для продолжения нажмите Далее .

Шаг 5 . В окне Подключение к интернету выберите Высокоскоростное (с PPPoe ). Подключение через DSL или кабель, требующие ввода имение пользователя и пароля.

Шаг 6 . В следующем окне вам необходимо ввести информацию, полученную от поставщика услуг Интернета :
Имя пользователя.
- Пароль.
- Имя подключения
.
Все эти данные вам должны были выдать при заключении договора.
Поставьте галочку в поле Запомнить этот пароль .
Вы можете разрешить использовать это подключение другим пользователям поставив галочку в соответствующем поле.
Введя правильно все данные нажмите кнопку Подключить .
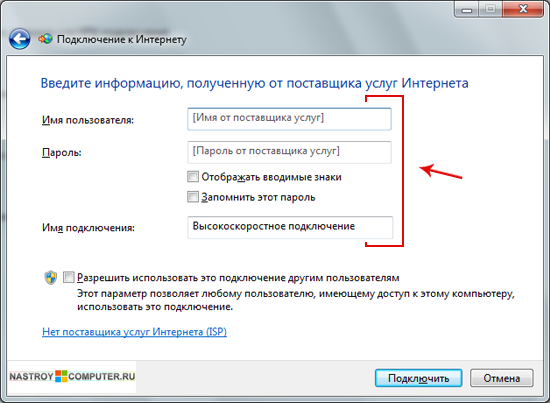
Шаг 7 . Подключение должно установиться после проверки имени пользователя и пароля. После этого появиться окно в котором система уведомит вас о том, что подключение к интернету готово к использованию . Для выхода нажмите на кнопку Закрыть .

Для того, чтобы подключиться к интернету , в окне в правой части окна щелкните на ссылку . Затем щелкните дважды по значку Высокоскоростное подключение .
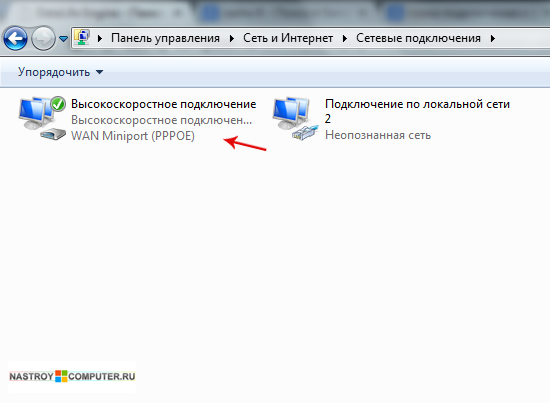
Для того, чтобы постоянно не заходить в панель управления для подключения к интернету, вы можете создать ярлык на рабочем столе. Для этого щелкните правой кнопкой мыши по значку подключения и из контекстного меню выберите Создать ярлык .
