Друзья! Всё, что вы делаете на компьютере, смотрите фильмы, мультфильмы, общаетесь в Skype, играете, просматриваете фотографии, слайды или страницы интернета в браузере, всё это будет показываться и на экране вашего телевизора, если телевизор будет подключен к компьютеру через кабель HDMI. Сейчас, практически в любом телевизоре присутствует вход HDMI, а в большинстве выпускаемых видеокарт присутствует выход HDMI.
Интерфейс HDMI и был придуман для того, чтобы соединить между собой два высокотехнологичных цифровых устройства (ими несомненно являются ваши компьютер и телевизор) и передавать с устройства на устройство информацию без потери качества. Такой передаваемой информацией может являться изображение и многоканальный качественный звук. Если у вас на компьютере есть фильм или мультик, в любом формате HD, Blu-ray или AVI, MOV, MPG , MP4, то всё это можно посмотреть на вашем телевизоре. Есть слайды или фотографии, пожалуйста, смотрите. Про игры я и не говорю, так как не их сторонник, они отнимают много времени у молодых людей, которое можно потратить на учёбу. Подключаем телевизор к компьютеру через HDMI вторым монитором Для подключения компьютера к телевизору будем использовать кабель HDMI, выглядит он вот так и может быть длиной до 20 метров, выбирайте кабель нужной вам длины.

Для примера, возьмём телевизор Samsung, не совсем новой 4 серии (тип LED), купленный несколько лет назад, но на нём уже присутствуют два разъёма для подключения устройств HDMI.

Компьютер, который мы с вами будем использовать для подключения к телевизору, тоже был приобретён около трёх лет назад, на нём установлена видеокарта Nvidia и тоже с разъёмом HDMI.

Как я уже сказал, на нашем телевизоре находятся два разъёма HDMI. На выключенном телевизоре подсоединяем кабель HDMI в разъём HDMI 2,

Обратный конец кабеля подсоединяем в разъём HDMI видеокарты стационарного компьютера. Компьютер, в свою очередь, уже соединён с монитором (тоже Samsung SyncMaster 971P) кабелем DVI.

Включаем компьютер и телевизор. На телевизоре сразу изображения может и не быть, вместо него наблюдаем вот такое сообщение «Кабель не подключен» «Проверьте подключение кабелей и параметр источника» или «Слабый сигнал или нет сигнала»

На телевизорах Samsung, для отображения списка всех доступных источников видеосигнала, нужно нажать кнопку пульта Source (Источник).

На телевизоре выходит меню, в этом меню, при помощи пульта, выбираем разъём HDMI 2,

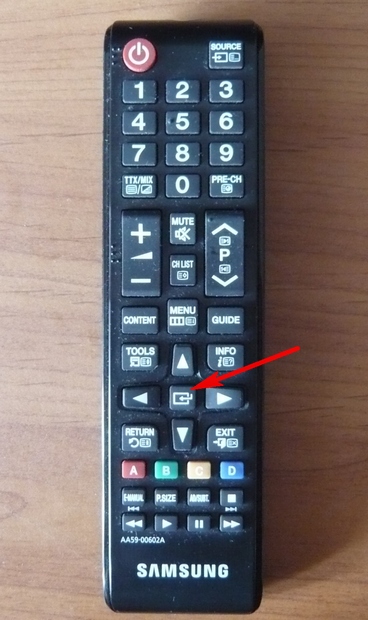
Вот теперь, на нашем телевизоре, должна появиться точная копия рабочего стола нашего компьютера. Но опять ничего нет, выходит всё та же ошибка на чёрном экране. Значит идём в настройки «Разрешение экрана». Щёлкаем правой мышью на рабочем столе и выбираем «Разрешение экрана».

Как видим в появившемся окне, главным экраном у нас выставлен второй (2) монитор Samsung SyncMaster 971P, а в параметре «Несколько экранов» у нас выставлено «Отобразить рабочий стол только на 2 монитор», вот поэтому изображение присутствует только на экране компьютерного монитора, а на телевизоре его нет
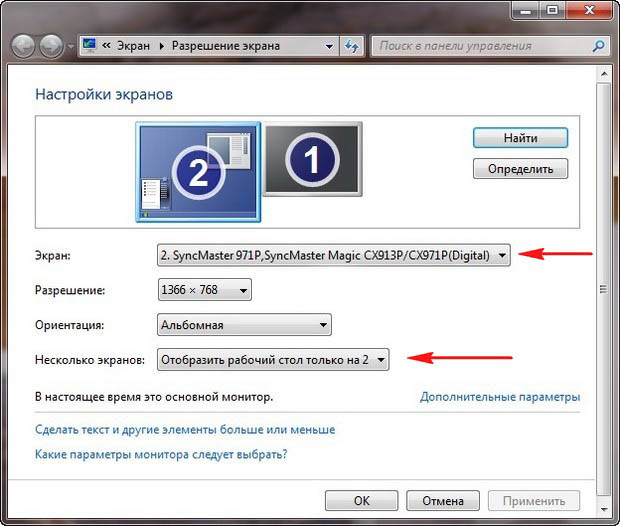
Приводим в этом окне всё вот к такому состоянию. Выбираем параметр
Несколько экранов: «Дублировать эти экраны»
В параметре «Экран» автоматически выставляется «Несколько мониторов», жмём Применить и ОК.
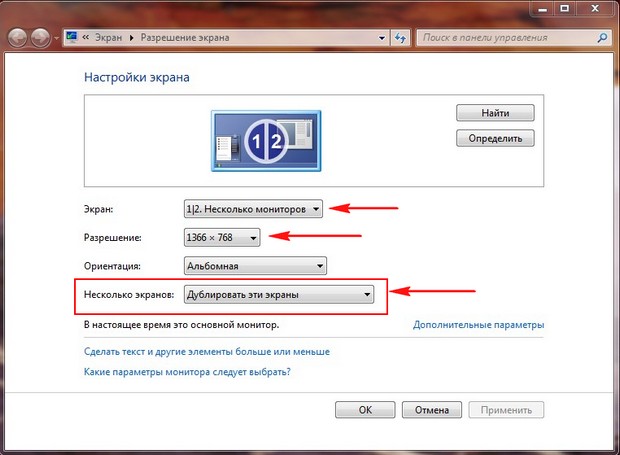
На телевизоре появляется рабочий стол нашего компьютера.

Разрешение нашего небольшого телевизора Samsung 1366 x 768. Если ваш компьютерный монитор поддерживает это разрешение, значит на нём будет выставлено такое же разрешение 1366 x 768 автоматически. Если нет, значит или на телевизоре, или на мониторе будет неправильное разрешение. Например, мой монитор Samsung SyncMaster 971P имеет максимальное разрешение 1280x1024. При одновременном использовании телевизора и компьютерного монитора, мне главное правильно выставить разрешение на телевизоре, иначе зачем я его тогда подключал. Выставляю на телевизоре Samsung разрешение 1366 x 768, изображение идеальное.

А на компьютерном мониторе такое разрешение 1366 x 768 выглядит вот так.
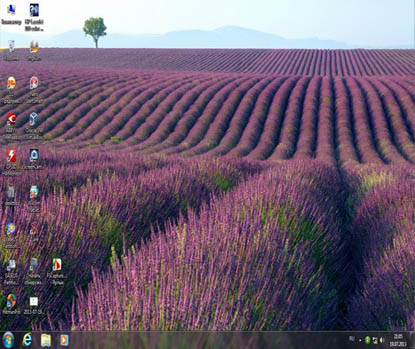
И ничего здесь сделать нельзя. Если вам нужно идеальное изображение на телевизоре и компьютерном мониторе, тогда они должны поддерживать одинаковое разрешение экрана, то есть иметь одинаковые характеристики.
После подключения телевизора к компьютеру через HDMI на телевизоре отсутствует звук
Друзья! Не забывайте, что интерфейс HDMI передаёт видео и звук по одному кабелю и мы можем указать в настройках операционной системы использовать для вывода звука встроенные колонки телевизора.
Давайте исправим проблему, используя вместо монитора телевизор. Идём Пуск->Панель управления->
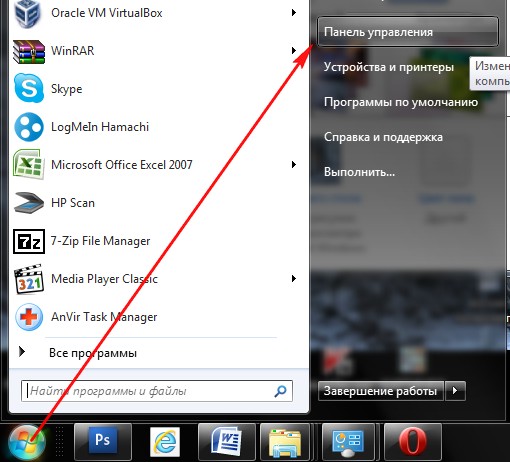
Оборудование и звук->Звук
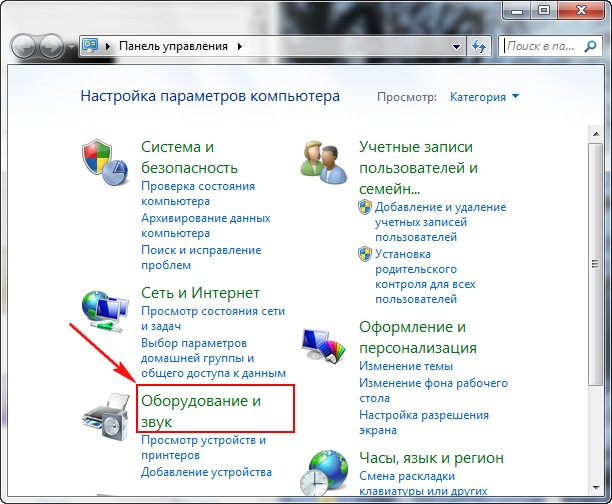
Если в этом поле у вас ничего нет, щёлкаем на пустом месте правой мышью и в появившемся меню отмечаем пункты «Показать отключенные устройства». «Показать подсоединённые устройства»
Теперь смотрим название нашего телевизора, в моём случае это Samsung, его нужно включить, а остальное выключить. Щёлкаем правой мышью на Realtek и выбираем Отключить.
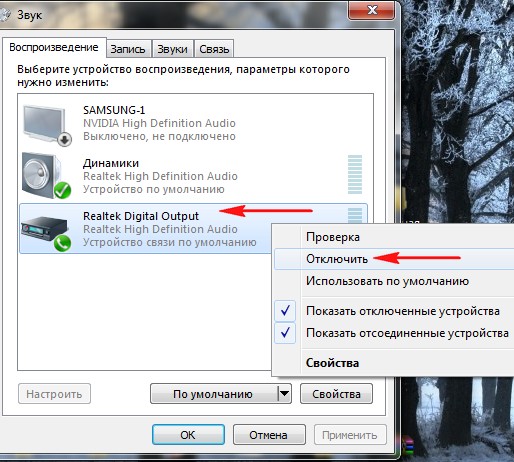
Динамики тоже отключаем.
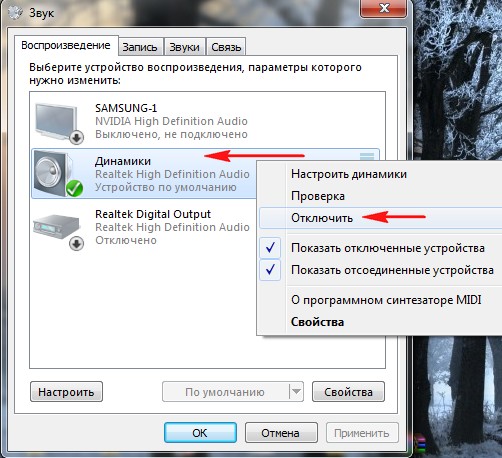
Samsung – Включить, Применить и ОК.
На сегодня пользователи ПК имеют в своем арсенале два и более монитора. Дисплей меньшего размера используется для работы с офисными приложениями, а большой монитор геймеры предпочитают для запуска красочных игр. Однако, имея только один системный блок, юзеры часто задаются вопросом, как в Windows 10 подключить и настроить второй монитор.
Подготовительные действия перед настройкой второго монитора в Windows 10
Прежде, чем подключить второй экран к ПК с Windows 10, нужно убедиться, что в выбранном мониторе присутствуют стандарты VGA, HDMI, DVI, которые имеются и на задней интерфейсной панели самого системного блока (видеокарта должна поддерживать возможность подключения двух дисплеев). Таким образом, подключая 2 монитор, пользователь может использовать разные разъемы штекеров. Главным экраном рекомендуется устанавливать тот, который обладает лучшими характеристиками.
Первоочередно нужно выполнить подключение обоих мониторов к ПК с Windows 10, использовав для этого соответствующие кабели.
После, подключив 2 дисплей, можно настраивать четкость (и другие параметры) и положение рабочих столов на мониторе.
Настройка второго монитора на компьютере с Windows 10
Настройка второго монитора на Windows 10 следующая:
- Нажимаем «Win + P», чтобы вызвать меню «Проецирование» и выбрать способ использования второго монитора. Появится небольшое окно.

- Далее выбираем вариант использования дополнительного дисплея. В большинстве случаев используются варианты «Расширить» (создание второго пустого рабочего стола Виндовс 10) или «Повторяющийся» (полное дублирование содержимого экрана на втором мониторе).
ВАЖНО! Если установленный монитор по какой-либо причине операционная система Windows 10 не определяет, то можно попробовать вручную заставить систему распознать его. Для этого кликаем правой кнопкой мышки на свободном месте на рабочем столе и в открывшемся меню выбираем пункт «Параметры экрана».

Откроется новое окно. Под изображением небольшого монитора нажимаем на кнопку «Обнаружить».

Или же, можно открыть «Параметры», «Система», «Экран» и выполнить все те же действия.
Если после данной манипуляции изображение на мониторе не появилось, стоит поменять разрешение экрана и убедиться в том, что кабель подключен правильно.

В случае, когда и кабель подключен правильно, а изображения нет, рекомендуем установить или обновить драйвер видеокарты. После обновления ПО в дополнительных параметрах экрана нужно выполнить следующие настройки:
- Выбираем «Свойства графического адаптера».
- Откроется новое окно. В типе адаптера должно стоять названием видеокарты, а не базового адаптера от Microsoft.

- Если видеокарта не задана как основное устройство, стоит нажать на кнопку «Свойства» и изменить настройки.
Важно отметить, что установка второго монитора – это несложный процесс. Однако нужно быть внимательным при подключении мониторов и настройки параметров отображения картинки.
Привет! Мы продолжаем разбирать операционную систему Windows 10 ! Сегодня вы узнаете как настроить проецирование и подключить второй экран на Windows 10. Например, вы хотите подключить к своему компьютеру телевизор или второй компьютер, либо просто дополнительный экран. Вы сможете не просто подключить дополнительный экран, но и сможете настроить проецирование.
Для подключения второго экрана, в нижнем правом углу экрана откройте «Центр уведомлений» , нажав на соответствующий значок в виде письменного листа. В открывшемся окне нажмите на вкладку — Проецировать . Проецирование необходимо настраивать только после подключения второго экрана.

— Только экран компьютера, тип по умолчанию, когда подключен только экран данного компьютера.
— Повторяющийся, вы можете подключить второй экран и на нём будет отображаться то же самое что и на вашем компьютере.
— Расширить, с помощью данного проецирования, можно сложить одну картинку из нескольких экранов.
— Только второй экран, при данном типе будет показывать только второй экран, который вы подключите к компьютеру. Экран компьютера будет отключен.

Как подключить второй экран
Для подключения второго экрана, внизу окна «Проецирование» нажмите на вкладку — Подключение к беспроводному устройству . Убедитесь, что второе устройство, которое вы хотите подключить, включено. Начнётся автоматический поиск устройства. В окне должно отобразится его имя.

Как подключать устройства:
— Телевизор, современный телевизор можно подключить через HDMI кабель. Убедитесь что у телевизора есть соответствующий выход. Современные TV можно также подключить через Bluetooth, если они имеют такую опцию.
— Проектор, подключается через VGA или HDMI кабель.
— Компьютер, ноутбук, подключаются через Bluetooth.
Как подключить Bluetooth:
Снова откройте в нижнем правом углу окно «Центр уведомлений» . В открывшемся окне, нажмите на вкладку — Bluetooth . После чего в панели задач у вас появится соответствующий значок.
