Для ветеранов компьютерного мира, скачивание и установка новой Windows 7 RC не составляет никаких сложностей. Тем не менее, для новичков процесс скачивания и установки может быть довольно трудным. Поэтому, нижеприведенный текст менее чем за час проведет их от начала до конца по всем шагам скачивания, установки и началу работы с Windows 7 RC. Весь процесс довольно непринужденный, единственное, чем вы можете рисковать это собственным временем и возможностью открыть в себе неестественную привязанность к операционной системе, которую ваша вторая половина может не понять.
Вам понадобится компьютер со следующими минимальными характеристиками:
- 1GHz или более быстрый 32-битный (x86) или 64-битный (x64) процессор;
- 1 GB RAM (для 32-бит) / 2 GB RAM (для 64-бит);
- 16 GB доступного дискового пространства (для 32-бит) / 20 GB (для 64-бит);
- Графический процессор DirectX9 с драйверной моделью WDDM 1.0 или выше;
- Привод DVD-R / RW и чистый DVD-диск.
Также вам потребуется какая-нибудь программа для записи дисков, вроде CDBurnerXP (работает под XP, Vista и 7, к тому же бесплатная) или любая другая. Дистрибутив Windows 7 RC 32-бит или 64-бит (бесплатные) и аккаунт Windows Live (бесплатный).
Итак, приступим.
1. Скачайте Windows 7 RC
Первое, что вам необходимо сделать, это пройти на страничку скачивания Windows 7 RC сайта Microsoft и заполучить себе копию обновленного ISO-образа. Вы заметите, что на страничке доступны и 32-х битные и 64-х битные версии операционной системы. Да, как и с Vista x64, будущее за 64-х битными вычислениями, однако для установки 64-битной версии операционной системы необходимо иметь соответствующее совместимое оборудование, а, кроме того, преимущества 64-х бит не очень заметны при наличии менее 4GB памяти. Кстати говоря, если вы не уверены в том, какой у вас процессор (64-х битный или нет), вы можете протестировать его с помощью системы GRC SecurAble , которая расскажет вам о его возможностях, включая поддержку 64-х бит, поддержку аппаратной виртуализации и поддержку D.E.P.
Пролистайте страницу вниз и выберите свое издание операционной системы.
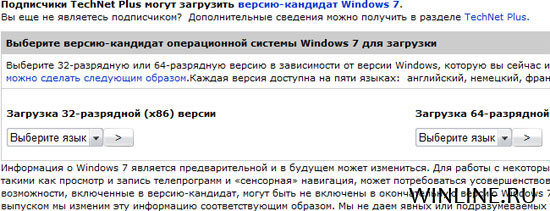
После этого у вас попросят ввести аккаунт Windows Live. Если последнего у вас нет, не волнуйтесь - вы можете создать его бесплатно за пару минут.
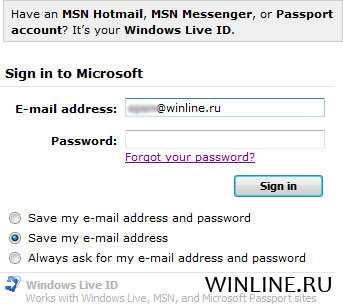
После входа (регистрации или sign in, называйте, как хотите) вам будет предоставлен ваш ключ Windows 7. Кстати говоря, не стоит беспокоиться по поводу получения дополнительных ключей, если вы планируете установить более чем одну копию Windows 7, или даже хотите сделать микс из 32-х и 64-х битных операционных систем. С помощью всего лишь одного ключа вы можете активировать столько копий Windows 7, сколько захотите. Причем оба издания Windows 7 будут работать с любым ключом.
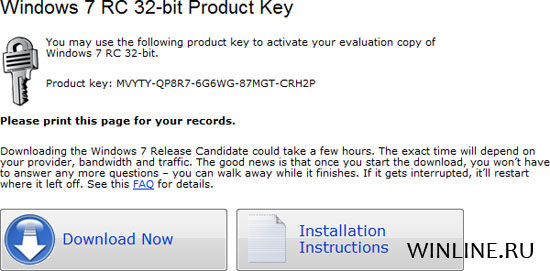
После получения ключа, все, что вам необходимо сделать, это кликнуть по кнопке Download Now, чтобы запустить скачивание.
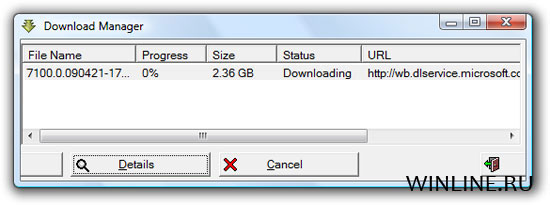
2. Запишите ISO на DVD
Если вы еще этого не сделали, то вам просто необходимо скачать и установить себе какую-нибудь программу записи ISO-образов, которая сделает из скачанного вами файла загрузочный установочный диск. Если у вас нет Nero или какой-нибудь другой программы записи ISO, то мы рекомендуем вам использовать CDBurnerXP . Последняя утилита, во-первых, бесплатная, а, во-вторых, она работает и под Windows XP и под Vista (чего не скажешь из ее названия).
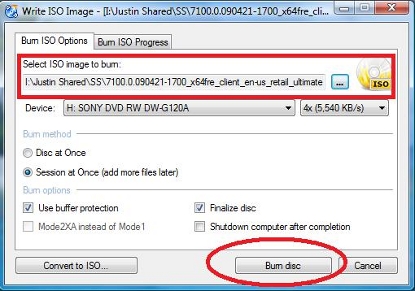
Просто выберите Burn ISO в главном меню, укажите свой скачанный ISO-образ, вставьте в дисковод чистый DVD-диск и кликните кнопку Burn disk.
Как альтернатива записи образа на диск - откройте ISO-образ с помощью архиватора, например WinRAR , и запустите установщик setup.exe.
3. Апгрейд Windows Vista на Windows 7 (пользователям Windows XP просьба не беспокоиться)
Windows XP не подходит для прямого апгрейда на Windows 7, что, как мы считаем, не очень хорошо. Да, можно перенести файлы и настройки, однако разница в архитектуре операционных систем слишком значительна, и поэтому даже если попытаться проапгрейдить XP до Windows 7, результат может быть не таким, каким бы вам хотелось его видеть.
Тем не менее, для переноса настроек и файлов Windows XP можно воспользоваться мастером переноса, который желательно подкрепить ручным резервированием. В любом случае пользователям Windows XP можно сразу перейти к этапу установки с нуля, пропустив этот пункт.
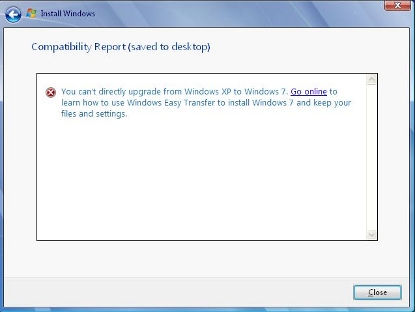
С другой стороны, в отличие от XP, апгрейд Vista на Windows 7 смехотворно прост. Просто вставьте ваш новый записанный DVD-диск, кликните Install Now, затем Upgrade и откиньтесь в кресле, ожидая пока мастер установки закончит свою работу. Как вам установка Windows 7 всего за три клика? Скажите спасибо Стиву Джобсу!
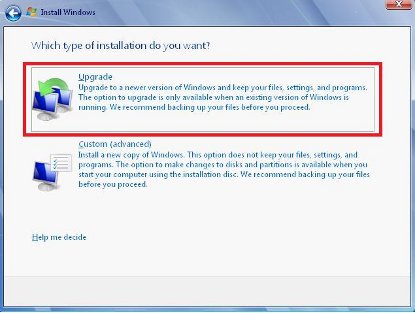
4. Установка Windows 7 с нуля или создание двухзагрузочной операционной системы
Перед тем как выполнить чистую установку Windows 7 убедитесь, что вы зарезервировали всю важную для вас информацию, находящуюся на вашем основном накопителе, после чего перезагрузите компьютер со вставленным в дисковод загрузочным DVD-диском. Чистая установка вам потребуется, если вы использовали Windows XP или если на вашем компьютере не было никакой операционной системы. Однако если даже вы использовали Vista, то мы все-таки рекомендуем установить Windows 7 с нуля, а не делать апгрейд операционной системы. Ведь хорошо известно, что апгрейды не часто работают также хорошо, как и чистые установки.
Во время загрузки для продолжения установки нажмите любую клавишу, когда вас об этом попросят. Затем, когда перед вами возникнет первый экран выбора, выберите Custom.
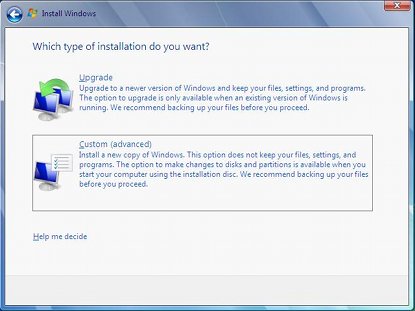
Следующий экран даст вам общую информацию о ваших жестких дисках и разделах.
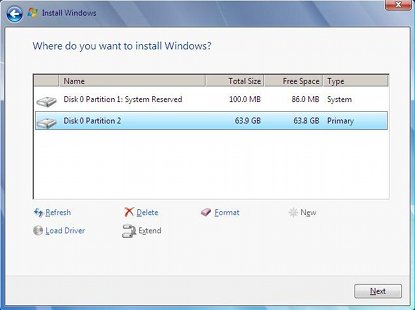
Здесь вы можете выбрать один из двух вариантов:
- Выбрать ваш основной раздел, кликнуть Format или сразу кликнуть Next.
- Выбрать вторичный раздел или диск, кликнуть Format или сразу кликнуть Next.
Преимущество второго варианта заключается в том, что вы можете работать с Windows 7 в двухзагрузочной системе. Windows 7 автоматически сконфигурирует загрузчик, который в дальнейшем при каждой загрузке будет предлагать вам выбор между вашей старой операционной системой и новой Windows 7. При этом для второй операционной системы вы можете использовать либо другой жесткий диск, либо создать еще один раздел на первом.
Также помните, что при выборе второго жесткого диска, на котором нет операционной системы, вам не нужно делать форматирование (кликать по кнопке Format). В нашем примере Windows 7 будет установлена на раздел, на котором данных у нас нет.
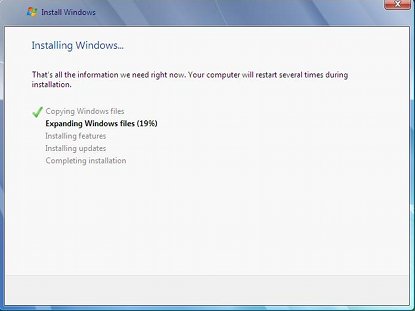
С этого момента Windows 7 будет устанавливаться сама по себе, вам больше не придется делать какой-либо выбор. Просто откиньтесь в своем кресле и наслаждайтесь.
После перезагрузки у вас попросят ввести ключ продукта, который вы получили на первом шаге. Опционально вы можете снять галочку с автоматической активации Windows 7 в онлайне Automatically activate Windows when I’m online, если вы планируете удалить эту установку менее чем через 30 дней. Это избавит вас от необходимости активации и поиска ключей перед установкой операционной системы и при ее использовании. Впрочем, это единственное преимущество, учитывая, что число активаций пока не ограничено.
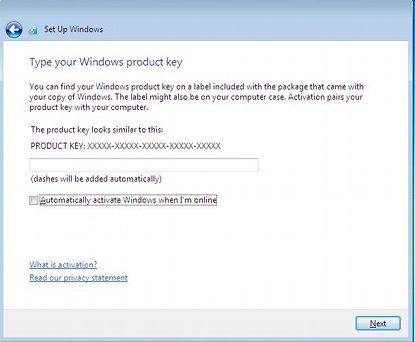
Заключение
Компания Microsoft проделала огромную работу как над Windows 7 Beta и Windows 7 RC, так и над осведомленностью по новой операционной системе. В результате многие основные производители оборудования уже разработали зрелые и стабильные драйвера под Windows 7, которые помогают ранним пользователям операционной системы.
Мы настоятельно рекомендуем всем попробовать Windows 7 RC. Надеемся, наше описание поможет начинающим пользователям преодолеть возникший перед ними барьер в установке ОС. Помните также, что скачать Windows 7 RC можно, по крайней мере, до июня 2009 года. Срок же действия операционной системы истекает в марте 2010 года.
1 10 640Если вы читаете данные строки, значит Вы уже пришли к мысли, что Вам необходимо установить Windows 7 на свой ноутбук или станционарный компьютер, поэтому мне нет смысла долго объяснять, зачем нужно переустанавливать операционную систему. Давайте сразу приступим к делу.
Инсталляция Windows
Способы установить Windows на ноутбук
Почему-то читатели часто спрашиваю, как устанавливается Виндоус именно на ноутбук, хотя никакой разницы с обычным компьютером в этом процессе нет. Существует несколько способов. Во-первых, можно это сделать, находясь непосредственно в загруженной операционной системе. Это актуально, если, например, вы хотите обновиться с XP на 7. Или если появились какие-то незначительные сбои в работе операционки, но при этом она загружается. Для этого просто вставляем лицензионный или не очень DVD в привод и запускаем программу Setup.EXE, которая находится в корневой папке диска.

Однако, не вдаваясь в подробности, скажу, что такой вариант не очень хорош и лучше выполнять переустановку сразу с диска, без загрузки старой ОС. Тем более, если речь идет о первоначальной установке, или если система настолько повреждена, что не загружается, то это единственная возможность установить Windows 7 на компьютер.
Поэтому именно этот способ мы с вами сегодня и рассмотрим.
Как установить Windows 7 — с флешки или диска?
Изначально предполагается, что установка системы производится с DVD диска, который вы покупаете в коробочке в магазине. Однако диска может не оказаться, если вы купили ноутбук с рук, и вся макулатура от него уже давно потеряна, но при этом там стояла лицензионная Винда и терять ее не хочется.
В том случае, если установочного диска у вас нет, то можно записать его на болванку самостоятельно из ISO образа, который легко скачивается из интернета. На множестве различных сайтов есть официальные релизы, упакованные в образ диска, который можно открыть программой, типа Image Burn и записать, а лицензионный ключ приобрести на официальном сайте Microsoft или ввести старый, который уже был в системе — его можно найти на наклейке на днище ноута.

Но есть более хорошая альтернатива установке с диска. Как известно, скорость чтения с оптических накопителей намного меньше, чем с USB, поэтому все профессионалы делают так — создают загрузочную флешку, копируют на него образы официальных «чистых» сборок разных версий Windows и носят его с собой, всегда имея под рукой ту операционную систему, которая понадобится клиенту.
При этом Windows устанавливается с флешки в разы быстрее, чем с DVD и нет необходимости иметь при себе стопку пластиковых коробок с дисками.
Если вы не знаете, как сделать загрузочную флешку, то посмотрите это подробное видео
Установка Windows 7 на ноутбук или компьютер
Итак, определились, что будем устанавливать Windows 7 с флешки. Для этого вставляем наш носитель с виндой, перезагружаем компьютер и заходим в BIOS. ЕСли не знаете, как туда попасть, то внимательно посмотрите на то, что написано на экране ПК в момент его включения — там должна быть подсказка, какую клавишу нажать для входа в BIOS.

Далее нужно найти тот раздел, который отвечает за выбор варианта загрузки ОС. Поскольку производителей программы BIOS несколько, то и внешне выглядит эта настройка по-разному, но чаще всего называется «BOOT».

Находим здесь параметр First Boot Device, то есть тот источник, с которого будет проделана попытка загрузиться в первую очередь. И выбираем либо «CDROM», если устанавливаемся с DVD, либо «USB-HDD», если с флешки.

После этого жмем «F10» (у вас за сохранение настроек может отвечать другая клавиша или кнопка меню, если это UMI BIOS), подтверждаем выход и перезагружаемся. При следующей загрузке система возможно попросит нажать какую-либо клавишу, для подтверждения загрузки с носителя.
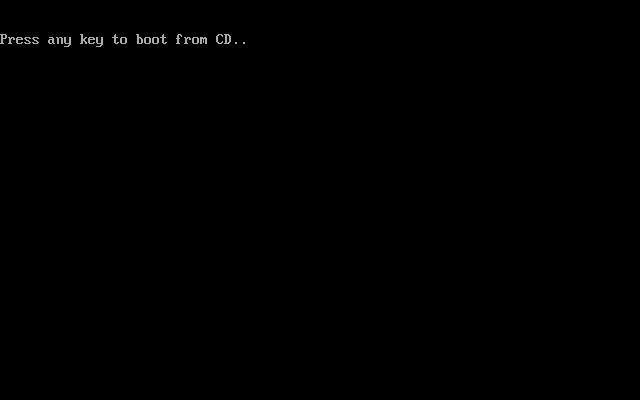
Выполняем это действие и установочный пакет с Windows 7 начнет распаковку файлов.


После этого будет еще один важный момент — программа спросит, хотите ли вы Windows установить или обновить? Обновление подразумевает, что у вас уже была на этом ноутбуке точно такая же операционная система, но она перестала нормально работать и вы хотите вернуть ее в рабочее состояние, обновив испорченные системные файлы. При этом все остальные данные и файлы на системном диске сохранятся.
Если ли же мы ставим винду с нуля, то выбираем второй пункт.


Но я рекомендую все же сделать предварительно их копию на другом харде или съемном носителе, а тот раздел, в который будет производиться установка Windows, отформатировать. Для этого жмем ссылку «Настройка диска» и «Форматировать», после чего уже кликаем по кнопке «Далее»

После этого совсем просто — скопируются все файлы, компьютер несколько раз перезагрузится, после чего нам останется только задать имя для пользователя компьютера, пароль и ввести лицензионный ключ.
Более подробно о процессе переустановки Windows 7 с флешки на ноутбуке можете посмотреть в представленном в начале статьи видеоуроке.
Если что непонятно, отвечаю на любые вопросы в комментах
Устанавливать операционку можно несколькими способами: с диска, с флешки и по сети. Последним способом пользуются крайне редко, а большинство так вообще не знает что так можно установить Windows. На днях столкнулся с ситуацией, когда привод в ноуте не работал, а флешки под рукой на 4 Гб не было. Тут-то и пригодилась практика установки операционок по сети. Жаль, что Microsoft не особо афиширует установку таким образом, ведь для ситуаций с большим количеством компом и ограниченым временем, это просто спасение.
Для всего жтого шаманства нам нужно в наличие следующее:
- Дистрибутив с Windows 7. Будь то сборка или лицензия, неважно.
- Набор автоматической установки Windows (AIK) для Windows 7 .
- DHCP и TFTP серверы. Воспользуемся Tftpd32 .
- Любой компьютер с windows, который мы сделаем сервером.
- DAEMON Tools, Alcohol120% или им подобные. Лично я предлагаю Вам DAEMON Tools Lite .
Вся работа будет проводится на компютере-сервере. Пациента, на который нужна ОС, будем трогать в самом конце.
1. Создание загрузочного диска Windows PE
Первым, что нам нужно сделать это скачать набор автоматической установки Windows (AIK) для Windows 7. Монтируем образ и запускаем StartCD.exe (если не сработал автозапуск). В меню выбираем Установка Windows AIK и устанавливаем на компьютер.
Давайте определися, где и как будут называтся папки с WinPE и файлами для загрузки по сети… У меня они будут такие:
d:\win7 — папка с файлами для загрузки по сети.
d:\winpe — папка с Windows PE.
Ищем в Пуске свежеиспеченное меню под названием Командная строка средств развертывания (Deployment Tools Command Prompt) и запускаем его.
В повившемся окне ищем прописываем команды:
copype.cmd x86 d:\winpe
или
copype.cmd amd64 d:\winpe
Под платформу х86 или х64.
Windows PE смонтирован и в папке d:\winpe Вы можете найти файл winpe.wim.
2. Создание автозапуска установки Windows
После загрузки Windows PE на экране появляется окно командной строки. Чтобы не создавать вручную виртуальный диск и не запускать установку вручную, можно отредактировать файлик d:\winpe\mount\windows\system32\startnet.cmd. В него мы пометистим следующий текст:
wpeinit
net use z: \\192.168.0.1\win7 /user:install install
if exist z:\sources\setup.exe (
z:
cd \sources
setup.exe
)
Команда net use производит подключение к компьютеру с IP адресом 192.168.0.1 (наш компьютер-сервер) к расшаренному каталогу c именем win7 на правах пользователя install c таким же паролем.
Создать нужного нам пользователя можно такой командой в Пуск — Выполнить:
net user install install /add /passwordchg:no
3. Заканчиваем создавать образ Windows PE
Первым, делом нужно размонтировать образ:
imagex.exe /unmount /commit mount
Всё, наш образ готов.
4. Создание файлов и папок для загрузки через сеть
На компьютере-сервере создаем корневой каталог для загрузки, у меня это d:\win7\, а в нем папку boot. Разшариваем папку win7, тоесть даем общий доступ к ней всем пользователям.
Далее нам нужно скопировать всю папку sources
с установочного диска Windows 7 в d:\win7. Но это не все файлы, нужно еще копировать. Для этого опять смонтируем образ WinPE:
imagex /mountrw winpe.wim 1 mount
А теперь само копирование:
xcopy d:\winpe\mount\windows\boot\pxe\pxeboot.n12 d:\win7
xcopy d:\winpe\mount\windows\boot\pxe\bootmgr.exe d:\win7
xcopy d:\winpe\winpe.wim d:\win7\boot
xcopy d:\winpe\iso\boot\boot.sdi d:\win7\boot
Теперь можно размонтировать образ командой:
imagex.exe /unmount d:\winpe\mount
5. Создание файла BCD (boot configuration data)
Теперь необходимо создать файл BCD в каталоге d:\win7\boot. Для упрощения этого процесса воспользуемся файлом createbcd.cmd. Создаем файл d:\winpe\createbcd.cmd и вписываем в него такой текст:
bcdedit -createstore %1\BCD
bcdedit -store %1\BCD -create {ramdiskoptions} /d "Ramdisk options"
bcdedit -store %1\BCD -set {ramdiskoptions} ramdisksdidevice boot
bcdedit -store %1\BCD -set {ramdiskoptions} ramdisksdipath \boot\boot.sdi
for /F "tokens=2 delims={}" %%i in ("bcdedit -store %1\BCD -create /d "MyWinPE Boot Image" /application osloader") do set guid={%%i}
bcdedit -store %1\BCD -set %guid% systemroot \Windows
bcdedit -store %1\BCD -set %guid% detecthal Yes
bcdedit -store %1\BCD -set %guid% winpe Yes
bcdedit -store %1\BCD -set %guid% osdevice ramdisk=\Boot\winpe.wim,{ramdiskoptions}
bcdedit -store %1\BCD -set %guid% device ramdisk=\Boot\winpe.wim,{ramdiskoptions}
bcdedit -store %1\BCD -create {bootmgr} /d "Windows BootManager"
bcdedit -store %1\BCD -set {bootmgr} timeout 30
bcdedit -store %1\BCD -set {bootmgr} displayorder %guid%
Для создания BCD нужны права Администратора.
С файлами для загрузки по сети мы тоже закончили.
6. Настройка сервера TFTP и DHCP
Для создания этих серверов надо будет достаточно маленькой программки TFTPD32, ссылка на которую есть в начале статьи.
Задачей DHCP сервера является предоставить информацию удаленному компьютеру о свободном IP адресе, маски сети, а также имя загружаемого файла и адрес TFTP сервера, где этот файл находиться.
Задача TFTP сервера является обеспечение передачи необходимых для загрузки файлов удаленному компьютеру.
Запускаем программу и выбираем сначала папку d:\win7, а немножко ниже — IP сетевой карты. В моем случае компютер имеет ip 192.168.0.1.
Заходим с настройки (кнопка Settings посредине внизу) и постепенно заполняем вкладки.
Вкладка GLOBAL
Ставим галочки только напротив TFTP Server, DHCP Server и Enable IPv6.
Вкладка TFTP
Выбираем папку d:\win7.
TFTP Security
— Standart.
TFTP configuration
— оставляем как есть.
Advanced TFTP Options
— должны стоять галочки напротив: Option negotiation, Show Process bar и Translate Unix file names.
Вкладка DHCP
IP pool starting address
указывает, с какого IP адреса начать выдачу адресов. В моем примере выдача IP адресов начнется с 192.168.0.2.
Size of pool
указывает количество IP адресов, которые будут динамически выделяться. Я установил значение в 40.
Boot File
сообщает удаленному компьютеру имя файла, который необходимо использовать в качестве загрузчика. Установливаем значение в pxeboot.n12.
Mask
, указывает маску сети. В нашем случае это 255.255.255.0. Остальные значения параметров оставляем по умолчанию.
Ping address before assignation
— снять галочку (если у Вас связь компьютер-компьютер без свичей и роутеров).
