Многие пользователи ноутбуков на Windows 7 и Windows 10 не знают, как настроить яркость экрана. В этом вопросе они просто полагаются на операционную систему и из-за этого постоянно работают со слишком высокой или слишком низкой яркостью. В этом материале мы расскажем о том, как настроить яркость экрана на ноутбуке с Windows 7 или Windows 10 и решить эту проблему раз и навсегда.
Глядя на компьютерные экраны весь день может принести урон здоровью, но есть способы свести к минимуму проблему, чтобы избежать знаменитого «усталого зрения». В большинстве случаев простая и бесплатная программа может помочь в решении этой задачи. Проверьте приложения, которые преобразуют речь в текст и узнают, как их использовать.
Он помещает цветной или затемненный фон под активным окном, оставляя видение свободным от отвлекающих факторов. При использовании темного цвета экран также становится менее светлым, идеально подходит для ночного использования. Вы можете настроить уровень яркости вручную и активировать его при необходимости щелчком по значку плагина.
Настройка яркости экрана на ноутбуке с Windows 7
Если у вас ноутбук с Windows 7, то для того чтобы настроить яркость экрана вам нужно кликнуть правой кнопкой мышки по иконке аккумуляторной батареи на панели задач и в открывшемся окне выбрать пункт «Центр мобильности Windows 7».
После этого откроется окно, которое позволяет управлять всеми функциями, влияющими на скорость разряда аккумулятора. В частности, здесь можно настроить яркость экрана, настроить громкость звука, включить или отключить беспроводные модули.
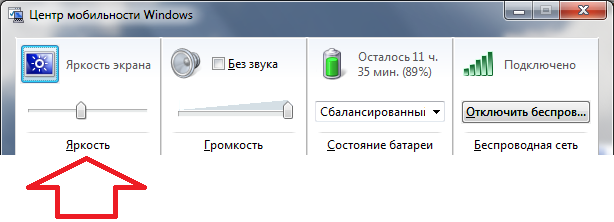
Кроме этого настроить яркость экрана на ноутбуке с Windows 7 можно и по-другому. Например, вы можете зайти в «Панель управления» и открыть раздел «Система и безопасность -> Электропитание -> Настройка отключения дисплея». В данном разделе «Панели управления» можно настроить яркость экрана в зависимости от текущего режима работы ноутбука. Например, вы можете настроить максимальную яркость экрана при работе от сети электропитания и минимальную яркость при работе от аккумулятора.
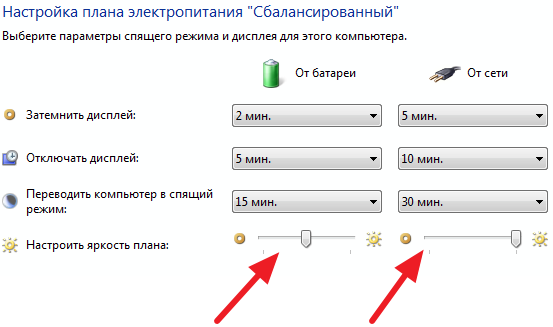
Обратите внимание, описанные выше настройки относятся только к текущему плану электропитания. После смены плана электропитания может потребоваться повторная настройка. Для того чтобы сразу настроить яркость экрана для всех планов электропитания откройте «Панель управления -> Система и безопасность -> Электропитание».
Настройка яркости экрана на ноутбуке с Windows 10
Если у вас ноутбук с Windows 10 для настройки яркости экрана можно воспользоваться «Панелью управления». Поскольку доступные здесь настройки почти не изменились по сравнению с Windows 7. Зайдите в «Панель управления», откройте там раздел «Система и безопасность -> Электропитание -> Настройка отключения дисплея» и настройте яркость экрана так, как вам удобно. Как и в случае Windows 7, для Windows 10 можно настроить разную яркость в зависимости от режима работы ноутбука.
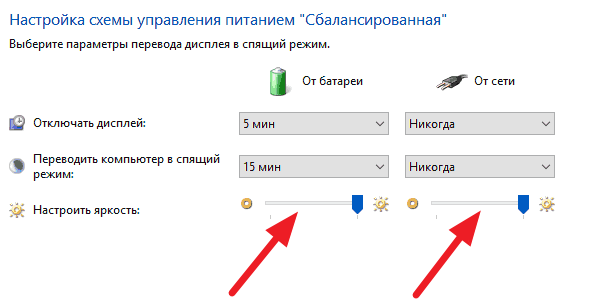
Кроме этого на ноутбуках с Windows 10 можно настроить яркость экрана через меню «Параметры». Для этого откройте «Параметры» с помощью комбинации клавиш Windows+i и перейдите в раздел «Система –> Экран».
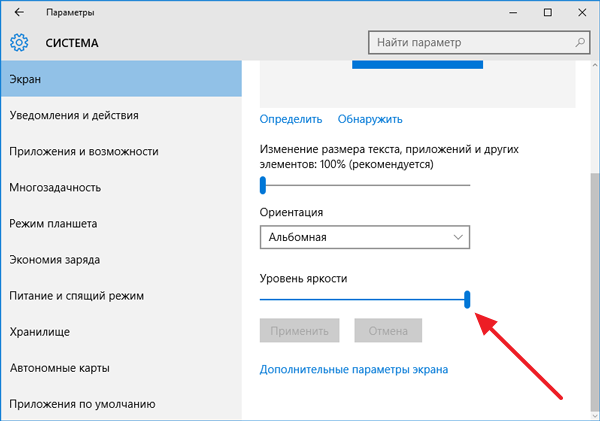
Здесь будет доступен ползунок для настройки яркости.
Настройка яркости экрана с помощью клавиатуры
Также на большинстве ноутбуков можно настроить яркость экрана с помощью комбинаций клавиш. Данный способ очень удобен, поскольку он работает вне зависимости от версии операционной системы (Windows 7 или Windows 10) и не требует от пользователя изучать какие-либо настройки в «Панели управления» или в меню «Параметры».
Для того чтобы настроить яркость экрана таким образом внимательно изучите вашу клавиатуру. Там, скорее всего, есть кнопки, на которых кроме обычных знаков есть иконка в виде солнца. Данные кнопки используются настройки яркости экрана на ноутбуке. Но, для того чтобы они работали их нужно нажимать вместе с кнопкой Fn, которая располагается в левой нижней части клавиатуры ноутбука.
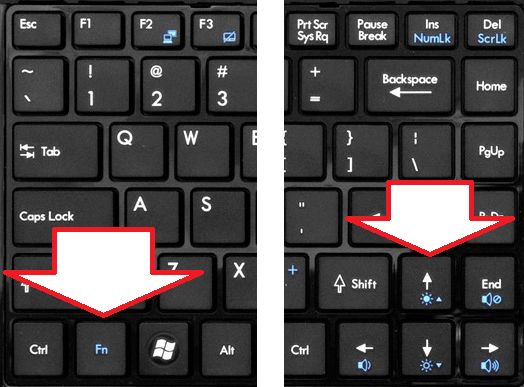
Если у вас не получается найти эти кнопки на клавиатуре, то попробуйте изучить руководство пользователя к вашему ноутбуку.
У многих пользователей возникает проблема при изменении яркости экрана на операционной системе Windows 10. Данная инструкция даст подробные ответы на вопросы, среди которых:
Как поменять разрешение экрана в Windows 10?
Разрешение — это точки (точнее их количество) изображения по горизонтальному положению и вертикальному. Более высокие разрешения делают вид картинки более мелким. Чтобы избежать «дефектов» самого изображения, необходимо устанавливать то разрешение, которое равно (такой параметр можно посмотреть в техническом паспорте компьютера/ноутбука)
Для изменения разрешения экрана на windows 10 выполняем следующие шаги:
- Входим в настройках в раздел «Экран»
- Кликаем правой кнопкой мыши по экрану и переходим в пункт «Параметры экрана» данного меню.
- Далее выберите пункт «Дополнительные параметры экрана» и перед вами открывается окно, которое даёт возможность выбрать нужное разрешение экрана.
- Устанавливаем необходимые параметры и нажимаем «Применить». Теперь расширение изменено, вы сразу увидите это лично. При этом, вы сможете либо сохранить изменения, либо отменить.
- В случае, если экран стал чёрным, то есть изображение пропало, то вам не стоит ничего предпринимать и даже нажимать. Спустя 15 секунд предыдущие параметры вернутся и картинка появится.
Именно так можно увеличивать размер.
Способ 2 — как изменить с помощью панели управления:
- Старый, а, можно сказать, и более знакомый интерфейс также позволяет менять интерфейс монитора. Первый шаг: переходим через меню в панель управления и ищем «Экран». При затруднении с поисками, ищите через поисковую строчку.
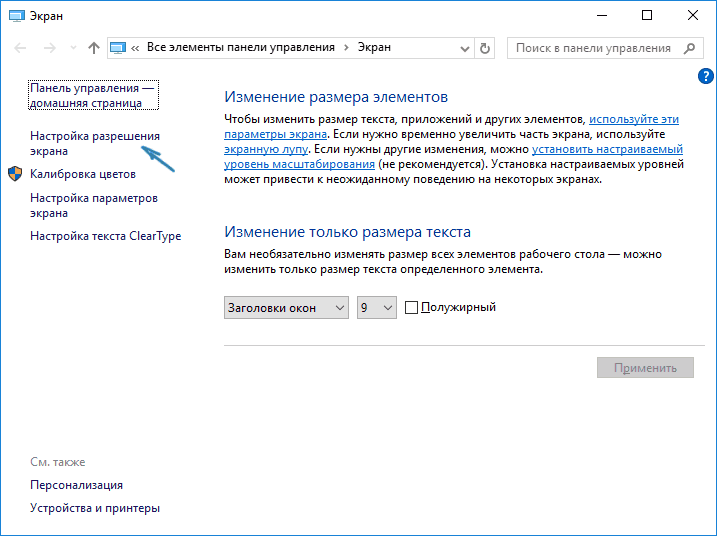
- Список слева даёт несколько пунктов — нам нужен «Настройки разрешения экрана». Указываем необходимые данные.
- Нажимаем кнопку «Применить». И также, как и в предыдущем способе, настройки можно и отменить, и сохранить.
![]()
С разрешением не так сложно. Но что делать, если яркость экрана недостаточно велика для работы? Отсюда возникает следующий вопрос: «Как увеличить яркость?» Ведь с такой функцией возникает некоторые трудности — это недоработки компании виндовс.
Изменение яркости экрана на 10 ОС идентично восьмой версии виндовс. Для этого открываем панель электропитания с помощью комбинации клавиш Win + X. А можно просто нажать кнопку «Пуск», после пункт «Управление электропитанием». В открывшейся панели выбираем ползунок, регулирующий «Яркость экрана». Теперь вы сможете подстроить под себя подсветку, двигая ползунок.
Некоторые ноутбуки на десятой операционной системе допускают увеличение и уменьшение яркости и чёткости дисплея путём нажатия таких клавиш: Fn + -> или Fn +
