Каждый пользователь ПК замечает, что с течением времени операционная система начинает работать всё медленне и медленнее. Происходит это потому, что на ПК скапливается множество неудалённых временных файлов. Так же причиной медленной работы ПК служат ошибочные записи в реестре, создающиеся в ходе повседневной работы. Устранить эти проблемы и ускорить работу ПК можно, удалив лишние файлы и ненужные ветки из реестра системы. Самый быстрый и удобный инструмент для этого - бесплатная программа CCleaner .
Это просто бизнес за разработку бесплатного инструмента для очистки компьютера. Пользователи нашей облачной версии получили автоматическое обновление. Пирифор сказал, что оценивает, что 27 миллионов человек использовали зараженное программное обеспечение, но стремились успокоить потребителей, которые могут быть склонны к панике.
«Мы решили это быстро и считаем, что никому из наших пользователей не нанесен вред», - сказал Пирифор в своем заявлении. Это всего лишь последний эпизод неутешительной саги о уязвимых компьютерах. Этот хак показывает, что даже обновления программного обеспечения от доверенных брендов могут быть плохими новостями. Это также иронично, потому что один из лучших способов защитить ваши устройства от хакеров - это поддерживать ваше программное обеспечение в актуальном состоянии.
Как пользоваться CCleaner
Прежде всего необходимо скачать и установить CCleaner . Ссылки на загрузку самой свежей версии всегда можно найти на странице программы:
После установки запустите CCleaner.
Интерфейс программы состоит из четырёх основных разделов:
- Очистка – раздел очистки файловой системы компьютера.
- Реестр – раздел очистки системного реестра.
- Сервис – раздел, в котором можно удалить установленные программы, а так же изменить список автозагружаемых программ.
- Настройки – раздел общих настроек программы CCleaner.
Каждый из разделов вызывается нажатием соответствующей кнопки на вертикальной кнопочной панели слева:
Программное обеспечение не обновляется автоматически. Новаторы придумывают новые способы сделать вас и окружающих вас умнее. Вероятно, самый популярный бесплатный чип в глобальном масштабе с более чем 2 миллиардами загрузок с момента его запуска в этом режиме освобождает ценное пространство на жестком диске, позволяя вашей системе работать быстрее. Удаление этих данных также защищает ваше значение анонимности, которое вы можете безопасно просматривать в Интернете.
При просмотре интернета ваш компьютер собирает целый набор ненужных файлов, куки и истории. То же самое происходит при запуске большинства программ на вашем компьютере - много временных файлов и настроек сохраняются. Настройки по умолчанию сосредоточены только на типичных файлах нежелательной почты и местоположениях, поэтому вы вряд ли потеряете важную информацию, если вы не измените их.
Очистка системы с помощью CCleaner
Раздел Очистка позволяет найти и удалить файлы, которые больше не нужны на данном компьютере. Чаще всего это временные файлы различных программ или самой операционной ситемы Windows. Рабочая область модуля Очистка состоит из двух полей – в левой части окна можно включить или выключить очистку различных областей программ, которые поддерживает CСleaner . Правая область при запуске пустая. Во время работы CСleaner в правой части будет отображаться информация о ходе процесса очистки.
Как удалить программу с помощью CCleaner
Если вы заметили множество зависаний системы, сообщений об ошибках и часто сталкиваются с аварийными ситуациями, вероятность того, что ваш реестр будет загроможден неиспользуемыми файлами и сломанными настройками. Анализ реестра занимает несколько секунд и очистку немного дольше. Запросы советуют вам, когда следует сохранять резервные копии, чтобы не потерять важные данные.
Сохраненные пароли, кэшированные данные и интернет-истории делают вашу личность менее безопасной. Если вы не опытный пользователь, вы можете придерживаться безопасных настроек по умолчанию.
Как удалить программу с помощью CCleaner
Если вы заметили множество зависаний системы, сообщений об ошибках и часто сталкиваются с аварийными ситуациями, вероятность того, что ваш реестр будет загроможден неиспользуемыми файлами и сломанными настройками. Анализ реестра занимает несколько секунд и очистку немного дольше. Запросы советуют вам, когда следует сохранять резервные копии, чтобы не потерять важные данные.
Для начала поиска временных файлов требуется нажать кнопку Анализ в нижней части рабочей области CСleaner :
Начнётся процесс сканирования файлового пространства системы. Ход сканирования отображается в рабочей области CСleaner :
После завершения сканирования будет отображён список файлов, которые можно удалить:
Для удаления временных файлов , найденных CCleaner требуется нажать кнопку Очистка в правой нижней части рабочей области CСleaner . Ход процесса удаления также отображается в рабочей области программы:
После завершения очистки системы будет отображён отчёт об удалении временных файлов :
Очистка реестра с помощью CCleaner
Модуль очистки реестра позволяет находить и исправлять ошибочные записи в системном реестре , которые замедляют работу компьютера. В рабочей области модуля также можно выбрать области реестра которые требуется или не требуется обрабатывать. Для начала поиска проблем в реестре требуется нажать кнопку Поиск проблем .
Ход процесса поиска проблем и найденные ошибки будут отображены в рабочей области CСleaner :
Для запуска процесса очистки реестра от ошибок требуется нажать кнопку Исправить . Система выдаст запрос о том, следует ли сохранять изменения, производимые в реестре, на случай возникновения непредвиденных ситуаций:
CСleaner очень надёжная система, тем не менее рекомендуется всегда сохранять резервные копии перед выполнением процедуры очистки.
Если при анализе реестра было выявлено больше одной ошибки (что бывает практически всегда), то CСleaner будет запрашивать действие, которое он должен выполнить, для каждой найденной ошибки. Если ошибок много, то можно нажать кнопку Исправить отмеченные :
CCleaner ещё раз выведет запрос на подтверждение удаления всех найденных ошибок. После этого программа быстро обработает все ошибки без дополнительных запросов. В результате в списке ошибок не останется ни одной записи:
Удаление программ через CCleaner
Раздел Сервис программы CCleaner позволяет производить удаление программ, установленных на компьютере, а так же настраивать перечень приложений, автоматически запускающихся при загрузке операционной системы. Этот раздел состоит из трёх подразделов:
Удаление программ
В подразделе Удаление программ отображается список приложений, установленных на компьютере. В стандартной системе удаления программ, которую можно найти в панели управления Windows, некоторые установленные программы могут не отображаться (если так пожелали их разработчики). В отличие от механизма Windows, CCleaner отображает все программы , которые когда-либо устанавливались на компьютер с использованием инсталлятора.
Важной особенностью CСleaner является специальная функция удаления программ, которые ранее были деинсталлированы некорректно. Такое бывает, если штатный деинсталлятор удаляемой программы сработал неправильно, или же, если файлы программы были удалены пользователем вручную, без использования деинсталлятора.
Для удаления программы с помощью её собственного инсталлятора нужно выделить её в окне CСleaner и нажать кнопку Деинсталлировать .
Если деинсталлятор программы по какой-то причине не сработал, нажмите кнопку Удалить . В этом случае CСleaner найдёт и удалит как файлы данной программы с диска, так и оставленные ею следы в реестре компьютера. Следует помнить, что режим Удаления программ в CСleaner предназначен для удаления только тех приложений, которые невозможно удалить штатными средствами.
Ещё одна интересная функция CСleaner - переименовать какую-либо установленную программу. Сложно сказать в каких случаях это необходимо, но такая возможность есть.
Автозагрузка
– один из самых полезных в системе CСleaner . С помомщью этого раздела можно управлять списком программ, автоматически запускаемых при загрузке компьютера . Очень многие программы при инсталляции создают специальные автозагружаемые модули, которые автоматически проверяют обновления через интернет, часто даже не сообщая об этом пользователю. Такие модули замедляют загрузку, расходуют интернет-трафик, мощность процессора и оперативную память компьютера. Найти и отключить автоматически загружаемые программы с помощью обычных механизмов Windows не так-то просто – многие из них специально маскируют свою автоматическую деятельность. CCleaner позволяет увидеть и отключить те автозагружаемые программы, которые вам не нужны.Удаление точек восстановления Windows
Восстановление системы - новый раздел CCleaner, который появился лишь в одной из последних версий. Он позволяет управлять так называемыми контрольными точками восстановления операцонной системы Windows . Это архивы специального формата, создаваемые операционной системой автоматически и занимающие, как правило, очень много места.
Настройка CCleaner
В разделе Настройки можно определить параметры и правила действия CCleaner по очистке системы. Например, в подразделе Файлы coockie можно настроить cookie-файлы каких сайтов требуется удалить, а каких, наоборот, нужно оставить. Например, ни к чему удалять cookie любимых сайтов, которыми вы пользуетес каждый день, а вот cookie-файлы рекламных агенств можно стереть без сожалений:
В подразделе Исключения можно указать из каких каталогов программы не следует удалять временные файлы. Это полезно, если вы используете приложения, автоматически архивирующие файлы с такими же расширениями, что и у временных файлов, например "bak":
CСleaner позволяет значительно стабилизировать и ускорить работу компьютера , удалив с него файлы, которые не используются никакими программами, а лишь занимают место на жёстком диске и отнимают системные ресурсы. Запускайте CСleaner не реже одного раза в неделю и ваш компьютер будет работать быстро и стабильно .
Рекомендуем совместно с CСleaner использовать и какую-либо программу для дефрагментации жёсткого диска, например Defraggler , которая разработана той же компанией, что и CСleaner, так же отлично переведена на русский язык и работает очень быстро и надёжно.
25.07.2017Наши читатели уже знакомились с некоторыми возможностями программы CCleaner, когда изучали способ быстро почистить реестр компьютера . Тогда мы решили не тратить время на детальный обзор всех возможностей этой замечательной программы и ограничились лишь одной из функций.
Однако функционал и эффективность CCleaner, а также возможности бесплатной версии настолько велики, что не обратить на них внимание было бы большим упущением. Поэтому сегодня мы разбираем, как ускорить компьютер с помощью CCleaner.
Содержание
На самом деле, к написанию этой статьи меня подтолкнули вполне объективные причины. Компьютер в офисе, настоящая рабочая лошадка, начал подолгу задумываться и зависать. Неудивительно, ведь жаркое лето как раз в самом разгаре, да и увеличившийся объем работы и "горы" накопившегося мусора на диске сказывается на скорости работы далеко не лучшим образом.
Проведя генеральную уборку в системном блоке , и заодно заменив термопасту на центральном процессоре, в результате чего совершенно спонтанно родились две статьи, я приступил к профилактической чистке от цифрового мусора. Заодно решил познакомить наших читателей с возможностей самой популярной программы для очистки компьютера.
Для начала нам необходимо скачать последнюю версию CCleaner с официального сайта .
Для вашего удобства я указал ссылку на прямое скачивание программы, но Вы всегда можете найти CCleaner в поисковике самостоятельно. Первая же ссылка ведет на русскоязычный сайт, посвященный этой программе, а вторая – на официальный сайт на английском языке.
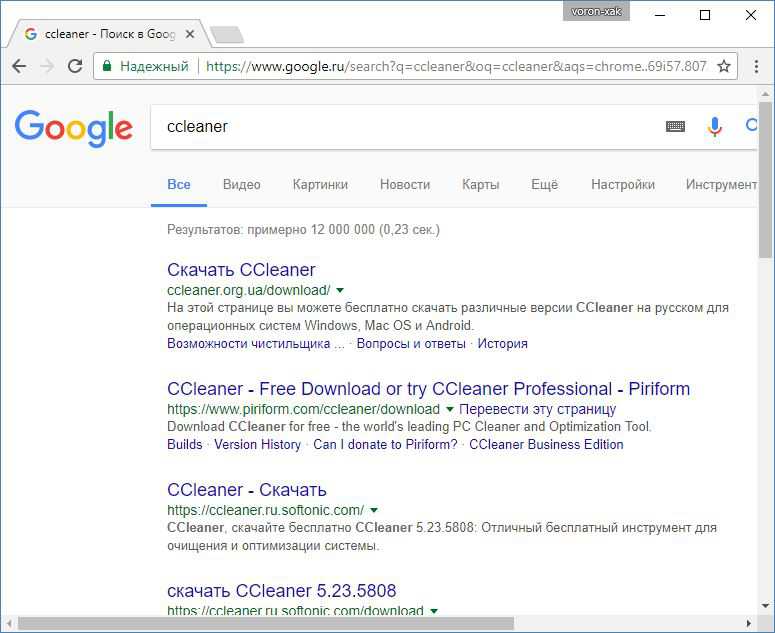
Так выглядит сайт русского сообщества программы CCleaner. Обратите внимание, что, помимо обычной версии нам предлагают скачать версию Portable, которая не требует установки.
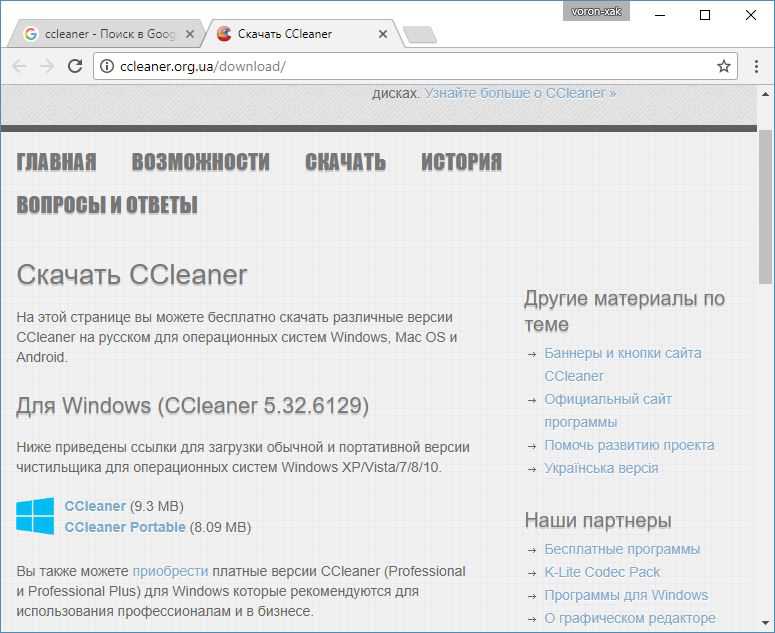
А это официальный сайт от разработчиков британской компании Piriform. Нам вполне достаточно и обычной бесплатной версии.
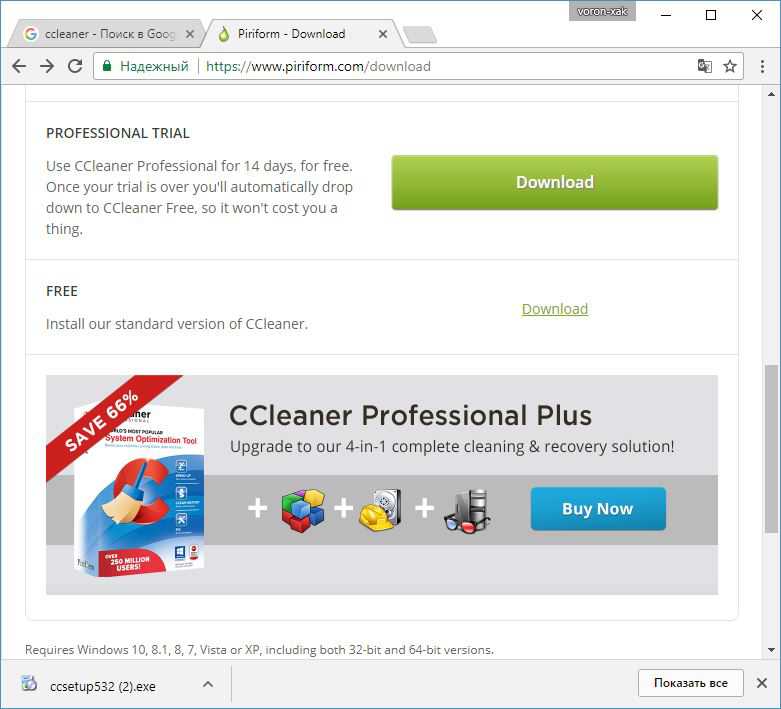
Профессиональная же версия стоит 24$ и отличается от бесплатной расширенной технической поддержкой и некоторыми дополнительными функциями, которые выполняют и стандартные программы Windows.
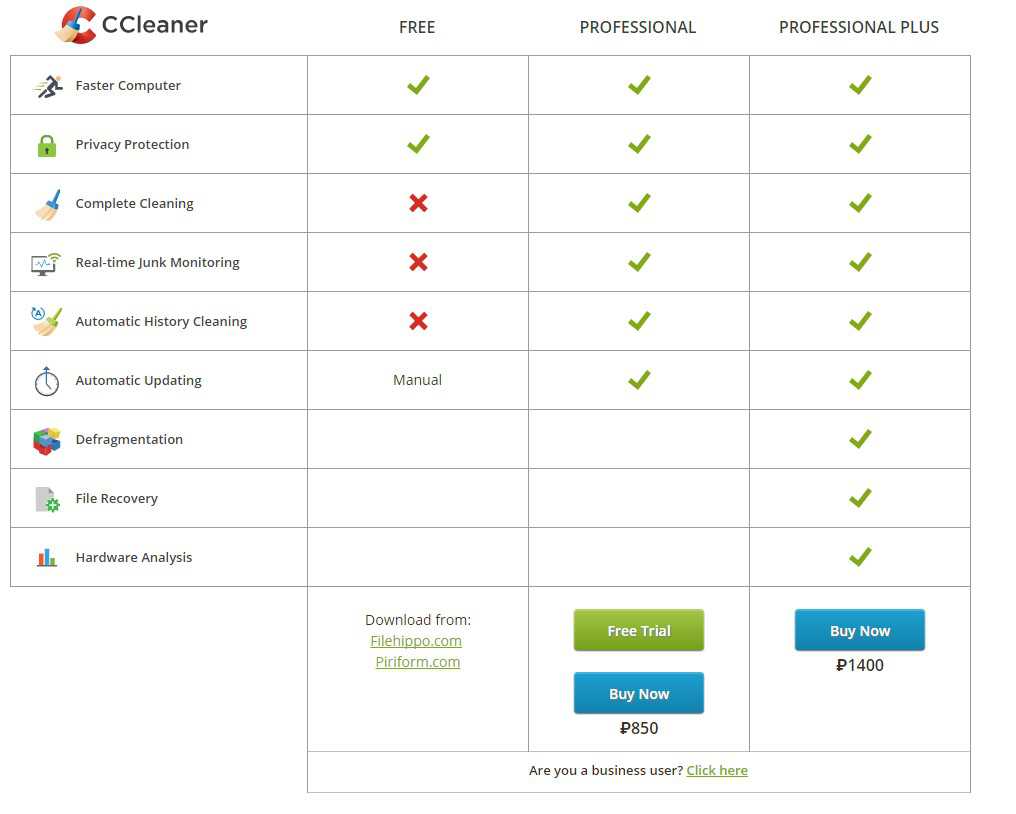
Запускаем наш файл, открывается программа установки, в которой мы указываем язык в правом верхнем углу, и жмем на синюю кнопку Установить .
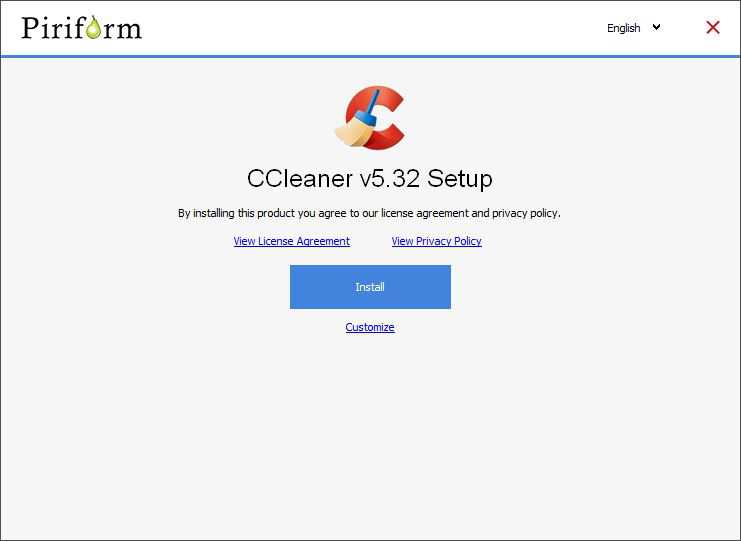
Снимаем галочку и жмем на кнопку Запустить .
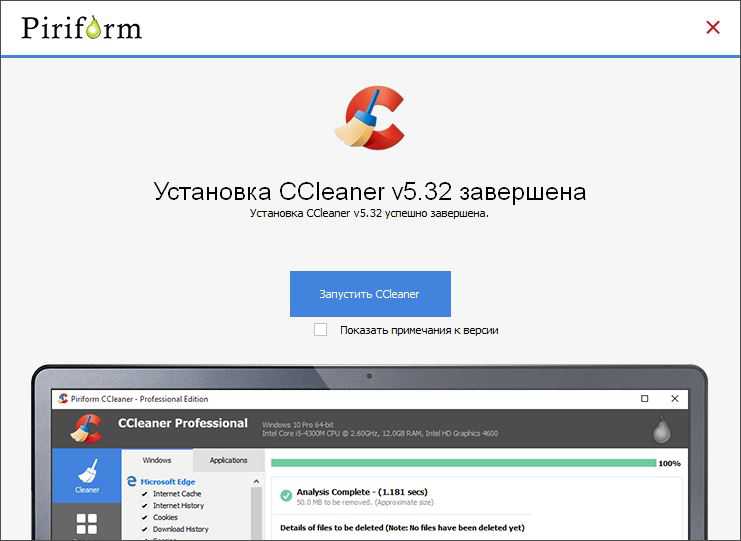
Открывается главное окно программы. В верхней части программы сразу выводится краткая информация о нашем устройстве. Как вы видите, наш рабочий компьютер работает на Windows 10 Pro, 64 битной версии и несколько строк о "железе".
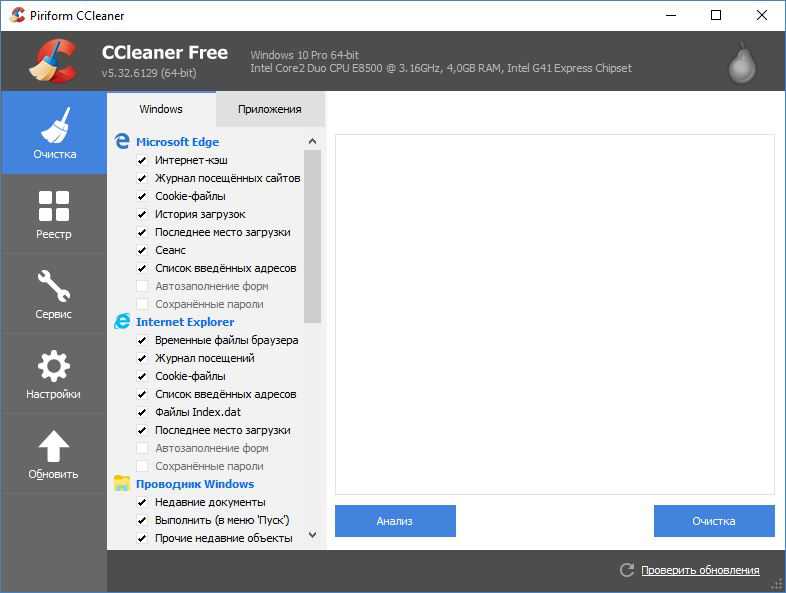
Программа готова к работе, и можно приступать к следующему пункту.
Возможности CCleaner
Помимо вышеупомянутой функции чистки реестра CCleaner отлично вычищает временные файлы, удаляет ненужные программы из автозагрузки и помогает полностью избавиться от ненужных программ.
Очистка системы
Открываем очистку системы, жмем на кнопку Анализ . Программа предупреждает, что открыт браузер Chrome и предлагает его закрыть. Если этого не сделать, временные файлы этой программы попросту не удаляться, так как будут заняты работой.
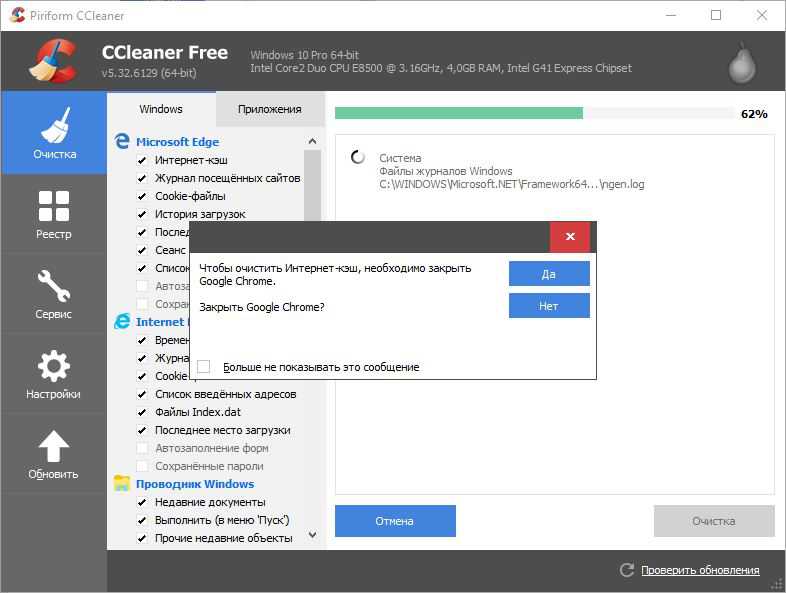
Важно! Не торопитесь запускать очистку системы. Пройдите на вкладку Приложения, и снимите галочку с Cookie-файлов, если не хотите заново вводить пароли на многочисленных сайтах. Я не хочу, поэтому снимаю. Также мне важна история посещенных сайтов для работы, поэтому пока не будем удалять и ее.
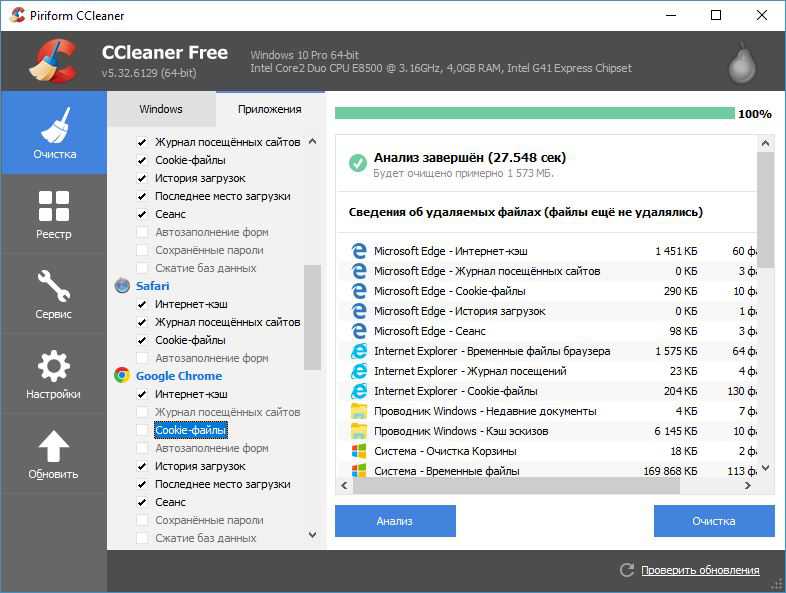
Нажимаем кнопку Очистка , соглашаемся с удалением файлов и видим, как изящным движением прогресс-бара программа освобождает 1.5Гб временных файлов, значительно тормозящих работу системы!
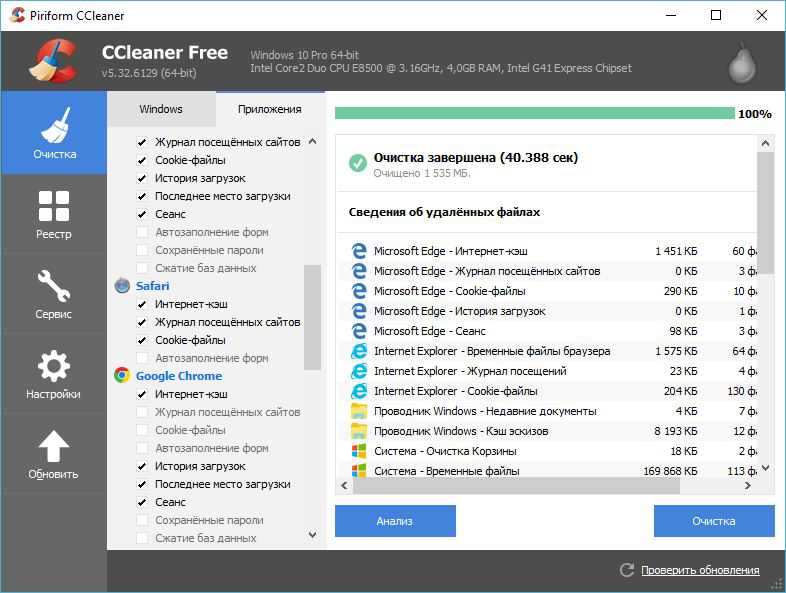
Очистка реестра
Подробнее об очистке реестра мы упоминали в соответствующей статье. Главное, не забываем делать бэкапы и чистить реестр не чаще одного раза в пару месяцев.
Нажимаем на кнопку Поиск проблем , после анализа изучаем список, жмем Исправить выбранное .
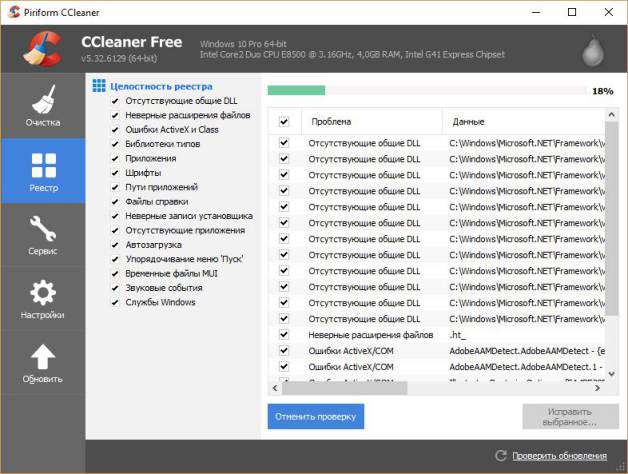
В следующем окне соглашаемся с созданием и сохранением резервных копий, указываем место, куда сохранить бэкап. Далее смело жмем на кнопку Исправить или Исправить отмеченные .
Если же после выполнения очистки реестра у Вас пропали нужные ярлыки, перестали работать программы и обнаружились какие-либо ошибки в работе, вы всегда можете обратить сделанные изменения.
