Может быть многие знают, а может кому то пригодится. Раньше пользовался Мозилой, а сейчас что то привык к Хрому.
Ctrl+L
или ALT+D
или F6
- перейти в адресную строку и выделить её содержимое;
Ctrl+K
или Ctrl+E
- перейти в адресную строку и ввести запрос к выбранному по умолчанию поисковику;
Ctrl+Enter
- превратит tratata в адресной строке в www.tratata. com:)
Ctrl+T
- новая вкладка;
Ctrl+N
- новое окно;
Ctrl+Shift+T
- вернуть последнюю закрытую вкладку;
Ctrl+Shift+N
- секретный уровень «Хрома»:) Новое окно в режиме «Инкогнито»;
Shift+Esc
- ещё один секретный уровень:) Встроенный диспетчер задач;
Ctrl+Tab
или Ctrl+PageDown
- как и везде, листаем вкладки слева направо;
Ctrl+Shift+Tab
или Ctrl+PageUp
- листаем вкладки справа налево;
Ctrl+1, …, Ctrl+8
- переключает между первыми восемью вкладками;
Ctrl+9
- переключает на последнюю вкладку;
Shift+Backspace или Alt+стрелка вправо - переход на следующую страницу в истории текущей вкладки;
Shift+Alt+T - переход на кнопочную панель инструментов; после этого по ней можно перемещаться стрелками влево и вправо, а выбирать кнопку нажатием Enter;
Ctrl+J - открыть вкладку всех загрузок;
Ctrl+Shift+J - открыть инструменты разработчика (меню Просмотр кода элемента);
Ctrl+W или Ctrl+F4 - закрыть активную вкладку или всплывающее окно;
Ctrl+R или F5 - как и везде, обновить (открытую вкладку);
Ctrl+H - открыть вкладку истории (History);
Ctrl+Shift+Delete - окно очистки истории;
Ctrl+F или Ctrl+G - поиск текста на открытой странице;
Ctrl+U - просмотр HTML-исходника страницы; кстати, адресная строка вида view-source:ПОЛНЫЙ_URL покажет исходник с этого URL;
Ctrl+O - как и везде, окно открытия файла… и меню «Файл» искать не нужно;
Ctrl+S - аналогично — сохранение текущей страницы;
Ctrl+P - печать текущей страницы;
Ctrl+D - добавить в закладки, как и у большинства браузеров;
Ctrl+Shift+B - открыть Диспетчер закладок;
Alt+Home - вернуться на домашнюю страницу;
Ctrl++ (плюс), Ctrl+- (минус) — увеличить и уменьшить масштаб отображения; «плюс» и «минус» можно обычные или серые;
Ctrl+0 - вернуться к масштабу отображения 100%;
F11 - в полный экран и обратно.
Открывать ссылки в «Хроме» тоже удобно, если привыкнуть, и правая кнопка мыши не нужна:
Ctrl + нажатие на ссылку (вариант — нажатие на ссылку средней кнопкой мыши или колесом прокрутки) — открыть ссылку в новой вкладке без переключения на нее;
Ctrl + Shift + нажатие на ссылку (вариант — Shift + нажатие на ссылку средней кнопкой мыши или колесом прокрутки) — открыть ссылку в новой вкладке с переключением на нее;
Shift + нажатие на ссылку - открыть ссылку в новом окне.
Ну и еще в догонку 10 способов как увеличить скорость работы Google Chrome.
Когда браузер Google Chrome впервые был представлен публике, это была легкая и шустрая программа, которая всех поразила скоростью работы и низкими системными требованиями. С тех пор прошло несколько лет, а Chrome незаметно дорос уже до 14-ой версии. Постепенно он обзаводился все новыми функциями, поддержкой всех новейших веб-технологий и превратился в настоящего монстра, установочные файлы которого весят более 80 Mб. Разумеется, за подобную универсальность необходимо платить, и Chrome стал уже не так быстр, как в молодости. Впрочем, «лишний жирок» можно легко убрать и ускорить работу вашего браузера с помощью нескольких простых способов.
1. Следите за стартовой страницей
Chrome может запускаться очень быстро, это бесспорно. Однако восстановление последней сессии или открытие тяжелой страницы при запуске браузера могут существенно замедлить старт. Многие приложения при установке так и норовят установить в ваш браузер свою домашнюю страницу, поэтому убедитесь, что в настройках Chrome в настройках начальной группы выбран пункт Открыть главную страницу, в качестве которой должна быть установлена страница быстрого доступа.
2. Используйте минимум расширений.
Тысячи и тысячи расширений для Chrome могут значительно расширить его функциональность, сделать более удобным и красивым. Однако не забывайте, что каждое расширение запускается в отдельном процессе, который потребляет определенные, и порой довольно значительные ресурсы памяти и процессора. Поэтомупересмотрите свой список расширений и оставьте только действительно нужные . Кстати, здесь же нужно вспомнить о способности многих расширений работать в фоновом режиме, даже после закрытия браузера. Если у вас слабый компьютер, то эту функцию можно отключить.
3. Используйте тему по умолчанию.
Можно, конечно, раскрасить свой браузер как новогоднюю елку, если душа требует праздника. Однако для повседневной работы лучше использовать тему по умолчанию. Вся посторонняя графика, а тем более анимации, тормозят запуск и поглощают системные ресурсы.
4. Включите экспериментальные функции.
Разработчики постоянно работают на улучшением браузера, но далеко не все новые функции прошли окончательное тестирование. Вы можете включить некоторые из этих функций для ускорения работы программы. Для этого наберите в адресной строке about:flags и перед вами откроется страница экспериментальных функций. Вам следует обратить внимание на следующие пункты:
- Переопределение списка программного рендеринга - позволяет использовать графическое ускорение даже на старых видеокартах;
- Обработка всех страниц с помощью графического процессора - включает ускорение с помощью графического процессора на всех страницах, а не только на тех, что содержат соответствующие слои;
- GPU Accelerated Canvas 2D - ускорение 2D графики с помощью графического процессора;
- Предварительно обрабатывать из омнибокса - фоновая загрузка страниц при вводе адреса или поискового запроса.
5. Оптимизируйте настройки
Google Chrome имеет мощную систему настроек, некоторые из них могут немного ускорить его производительность. Откройте Параметры и перейдите на вкладкуРасширенные . Здесь можно включить опцию Предсказывать сетевые действия для ускорения загрузки страниц, а также отключить Автоматически отправлять в Google статистику использования и отчеты о сбоях. Если вы опытный пользователь и не боитесь фишинговых подделок, то лучше выключить пункт Включить защиту от фишинга и вредоносного ПО , что несколько ускорит загрузку страниц благодаря отсутствию необходимости проверять безопасность каждого адреса.
6. Отключите подключаемые модули.
Современные веб сервисы могут использовать в своей работе самые разные технологии, такие как Java, Flash, Silverlight. Поддержка этих стандартов реализована в браузере в виде подключаемых плагинов. Далеко не факт, что все они будут использоваться вами постоянно, а системные ресурсы они используют. Поэтому откройте Параметры , затем вкладку Расширенные , нажмите на кнопку Настройки содержания и найдите ссылкуОтключить отдельные модули . Поэкспериментируйте с ее содержимым, оставив только то, что вам действительно нужно.
7. Используйте запуск с параметрами.
Браузер Chrome можно запускать со специальными параметрами, включая или выключая отдельные функции. Для этого необходимо открыть свойства ярлыка на Рабочем столе для запуска программы и добавить нужную команду.
- -disable-dev-tools - отключает инструменты для разработчиков;
- -disable-java - отключение Java, которая в настоящее время на сайтах используется редко;
- -disable-logging - отключение ведения логов;
- -disable-metrics-system - запретить сбор статистики использования браузера.
Горячие клавиши - сочетания клавиш на клавиатуре, которые позволяют получить быстрый доступ к той или иной функции. Практически каждая программа и сами операционные системы поддерживают определенные горячие клавиши.
Яндекс.Браузер, впрочем, как и все другие браузеры, также имеет свой набор горячих клавиш. У нашего браузера довольно внушительный список комбинаций, часть из которых рекомендуется знать всем пользователям.
У вас нет необходимости запоминать весь список горячих клавиш, тем более, что он немаленький. Достаточно выучить самые основные комбинации, которые будут полезны именно вам.
Работа с вкладками

Работа с закладками

Работа с историей браузера

Работа с окнами

Навигация на странице

Работа с текущей страницей
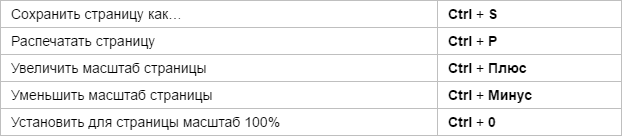
Редактирование

Поиск

Работа с адресной строкой
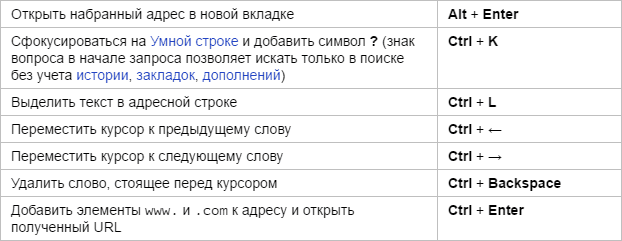
Для разработчиков
Разное
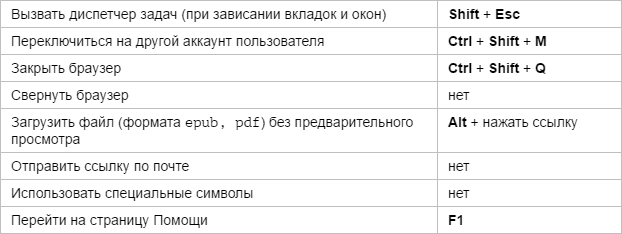
Кроме того, браузер и сам постоянно подсказывает, какие из функций имеют свои быстрые клавиши. Например, эти подсказки вы можете найти в «Настройках »:

или в контекстном меню:
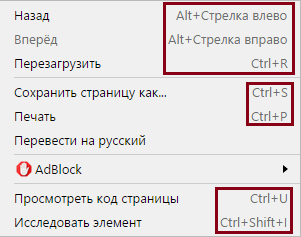
Можно ли редактировать горячие клавиши в Яндекс.Браузере?
К сожалению, настройками браузера изменить сочетание горячих клавиш нельзя. Но поскольку основные комбинации универсальны и применимы ко многим другим программам, мы надеемся, что вам не составит труда их запомнить. В дальнейшем эти знания будут экономить время работы не только в Яндекс.Браузере, но и в других программах для Windows.
Но если вы все-таки хотите изменить сочетания клавиш, можем порекомендовать браузерное расширение Hotkeys:
Использование горячих клавиш сделает работу в Яндекс.Браузере более эффективной и удобной. Многие действия можно совершать гораздо быстрее, нажимая определенные клавиатурные сочетания. Это экономит ваше время и делает работу в браузере более продуктивной.
Инструкция
По умолчанию выбор операционной системы происходит при включении компьютера, после окончания работы базовой системы ввода/вывода - BIOS. Поэтому для смены ОС вам надо инициировать перезагрузку компьютера - в Windows это делается из главного меню, открываемого нажатием клавиши Win. После начала нового цикла загрузки и появления на экране списка установленных в компьютер систем, перемещайтесь по его строкам с помощью клавиш со стрелками, а выбор делайте нажатием клавиши Enter. Это меню отображается 30 секунд (таймер тоже присутствует на экране), а затем, если пользователь не сделал выбора, происходит загрузка ОС по умолчанию - она стоит первой в списке.
Если при загрузке вашего компьютера это меню не появляется, вероятнее всего оно отключено в настройках. В этом случае воспользуйтесь встроенными в операционную систему механизмами управления протоколом загрузки. В Windows 7 для этого сначала нажмите сочетание клавиш Win + Pause, затем кликните по ссылке «Дополнительные параметры системы» и на вкладке «Дополнительно» нового окна нажмите кнопку «Параметры» в секции «Загрузка и восстановление».
В следующем открытом окне с настройками поставьте отметку в чекбоксе у надписи «Отображать список операционных систем» и выберите длительность ожидания выбора пользователя в секундах. После этого нажмите кнопки OK в двух открытых окнах и можно будет приступать к перезагрузке для выбора смены ОС.
Одновременная работа двух операционных систем в одном компьютере невозможна, но существуют программы, которые под управлением основной ОС имитируют действия другой. Если вы установите такую «виртуальную машину», сможете и переключаться между основной ОС и имитируемой, не используя для этого процедуру перезагрузки компьютера. Найти программное обеспечение для реализации такой схемы можно в интернете - например, это может быть VMware или Connectix Virtual PC.
Стандартные средства операционной системы Windows позволяют переключаться между открытыми окнами не только через панель задач. Без установки дополнительных программ можно осуществлять переход к нужному окну с помощью комбинации клавиш.
Инструкция
Для переключения на определенную вкладку используйте сочетание клавиш «Ctrl» + 1...9 (цифры от одного до девяти). Соответственно, вы не сможете переключиться на вкладки, идущие после девятой по порядку . Но с другой стороны, когда вкладок два десятка, определить их порядковый номер сложнее. В этом случае нужно будет использовать стандартные средства компьютерной мышки.
Для переключения на следующую по порядку вкладку используйте сочетание клавиш «Ctrl» + «PageDown» или «Ctrl» + «Tab». Такое разнообразие сделано для удобства, так как на разных клавиатурах удобное сочетание клавиш может отличаться. Например, не на всех ноутбуках удобно реализованы клавиши «PageUp» и «PageDown», поэтому разработчиками было немного модернизировано сочетание клавиш, чтобы ни один пользователь компьютера не испытывал затруднений.
Для переключения на предыдущую вкладку используйте сочетание клавиш «Ctrl» + «PageUp» или «Ctrl» + «Shift» + «Tab». Будьте внимательны, так как сочетание «Ctrl» + «Shift» переключает языковую раскладку на некоторых компьютерах. Вы можете раскладку клавиатуры поменять на сочетание других горячих клавиш, чтобы не путаться при работе с компьютером.
В сети также возможно найти различные дополнения к браузерам, которые расширяют возможности управления программами. Это цифровое переключение между вкладками , встроенный переводчик и многое другое. Все зависит только от ваших потребностей и навыков работы с компьютером.
Здравствуйте уважаемые посетители и постоянные читатели блога сайт . Тема настоящей статьи - горячие клавиши в браузере . Речь пойдет об использовании клавиатурных комбинаций, значительно упрощающих навигацию в окне браузера и делающих вашу работу более комфортной.
Ранее мы уже рассматривали самые Windows 7. Сегодня мне хочется дополнить этот список несколькими не менее полезными комбинациями. Эти сочетания могут использоваться при работе в окне любого браузера.
Большинство из приведенных ниже клавиатурных комбинаций, скорее всего, вам знакомо. Тем не менее, освежить свои познания никогда не вредно. А может быть, что-то новое для себя узнаете. Итак, перейдем к делу.
Горячие клавиши, применяемые в браузерах
Home – переход в начало веб-страницы;
End – переход в конец веб-страницы;
Пробел или Page Down – прокрутка на один экран вниз;
Shift + Пробел или Page Up – прокрутка на один экран верх;
Alt + Стрелка ВЛЕВО или Backspace – переход на предыдущую посещенную страницу;
Alt + Стрелка ВПРАВО или Shift + Backspace – переход на следующую посещенную страницу;
Две последние комбинации соответствуют кнопкам «Назад» и «Вперед» перед адресной строкой окна браузера, выделенным рамкой на рисунке.
 Ctrl
+ Tab
– переключение между соседними вкладками;
Ctrl
+ Tab
– переключение между соседними вкладками;
Ctrl + Shift + Tab – переключение между соседними вкладками (в обратную сторону);
Ctrl + Плюс – увеличить масштаб;
Ctrl + Минус – уменьшить масштаб;
Ctrl + 0 (ноль) – восстановить исходный масштаб;
Вращение колесика прокрутки мыши при нажатой клавише Ctrl также изменяет масштаб страницы.
Ctrl + H – вызов журнала;
Alt + Home – переход на домашнюю страницу;
F5 – обновление страницы;
F6 или Ctrl + L – выделение содержимого адресной строки.
А напоследок я оставил самую интересную горячую клавишу – это F11 . С ее помощью можно быстро переключиться в полноэкранный режим.
Вот посмотрите, например, как выглядит окно браузера (Mozilla Firefox) на моем компьютере.
 Как видите, всевозможные вкладки, закладки и панели инструментов занимают почти четверть экрана. Конечно, весь этот функционал нужен пользователю, но иногда дополнительные панели просто загораживают изображение. Они создают неудобства, например, при просмотре некоторых видеоуроков и т. п.
Как видите, всевозможные вкладки, закладки и панели инструментов занимают почти четверть экрана. Конечно, весь этот функционал нужен пользователю, но иногда дополнительные панели просто загораживают изображение. Они создают неудобства, например, при просмотре некоторых видеоуроков и т. п.
Клавиша F11 позволяет решить эту проблему одним нажатием, после которого полезное изображение разворачивается на весь экран. Многие из вас знают, что получить этот же эффект можно выбрав пункт «Полный экран » в меню «Вид ». Но, согласитесь - использование горячей клавиши гораздо удобнее.
Чтобы выйти из полноэкранного режима, достаточно повторно нажать клавишу F11 .
Конечно, приведенный перечень горячих клавиш далеко не исчерпывающий. К тому же, в различных программах и браузерах могут использоваться свои сочетания клавиш. Тем не менее, знание и использование хотя бы самых распространенных клавиатурных комбинаций, позволит сделать вашу работу более комфортной и производительной.
На этом я хочу закончить повествование про горячие клавиши в браузере . Надеюсь, статья вам понравилась. Спасибо за внимание. Удачи!
