Average Rating out of 17,485 votes
Acer Driver Update Utility for Windows 10, 8, 7, Vista, XP automatically identifies the most up-to-date Acer drivers you need for your computer. It will scan your computer to download and install official Acer supported drivers to make your devices work properly.
Simply with just a click of a button, the Acer Driver Update Utility automatically scans your computer for driver updates. Results are displayed consisting of a pie chart with the total number of current and outdated drivers on your computer. Each driver is shown with its name, associated device and a link to download the latest version. If any drivers are outdated or missing, the utility alerts you. The Acer Driver Update Utility allows unlimited downloads of all your driver updates.
Use this Acer Driver Update Utility to update your Acer Audio drivers, BIOS drivers, CD drivers, Camera drivers, Card Reader drivers, DVD drivers, Display drivers, Ethernet drivers, Game Controller drivers, Graphics drivers, Hard Disk Drive drivers, ISDN drivers, Keyboard drivers, Laptop drivers, Mobile drivers, Modem drivers, Monitor drivers, Motherboard drivers, Mouse drivers, Network drivers, Printer drivers, Removable Drive drivers, Scanner drivers, Sound drivers, Tape Backup drivers, USB drivers, Video drivers and more!
Comprehensive Acer support is just one click away. Updating Acer Drivers is provided as part of the DriverAssist utility package provided by SafeBytes Software. The DriverAssist support software allows you to update all of the device drivers on your PC.
Note: We strongly recommend backing up your drivers before performing any driver updates. This utility will allow you to back up all your drivers directly from within the utility. Your drivers will be saved in a compressed zip file. This is an important feature that will save you a lot of time.
Acer Driver Update Utility Technical Specifications
| Title | DriverAssist - Acer Driver Update Utility |
|---|---|
| Version | 3.6.0.0 (latest) |
| Size | 1.6 MB |
| Requires | Windows 10, Windows 8, Windows 7, Windows Vista, Windows XP |
| License | Shareware |
| Downloads | 449,074 |
| Author | SafeBytes Software |
Publisher Description
DriverAssist is an extremely intuitive program that installs all requisite drivers for your PC automatically. Once you install DriverAssist onto your PC, the sophisticated software does all the work for you. DriverAssist is based on sophisticated technology that automatically detects all of the appropriate PC drivers in a matter of seconds. It will then match them with the latest available version, and update every driver required by your system with a compatible version on a regular basis.
At SafeBytes, we know that the less time you spend worrying about your device drivers, the more valuable time you spend on what you intend to be doing online. Our software makes managing your PC devices easier by automating the entire process. If you were to do the updating manually, much of your valuable time and PC resources are bound to be wasted. DriverAssist gets you off all the trouble of doing all these, and it does its work silently to ensure your PC habits run along smoothly.
Features
- Automatic Driver Installation
- Smart Device Identification
- Full Backup and Restore
- Driver Intelligence
- Safe USB Management and Eject
- 24/7 Customer Service
Введение
Наверное, многие из вас после покупки удалили предустановленную Windows Vista и поставили Windows XP . После такого перехода у пользователей возникает еще одна проблема: утилиты , которые предназначены для Windows Vista , отказываются нормально работать в Windows XP . На сайте Acer этих утилит для Windows XP нет для подавляющего большинства ноутбуков. Откуда взять , как его поставить и что с ним вообще делать описано в этой статье.
Примечание: под подразумевается комплект утилит для решения различных задач. В него входят: Acer ePower для управления питанием ноутбука, Acer eSettings для вывода информации о системе и ее настройке, Acer eNet Management для работы с сетью, сетевыми профилями, Acer eRecovery для создания бекапов и восстановления системы, Acer eLock Management и eData Security . Более-подробно о них описано в этой статье
Acer Empowering Technology обсуждается в этой теме форума:
Acer eRecovery обсуждается отдельно в этой теме:
Подготовка к установке
Для успешной установки утилит из комплекта нам понадобятся:
Также необходимо скачать сами утилиты (скачиваем только те, которые нужны):
- Acer ePower
: скачать
- Acer eSettings
: скачать
- Acer eNet Management
: скачать
(для владельцев Wi-Fi адаптеров от Intel)
- Acer eLock Management
: скачать
- Acer eData Security
: скачать
- Acer eRecovery
: скачать
- Acer GridVista
: скачать
Установка:
Прежде всего, нужно установить Microsoft .NET Framework 1.1 . Без него ничего не получится. Установка вполне стандартна:
![]()

Потом ставим Acer Emowering Framework 2.3.4001 . Эти два фреймворка ставить нужно ОБЯЗАТЕЛЬНО .
Когда закончили с фреймворками устанавливаем нужные нам утилиты. Стоит отметить, что Acer eRecovery без скрытых разделов может не установится. Более-подробно об этих разделах описано в этой статье:
Перейдем теперь к рассмотрению самих утилит. Начнем мы с Acer eNet Management
Acer eNet Management
![]()
Эта утилита предназначена для конфигурирования сетевых подключений, настроек общего доступа, файрволов и прокси. Поддерживает профили . Это значит, что можно настройки сохранять в профили, а потом несколькими щелчками мыши их переключать. Это может пригодится, если ноутбук дома подключен к одной сети со своими настройками, на работе ко второй, на даче к третей и так далее.
Примечание: утилита Acer eNetManagement, которая размещена по ссылке работает только с Wi-Fi адаптерами от Intel
.
Как альтернативу этой программе можно использовать утилиту NetSetMan. Как ею пользоватся описано в этом материале:
При первом запуске утилита просит разрешения автоматически подключатся к открытым сетям:
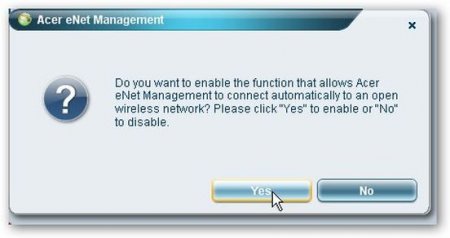
Вот так выглядит главное окно этой утилиты:
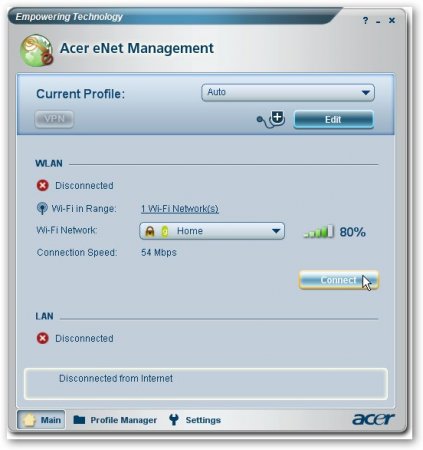
Как видим, сейчас активен профиль Auto и ноутбук нахдится в радиусе действия моей домашней Wi-Fi сети Home . Попробуем к ней подключится. Для этого нажимаем на кнопку Connect . Появится такое вот окошко:
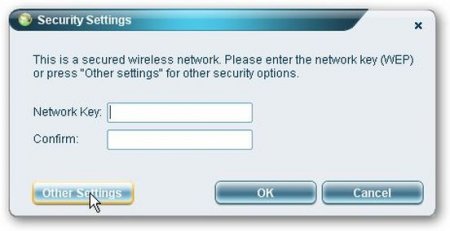
В этом окошке нужно ввести пароль WEP , если у вас в домашней сети используется этот метод шифрования. У моей сети используется более-надежный и защищенный способ доступа к сети - WPA2-PSK . Чтобы подключится к такой сети жмем Other Settings . В окошке выбираем WPA2-PSK :
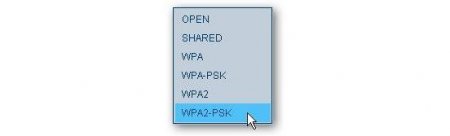
и вводим пароль доступа к сети:
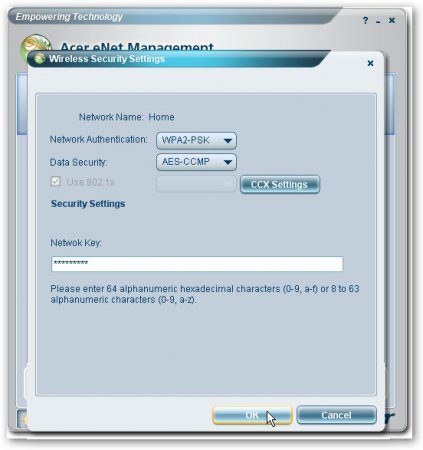
Вот и все. Теперь мы подключились в Wi-Fi сети Home :

Примечание: при создании домашней сети я рекомендую использовать WPA2-PSK . Технология ограничения доступа к сети WEP сейчас очень ненадежна. Ее взломать не составит особого труда и займет совсем немного времени. В рамках этой технологии используются 40 или 104 - битные ключи + 24-ти битный вектор инициализации, который не меняется на протяжении определенного времени. Именно благодаря этой особенности, WEP так легко взломать. Для этого нужно лишь перехватить определенное количество пакетов. WPA2 использует 128-битный ключ, который шифруется по алгоритму AES. В открытом виде он не передается. Передается лишь хеш (число, которое получено из ключа путем применения одностороннего алгоритма). Взлом таких сетей очень неблагодарное дело и может длится годами. Методом взлома, как правило, служит перебор по словарям. Поэтому лучше использовать ключ, который состоит из случайного набора букв, цифр и дополнительных символов. Методы защиты домашних сетей путем ввода MAC-фильтрации и отключение широковещания SSID являются неэффективными и их легко обойти. Хотя они могут служить хорошим дополнением к WPA2. Защита - это вещь комплексная
Теперь рассмотрим управление профилями. На практике это очень полезная функция, особенно для применения в ноутбуках. Попробуем создать еще один профиль с настройками. Для этого перейдем на вкладку Profile Manager и нажмем на кнопку New
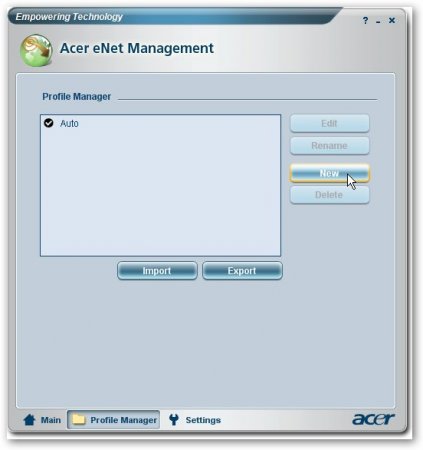
В этом окошке указываем какие параметры должен задавать создаваемый профиль. На скриншоте выбраны Wi-Fi-подключения и Ethernet-подключения (сеть через кабель). Это значит, что при смене профиля будут меняться настройки Wi-Fi- и Ethernet-подключений. Также можно настроить и ADSL-подключения, а также есть опция, отметив которую, за основу будут братся текущие настройки. Это удобно, если сеть настраивал вам кто-то другой и вы не знаете настроек
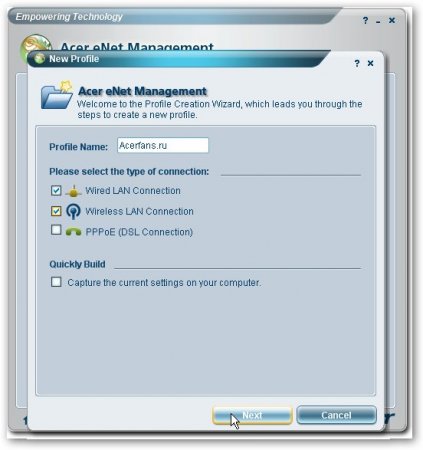
На этой вкладке мы указываем к каким Wi-Fi-сетям должен ноутбук подключатся при активации профиля. Можно выбрать найденные сети, а можно и добавить свою (если вы находитесь вне радиуса покрытия или сеть не ведет рассылку своего SSID. Например, вы дома настраиваете профиль для подключения к Wi-Fi-сети на работе. Пришли на работу, выбрали профиль и все само настроилось и подключилось. Удобно, что тут скажешь). Добавим, к примеру, свою сеть. Для этого жмем на Add



Предположим, что сеть открытая. Если в сети применяется шифрование, то настраиваем его на этой вкладке.


Примечание: подробней об этом можно почитать в этом материале:

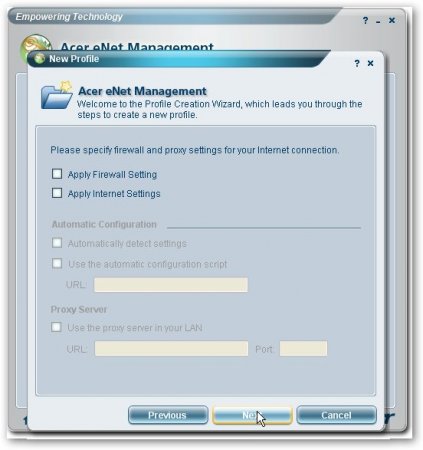
А на этой вкладке можно управлять общим доступом к файлам. Выбтираем папочку, и нажимаем на кнопку с треугольником. После этого папка добавляется в список справа. Ко всем папкам из того списка при активации профиля будет открыт Общий доступ . На скриншоте, например, будет открыт Общий доступ к папке D:MediaMusic
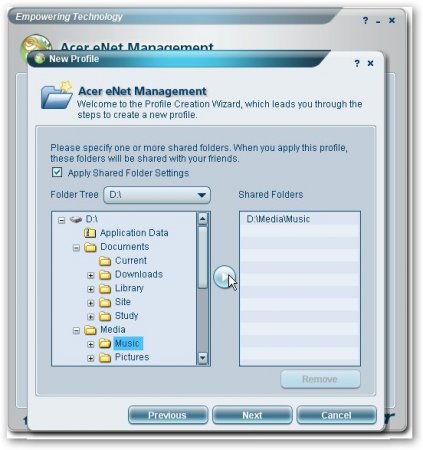
На этой вкладке можно указать настройки принтера и настройки запуска программ. Например, пришли на работу, включили созданный профиль и сразу и сеть настроилась, и общий доступ включился (или отключился), и необходимые программки запустились (браузер с открытым сайтом сайт и пасьянсов пару штук )
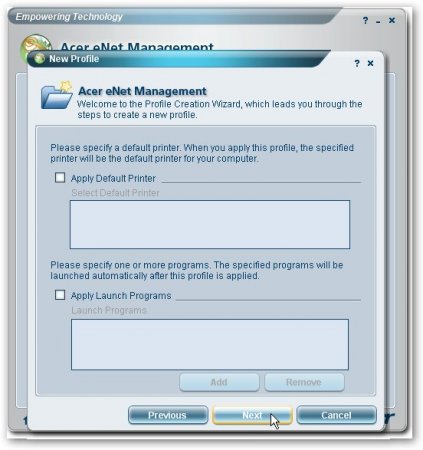
Вот на этой вкладке в одном окошке отображаются настройки нашего профиля:
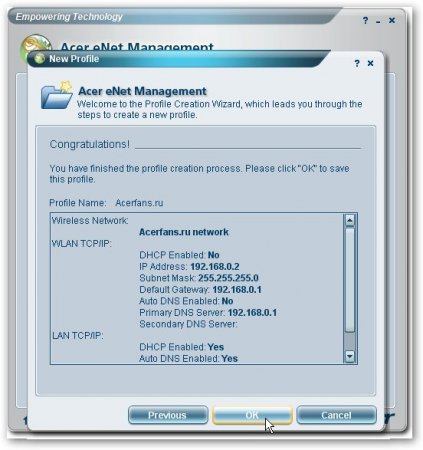
После нажатия на OK, можно применить созданный профиль или оставить активным текущий:
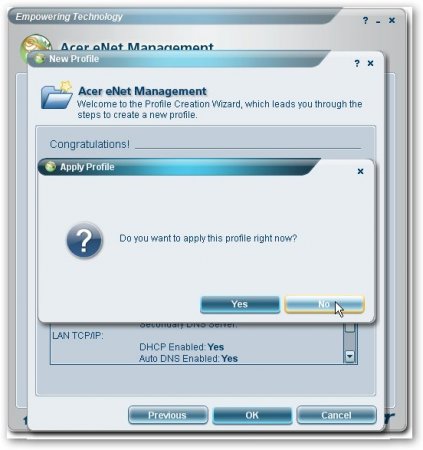
Вот видим созданный профиль в списке. На скриншоте активным является профиль Auto :

На вкладке Main можно легко переключатся между профилями:
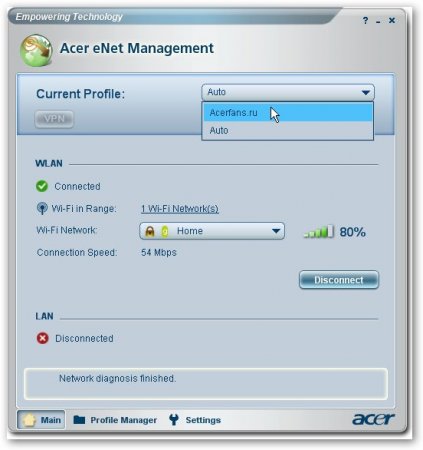
На вкладке Settings можно указать некоторые настройки (автостарт с Windows, подключение к открытым сетям итд)

Acer ePower
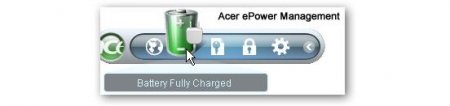
Эта утилита предназначена для управления энергопотреблением ноутбука. Вот так выглядит ее главное окошко:
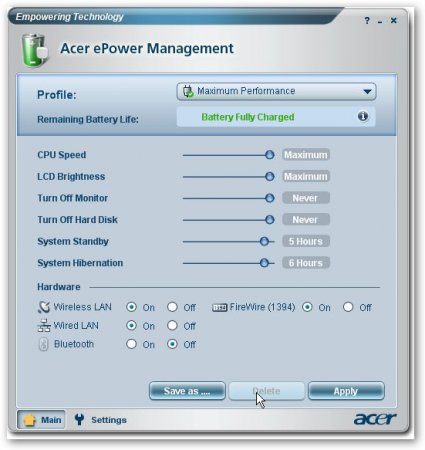
Вверху можно указать профиль энергопотребления. Чем-то это аналогично профилям утилиты RMClock (более-подробно в этой статье: ). Ниже можно указать вручную такие параметры (в порядке следования):
- частота процессора
- яркость подсветки
- время простоя, через которое отключается монитор
- время простоя, через которое отключается винчестер
- время простоя, через которое система перейдет в режим сна
- время простоя, через которое система перейдет в режим гибернации
Ниже идут настройки, которые определяют включение/отключение различных устройств ноутбука
Рассмотрим вкладку Settings :

Здесь можно указать порог заряда батареи, при котором ноутбук подаст предупреждение о низком заряде и критический порог заряда аккумулятора и действие при его достижении. Для Li-Ion аккумуляторов сильный разряд очень вреден.
На вкладке Load defeault можно восстановить настройки по-умолчанию (кто бы мог подумать ):
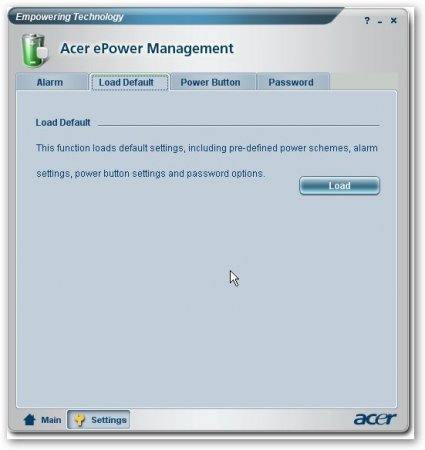
На вкладке Power Button можно указать действия при закрытии крышки ноутбука, при нажатии на кнопку выключения и сна
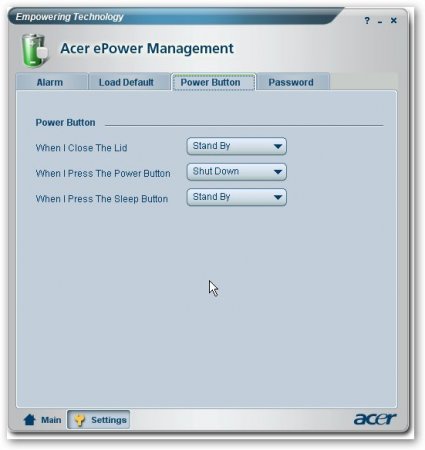
На вкладке Password можно включить запрос пароля при пробуждении:
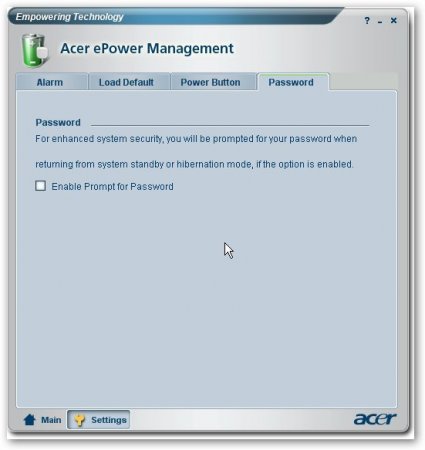
Acer eSettings
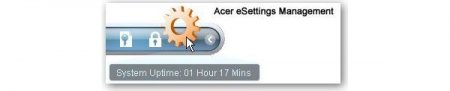
Эта утилита предназначена для отображения информации о ноутбуке и позволяет настроить несколько параметров. Главное окошко имеет такой вид:
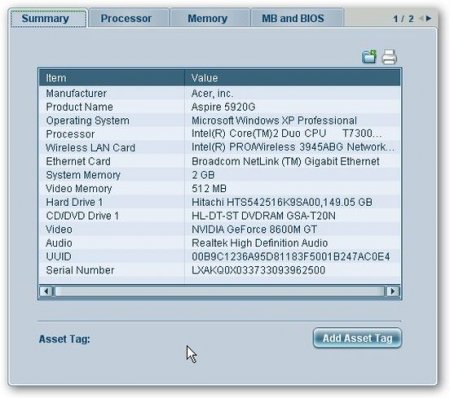
Может предоставляются самая разная информация о ноутбуке...

На вкладке Boot Options можно указать порядок загрузки устройств при влючении ноутбука:

А вот на вкладке BIOS Passwords стоит быть очень внимательными. Здесь можно задать пароли на BIOS (на запуск ноутбука)
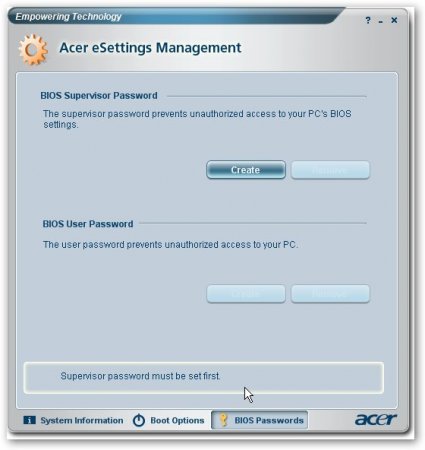
Acer eLock
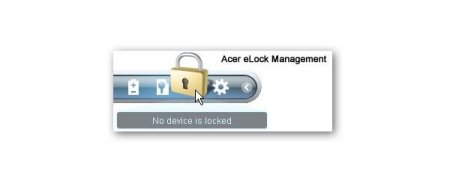
Эта утилита позволяет ограничить доступ к приводам, USB-портам и тд. Это бывает нужно, чтобы в момент вашего отстутствия возле ноутбука никто ничего оттуда не смог скачать или записать.
При первом запуске нужно ввести пароль:

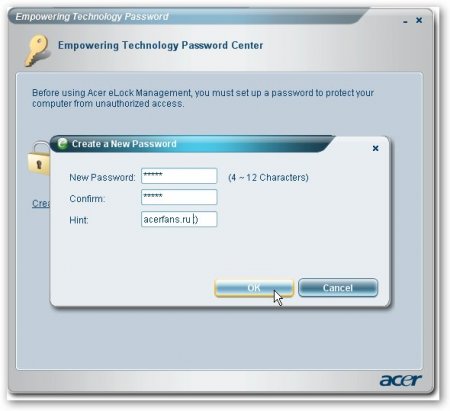
Включение/отключение приводов, USB-портов производится только при вводе того пароля.
Acer eData Security
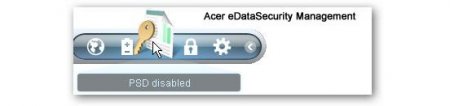
Эта утилита предназначена для шифрования ваших конфиденциальных (и не очень) данных. Как и в случае с Acer eLock , здесь нужно ввести пароль при включении:
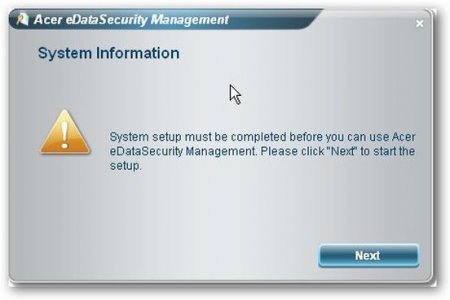
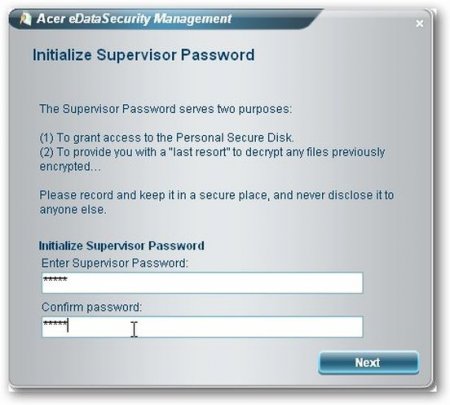
Далее система предложит вам создать зашифрованный диск. То по сути обычный файл, который хранится в корне диска C: или D:. При вводе пароля, Acer eData Security монтирует его как еще один диск в системе, куда можно записывать различные файлы, а потом с помощью той же Acer eData Security прятать его. На этой вкладке мы указываем его обьем и на какой диск записывать тот файл.

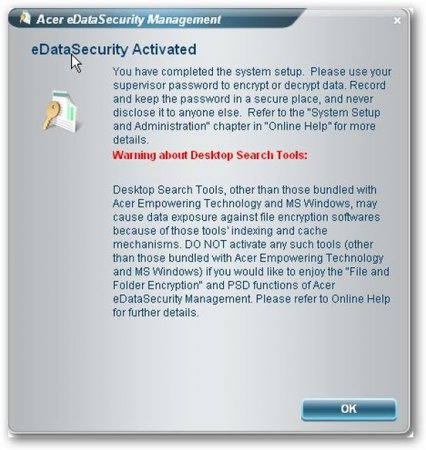
Вот и все, начальная настройка окончена и открывается главное окно программы:
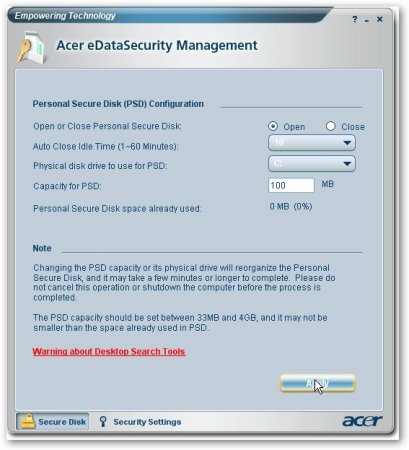
В этом окне мы можем закрывать или открывать тот защищенный диск (содержимое которого хранится в файле на диске С: или D:), можем задавать где будет тот файл хранится, сколько зарезервировать места в том защищенном диске, через сколько минут простоя тот диск автоматически закроется. Нажимаем на Apply и вводим пароль(тот, который мы вводили в самом начале), чтобы открыть диск:
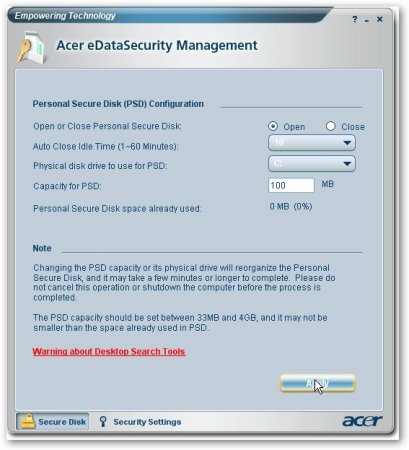
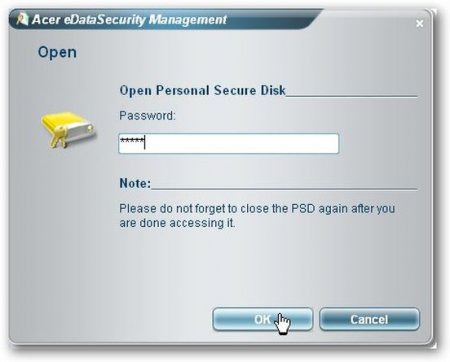
если пароль верен - диск откроется:

В системе защищенный диск отображается примерно таким образом:
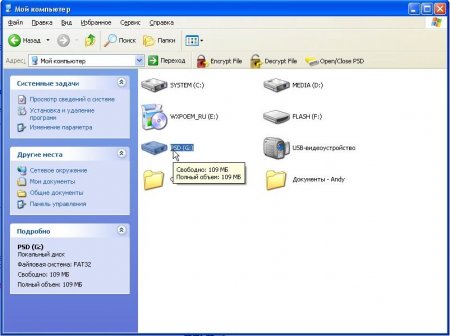
На тот диск можно копировать различные файлы и папки, которые нужно спрятать от чужих глаз.
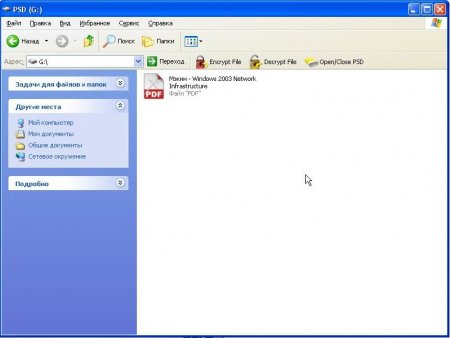
Когда все что нужно скопировали на защищенный диск - можно его закрывать:
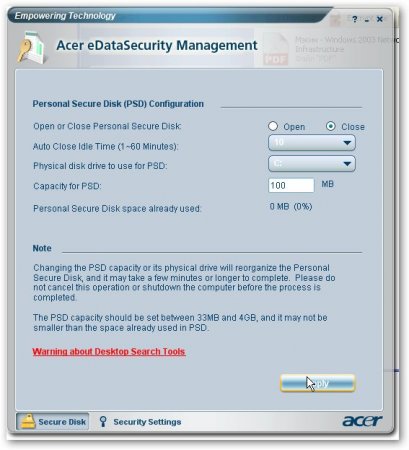

Как результат - диск исчез из системы:
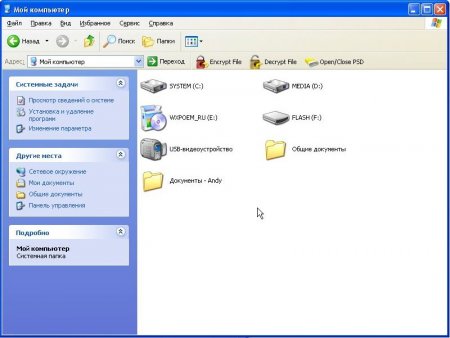
Когда нужно будет, его всегда можно открыть с помощью этой утилиты.
На вкладке Settings можно указать различные настройки этой утилиты (смена пароля и обновление файла)
Введение
Наверное, многие из вас после покупки удалили предустановленную Windows Vista и поставили Windows XP . После такого перехода у пользователей возникает еще одна проблема: утилиты , которые предназначены для Windows Vista , отказываются нормально работать в Windows XP . На сайте Acer этих утилит для Windows XP нет для подавляющего большинства ноутбуков. Откуда взять , как его поставить и что с ним вообще делать описано в этой статье.
Примечание: под подразумевается комплект утилит для решения различных задач. В него входят: Acer ePower для управления питанием ноутбука, Acer eSettings для вывода информации о системе и ее настройке, Acer eNet Management для работы с сетью, сетевыми профилями, Acer eRecovery для создания бекапов и восстановления системы, Acer eLock Management и eData Security . Более-подробно о них описано в этой статье
Acer Empowering Technology обсуждается в этой теме форума:
Acer eRecovery обсуждается отдельно в этой теме:
Подготовка к установке
Для успешной установки утилит из комплекта нам понадобятся:
Также необходимо скачать сами утилиты (скачиваем только те, которые нужны):
- Acer ePower
: скачать
- Acer eSettings
: скачать
- Acer eNet Management
: скачать
(для владельцев Wi-Fi адаптеров от Intel)
- Acer eLock Management
: скачать
- Acer eData Security
: скачать
- Acer eRecovery
: скачать
- Acer GridVista
: скачать
Установка:
Прежде всего, нужно установить Microsoft .NET Framework 1.1 . Без него ничего не получится. Установка вполне стандартна:
![]()

Потом ставим Acer Emowering Framework 2.3.4001 . Эти два фреймворка ставить нужно ОБЯЗАТЕЛЬНО .
Когда закончили с фреймворками устанавливаем нужные нам утилиты. Стоит отметить, что Acer eRecovery без скрытых разделов может не установится. Более-подробно об этих разделах описано в этой статье:
Перейдем теперь к рассмотрению самих утилит. Начнем мы с Acer eNet Management
Acer eNet Management
![]()
Эта утилита предназначена для конфигурирования сетевых подключений, настроек общего доступа, файрволов и прокси. Поддерживает профили . Это значит, что можно настройки сохранять в профили, а потом несколькими щелчками мыши их переключать. Это может пригодится, если ноутбук дома подключен к одной сети со своими настройками, на работе ко второй, на даче к третей и так далее.
Примечание: утилита Acer eNetManagement, которая размещена по ссылке работает только с Wi-Fi адаптерами от Intel
.
Как альтернативу этой программе можно использовать утилиту NetSetMan. Как ею пользоватся описано в этом материале:
При первом запуске утилита просит разрешения автоматически подключатся к открытым сетям:
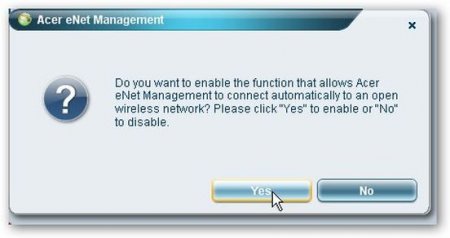
Вот так выглядит главное окно этой утилиты:
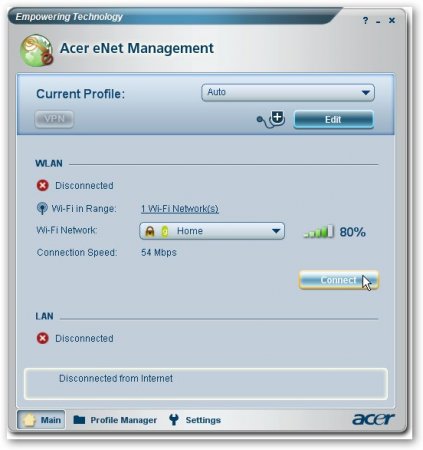
Как видим, сейчас активен профиль Auto и ноутбук нахдится в радиусе действия моей домашней Wi-Fi сети Home . Попробуем к ней подключится. Для этого нажимаем на кнопку Connect . Появится такое вот окошко:
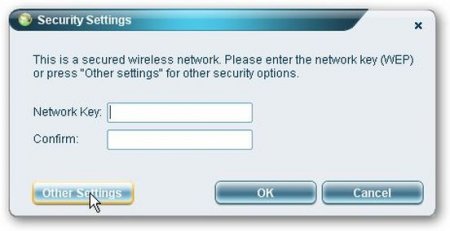
В этом окошке нужно ввести пароль WEP , если у вас в домашней сети используется этот метод шифрования. У моей сети используется более-надежный и защищенный способ доступа к сети - WPA2-PSK . Чтобы подключится к такой сети жмем Other Settings . В окошке выбираем WPA2-PSK :
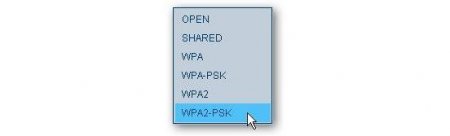
и вводим пароль доступа к сети:
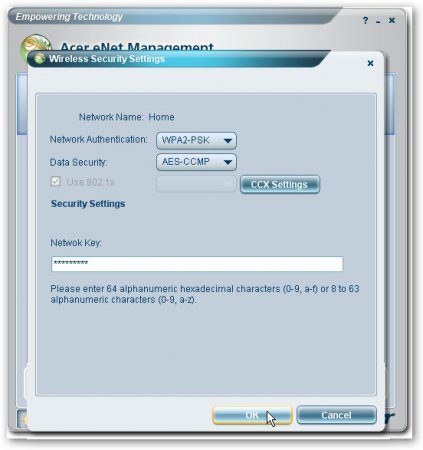
Вот и все. Теперь мы подключились в Wi-Fi сети Home :

Примечание: при создании домашней сети я рекомендую использовать WPA2-PSK . Технология ограничения доступа к сети WEP сейчас очень ненадежна. Ее взломать не составит особого труда и займет совсем немного времени. В рамках этой технологии используются 40 или 104 - битные ключи + 24-ти битный вектор инициализации, который не меняется на протяжении определенного времени. Именно благодаря этой особенности, WEP так легко взломать. Для этого нужно лишь перехватить определенное количество пакетов. WPA2 использует 128-битный ключ, который шифруется по алгоритму AES. В открытом виде он не передается. Передается лишь хеш (число, которое получено из ключа путем применения одностороннего алгоритма). Взлом таких сетей очень неблагодарное дело и может длится годами. Методом взлома, как правило, служит перебор по словарям. Поэтому лучше использовать ключ, который состоит из случайного набора букв, цифр и дополнительных символов. Методы защиты домашних сетей путем ввода MAC-фильтрации и отключение широковещания SSID являются неэффективными и их легко обойти. Хотя они могут служить хорошим дополнением к WPA2. Защита - это вещь комплексная
Теперь рассмотрим управление профилями. На практике это очень полезная функция, особенно для применения в ноутбуках. Попробуем создать еще один профиль с настройками. Для этого перейдем на вкладку Profile Manager и нажмем на кнопку New
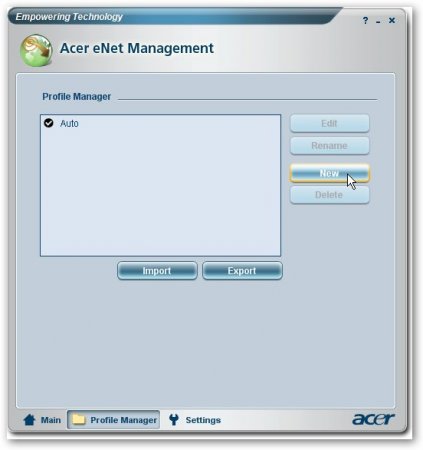
В этом окошке указываем какие параметры должен задавать создаваемый профиль. На скриншоте выбраны Wi-Fi-подключения и Ethernet-подключения (сеть через кабель). Это значит, что при смене профиля будут меняться настройки Wi-Fi- и Ethernet-подключений. Также можно настроить и ADSL-подключения, а также есть опция, отметив которую, за основу будут братся текущие настройки. Это удобно, если сеть настраивал вам кто-то другой и вы не знаете настроек
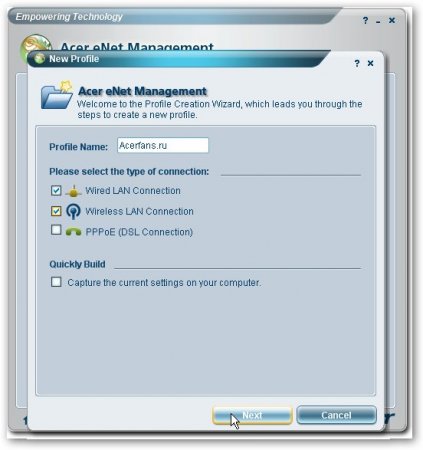
На этой вкладке мы указываем к каким Wi-Fi-сетям должен ноутбук подключатся при активации профиля. Можно выбрать найденные сети, а можно и добавить свою (если вы находитесь вне радиуса покрытия или сеть не ведет рассылку своего SSID. Например, вы дома настраиваете профиль для подключения к Wi-Fi-сети на работе. Пришли на работу, выбрали профиль и все само настроилось и подключилось. Удобно, что тут скажешь). Добавим, к примеру, свою сеть. Для этого жмем на Add



Предположим, что сеть открытая. Если в сети применяется шифрование, то настраиваем его на этой вкладке.


Примечание: подробней об этом можно почитать в этом материале:

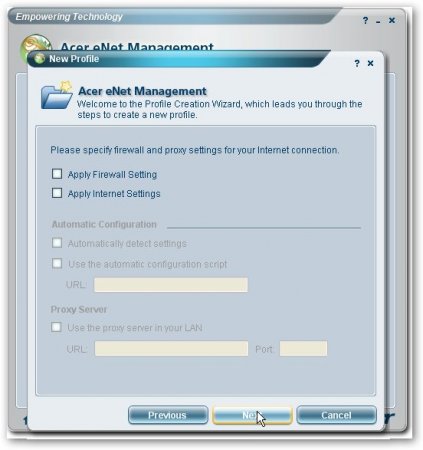
А на этой вкладке можно управлять общим доступом к файлам. Выбтираем папочку, и нажимаем на кнопку с треугольником. После этого папка добавляется в список справа. Ко всем папкам из того списка при активации профиля будет открыт Общий доступ . На скриншоте, например, будет открыт Общий доступ к папке D:MediaMusic
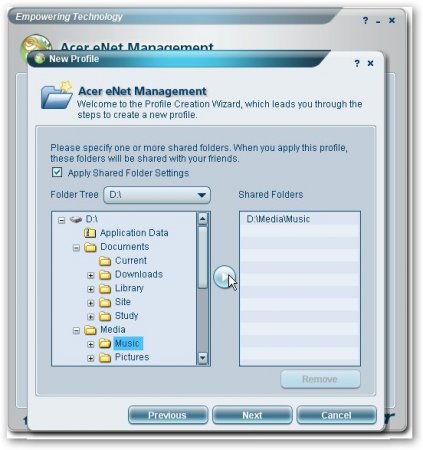
На этой вкладке можно указать настройки принтера и настройки запуска программ. Например, пришли на работу, включили созданный профиль и сразу и сеть настроилась, и общий доступ включился (или отключился), и необходимые программки запустились (браузер с открытым сайтом сайт и пасьянсов пару штук )
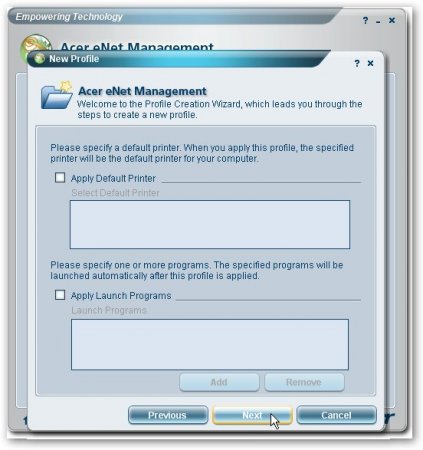
Вот на этой вкладке в одном окошке отображаются настройки нашего профиля:
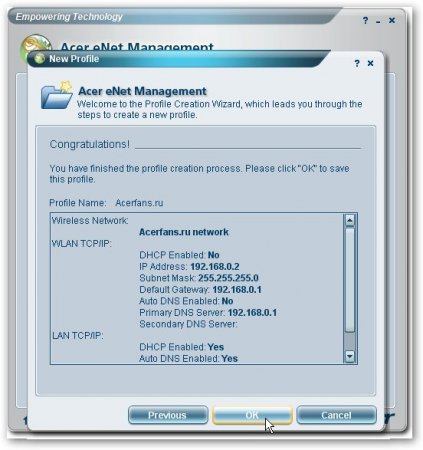
После нажатия на OK, можно применить созданный профиль или оставить активным текущий:
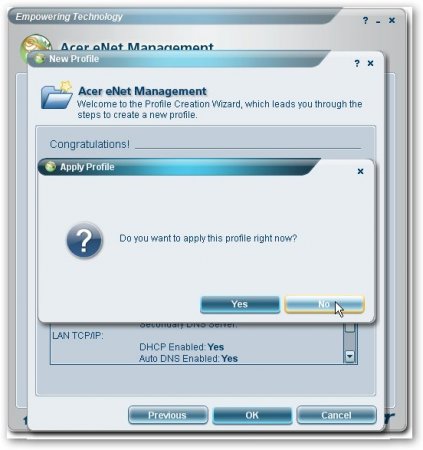
Вот видим созданный профиль в списке. На скриншоте активным является профиль Auto :

На вкладке Main можно легко переключатся между профилями:
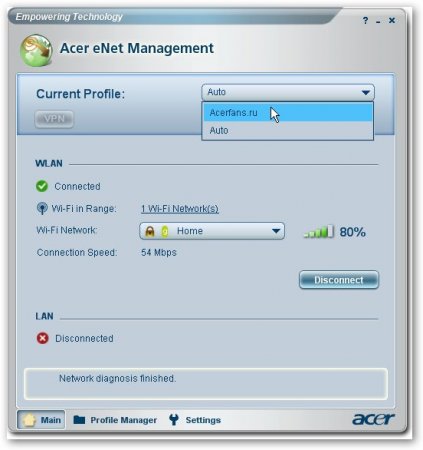
На вкладке Settings можно указать некоторые настройки (автостарт с Windows, подключение к открытым сетям итд)

Acer ePower
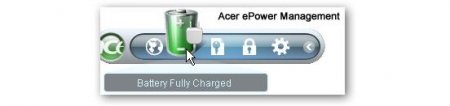
Эта утилита предназначена для управления энергопотреблением ноутбука. Вот так выглядит ее главное окошко:
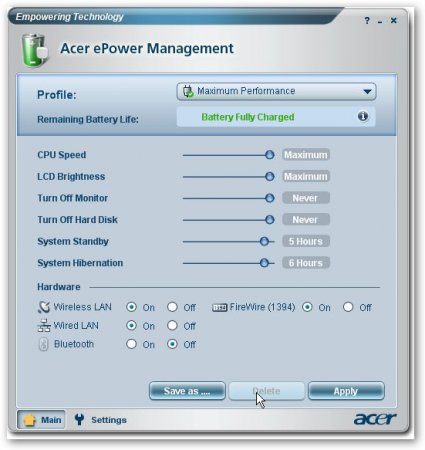
Вверху можно указать профиль энергопотребления. Чем-то это аналогично профилям утилиты RMClock (более-подробно в этой статье: ). Ниже можно указать вручную такие параметры (в порядке следования):
- частота процессора
- яркость подсветки
- время простоя, через которое отключается монитор
- время простоя, через которое отключается винчестер
- время простоя, через которое система перейдет в режим сна
- время простоя, через которое система перейдет в режим гибернации
Ниже идут настройки, которые определяют включение/отключение различных устройств ноутбука
Рассмотрим вкладку Settings :

Здесь можно указать порог заряда батареи, при котором ноутбук подаст предупреждение о низком заряде и критический порог заряда аккумулятора и действие при его достижении. Для Li-Ion аккумуляторов сильный разряд очень вреден.
На вкладке Load defeault можно восстановить настройки по-умолчанию (кто бы мог подумать ):
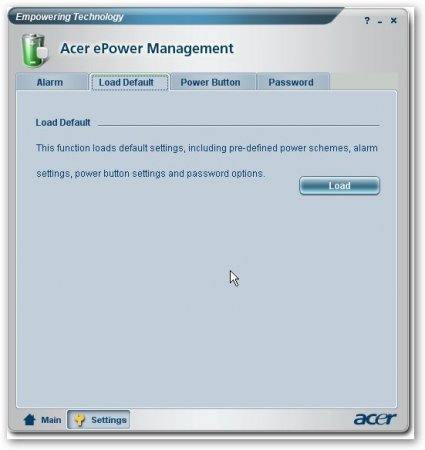
На вкладке Power Button можно указать действия при закрытии крышки ноутбука, при нажатии на кнопку выключения и сна
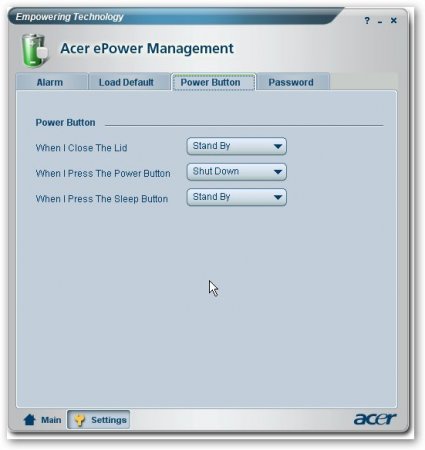
На вкладке Password можно включить запрос пароля при пробуждении:
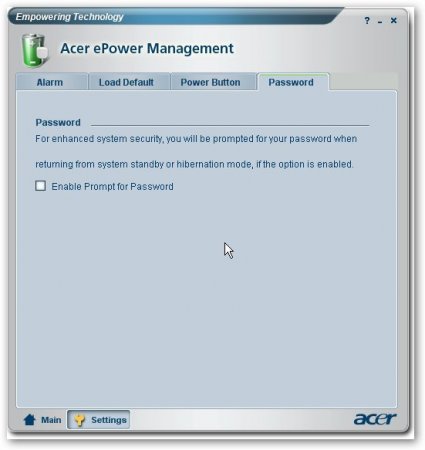
Acer eSettings
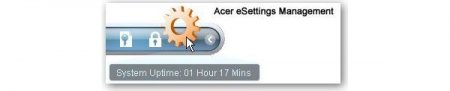
Эта утилита предназначена для отображения информации о ноутбуке и позволяет настроить несколько параметров. Главное окошко имеет такой вид:
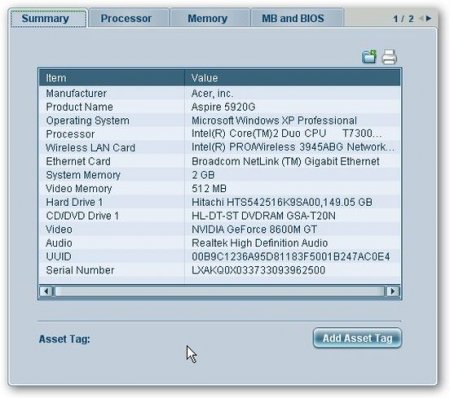
Может предоставляются самая разная информация о ноутбуке...

На вкладке Boot Options можно указать порядок загрузки устройств при влючении ноутбука:

А вот на вкладке BIOS Passwords стоит быть очень внимательными. Здесь можно задать пароли на BIOS (на запуск ноутбука)
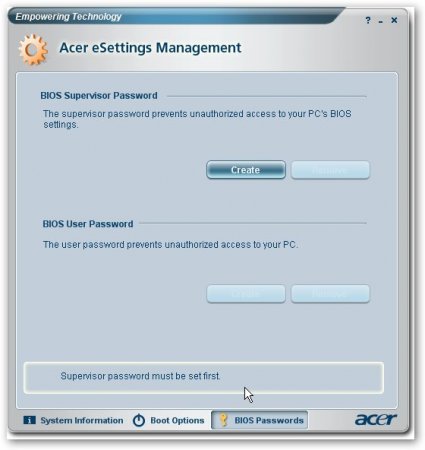
Acer eLock
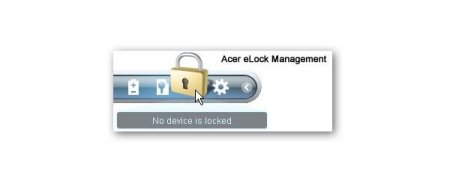
Эта утилита позволяет ограничить доступ к приводам, USB-портам и тд. Это бывает нужно, чтобы в момент вашего отстутствия возле ноутбука никто ничего оттуда не смог скачать или записать.
При первом запуске нужно ввести пароль:

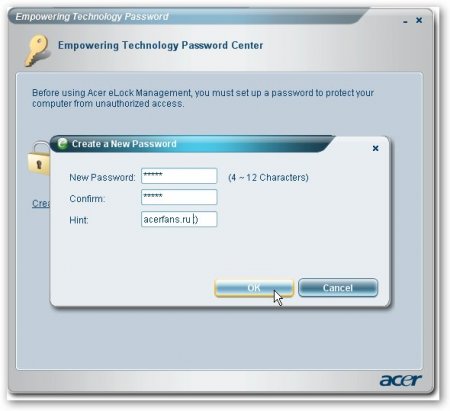
Включение/отключение приводов, USB-портов производится только при вводе того пароля.
Acer eData Security
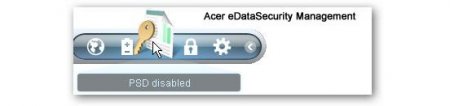
Эта утилита предназначена для шифрования ваших конфиденциальных (и не очень) данных. Как и в случае с Acer eLock , здесь нужно ввести пароль при включении:
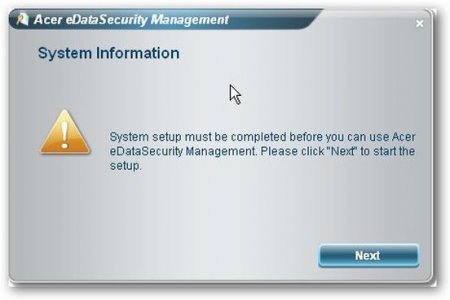
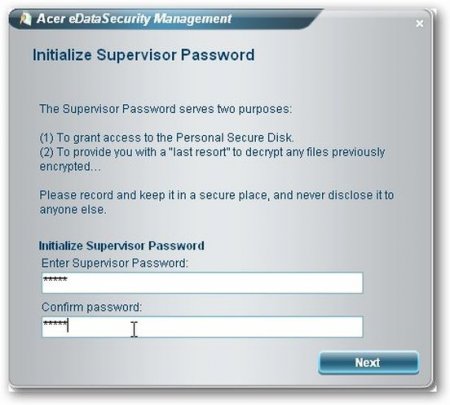
Далее система предложит вам создать зашифрованный диск. То по сути обычный файл, который хранится в корне диска C: или D:. При вводе пароля, Acer eData Security монтирует его как еще один диск в системе, куда можно записывать различные файлы, а потом с помощью той же Acer eData Security прятать его. На этой вкладке мы указываем его обьем и на какой диск записывать тот файл.

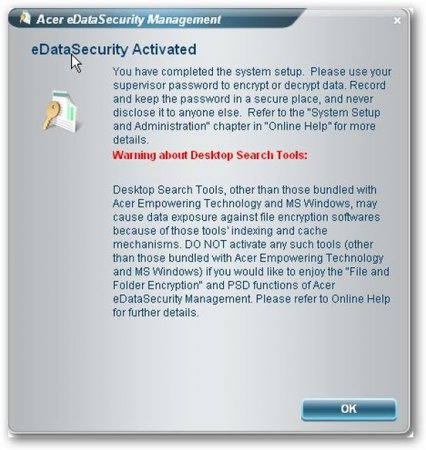
Вот и все, начальная настройка окончена и открывается главное окно программы:
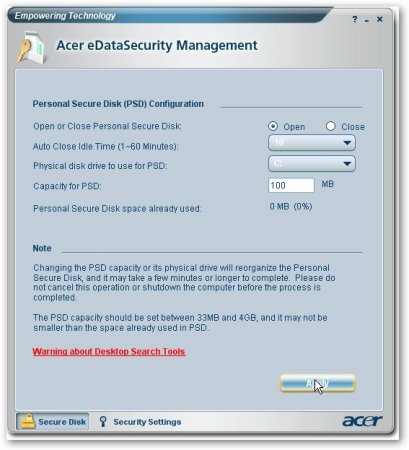
В этом окне мы можем закрывать или открывать тот защищенный диск (содержимое которого хранится в файле на диске С: или D:), можем задавать где будет тот файл хранится, сколько зарезервировать места в том защищенном диске, через сколько минут простоя тот диск автоматически закроется. Нажимаем на Apply и вводим пароль(тот, который мы вводили в самом начале), чтобы открыть диск:
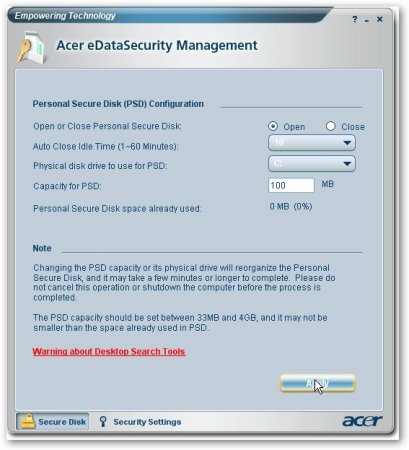
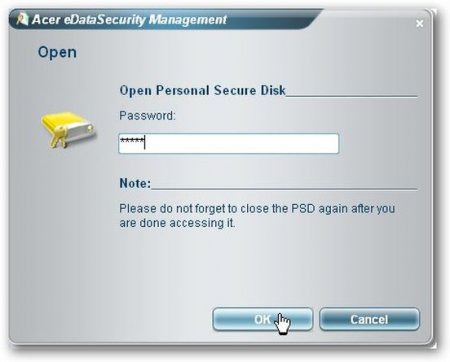
если пароль верен - диск откроется:

В системе защищенный диск отображается примерно таким образом:
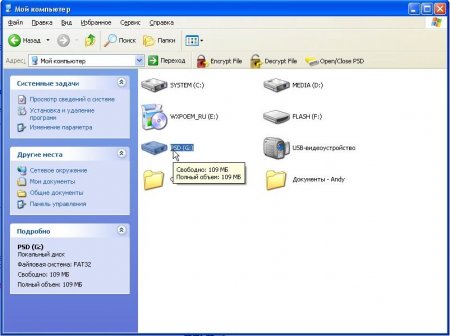
На тот диск можно копировать различные файлы и папки, которые нужно спрятать от чужих глаз.
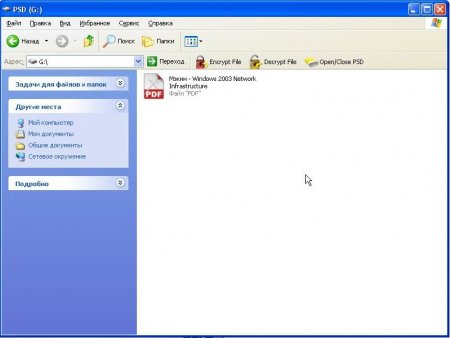
Когда все что нужно скопировали на защищенный диск - можно его закрывать:
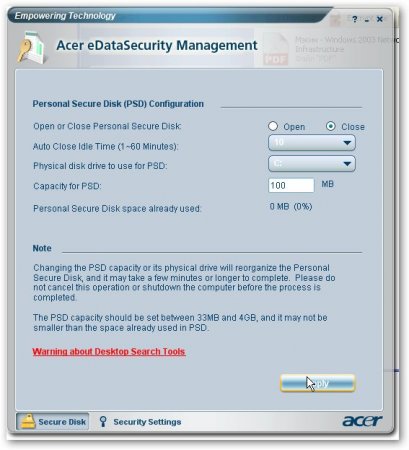

Как результат - диск исчез из системы:
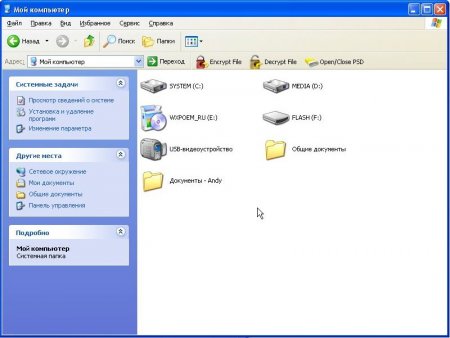
Когда нужно будет, его всегда можно открыть с помощью этой утилиты.
На вкладке Settings можно указать различные настройки этой утилиты (смена пароля и обновление файла)
