En 2015, Microsoft a publié l'aperçu technique de Windows 10. Immédiatement après sa sortie, le système d'exploitation est devenu disponible en téléchargement pour des millions d'utilisateurs à travers le monde.
Beaucoup d’entre eux ont déjà remarqué que cela ne fonctionne pas efficacement sans une configuration et une optimisation appropriées. Vous pouvez lire à ce sujet dans l'article « ».
Dans cet article, nous vous indiquerons quelles actions doivent être entreprises pour améliorer la qualité Fonctionnement de Windows 10.
Méthode 1
Voici quelques façons de récupérer. Il existe de nombreuses façons d'y arriver. Une fois votre ordinateur démarré, vous souhaiterez sélectionner Dépanner. Si vous n'avez vraiment aucun problème au démarrage, il dira également qu'il ne peut pas résoudre le problème. Sélectionnez un point de restauration dans le menu et suivez les instructions. Si vous n'avez pas de points de restauration, vous ne pouvez pas utiliser cette méthode.
Si vous pouvez démarrer dans le système d'exploitation - même si vous devez démarrer dans mode sans échec- vous devez analyser vos fichiers pour rechercher les problèmes. L'analyse prendra un certain temps et devrait corriger tout fichiers endommagés qu'il trouve.
Services de désactivation
Les services doivent d'abord être désactivés. Il y en a beaucoup dans ce système d'exploitation, et chacun consomme progressivement les ressources de travail de l'ordinateur.
Lors de l'installation de Windows, et pas seulement de la dixième version, les développeurs n'ont pas fourni à l'utilisateur la possibilité de sélectionner les services qui lui seraient utiles pour des travaux ultérieurs et, par conséquent, tout fonctionnera.
Si vous souhaitez un démarrage propre, sans logiciels ni pilotes malveillants, vous n'avez généralement pas besoin de le faire installation complète. En revanche, si vous donnez votre ordinateur à quelqu'un d'autre, une réinitialisation est nécessaire. bonne façon efface le. Cette prochaine partie peut prendre un certain temps.
Veuillez consulter la table des matières ci-dessous pour des corrections supplémentaires. Casey a travaillé respectivement dans l'édition et le développement de produits chez Rizzoli et au Metropolitan Museum of Art. Il partage son temps libre entre les concerts, j'écoute aussi grande quantité podcasts et maîtriser son processus d'infusion à froid.
Avant toute manipulation, vous devez faire une copie de sauvegarde en cas d'imprévu.
Pour ce faire, procédez comme suit :
- ouvrez le menu « Panneau de configuration » ;
- retrouvez-y " Sauvegarde et restauration" ;
- Sur la gauche, recherchez le bouton « Créer une image système » et cliquez dessus.
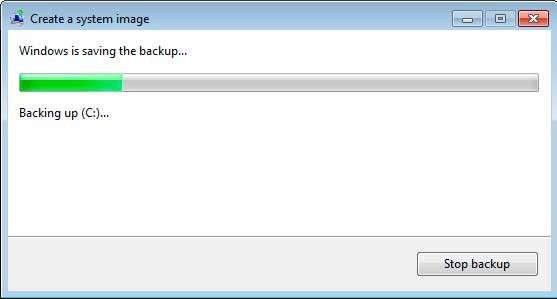
L'outil de réparation de démarrage est situé dans le coin inférieur gauche de l'écran Options avancées.
Le contenu régit tout. sur le. Note. Exécuter une récupération de démarrage à partir d’un disque de récupération est simple. L'un des outils trouvés sur cet écran est Startup Repair. Lorsque vous sélectionnez l'option Réparation de démarrage, vous verrez l'écran affiché à l'écran.
Installer un système d'exploitation sur un ordinateur
Il redémarrera ensuite le système et démarrera normalement. Avant d'utiliser l'une des autres options de récupération, vous devez examiner le fichier journal et voir les détails qu'il fournit. Le disque de récupération contient le Bloc-notes, vous pouvez donc l'utiliser pour afficher le fichier journal. Tout d’abord, notez le chemin et le nom du fichier journal. Lorsque vous revenez au " Options supplémentaires", accédez à l'outil de ligne de commande.
Après cela, passez votre souris sur le menu Démarrer, faites un clic droit et sélectionnez « Gestion de l'ordinateur ».

Après cette action, une liste de tous les services à désactiver devrait s'ouvrir service inutile vous devez faire un clic droit sur le service, puis « Stop ».
Lorsque la fenêtre apparaît ligne de commande, saisissez la lettre du lecteur pour changer de lecteur. Il s'agit d'un ensemble de commandes que vous utiliserez pour accéder au fichier journal, comme indiqué dans la figure. Si vous faites défiler vers le bas du fichier, vous trouverez probablement le test qui a échoué, ce qui pourrait être bon exemple pour une enquête plus approfondie. Vous disposez désormais d'une copie papier du fichier journal que vous pouvez utiliser comme aide pour un dépannage ultérieur. Après avoir imprimé le fichier journal, assurez-vous de remettre le lecteur flash sur l'ordinateur malade.
Vous ne devez arrêter que les services qui imposent une lourde charge au système :
- Recherche Windows ;
- Service auxiliaire IP ;
- Connexion secondaire au système d'exploitation
- S'il n'y a pas d'imprimante, arrêtez Print Manager.
- Pour les utilisateurs utilisant Internet filaire, il n'est pas nécessaire de disposer d'un service de configuration sans fil actif.
- Lorsqu'il est installé sur un PC par un tiers programme antivirus, le pare-feu intégré doit également être désactivé.
- La plupart des PC modernes ne sont même pas équipés de lecteurs DVD/CD ; si l'utilisateur n'en possède pas non plus, le service de gravure de disque doit être désactivé.
- Si vous n'avez plus besoin d'utiliser le service Machine Debug Manager, il est recommandé de le désactiver.
- Le service Serveur n'est requis que s'il existe un réseau local.
- Lorsqu'il n'est pas utilisé cet ordinateur appareils photo et fax, le service de téléchargement d’images devient inutile.
- La plupart des utilisateurs, en raison de la faible efficacité du service de compatibilité des programmes, ne l'utilisent jamais, alors désactivez-le.
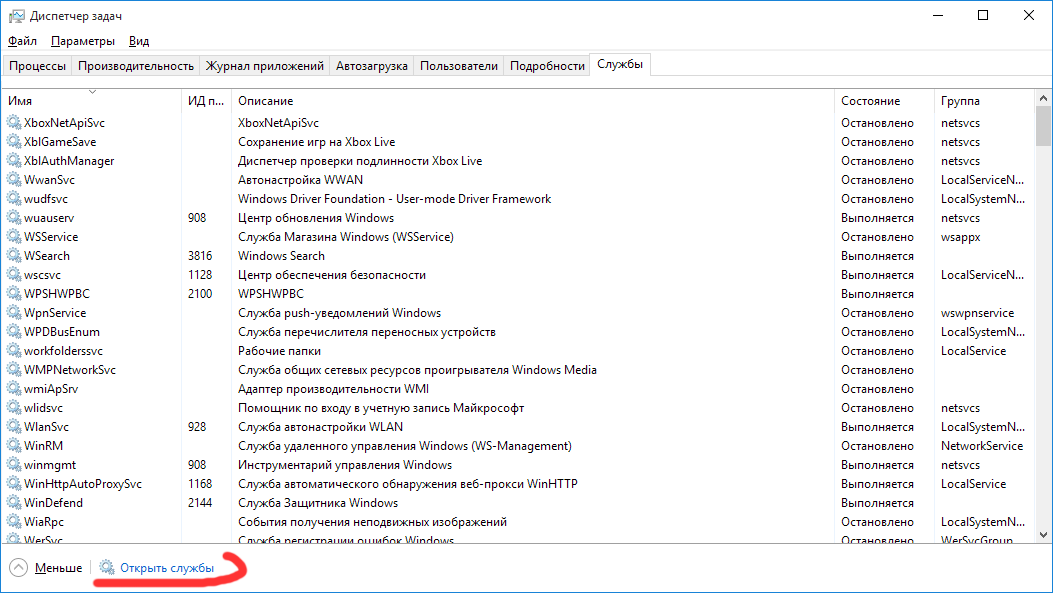
Essayez d'abord de déterminer dernière action avant qu'un problème ne survienne. Si le système le permet toujours, suivez le plus derniers changements manuellement à l'aide du Panneau de configuration, des Programmes et fonctionnalités et afficher mises à jour installées. Si l'erreur ne peut pas être corrigée, le fichiers système ou des parties de la configuration. Avant de faire quoi que ce soit, assurez-vous que le problème n'est pas dû à un matériel défectueux ou à un logiciel malveillant.
Si votre ordinateur ne démarre pas
Si le système de crash est stable pendant une longue période, la carte mère, le processeur et la carte graphique fonctionnent généralement bien. Pour de plus amples essai détaillé Sélectionnez "Vérifier la mémoire principale" dans le menu de démarrage. Le système crée automatiquement des points de restauration une fois par semaine, ainsi que immédiatement avant les plus importants. événements système.
En plus des principaux services considérés installés dans le système d'exploitation, il en existe bien d'autres qui compléteront cette liste lors de l'installation de divers utilitaires et programmes.
Sinon, comment pouvez-vous optimiser votre PC ?
Ce n'est un secret pour personne que le processus de mise à jour du système commence au moment le plus inopportun, ralentissant l'ordinateur et nécessitant un redémarrage.
De plus, lors de l'installation de nouveaux logiciels et pilotes, un point de restauration est généralement créé. Étape 1 : Cliquez sur le champ de recherche à gauche de la barre des tâches « Restaurer », puis cliquez sur « Restaurer » dans les résultats de la recherche. Cliquez sur "Ouvrir la restauration du système". La section Restauration recommandée affiche le dernier point de restauration.
Si l'ordinateur démarre
Étape 2 : Cliquez sur Rechercher les programmes concernés. Faites attention au contenu de la liste afin de pouvoir configurer ces programmes ultérieurement. Cependant cela peut être logiciel ce qui a causé ce problème. Les documents personnels sont toujours conservés lors de la récupération. Étape 3 : Cliquez sur Suivant, puis sur Terminer et confirmez Oui.
Pour éviter que cela ne se produise, vous devez le désactiver dans le menu Windows Update.

Après avoir installé Windows 10 Technical Preview 64 bits, ainsi que les programmes et utilitaires nécessaires au fonctionnement, vous devez désactiver le chargement automatique des éléments inutiles ou non requis. emploi permanent programmes qu'il contient.

Si le problème est résolu, vous avez trouvé un bug. Sinon, répétez l'opération, mais sélectionnez « Sélectionner un autre point de récupération » à l'étape 1, puis sélectionnez un point de récupération plus ancien. Cochez « Rechercher les programmes concernés » pour voir quel logiciel a été supprimé.
Suivez ensuite les instructions de l'assistant. Cliquez sur Suivant, puis sur Options de réparation de l'ordinateur. Accédez ensuite à Dépannage, Options avancées et Restauration du système. Sélectionnez le système d'exploitation cible et cliquez sur Suivant. Vous verrez une liste de points de restauration en cliquant en haut et en dernier. Suivez les instructions de l'assistant.
Pour ce faire, vous devez aller dans « Gestionnaire des tâches » / « Démarrage » et utiliser le bouton droit de la souris pour désactiver les logiciels inutiles.

Fournir Meilleure performance système opérateur vous devez configurer ses paramètres. Cette règle est particulièrement pertinente pour le bon fonctionnement d'un PC faible.
Informations destinées aux initiés Windows
Malheureusement, ces systèmes sont si complexes que de nombreux facteurs influencent ces désirs. Il existe donc sur le marché une large gamme de programmes conçus pour régler et réparer les systèmes d'exploitation afin d'en assurer le bon fonctionnement : nous en présentons une sélection dans les pages suivantes.
Dans ce cas, le système d'exploitation est défini sur les paramètres d'usine. Cela semble plus compliqué qu'il ne l'est et en vaut la peine si le système développe sa propre vie et devient ennuyeux avec des problèmes et des erreurs. Toutefois, cette option n'est disponible que si la mise à jour a été effectuée au cours des 10 derniers jours. La première option supprime récemment applications installées Et Paramètres personnels, mais laisse tous les fichiers utilisateur identiques.
Ceci peut être réalisé en désactivant divers effets. Pour cela, rendez-vous dans « Système » / « Paramètres avancés » / « Avancés » / « Options » / « Effets visuels » / « Assurer les meilleures performances ».


Vous pouvez essayer plusieurs points de restauration
Cela réinitialise l'ordinateur à une heure définie par l'utilisateur après des problèmes et des bizarreries. Pour ce faire, tapez simplement « Restauration du système » dans la zone de recherche et sélectionnez « Créer un point de restauration » dans la liste des résultats de la recherche. L'utilisateur recherche simplement point souhaité récupération et l'ordinateur redémarre automatiquement. Si le problème persiste, vous pouvez essayer un autre point de restauration. Si vous cochez la case "Afficher plus de points de restauration", vous verrez une liste de tous les moments auxquels vous pouvez réinitialiser le système d'exploitation.
Après avoir sélectionné ces paramètres, le système lui-même optimise la conception en fonction des paramètres de l'ordinateur.
La nouvelle dixième version du système d'exploitation offre une excellente compatibilité avec les jeux vidéo modernes pris en charge par son prédécesseur Windows 8.
Cependant, de nombreux jeux de l’ère CS 1.6 seront également entièrement compatibles et chaque utilisateur pourra en profiter.
Hé, à tel point que dans certains cas, tu n'auras même pas à contacter outil tiers, car un même système vous propose plusieurs solutions. Avant de commencer, il y a quelques directives à garder à l’esprit avant que des problèmes ne surviennent. Car si on peut prévenir, on aura moins de regrets. Il essaie d'archiver constamment vos fichiers : les partitions de sauvegarde sur votre disque dur sont une excellente option. Mon option préférée est de synchroniser les choses les plus importantes avec certains services de stockage cloud afin de ne pas avoir à le faire manuellement. sauvegardes, et j'aurai toujours tout ensemble. Si tel est votre problème, cliquez simplement sur le bouton Démarrer et tapez « problèmes » dans la recherche, sélectionnez l'option « Dépannage » et vous verrez une fenêtre avec toutes les options disponibles.
Peu importe les efforts déployés en Russie pour promouvoir divers systèmes d'exploitation alternatifs pour les ordinateurs comme Linux ou MacOS, cela reste plus populaire que Windows jusqu'à présent, aucun d'entre eux ne l'a fait. De loin le plus version moderne Le système d'exploitation de Microsoft est Windows 10. Il est pratique interface utilisateur, excellente fonctionnalité et larges possibilités. À mon avis, cette version a toutes les chances de dépasser le légendaire « sept » en popularité.
Ces outils sont chargés d'analyser et de détecter les erreurs, s'ils trouvent quelque chose qu'ils peuvent réparer, ils le feront automatiquement. Vous pouvez le télécharger ici. Comme nous le disions au début de cet article, si votre ordinateur ne fonctionne pas et que vous pensez qu'il y a un problème avec dernière mise à jour, programme ou pilote que vous avez installé, essayez de restaurer votre ordinateur à son état précédent.
À ne pas confondre avec Réinitialiser le matériel, ce sujet sera abordé plus tard. La restauration, c'est comme voyager dans le temps, ce qui signifie qu'elle remet votre équipement dans le même état dans lequel il se trouvait lors de la création de l'élément, et toutes les modifications apportées après avoir pu provoquer la panne seront annulées.
Malgré l'interface très, très conviviale, même pour une personne non formée, les utilisateurs ont encore des questions. L'une des plus courantes est de savoir comment installer Windows 10 sur ordinateur propre de zéro. Alors regardons-le de plus près !
Préparation de l'installation de Windows 10
Avant de faire quoi que ce soit, il faut bien se préparer ! La première chose dont vous aurez besoin est disque d'installation ou clé USB bootable Avec Image Windows dix! La façon la plus simple de le faire est utilitaire propriétaire de Microsoft.
Que le monde n’est pas encore terminé et qu’il suffit de redémarrer avant que cela ne se reproduise. La mise à jour des pilotes fait parfois une grande différence. Ceci est particulièrement utile lorsqu'il s'agit de cartes vidéo. Si tout le reste continue d’échouer, vous devrez peut-être remonter le temps sans utiliser de point de restauration.
Vous trouverez ici quelques options intéressantes qui proposent des solutions plus ou moins drastiques selon l'état de votre matériel et ce que vous avez essayé auparavant. Si votre ordinateur commence à planter après avoir modifié la version, cela peut être une solution temporaire pour vous. Ce processus prend généralement beaucoup de temps et parfois il ne se termine pas pour des raisons diabétiques que nous ne comprenons pas.
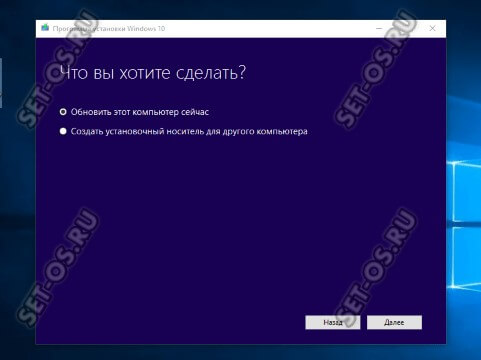
Malgré le fait que des DVD obsolètes soient souvent utilisés pour installer Windows 10 sur un ordinateur, il est beaucoup plus facile et plus rapide d'utiliser une clé USB d'installation. La seule condition est que la capacité de la clé USB soit d'au moins 4 Go.
Si cela vous arrive, nous sommes arrivés à la fin de la liste des solutions, bon formatage. Bien sûr, mais tout le monde ne le souhaite pas. Par conséquent, nous vous apprendrons une procédure générale qui garantira le succès dans la plupart des cas. Nous avons besoin de cette unité pour contrôler quand le système est allumé. Ceci est généralement réalisé en appuyant sur la clé de contact, ce qui nous laisse la possibilité de choisir où démarrer.
Sur le premier écran, vous pouvez sélectionner la langue du système. Vérifiez où il est indiqué « Dépannage ». L'option qui nous intéresse est "Récupérer ce matériel". Nous pouvons demander que les fichiers soient conservés, même si cela ne peut jamais être tenu pour acquis. La bonne chose à faire est d'avoir une sauvegarde.
Il convient également de prendre soin des pilotes des principaux composants du PC - carte mère, adaptateur vidéo, carte son, Adaptateur Wi-Fi et ainsi de suite. Vous pouvez télécharger séparément le logiciel pour chaque appareil sur le site Web de son fabricant ou utiliser l'outil installation automatique Conducteurs. Par exemple, DriversPack Solution.
Vous voyez, le processus est simple. De plus, nous proposons plusieurs leçons intéressantes. Par exemple, vous pouvez l'installer. La vérité est qu'il s'agit d'un logiciel de qualité, mais parfois des erreurs sont inévitables, surtout si nous installons des programmes provenant de sources peu fiables.
Par exemple, en raison de problèmes, de problèmes avec la mise à jour ou lorsque vous ne la téléchargez même pas. Suivez les étapes appropriées selon votre cas. Par exemple, en cas de pannes, de problèmes avec la mise à jour ou lorsque vous ne la téléchargez même pas.
- Dans la nouvelle fenêtre, cliquez sur « Mise à jour » et « Sécurité ».
- Recherchez le lien de récupération sur la gauche et cliquez dessus.
- Localise la ligne « Démarrage avancé » à droite.
- Cliquez sur le bouton "Réinitialiser maintenant" sous la description.
Après clé USB d'installation prêt - branchez-le sur le port USB. Vous devez maintenant forcer votre ordinateur ou ordinateur portable à démarrer à partir de celui-ci. Pour ce faire, lors de la mise sous tension, vous devez appuyer sur la touche « Suppr ». Sur les ordinateurs portables, le bouton « F2 » est le plus souvent utilisé à cet effet.

Dans le BIOS, vous devez accéder aux paramètres avancés « Paramètres avancés » et rechercher l'élément « Premier Périphérique de démarrage" Ici, vous devez sélectionner « USB-HDD » dans la liste - il s'agit d'un lecteur flash.
Note: Sur les ordinateurs portables, en règle générale, le BIOS dispose d'une section « Boot » distincte dédiée au démarrage de l'appareil :

Tout est pareil ici - on retrouve le premier périphérique de démarrage« 1ère priorité de démarrage » et définissez-y le support d'installation à partir duquel vous installerez Windows sur votre PC.
Installer un système d'exploitation sur un ordinateur
La préparation est terminée, passons désormais directement à l'installation. Si vous avez tout fait correctement, après le prochain redémarrage, la sélection de la langue apparaîtra :
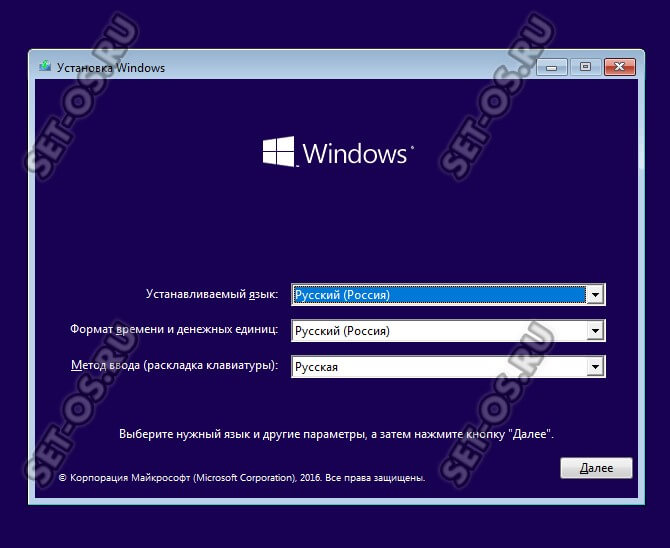

Il vous sera maintenant demandé de saisir votre clé de produit. Sans lui actions supplémentaires sera indisponible.

Si vous n'avez pas clé de licence, alors vous pouvez toujours utiliser des clés d'installation gratuites pour des dizaines, qui peuvent être trouvées ici -. Ils vous permettent d'installer facilement Windows 10 sur un ordinateur ou un ordinateur portable, mais vous devez ensuite en rechercher un sous licence quelque part ou utiliser des options alternatives.
L'étape suivante - accord de licence, que personne ne lit jamais :

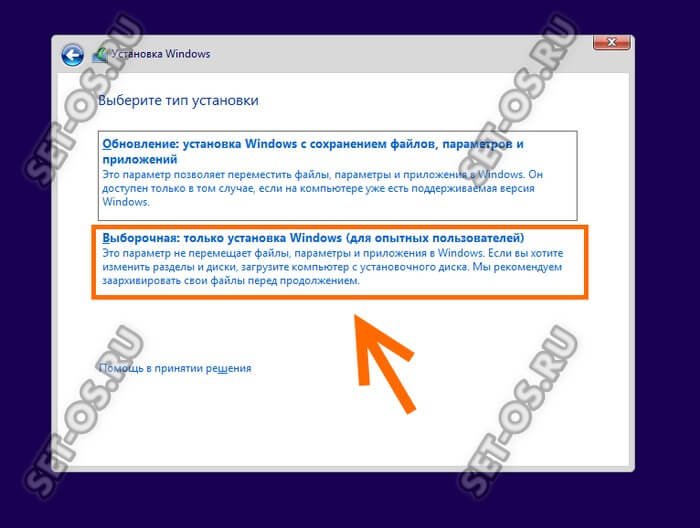
La prochaine étape est très importante. Si vous essayez d'installer Windows 10 absolument nouveau dur Disque dur ou SSD, vous devez d'abord le marquer.

Cliquez sur le bouton « Créer » et ci-dessous nous obtenons le menu suivant :

Ici, vous devez spécifier la taille du fichier créé disque système. Après avoir cliqué sur le bouton « Appliquer », la fenêtre suivante apparaîtra :

On est d'accord en cliquant sur « Oui » et on voit cette image :

L'installateur créé partition système 500 mégaoctets, réservés par le système et l'installation principale du système d'exploitation.
Note: Si vous avez un gros disque dur, il est préférable de créer plusieurs partitions plutôt qu'une seule, mais une immense.
Si Disque dur Le disque dur ou SSD est déjà partitionné, il suffit ensuite de formater la partition sélectionnée pour l'installation de Windows 10 en cliquant sur le bouton approprié.

Au cours de ce processus, l'ordinateur redémarrera au moins une fois.
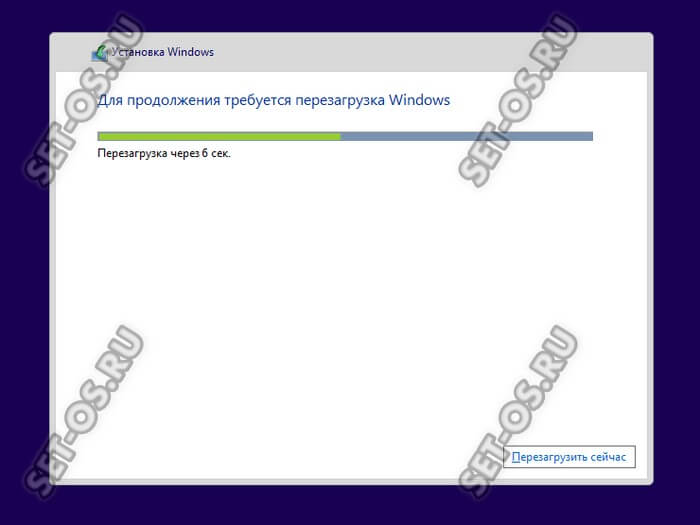

Moyenne, Installation de Windows 10 sur un ordinateur ou un ordinateur portable prend de 20 minutes à une heure selon les caractéristiques de l'appareil.

Lorsque la fenêtre « Augmenter la vitesse » apparaît, il est préférable de sélectionner l'option « Utiliser les paramètres standard ».
Encore une fois, nous attendons que l'installateur effectue une série d'opérations.


Cliquez sur la ligne « Cet ordinateur m'appartient » et sur le bouton « Suivant ». Ensuite, vous devez ignorer l'étape de saisie des informations de votre compte Microsoft.

Entrez maintenant votre identifiant, et ci-dessous se trouve le mot de passe de connexion et sa confirmation.
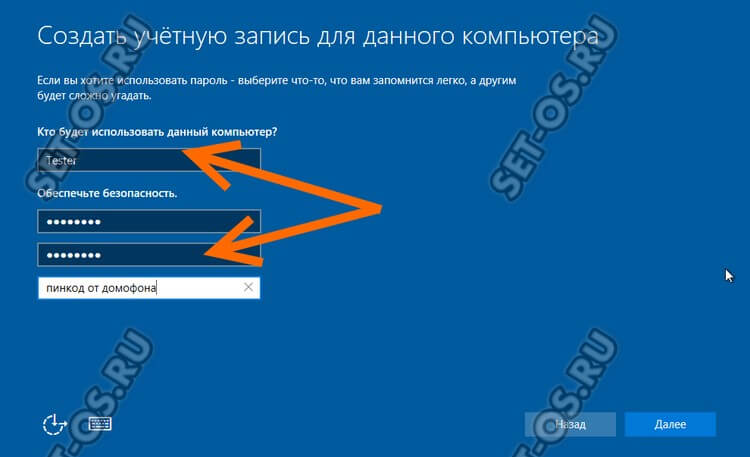

L'installation de Windows 10 sur un PC prendra environ 10 à 15 minutes en moyenne. Il ne vous reste plus qu'à attendre patiemment la fin du processus :

Dès que le bureau apparaît, cela signifie que le processus d'installation est terminé. Tu l'as fait!
Si quelqu'un a encore des questions, regardez les instructions vidéo :
Que faire après l'installation de Windows 10
Fondamentalement, le système d’exploitation est déjà installé et prêt à fonctionner. Mais il est néanmoins nécessaire d'apporter un certain nombre de touches finales.
Ouvrez le Gestionnaire de périphériques :

Faites attention : y a-t-il des lignes avec point d'exclamation? Il s'agit de composants ou de périphériques non identifiés que Windows 10 ne prend pas en charge. pilote standard. Si tout est propre, le système peut en principe être utilisé. Bien que je conseillerais toujours que dès que l'installation de Windows 10 est terminée, assurez-vous d'exécuter l'utilitaire Solution de pack de pilote et mettez automatiquement à jour tous les pilotes avec les dernières versions.

Le fait est que la norme pilotes universels sont utilisés pour que l'ordinateur s'allume, démarre et fonctionne plus ou moins normalement. Ils ne sont pas toujours adaptés aux tâches des utilisateurs et une telle mise à jour est donc extrêmement nécessaire.
Deuxièmement, assurez-vous d'accéder aux paramètres « Dizaines » et d'ouvrir la section « Mise à jour et sécurité », où vous démarrez le processus de recherche et d'installation des mises à jour du système.
