Avant de flasher le SAMSUNG GT-S5230, je vais vous parler un peu de cet appareil. Je n'ai rencontré que trois variétés de GT-S5230 - modèle de base, GT-S5230W – avec Module Wi-Fi et GT-S5230 LaFleur (pas de commentaires ici).
Donné téléphone portable a été mis sur le marché comme bête de somme avec budget écran tactile. Dans son segment, c'est l'un des appareils les moins chers des Coréens (SAMSUNG) et assez populaire (il est toujours exposé chez les détaillants). Du point de vue de l’utilisateur moyen, le téléphone est très simple à utiliser, intuitif et la batterie dure en moyenne deux jours d’utilisation intensive.
Si ce modèle est manipulé correctement et avec soin, il ne sera pas démoli, mais tôt ou tard, l'écran tactile tombera en panne en raison de son faible coût. Bien qu'en toute honnêteté, cela change en cinq minutes et que même un enfant puisse faire face à cette tâche, tout ce dont vous avez besoin est un tournevis cruciforme, un cueilleur et des mains droites qui poussent de le bon endroit. La qualité de la communication est à un niveau décent.
Il n'y a eu aucun problème sérieux lors de l'utilisation de cette application, c'était juste très ennuyeux haut-parleur silencieux, l'appel n'était pas toujours entendu, surtout lorsque le téléphone était dans la poche d'un jean. Une fois qu'une erreur logicielle s'est produite (BOOT a planté), à cause de laquelle l'application a cessé de se charger, mais cela n'est pas devenu un problème sérieux. Alors commençons déjà.
ATTENTION!!! Avant de commencer la mise à jour logiciel, rootage, réinitialisation des paramètres et autres manipulations avec votre propre appareil ou, Dieu nous en préserve, celui de quelqu'un d'autre RECOMMANDE FORTEMENT lisez celui-ci. Bref, vous êtes prévenu et ne dites pas plus tard que c’est la première fois que vous entendez cela.
Ce dont vous avez besoin pour flasher SAMSUNG GT-S5230
Naturellement, le téléphone lui-même
La chose la plus importante ici est de vérifier le connecteur du système ; s'il est endommagé, s'il y a des traces de corrosion (après une pénétration de liquide - un cas très courant), ou s'il est simplement sale (essayez de le nettoyer avec une brosse à dents ordinaire), alors il est fort probable que le téléphone ne soit pas détecté par l'ordinateur et qu'il ne soit pas possible de modifier le logiciel. Si l'application ne montre aucun signe de vie (ne répond pas au bouton d'alimentation, n'entre pas mode de démarrage avec une batterie chargée), alors vous ne devriez même pas essayer de flasher un tel téléphone, car la raison de son incapacité à fonctionner ne réside pas dans le logiciel.
Batterie chargée
Lors du flashage du firmware, la batterie doit être chargée à au moins 50 % ; si la batterie est déchargée pendant le processus, vous pouvez tuer l'application et sa fonctionnalité ne peut pas être restaurée sans équipement spécial.
Pilotes
Pour que le téléphone soit identifié dans le système d'exploitation, vous devez installer New PC Studio. Lors de l'installation de ce produit, tous pilotes nécessaires, et aussi avec l'aide de New PC Studio, vous pouvez tout enregistrer informations nécessaires du téléphone au PC et vice-versa. Vous pouvez télécharger gratuitement la dernière version de ce logiciel sur le site officiel de SAMSUNG. Ou essayez d'installer celui-ci.
Câble
Le câble nécessaire au changement de logiciel est inclus avec le téléphone lui-même.

Logiciel pour le firmware Samsung GT-S5230
Version du micrologiciel : MultiLoader_v5.64_BCOM
Versions du micrologiciel :
S523MREKE1_La_Fleur, S523MXEKE1_SER, S523WXEIL1
Les versions du firmware utilisées dans cet article sont les dernières. Le lien pour télécharger l'archive avec le firmware et le pilote flash se trouve à la fin de l'article.
Mises à jour du micrologiciel
Téléchargez, entièrement gratuitement, depuis le site officiel de l'entreprise Programme SAMSUNG appelé Nouveau PC Studio. Nous en avons besoin pour installer les pilotes nécessaires sur l'ordinateur - sinon le téléphone ne sera pas détecté et nous ne pourrons pas le flasher. De plus, avec l'aide de ce programme, vous pouvez faire des copies de sauvegarde des contacts, des photos, etc.
![]()
Étape 1 : Lancez l'installation de New PC Studio

Étape 2 : Le processus de préparation de l'installation a commencé

Étape 3 : Choisir langue requise dans la liste et cliquez sur le bouton « Suivant »

Étape 4 : Acceptez les termes de la licence et cliquez sur « Suivant »

Étape 5 : Le processus d'installation commencera

Étape 6 : L'installation est terminée. Cliquez sur le bouton « Terminer »

Étape 7 : Programme en cours d'exécution.
Nous avons donc installé les pilotes dont nous avions besoin. Vous pouvez fermer ce programme en toute sécurité. Nous n'aurons plus besoin d'elle. Si vous avez besoin d'enregistrer des informations sur votre téléphone, découvrez vous-même comment utiliser Samsung New PC Studio - c'est très simple. Essayez-le. Tout est intuitif, l'interface est très conviviale, il ne devrait y avoir aucun problème.
Préparation du pilote flash et du téléphone pour un changement de logiciel
Depuis dans dans cet exemple Je vais essayer de flasher le Samsung GT-S5230 LaFleur, puis j'utiliserai la version du firmware appropriée, à savoir S523MREKE1_La_Fleur (la dernière au moment de la rédaction). Commençons par configurer le pilote flash.

Étape 1 : Exécutez MultiLoader_v6.54_BCOM.exe

Étape 2 : Application en cours d'exécution MultiLoader_v6.54_BCOM.exe

Étape 3 : Cliquez sur le bouton « Applications » et sélectionnez le fichier apps_compressed.bin dans le dossier contenant le firmware S523MREKE1_La_Fleur.

Étape 4 : Appuyez sur le bouton « Rsrc1 » et sélectionnez le fichier Rsrc_S5230_Open_Europe_Slav_Red.rc1 dans le dossier contenant le firmware S523MREKE1_La_Fleur

Étape 5 : Cliquez sur le bouton « Rsrc2 » et sélectionnez le fichier Rsrc2_S5230(Low)_SER.rc2 dans le dossier contenant le firmware S523MREKE1_La_Fleur.

Étape 6 : Cliquez sur le bouton « Factory FS » et sélectionnez le fichier FactoryFs_S5230_Open_Europe_Slav_RED_SER.ffs dans le dossier contenant le firmware S523MREKE1_La_Fleur.

Étape 7 : Cochez la case « Full DownLoad » et appuyez sur le bouton « Boot » et sélectionnez le dossier BOOTFILES dans le dossier contenant le firmware S523MREKE1_La_Fleur
Étape 8 : Dans le panneau « Contrôle » en haut, sélectionnez BRCM2133

Étape 9 : Nous devons maintenant mettre le téléphone en mode « TÉLÉCHARGEMENT ». Pour ce faire, vous devez maintenir enfoncés tour à tour les boutons suivants - « bouton de réduction du volume » + « bouton retour (centre) » + « bouton d'alimentation »

Étape 10 : Vous pouvez désormais connecter votre téléphone à votre PC avec un câble. Après cela, DOWNLOADER déterminera quel port l'appareil utilise (dans mon cas, com297 prêt). Ensuite, cliquez sur le bouton « Port Search » pour déterminer le modèle connecté au PC. Vous pouvez maintenant cliquer sur le bouton « Télécharger »

Étape 11 : Processus de mise à jour du logiciel SAMSUNG GT-S5230 La Fleur
Partager:Dans le monde mobile, le « firmware » fait référence à la version du système d’exploitation d’un appareil. Par exemple, lorsqu'ils disent « flasher un appareil », ils veulent dire « installer une nouvelle version ou nouvelle coque pour le système." «Reflasher l'appareil», respectivement, «réinstaller le système». Pour flasher les appareils Android, par exemple, il existe programme spécial-Odin. Réinstaller le système sur un téléphone ou une tablette avec son aide ne sera pas difficile.
Le firmware était autrefois le nom donné au contenu de la mémoire d'un ordinateur. Il n'y avait pas de disques durs à l'époque ; on utilisait de la mémoire sur des noyaux magnétiques. Ces machines étaient appelées ROM (read only memory). La mémoire était constituée de noyaux en forme de U et de W avec un petit espace de 1 mm dans lequel le fil était posé. Dans une position, le fil signifiait « 0 », dans l'autre « 1 ». Le fil était tiré manuellement à l’aide d’un « crayon » qui ressemblait à une aiguille. Et ce travail morne et minutieux s'appelait « firmware ». Il en résultait presque toujours des erreurs qui ne pouvaient être corrigées qu'en coupant le fil et en le plaçant dans la position souhaitée (1 ou 0). C'est ce qu'on appelait le clignotement.
Au fil du temps, le mot s'est enraciné dans technologies mobiles. Au tournant du millénaire, les programmeurs et les ingénieurs ont commencé à utiliser l’argot pour dire « reflasher l’appareil » au lieu de « réinstaller le système ».
Types de micrologiciels
Flasher l'appareil, autrement dit réinstaller le logiciel, est nécessaire si vous n'êtes pas satisfait du composant logiciel.
L'installation du micrologiciel peut être stockée dans un ou plusieurs fichiers. En fonction de cela, les micrologiciels mono-fichiers et multi-fichiers sont divisés. Il existe des firmwares de récupération qui réinstallent les logiciels pour Mode de récupération; firmware du noyau, c'est-à-dire réinstaller la version du système d'exploitation.
Quant au firmware du noyau, ils peuvent être divisés en officiels et personnalisés. Versions officielles firmware publié par le fabricant de votre appareil mobile ou par Google - meilleure option pour les utilisateurs peu exigeants : ils n'ont pas beaucoup de fonctions, mais ils sont fiables et conçus spécifiquement pour le modèle de votre appareil. Et surtout, ils sont accompagnés d’une garantie.
Mais tout firmware personnalisé tiers (personnalisé) libère le fabricant de son obligation. réparation sous garantie. Ne pensez pas qu'il s'agit d'une sorte de violation des règles ou que le firmware est illégal. Les fabricants ne peuvent tout simplement pas savoir ce qui arrivera à votre appareil à cause d'un micrologiciel tiers, et ils ne veulent pas en être responsables.
Mais si tu es prêt à dire au revoir à service de garantie, un firmware tiers vous offrira de nombreuses options. Manger différents types firmware tiers, les plus connus : Cyanogen Mod, MIUI, Illusion ROMS, AOKP.
Mod Cyanogène
Cyanogen Mod est né comme une modification personnalisée et est devenu le mod personnalisé le plus populaire. Micrologiciel Android: En 2016, environ 14 millions d'appareils sont équipés de Cyanogen.
Il est fiable, stable et fonctionne sur de nombreux smartphones et tablettes. Un gros plus du firmware : il existe un installateur normal. Pour installer CyanogenMod, vous n'avez pas à vous soucier des modes de récupération, de l'obtention des droits root et d'autres choses profondes.
Le programme fera tout pour vous. CyanogenMod, contrairement aux versions standard d'Android, s'ouvre accès complet au système d’exploitation. Même l'accès root sur l'appareil ne vous donnera pas une telle liberté. Cela conduit à une variété d’applications et de problèmes de sécurité. Le système est ouvert non seulement à vous, mais aussi aux virus. Par conséquent, il est préférable d'utiliser CyanogenMod avec bon antivirus
. Le firmware vous évite également les applications standards imposées par le fabricant qui ne peuvent pas être supprimées.
Cyanogen simplifie le travail avec l'appareil, prend en charge de nombreux thèmes, vous permet de modifier n'importe quel élément du système et augmente les performances grâce à l'optimisation.
Vidéo : test de CyanogenMod 10.1
MIUI MIUI est basé sur l'original et CyanogèneMod. C’est pourquoi il présente de nombreuses similitudes avec le Cyanogène. Cela inclut une liberté totale pour l'utilisateur, des performances améliorées et la prise en charge des thèmes. Mais MIUI a quelque chose d'inhabituel pour Interface Android, ce qui ressemble à iOS. MIUI n'a pas de menu d'applications du tout ; il utilise plutôt un nombre illimité de bureaux avec un ensemble d'applications. Mais contrairement à iOS, MIUI prend également en charge les widgets, qui sont nombreux dans la boutique intégrée.
Sur MIUI, vous pouvez installer toutes les applications de Google Play Marché. Le magasin SuperMarket intégré les a tous. Et certains de ceux qui sont payants sur Play sont gratuits sur Supermarket.
ROM Illusion
Illusion ROMS accélère considérablement l'appareil et réduit les coûts énergétiques. Il dispose de réglages avancés de l'accéléromètre : par exemple, réduire l'angle de rotation pour « retourner » l'interface de l'écran de 90 à 80 degrés. Vous pouvez également personnaliser l'écran : en plus des paramètres de luminosité, vous pouvez modifier le contraste et le rendu des couleurs pour améliorer l'image.
Vidéo : firmware personnalisé Illusion ROMS pour Android (revue en anglais)
AOKP
AOKP possède de nombreuses fonctionnalités de CyanogenMod (la plupart des firmwares sont basés sur celui-ci), mais a possibilités illimitées personnalisation des interfaces. Tout peut être changé, tout le monde élément séparé menu. Vous pouvez télécharger votre propre animation pour l'interface, créer votre propre modèle d'alerte par vibration, définir des actions spéciales pour n'importe quel geste et n'importe quelle pression, vous pouvez modifier l'arrière-plan et apparence panneau de notification, refaire la barre d'état, configurer manuellement le processeur.
Un sujet distinct concerne les widgets. Ils peuvent également être ajustés. Les appareils alimentés par AOKP peuvent transformer Android en quelque chose d'une beauté inimaginable, il suffit d'un peu d'imagination.
Vidéo : examen du firmware AOKP personnalisé sur Nexus 4
Ce qu'il faut savoir avant de flasher son téléphone ou sa tablette : les règles de base
- Vous ne devez flasher votre appareil qu'à l'aide du programme Odin. Ne pas utiliser sous aucun prétexte Programme Kies, à cause de cela, des problèmes peuvent survenir, le téléphone cessera de démarrer et de s'allumer car la partition /data ne sera pas effacée.
- Vous devez flasher l'appareil uniquement lorsque la batterie est chargée à 100 % et que l'ordinateur est connecté à une alimentation sans coupure. Toute coupure de courant peut perturber le fonctionnement de l'appareil.
- Ne retirez pas le câble USB pendant l'installation du micrologiciel.. Vous ne pouvez pas interrompre le firmware ; le firmware désinstallé ne vous permettra pas d'allumer l'appareil. Par conséquent, il est préférable de ne même pas toucher le câble.
- Utilisez uniquement des câbles USB d'origine. Les cordons tiers, en particulier chinois bon marché, peuvent être de mauvaise fabrication, ce qui entraînera une interruption du signal et le micrologiciel ne sera pas installé sur l'appareil.
- L'adresse du dossier dans lequel se trouve le firmware ne doit pas contenir de caractères cyrilliques. Il ne doit pas y avoir une seule lettre russe dans l'adresse, uniquement des lettres anglaises.
Préparation de la réinstallation du système
Vous devez d'abord télécharger Programme Odin, qui est utilisé pour flasher les appareils Samsung. Ensuite, vous devez télécharger le firmware lui-même : firmware officiel Samsung ou tout firmware personnalisé (fichier unique au format .tar ou multi-fichiers aux formats .md5). Il est nécessaire d'installer les pilotes ADB sur l'ordinateur pour que l'appareil puisse se connecter de manière transparente à l'ordinateur via USB (généralement, ces pilotes sont installés eux-mêmes lors de la connexion, mais si cela ne se produit pas, téléchargez-les depuis le site Web de Samsung ou installez les pilotes ADB universels. de Google). Et préparez un câble USB d’origine complet et en bon état.
Comment flasher un appareil Samsung à l'aide d'Odin - instructions étape par étape
Avant de commencer à flasher l'appareil, vous devez activer un mode spécial pour qu'il puisse fonctionner avec Odin. Pour ce faire, vous devez éteindre votre smartphone et maintenir simultanément enfoncés les boutons de volume, « Accueil » et d'alimentation de l'appareil.
Micrologiciel à fichier unique
Activez le programme Odin. Placez le fichier du firmware téléchargé dans le champ AP ou PDA.

Cliquez sur le bouton Démarrer. L'ensemble du processus prend 2 à 5 minutes. À la fin, le carré vide deviendra bleu et une grande inscription PASS y apparaîtra. Votre Samsung va redémarrer. Cela terminera le firmware ; vous pourrez déconnecter l'appareil de l'ordinateur et le vérifier.

Firmware multi-fichiers
Lancez le programme Odin.
Vous avez plusieurs fichiers. Chacun d'eux doit être inséré dans le champ approprié (au lieu de "..." il y aura un certain jeu de caractères) :
- Fichier PIT - pas disponible dans tous les cas - dans le champ PIT
- APBOOT_"...".tar.md5 dans le champ BL ou BOOTLOADER
- CODE_"...".tar.md5 dans le champ APB ou PDA
- MODEM_"...".tar.md5 dans le champ CP, CSC_"...".tar.md5 dans le champ CSC
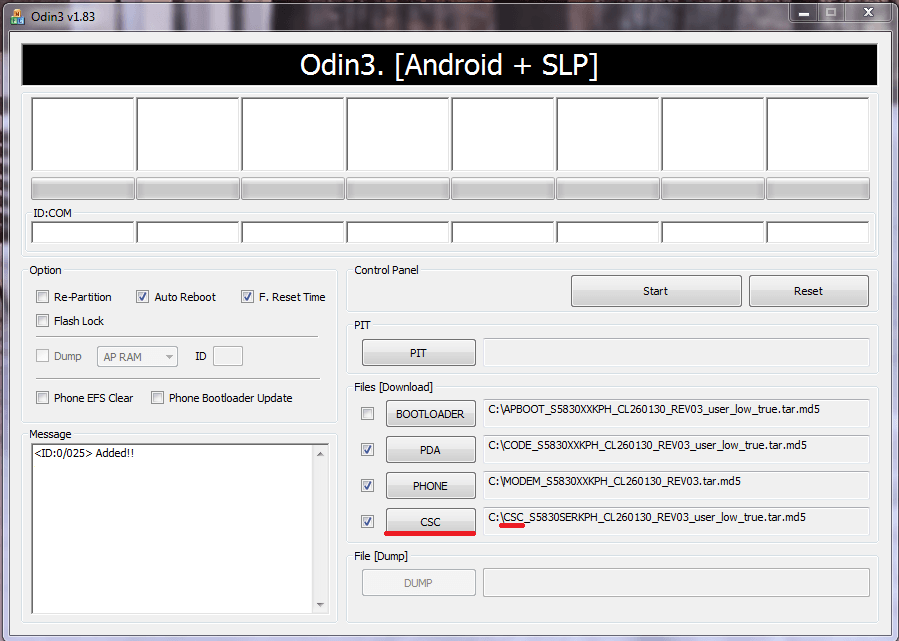
Cliquez maintenant sur Démarrer et attendez quelques minutes. Un message apparaîtra indiquant que le micrologiciel est terminé, l'appareil redémarrera et vous pourrez le déconnecter de l'ordinateur. Samsung le reflasher.
Mode de récupération
Pour installer Récupération personnalisée, vous devez d'abord le télécharger. La règle principale ici : il n’y a pas de récupération universelle. Recherchez spécifiquement votre modèle. Option populaire récupération TWRP, lien : http://teamw.in/twrp_view_all_devices.
Si Fichier de récupération est au format .img, il faut alors le convertir en .tar, sinon Odin ne pourra pas flasher le smartphone.
Avant d'installer le firmware, vous devez modifier certains paramètres dans les paramètres. Pour ce faire, allez dans « Paramètres » -> « Options pour les développeurs ». Et dans ce menu, vous devez activer le débogage USB.

Activez ensuite « OEM Unlock » et désactivez « Remote Management ».

Ouvrez maintenant Odin et placez le fichier téléchargé dans le champ AP. Cliquez sur Démarrer et attendez quelques minutes. L'appareil redémarrera et la récupération sera flashée. Vous pouvez déconnecter l'appareil de l'ordinateur.
Cœur
Le noyau est flashé de la même manière que Recovery. Télécharger fichier requis micrologiciel. Dans le menu développeur, activez le débogage USB, le déverrouillage OEM et désactivez la télécommande. Gestion Samsung. Ensuite, ouvrez Odin, placez le fichier dans le champ AP et cliquez sur Démarrer. Lorsque l'appareil redémarre, vous pouvez le déconnecter de l'ordinateur. Le firmware sera installé.
Si un micrologiciel personnalisé est installé
Flasher une version de système personnalisée n'est pas différent de flasher une version officielle. Tout d'abord, téléchargez la dernière version, ouvrez le programme Odin et placez les fichiers du firmware dans les champs appropriés. Cliquez ensuite sur Démarrer, attendez 2 à 5 minutes jusqu'à ce que le message PASS apparaisse sur fond bleu. Le smartphone va maintenant redémarrer et l'installation du firmware sera terminée. Vous pouvez déconnecter l'appareil de l'ordinateur.
Certains firmwares personnalisés ont plus moyen pratique installations. En particulier, les développeurs de Cyanogen Mod ont créé un programme d'installation qui suit lui-même toutes les étapes. Tout ce que vous avez à faire est de le télécharger sur votre ordinateur, de connecter votre appareil mobile et suivez les instructions du programme. Après quelques minutes, l'installation sera terminée et vous pourrez utiliser le nouveau Cyanogen Mod. Vous pouvez également mettre à jour Cyanogen Mod de manière pratique et simple.
Erreurs possibles : que faire si l'appareil ne s'allume pas
Lors de l'installation du micrologiciel, diverses erreurs peuvent survenir. Odin peut cesser de voir l'appareil, le processus peut se bloquer, un dysfonctionnement aléatoire peut se produire ou le processus peut se terminer de manière inattendue. Tous ces problèmes entraînent des erreurs dans le firmware de l'appareil, ce qui peut empêcher le smartphone de s'allumer.
Dans ce cas, vous devez faire Réinitialisation matérielle- réinitialiser les paramètres aux paramètres d'usine - et re-flasher l'appareil. Pour ce faire, activez le mode de récupération (maintenez enfoncés le bouton de réduction du volume, le bouton Accueil et le bouton d'alimentation de l'appareil). DANS Mode de récupération Recherchez l'élément Effacer les données/réinitialisation d'usine et ouvrez-le. Cochez la case Effacer les données et cliquez sur "OK". Après quelques secondes, tous les paramètres seront réinitialisés et les fichiers « prématurés » du firmware seront effacés. Reflashez votre appareil.

Nous avons découvert comment flasher un appareil mobile Samsung sur Android. À cette fin, un programme spécial Odin est utilisé, destiné aux centres de service. Il n'y a rien de difficile là-dedans, l'essentiel est de suivre les règles pour ne pas casser l'appareil. Mais ne vous inquiétez pas trop. Aucun micrologiciel ne peut entraîner une panne fatale qui transformerait un smartphone en un matériel inutile.
Toutes ces erreurs peuvent être corrigées en réinitialisant les paramètres aux paramètres d'usine et en flashant à nouveau l'appareil.
- À la demande de certains lecteurs, j'ai finalement décidé d'écrire un article pédagogique sur le firmware du SAMSUNG I9000 Galaxy S (ci-après simplement SGS). Raisons : Le produit phare d'hier semble toujours être un achat assez attractif aujourd'hui, surtout dans le contexte du coût toujours en baisse du gadget. Fer puissant
- , excellent écran, bonne construction, aspect attrayant (je suis d'accord d'avance que ce n'est pas pour tout le monde, mais je suis satisfait de tous les autres avantages, donc je demanderai à l'avance sans discuter de l'apparence dans les commentaires, ce n'est pas ça l'article porte sur). Comme nous pouvons le constater, SAMSUNG ne néglige pas non plus cet appareil, en a publié plusieurs modifications et continue de développer la gamme SGS. Le fabricant, comme toujours, n'est pas pressé avec les mises à jour officielles du firmware via canal standard KIES, cependant, sur les sites thématiques, vous pouvez toujours trouver le plus dernières versions firmware d'usine qui est venu des initiés. De plus, les retards dans les mises à jour officielles sont dus à des aspects régionaux. En fait, personne ne peut vous interdire d'utiliser un nouveau firmware
- pour une autre région, le russe et l'ukrainien, par expérience, sont présents partout, vous ne remarquerez pas la différence avec la version « localisée ». Je peux dire que SGS est l'un des plus pour les geeks, parce que dispose d'une communauté très puissante sur le site xda-developers et sur d'autres sites Internet, qui développe constamment des améliorations, des correctifs, des logiciels, des hacks, des thèmes visuels et, bien sûr, le firmware lui-même (ci-après dénommé ROM) pour cela appareil. À l'heure actuelle, on peut compter une centaine de versions de firmware d'Android 2.1-2.3 pour tous les goûts. Plus de détails sur les développements pour SGS sur le forum xda ici : http://forum.xda-developers.com/forumdisplay.php?f=656 et sur Internet. Le sujet des logiciels personnalisés est particulièrement pertinent dans le contexte de problèmes liés au micrologiciel d'usine (gestion de la mémoire, système de fichiers lent, artefacts de lecture de musique, etc.). En plus de corriger les erreurs d'usine, les ROM personnalisées offrent souvent des fonctionnalités supplémentaires et de nombreuses améliorations.
En principe, les instructions pour le micrologiciel SGS se trouvent assez souvent sur Internet, mais la plupart du temps, elles se trouvent toutes sur Anglais, ce qui crée certaines difficultés pour les utilisateurs de l'ex-CEI. J'espère que cette instruction aidera vraiment ceux qui ne connaissent pas bien l'anglais.
Dans cet article, nous examinerons les principaux points fondamentaux que vous devez comprendre lorsque vous flashez un téléphone. Je ne serai lié à aucune ROM spécifique, car... ils ont tous une séquence d'installation différente, généralement décrite dans l'en-tête du sujet du forum xda, où vous trouverez également des liens vers les fichiers nécessaires. Si vous comprenez la théorie, vous pouvez flasher n'importe quel firmware et installer n'importe quelle mise à jour.
Préparation du téléphone pour le firmware.
La première chose que vous devez vérifier est si votre téléphone dispose d'un mode de démarrage à trois boutons. Si vous vous apprêtez tout juste à acheter, il est préférable de le faire directement en magasin. L'appareil étant éteint, appuyez successivement sur les boutons de réduction du volume, d'accueil (bouton central) et d'alimentation. Maintenez jusqu'à ce que le téléphone s'allume. Vous devriez voir quelque chose comme ceci :

Si vous le voyez, alors tout va bien, sinon, cela signifie que le mode de démarrage est bloqué en usine (cela arrive aussi). Si vous possédez déjà un SGS et que cela ne fonctionne pas, ne désespérez pas, le mode à trois boutons peut être déverrouillé d'une manière ou d'une autre, comment faire - regardez le forum xda dans le sujet correspondant (je n'y suis pas allé trop beaucoup de détails - j'ai eu de la chance et tout fonctionne pour moi). Si vous n'avez pas encore effectué d'achat, il est préférable d'en chercher un autre exemplaire. En l’absence d’un mode à trois boutons, vous ne pourrez recevoir les mises à jour que via KIES, ce qui est absolument inacceptable pour un geek ! Pour quitter le mode de téléchargement, retirez simplement la batterie, rien de grave ne se produira.
Téléchargez le logiciel ODIN Multidownloader sur votre ordinateur Windows. Ce programme a de nombreuses versions, j'utilise Odin 1.3 et il ne m'a jamais laissé tomber. Le programme se compose d'un fichier, démarre à partir d'un dossier et ne nécessite pas d'installation sur un PC. Voilà à quoi cela ressemble une fois lancé :

Étant donné que le programme est destiné à être utilisé dans les centres de service, vous pouvez flasher jusqu'à 8 téléphones à la fois. Vous voyez en haut huit emplacements avec des indicateurs pour connecter les téléphones aux ports COM virtuels (c'est pourquoi multidownloader). Vous n'en aurez probablement pas besoin, donc l'essentiel est le premier emplacement, qui affichera toutes les étapes de connexion et de téléchargement du firmware sur le téléphone, puis le surveillera pendant que vous travaillez.
Avez-vous regardé le programme ? Maintenant, fermez-le ! L'étape suivante consiste à connecter votre PC à votre téléphone en mode téléchargement. Habituellement, pour ce faire sous Windows 7, il vous suffit de connecter le SGS avec le mode de téléchargement activé au PC. Remarque importante : utilisez le port USB de la carte mère pour cette connexion. Peut-être que tout fonctionnera via le panneau avant et toutes sortes de répartiteurs/hubs, mais je ne le recommande pas. Par expérience, il peut y avoir des problèmes. Établissez votre première connexion sans exécuter ODIN. Le système verra le matériel et installera les pilotes. Si quelque chose ne va pas (surtout sous XP), installez le package KIES et les pilotes de périphérique seront chargés sur l'ordinateur. Après avoir installé les pilotes, vérifiez si le programme ODIN voit votre téléphone. ÉTEIGNEZ LES KIES !!! Lancez ODIN, entrez SGS en état de démarrage, connectez-vous au PC. Si la connexion réussit, vous verrez indicateur jaune dans le premier emplacement. Félicitations, tout est prêt pour télécharger le logiciel sur votre SGS !
Micrologiciel du téléphone. Options du programme ODIN.
Que pouvez-vous faire avec le chargeur de démarrage ODIN ? Vous pouvez télécharger n'importe quelle ROM, d'usine ou personnalisée, avec un partitionnement complet système de fichiers ou sans, fais-le téléphone racine, flashez un nouveau noyau dans firmware existant. Souvent, la procédure de mise à jour du micrologiciel via ODIN est incluse comme l'une des étapes d'une mise à jour plus complexe du logiciel du téléphone. Attention ici ! De plus, lorsque vous travaillez avec ODIN, respectez toujours la séquence suivante :
- Éteignez KIES s'il est en cours d'exécution.
- Lancez ODIN et configurez-le pour le firmware (nous considérons les options et options ci-dessous).
- Lancez le mode téléchargement sur SGS.
- Connectez le SGS au PC et assurez-vous que l'appareil est initialisé par le chargeur de démarrage ODIN à l'aide de l'indicateur du premier emplacement.
- Dernier contrôle des paramètres, compte à rebours, START !
Les fichiers principaux du micrologiciel SGS sont fournis sous la forme archives tar ou MD5. En fait, vous devez les indiquer dans les champs appropriés de la section Fichiers (Téléchargement).
Considérons d'abord l'exemple le plus simple : le téléchargement du firmware d'usine. Cette procédure est souvent nécessaire, notamment avant de flasher une ROM personnalisée, pour préparer le système de fichiers. En règle générale, le micrologiciel est fourni sous la forme de trois fichiers dont le but est reflété dans le nom lui-même - PDA(ou CODE – fichier principal du firmware), TÉLÉPHONE(ou MODEM - la partie téléphonique du firmware chargée de travailler avec le réseau) et C.S.C.– fichier de paramètres régionaux. De plus, lorsque vous flashez la ROM d'origine, vous devez avoir FOSSE déposer. Je ne vous dirai pas exactement ce que c'est :-) Mais c'est nécessaire ! Apparemment, il stocke les informations de service nécessaires au chargeur de démarrage. ROM du micrologiciel au téléphone. Il existe actuellement deux fichiers de ce type pour SGS : s1_odin_20100803.pit Et s1_odin_20100512.pit. Ces fichiers sont généralement chargés avec ODIN ou fournis avec des fichiers ROM. La description du firmware indique toujours quel fichier PIT doit être utilisé dans un cas particulier. Voici un exemple de livraison du firmware en usine :

Ensuite, comme vous pouvez le constater, tout est simple, on remplace ces fichiers dans les champs appropriés du multiloader. C'est ce que vous devriez obtenir après avoir configuré ODIN et connecté votre téléphone en mode téléchargement, c'est-à-dire juste avant d'appuyer sur le bouton START :

cliquez sur l'image pour l'agrandir...
Après cela, vous pouvez appuyer sur le bouton Démarrer et le micrologiciel du téléphone démarrera. Toutes les étapes seront affichées dans la fenêtre Message. Une fois le firmware terminé, l'indicateur dans la fente en haut s'allumera vert et afficher PASS. Si une erreur se produit, elle apparaîtra en rouge.
Sur à ce stade, parlons tout de suite du bloc Option, à savoir des deux premières cases à cocher (je ne dirai pas exactement ce que signifie la troisième, elle est activée tout le temps). D'abord Re-partition– vous permet de repartitionner le système de fichiers à partir de zéro, c'est-à-dire effacera complètement la mémoire du téléphone et repartitionnera les partitions en fonction des données du fichier PIT. Habituellement, lors du flashage d'une ROM d'usine, cette case est cochée pour éviter des erreurs du système de fichiers à l'avenir. Vous perdrez toujours toutes les données utilisateur si firmware complet discuté ci-dessus, il convient donc de le noter. Point suivant Redémarrage automatique– une fois le firmware terminé, le téléphone redémarrera automatiquement. Encore une fois, cela doit être vérifié lors du flashage de la ROM d’usine.
En plus de télécharger la ROM complète, en utilisant ODIN, vous pouvez télécharger des noyaux modifiés, qui sont utilisés pour obtenir la racine, remplacer la récupération standard (Samsung 2e et 3e) par Récupération ClockworkMod ou Récupération SpeedmodKernel. Nous parlerons plus tard de ce qu'est la récupération et de ses fonctions. Vous devez maintenant comprendre qu'en utilisant ODIN, vous pouvez également télécharger non pas trois mais un seul fichier de mise à jour au format TAR, qui est inséré dans le champ PDA du multi-booter. Avec ce type de firmware, vous n'avez pas besoin d'un fichier PIT et vous ne l'utilisez pas. De plus, en fonction de la séquence décrite dans les instructions d'installation d'une ROM spécifique, vous pouvez/devez décocher les cases Re-Partition et Auto Reboot. Pourquoi cela est-il fait ? Habituellement, avant d'installer un micrologiciel personnalisé, vous devez d'abord flasher le micrologiciel d'usine. Lorsque vous flashez uniquement la mise à jour, vous n'avez naturellement pas besoin de répartir les partitions, car leur intégrité doit être préservée. Vous n'aurez peut-être pas besoin du redémarrage automatique lorsque, après la mise à jour via ODIN, vous n'aurez pas besoin de redémarrer le système mais de passer immédiatement en mode de récupération pour terminer les étapes suivantes des instructions d'installation. Dans ce cas, il vous suffit de retirer la batterie après avoir terminé le firmware, de la réinsérer et de charger le mode de récupération.
Mise à jour du micrologiciel et du téléphone via le mode de récupération.
Nous arrivons ici à la description du mode de récupération. Qu'est-ce que c'est? Il s'agit du menu de service du téléphone, appelé de la même manière que pour appeler le mode de téléchargement, mais dans ce cas, le bouton de volume est enfoncé. Ainsi, avec l'appareil éteint, appuyez sur le bouton d'augmentation du volume, d'accueil, allumez, maintenez jusqu'à ce que l'écran du téléphone s'active, relâchez. L'écran de démarrage apparaîtra pendant une courte période, après quoi vous devriez voir un menu de texte, généralement sur fond noir, en lettres vertes, rouges ou jaunes (tout dépend du type de récupération actuel). Le déplacement dans le menu s'effectue à l'aide des touches de volume (haut et bas), en sélectionnant un élément spécifique à l'aide du bouton d'alimentation, en revenant au menu précédent - généralement le dernier sous-menu de texte.
Grâce à la récupération, vous pouvez flasher et mettre à jour votre téléphone avec des fichiers au format zip. Dans ce cas, vous n’avez pas besoin d’un PC. L'essentiel est de télécharger au préalable les fichiers de mise à jour sur la carte interne de l'appareil.
La récupération la plus simple concerne les versions 2e et 3e natives de Samsung ; ces types de récupération sont fournis avec les ROM d'usine. Il y a un minimum de points, l'un d'eux est « appliquer update.zip », c'est-à-dire Le fichier de mise à jour doit être situé à la racine de la carte mémoire interne (pas SD) et s'appeler update.zip. Le fichier de mise à jour doit être signé et est spécifiquement destiné au flashage du firmware via ce type de récupération. Cette version du firmware est principalement utilisée pour obtenir droits root sur un téléphone avec ROM d'usine et est utilisé très rarement (peut-être comme alternative au flashage du noyau avec root via ODIN).
Un type de récupération plus avancé est fourni avec un micrologiciel personnalisé : il s'agit de ClockworkMod Recovery (appelé CWM sur les forums). Il y a plus d'éléments et des fonctionnalités étendues. À Aide MCG vous pouvez installer n'importe quel firmware ou fichier de mise à jour au format zip, qui peut être appelé comme vous le souhaitez et situé sur carte interne mémoire n'importe où. Sélectionnez l'élément « installer le zip depuis la carte SD », puis l'élément « choisir le zip depuis la carte SD », dans le gestionnaire de fichiers primitif qui apparaît, recherchez le fichier de mise à jour et appliquez-le.

En plus des fonctions de mise à jour, selon la version et la modification de CWM, les actions suivantes sont possibles à l'aide du menu et du sous-menu de récupération : nettoyage complet téléphone, vider le cache, sauvegarde et récupération de données, effacement du journal de la batterie, gestion des partitions du système et de la mémoire utilisateur interne, partitionnement de la carte SD et préparation pour apps2sd, création d'une partition d'échange sur SD, application de correctifs de décalage et conversion du système de fichiers en ext, permettant des fonctions supplémentaires, telles que comme notifications de touches rétroéclairées et bien plus encore.

L'une des modifications les plus courantes de CWM pour SGS est SpeedModKernel Recovery (SMK), qui offre cette fonctionnalité étendue par rapport au CWM standard ; il y a plus de points spécifiques à SGS ;
Exemple : le moyen le plus simple d'installer une ROM personnalisée pour SGS :
De nombreuses ROM personnalisées pour SGS nécessitent SMK sur le téléphone pour effectuer la procédure d'installation. Cela peut être fait directement sur le firmware d’usine ; vous n’avez pas besoin d’être root, etc. – c’est une idée fausse. Le moyen le plus simple d'obtenir SMK une seule fois pour une mise à jour ultérieure via ce type de récupération est de flasher un fichier tar avec le noyau SpeedModKernel en utilisant ODIN (insérez le fichier dans le champ PDA) avec décoché Re-partition et redémarrage automatique. Après avoir flashé le noyau, vous retirez la batterie du téléphone, l'insérez, appelez le mode de récupération et installez n'importe quelle mise à jour, par exemple une ROM personnalisée ( fichier zip, devrait bien sûr déjà être sur votre téléphone).
Certaines ROM personnalisées, telles que CyanogenMod, nécessitent une procédure d'installation plus complexe qui implique plusieurs étapes de flashage du micrologiciel via ODIN et SMK. Suivez strictement les instructions du développeur et vous réussirez ! Vous n'êtes pas le premier, vous n'êtes pas le dernier ! Si vous vous considérez comme un vrai geek, vous devez simplement maîtriser ces procédures simples.
ATTENTION!!! L'auteur n'est pas responsable des conséquences de vos actions avec le téléphone après avoir lu cet article. Ce n'est pas ma faute si vous transformez votre SGS en brique ! Garantie officielle disparaît sur le téléphone après firmware indépendant. Cependant, si quelque chose arrive, avec l'aide des connaissances acquises ici, vous pouvez toujours flasher firmware d'origine sur votre téléphone avant de vous rendre au SC. Si le téléphone est complètement mort, personne ne pourra déterminer quel firmware il contient :-) faites une grimace avec une pelle et apportez-le au centre de service avec les mots : c'est cassé... En tout cas, je le répète : vous seul êtes responsable de tous vos actes et de leurs conséquences ! En fait, tout n’est pas si effrayant et les incidents qui se terminent tragiquement se produisent très rarement.
Bon firmware !
Si vous trouvez une erreur, veuillez surligner un morceau de texte et cliquer sur Ctrl+Entrée.
Une des destinations populaires Samsung est la production de smartphones et de tablettes. Pour à court terme L'entreprise a acquis une grande popularité auprès des utilisateurs grâce à ses téléphones fiables.
La plupart des smartphones Samsung sont disponibles sur Android. Mais tout appareil n'est assuré contre les pannes, y compris celles provoquées par l'utilisateur. Édition fichiers système, l'installation d'applications à partir d'appareils non fiables et de logiciels de mauvaise qualité entraînent des dysfonctionnements.
Malheureusement, dans la plupart des cas, il n'y a qu'une seule issue : reflasher votre appareil.
Comment flasher un téléphone Samsung avec KIES
KIES est un utilitaire spécialement développé par Samsung, conçu pour synchroniser les données avec un PC, ainsi que pour mettre à jour et restaurer le système d'exploitation du gadget.
Ce dont vous aurez besoin pour flasher le firmware de votre appareil Samsung :
- Le gadget lui-même
- Un ordinateur, ou mieux encore, un ordinateur portable
- Câble USB
- Programme KIES
- Batterie complètement chargée
Ce qu'il ne faut pas faire pendant le flashage
- Vous ne pouvez pas éteindre l'appareil et le PC. Selon la loi universelle, les méchants peuvent éteindre les lumières lors d'une mise à jour, donc si possible, utilisez un ordinateur portable.
- Utilisez l'appareil. Recevez des appels, des SMS, connectez-vous. Vous ne pouvez même pas chercher une minute. Idéalement, trouvez une carte SIM sur laquelle personne n'appellera ou n'écrira à cent pour cent.
- Retirez la batterie et débranchez l'USB. Par conséquent, placez l'appareil de manière à ne pas toucher accidentellement le cordon.
Si vous effectuez toutes les étapes décrites ci-dessus, ce n'est pas un fait qu'après cela, vous serez restauré sur Samsung même dans centre de services, alors soyez prudent.
- Téléchargez KIES sur votre ordinateur et installez-le. Ensuite, connectez l'appareil au PC avec par USB-câble.

- Si l'utilitaire ne démarre pas automatiquement, double-cliquez sur son icône.
- Sous réserve de disponibilité nouvelle version logiciel, le logiciel vous informera de la nécessité d'une mise à jour. Si la boîte de dialogue n'apparaît pas, cliquez sur l'onglet avec l'appareil connecté et cliquez sur « Mise à jour du logiciel ».
- Nous acceptons de télécharger un nouveau logiciel. Nous attendons quelques minutes.

Important. En cours Mises à jour Samsung peut redémarrer plusieurs fois. Ne le débranchez pas et ne débranchez pas le cordon du port USB. L'appareil s'est éteint non pas parce que le contact a été perdu, mais parce qu'il était en cours de mise à jour.
Lorsqu'un message de réussite apparaît sur le moniteur, vous pouvez maintenant déconnecter le câble USB.
Lorsque l'appareil démarre et qu'un message concernant la réussite du micrologiciel s'affiche sur l'écran du PC, vous pouvez éteindre Câble USB. Récupération de données depuis copie de sauvegarde, soit de Compte Google, et vous pouvez utiliser votre smartphone.
Téléphone Samsung clignotant à l'aide du programme Odin
Pour cela vous aurez besoin de :
- Smartphone
- Câble USB
- Programme Odin
- Batterie complètement chargée
- PC ou ordinateur portable

Avec cette méthode de mise à jour du logiciel, il est interdit d'effectuer les mêmes actions que celles décrites dans l'option précédente.
Avec le firmware à fichier unique, toutes les données seront enregistrées.
L'appareil doit être éteint ! Nous connectons le gadget éteint à l'ordinateur et ouvrons Odin.
Assurez-vous que le Samsung est connecté, à gauche coin supérieur la fenêtre s'allumera en jaune. Et dans la fenêtre Message, il est indiqué « ajouté ».
Vous devez maintenant mettre l'appareil en mode firmware. Pour ce faire, maintenez enfoncés simultanément les boutons power, volume et clé d'accueil. Maintenez-le jusqu'à ce que l'écran de démarrage apparaisse.
Maintenant, dans l'utilitaire Odin, cliquez sur Démarrer. Nous attendons environ cinq minutes, l'appareil redémarre et ce n'est qu'après son chargement complet que nous déconnectons le câble USB.
Firmware à cinq fichiers
Éteignez le téléphone, connectez-le au PC, lancez Odin, assurez-vous que l'appareil est connecté.
Décompressez l'archive du firmware dans dossier séparé et ajoutez séquentiellement des fichiers aux fenêtres :
- Fenêtre PIT – fichier avec extension .pit
- PDA – un fichier dont le nom contient les mots PDA ou CODE
- TÉLÉPHONE – contient MODEM dans le nom
- CSC – contient le mot CSC
- BOOTLOADER – contient APBOOT dans le nom
Cochez la case Re-partition, cliquez sur démarrer et attendez le message PASS. Après le redémarrage de Samsung.
Flasher un téléphone Samsung sans ordinateur
Pour ce faire, vous aurez besoin d'une archive de firmware, téléchargeable sur Internet sur un site ou un forum spécialisé dans Samsung.
Après le téléchargement, écrivez sur un lecteur flash ou mémoire interne et éteignez le gadget.
Lorsque l'économiseur d'écran apparaît, relâchez les touches. À l’aide des boutons de volume, faites défiler jusqu’à la section « Installer les mises à jour ». Appuyez brièvement sur le bouton d'alimentation et sélectionnez le fichier souhaité dans la liste qui apparaît. Encore une fois, appuyez brièvement sur power et confirmez votre consentement.
La deuxième option pour flasher sans ordinateur consiste à utiliser le programme Odin Mobile
Téléchargez n'importe quel micrologiciel à fichier unique et écrivez-le dans la mémoire interne. Le format doit être .tar ou .tar.md5
S'il n'y a pas de Mobile Odin, téléchargez-le et installez-le. Ensuite, ouvrez-le et sélectionnez Ouvrir le fichier.
Dans la fenêtre qui apparaît, sélectionnez celui dont vous avez besoin et cliquez sur OK.
Vérifiez et cliquez sur le firmware Flash. Après cela, nous attendons une dizaine de minutes.
Pendant le processus, un message peut apparaître indiquant qu'un redémarrage est requis. N'ayez pas peur, appuyez simplement sur la touche centrale de votre smartphone.
Tous firmware officiel pour les smartphones Samsung sont disponibles pour l'installation via le programme Odin. Ce programme peut installer un firmware sur tout Smartphones Samsung utiliser la salle d'opération Système Android. Si vous avez décidé de mettre à jour ou de restaurer votre Samsung, il est temps d'apprendre à flasher Samsung via Odin.
Comment flasher Samsung via Odin et ce dont vous avez besoin pour cela
Avant de commencer à flasher votre smartphone, vous devez vous assurer que la charge de la batterie est supérieure à 50 %, sinon le smartphone/tablette risque de s'éteindre lors de l'installation du logiciel, après quoi il sera très difficile de relancer l'appareil.
Pendant le chargement de votre appareil, vous devez préparer tout ce dont vous avez besoin pour mettre à jour ou restaurer votre Samsung. Téléchargez et installez le pilote Samsung officiel, téléchargez et extrayez également l'archive d'Odin.
Les instructions sur la façon de flasher Samsung via Odin ne vous aideront pas si le mauvais firmware est sélectionné.
Comment choisir le firmware pour Samsung
La première étape consiste à décider combien de fichiers doivent contenir le micrologiciel. Il existe deux types de firmware publiés pour Samsung :
- Fichier unique – micrologiciel simple, idéal pour mettre à jour votre smartphone
- Service (multi-fichiers) – Micrologiciel à 4 fichiers, mieux utilisé pour restaurer le logiciel du smartphone
De plus, le flashage du firmware via Odin peut aider au repartitionnement de la mémoire ; un fichier PIT est utilisé à cet effet. Si nous parlons en mots simples– vous pouvez prendre de la mémoire sur le stockage intégré et consacrer cette mémoire à l'installation d'applications. Il est préférable de ne pas utiliser le fichier PIT sauf si cela est nécessaire.
Sur tous les nouveaux Appareils Samsung Il existe des restrictions sur la restauration du système, qui sont associées au chargeur de démarrage. Vous ne pourrez pas installer de firmware avec une version de bootloader inférieure à celle actuellement installée. Pour savoir quel firmware vous convient, procédez comme suit :
- Ouvrir Paramètres - À propos du téléphone
- Recherchez « Version du logiciel »
- Les 4 premiers caractères après le modèle de l'appareil correspondent à la version du chargeur de démarrage.

Convient pour vous Micrologiciel Samsung avec la même version du chargeur de démarrage. . Si vous ne parvenez pas à décider quel firmware télécharger, écrivez la version de votre appareil et du logiciel dans les commentaires, indiquez vos souhaits et je sélectionnerai le firmware pour vous.
Micrologiciel via Odin
Instructions étape par étape pour flasher le firmware Samsung via Odin dans la vidéo :
Option texte :
- Installer les pilotes
- Décompressez le firmware et Odin
- Éteignez votre téléphone
- Lancer Odin
- Sur votre téléphone, appuyez sur Volume bas + Accueil + Alimentation
- Confirmez l'entrée dans le mode firmware avec le bouton d'augmentation du volume
- Connectez votre téléphone à votre ordinateur à l'aide d'un câble USB
- Dans Odin, spécifiez les fichiers du firmware un par un
- Cliquez sur Démarrer
- Attendez que l'appareil soit complètement allumé
- Débranchez le câble de votre téléphone et fermez Odin

Prêt! C'est aussi simple que de flasher un firmware via Odin ! Votre firmware Samsung s'est-il terminé avec succès ? Si vous avez des questions, écrivez dans les commentaires et j'y répondrai certainement !
Réponses aux questions :
Que dois-je faire si Odin ne voit pas mon téléphone ?
Réinstallez les pilotes et redémarrez le PC, vérifiez votre câble USB, il vaut mieux en connecter un autre. Essayez également d'utiliser un autre port USB.
