Utilisateurs appareils mobiles Les gens se demandent souvent comment transférer des fichiers d'Android vers Android. En cela article court Nous allons voir plus loin la manière la plus simple de transférer des fichiers, à savoir le transfert via Bluetooth.
Tous les appareils Android sont équipés de modules Bluetooth, cette méthode de transmission fonctionnera donc dans tous les cas. En même temps, vous n'avez besoin d'aucune application pour transférer des fichiers via Bluetooth : tout peut être fait à l'aide des outils intégrés à Android.
Ainsi, pour transférer des fichiers, vous devez activer Bluetooth sur les deux appareils Android. Le moyen le plus simple de procéder consiste à utiliser le rideau supérieur. Ouvrez le rideau supérieur en faisant glisser votre doigt depuis le bord supérieur de l'écran, puis activez Bluetooth en cliquant sur l'icône correspondante.
Vous pouvez également activer Bluetooth via les paramètres. Pour ce faire, ouvrez les paramètres Android et faites glisser le commutateur à côté de Bluetooth.
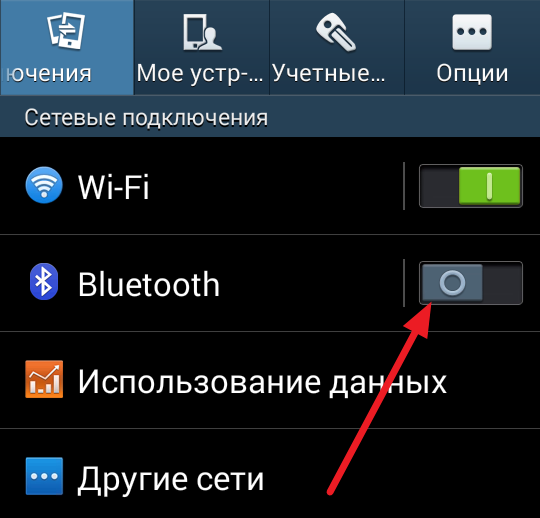
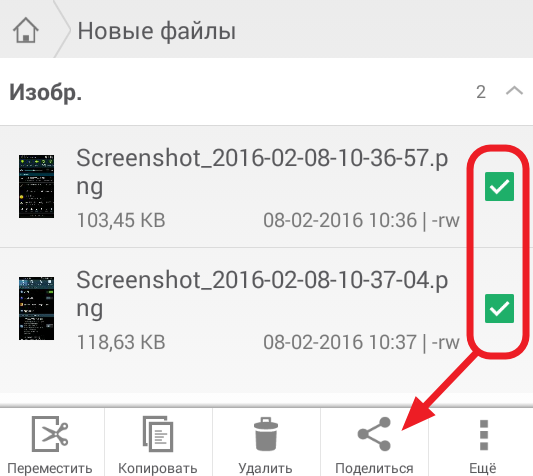
Après cela, une liste d'applications pouvant être utilisées pour transférer des fichiers apparaîtra à l'écran. DANS cette liste vous devez sélectionner Bluetooth.

Ensuite, une fenêtre s'ouvrira avec une liste des Appareils Bluetooth. Ici, nous devons sélectionner l'appareil sur lequel nous voulons transférer des fichiers. Dans notre cas, il s'agit du Nexus 10. Attention, si dans la liste appareils disponibles Si l'appareil dont vous avez besoin n'est pas présent, cela signifie que cet appareil est masqué. Dans ce cas, vous devez accéder aux paramètres de cet appareil, accéder à la section Bluetooth et y désactiver le mode caché.

Après cela, un message concernant le transfert de fichiers devrait apparaître sur votre deuxième appareil et il ne vous reste plus qu'à cliquer sur le bouton « Ok » pour recevoir le fichier. Si le message n'apparaît pas sur le deuxième appareil, vous devez alors ouvrir le rideau supérieur et confirmer la réception du fichier.
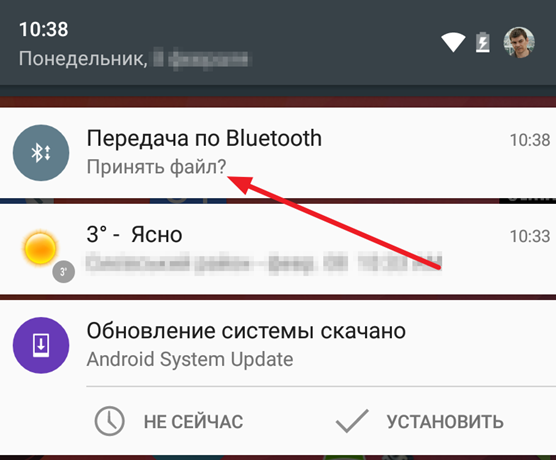
Après cela, le processus de transfert d'un fichier d'un appareil Android à un autre commencera. A noter que si l'ordinateur est équipé d'un module Bluetooth, alors vous pouvez utiliser la même méthode.
Si vous avez plusieurs appareils Android à la maison et que vous avez besoin de transférer des fichiers rapidement et facilement entre eux, il n'y a rien de plus simple que de le faire via Wi-Fi dans votre réseau local.
Et nous n'avons besoin que d'un seul gestionnaire de fichiers ES Explorer. À propos, tout ce qui sera décrit dans cet article peut être fait en utilisant le même Solid Explorer ou. Vous pouvez en apprendre davantage à leur sujet grâce aux critiques des meilleurs gestionnaires de fichiers :,.
De plus, je ne peux tout simplement pas m'empêcher de vous recommander de prêter attention à nos articles précédents sur le thème du transfert de fichiers entre PC et Android et télécommande ordinateur:
Passons maintenant aux instructions elles-mêmes. Grâce à ES Explorer, vous pouvez non seulement envoyer des fichiers via Wi-Fi entre appareils, mais également les gérer complètement (supprimer, afficher, modifier, etc.) d'un gadget à l'autre. Par conséquent, nous allons vous parler de deux méthodes à la fois.
Méthode 1 : Envoyez facilement des fichiers via Wi-Fi
1. Installez ES Explorer sur les deux smartphones ou tablettes : celui à partir duquel vous allez transférer des fichiers et celui qui les recevra. Sur les deux appareils, ouvrez cette application.

2. Sélectionnez les fichiers que vous souhaitez transférer et cliquez sur le bouton « Plus » dans le coin inférieur droit (sur les tablettes) ou sur les trois points à droite. coin supérieur(sur smartphone). Dans la liste des options, cliquez sur « envoyer » (il existe 2 options de ce type, notez donc que vous devez sélectionner « envoyer », qui commence par une petite lettre « o »).

3. L'analyse des appareils sur votre réseau local commencera.

4. Une fois la numérisation terminée, vérifiez numéro de téléphone souhaité ou tablette et cliquez sur le bouton « envoyer » dans le coin inférieur droit.

5. Une notification concernant le transfert de fichiers apparaîtra sur le smartphone ou la tablette recevant les fichiers. Cliquez sur OK.

6. Après cela, sélectionnez le dossier dans lequel vous souhaitez les enregistrer et cliquez sur « OK ».

7. L'envoi commencera et à la fin, un message indiquant le transfert de fichier réussi apparaîtra.

D'accord, nous avons réglé ce problème. Mais c’est bien plus intéressant de gérer les fichiers à partir d’un seul Appareil Android sur un autre. Cela peut également être fait à l'aide d'ES Explorer.
Méthode 2. Connectez-vous à Android depuis un autre smartphone ou tablette
N'oubliez pas qu'au début de cette instruction, je vous ai recommandé de lire l'article sur notre site Web, qui décrivait comment se connecter à Android à partir d'un ordinateur. Dans celui-ci, nous avons d'abord créé Serveur ftp, c'est-à-dire qu'ils ont ouvert l'accès aux fichiers sur un smartphone ou une tablette, puis se sont connectés depuis un ordinateur. Maintenant, nous allons faire de même, mais maintenant nous allons nous connecter à partir d'un autre appareil Android.
Vous devez d'abord démarrer un serveur FTP sur votre appareil. Nous l'avons fait en utilisant application pratique Mon Serveur ftp. Vous pouvez l'utiliser maintenant, mais comme nous avons déjà installé ES Explorer, nous ferons tout via lui. Et il ne fait pas pire que My FTP Server pour cette tâche.
1. Faites glisser votre doigt depuis le bord gauche et dans la section « Réseau » ouvrez « Accès à distance ».
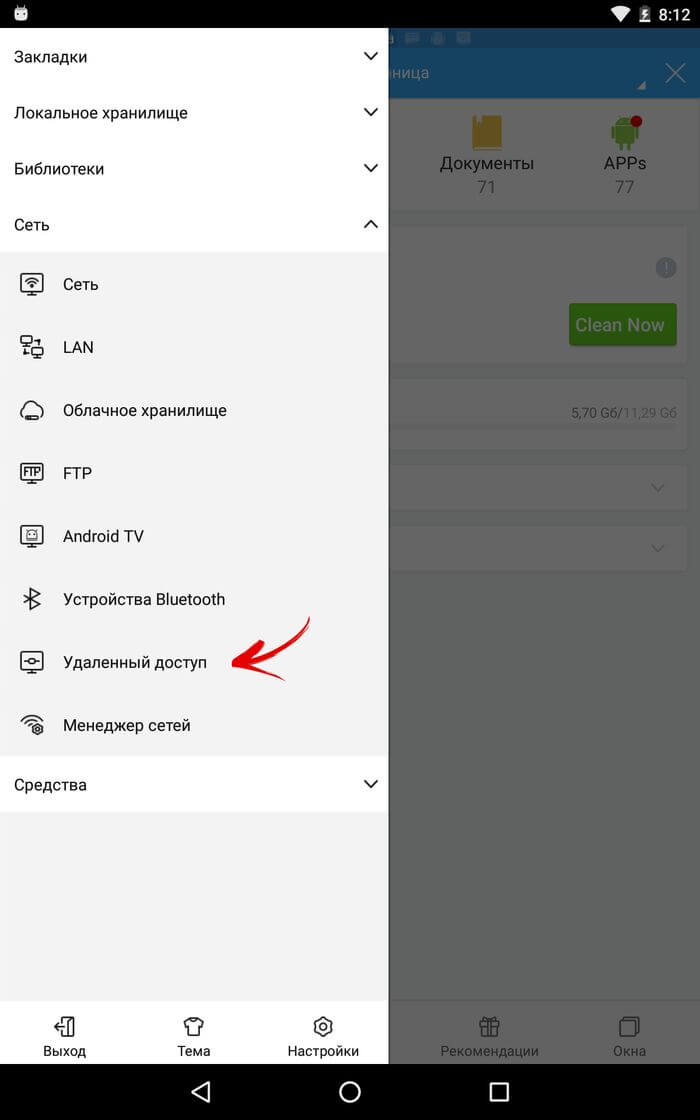
2. Vous pouvez démarrer le serveur immédiatement. Pour ce faire, cliquez sur « Activer ».

3. Le serveur sera lancé et son adresse apparaîtra à l'écran.

4. Mais (si vous le souhaitez), vous pouvez définir les paramètres suivants : nom d'utilisateur et mot de passe. Pour ce faire, cliquez sur « Paramètres » en bas.
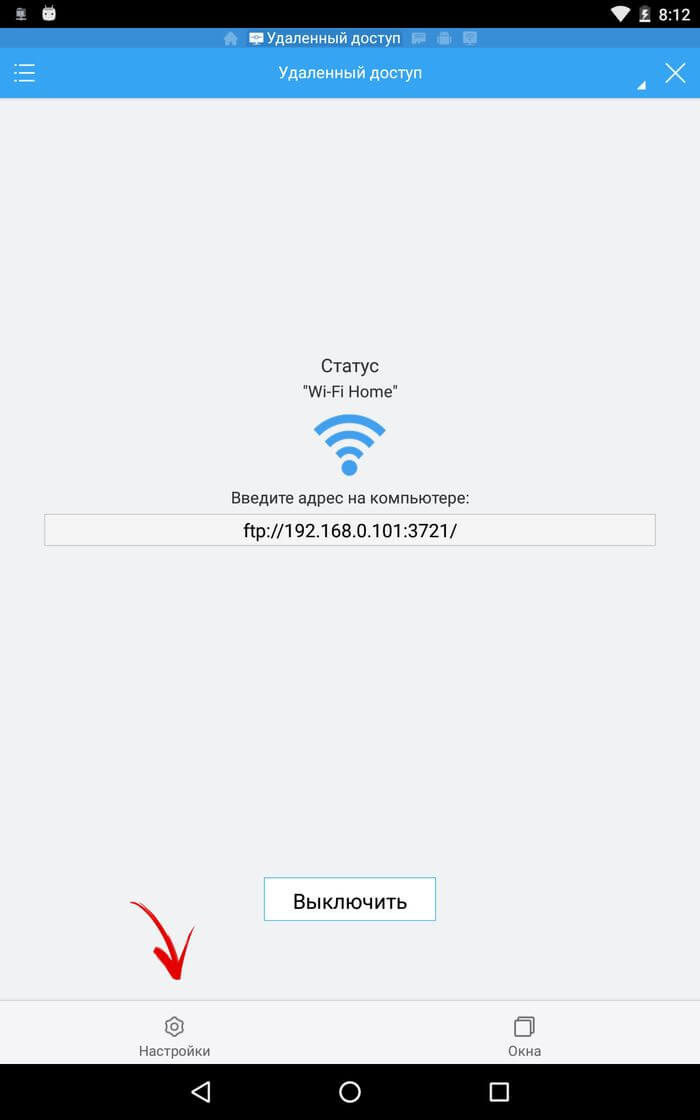
5. Sélectionnez « Gestion du compte ».

6. Créez et saisissez votre nom d'utilisateur et votre mot de passe, puis cliquez sur OK.

7. Passons maintenant à l'appareil à partir duquel vous vous connecterez au serveur nouvellement créé. Sélectionnez "FTP" dans le menu latéral.

8. Cliquez sur le bouton « Créer » dans le coin inférieur droit.

9. Sélectionnez "ftp".

10. Saisissez l'adresse du serveur (voir étape 3), le nom d'utilisateur et le mot de passe. Si vous n'avez pas spécifié ces paramètres, cochez la case à côté de « Anonyme ». Et puis cliquez sur "OK".

Prêt! Vous êtes connecté à un Smartphone Android ou une tablette d'un autre.

Vous pouvez désormais gérer entièrement les fichiers qui s'y trouvent : afficher, modifier ou supprimer. Je suis sûr que vous trouverez cette instruction utile. Si vous avez encore des questions, vous pouvez les poser dans les commentaires.
Beaucoup Utilisateurs Android je sais que sur certains tablettes modernes et les smartphones Nexus, Xperia et Galaxy disposent d'une option aussi pratique que Wi-Fi Direct
, qui vous permet d'échanger des fichiers entre appareils, tout comme nous le faisons via Bluetooth, mais en beaucoup plus rapide.
Échangez-vous fréquemment des fichiers entre différents smartphones et tablettes, mais votre appareil ne prend pas en charge WiFi Direct ? Pas de problème, avec de l'aide applications gratuites Rapide Transfert de fichier Et Émetteur de fichiers WiFi facile peut résoudre ce problème.
Le programme, qui fonctionne sur n'importe quelle tablette ou smartphone pouvant fonctionner en mode point d'accès, vous évitera d'avoir à transférer des fichiers en utilisant des méthodes lentes. Connexions Bluetooth et offre des vitesses de transfert de données jusqu'à 20 fois plus rapides ou supérieures à 32 mégaoctets par seconde, vous permettant de transférer 1 gigaoctet en 5 minutes.
Travailler avec l'application est très simple :
Après l'installation et le premier lancement, il vous sera demandé de sélectionner le nom de votre appareil sous lequel il sera visible dans Réseaux Wi-Fi et mot de passe pour établir la connexion.
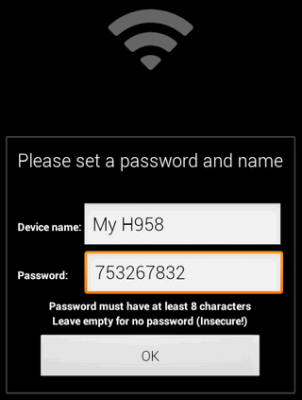
Pour transférer un fichier vers un autre appareil, sélectionnez-le dans le gestionnaire de fichiers avec un appui long, dans le menu qui s'ouvre, recherchez l'élément « Envoyer » et sélectionnez Transfert rapide de fichiers dans la liste des applications :
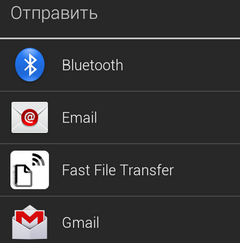
Alors:
1. Activez le WiFi sur une autre tablette ou appareil et recherchez votre appareil dans la liste des réseaux.

2. Connectez-vous à celui-ci en utilisant le mot de passe que vous avez défini précédemment

3. Lancez votre navigateur et dans la barre d'adresse, saisissez l'adresse que Fast File Transfer vous indiquera sur le premier appareil une fois la connexion établie.

Le navigateur commencera à télécharger le fichier transféré.
De plus, vous pouvez télécharger le fichier depuis le premier appareil en scannant simplement le code QR qui s'affiche à l'écran après avoir cliqué sur l'image du téléphone avec l'icône WiFi.
Un autre avantage de ce programme est que vous pouvez l'utiliser pour échanger des fichiers non seulement entre Tablettes Android et les téléphones, mais aussi entre Android et Appareils iOS Entreprise Apple.
Le programme Fast File Transfer lui-même se trouve
L'application Easy WiFi File Sender propose d'envoyer des fichiers via Wi-Fi directement entre des appareils connectés à un réseau à l'aide d'un routeur. De nos jours, cela ne peut guère être considéré comme un problème. De plus : le destinataire du fichier n'a même pas besoin d'installer cette application ou toute autre application sur son appareil ; il suffit à l'expéditeur d'avoir installé le programme.
L'essence du travail avec ce programme est très simple. Dans le gestionnaire de fichiers, vous sélectionnez le fichier que vous souhaitez transférer, sélectionnez dans menu contextuel l'élément « Envoyer » et, à son tour, l'élément « Easy WiFi File Sender ».
Le destinataire doit scanner le code QR affiché sur l'écran de l'appareil expéditeur avec la caméra de son appareil (la caméra doit impérativement être partout). Même si l'appareil qui reçoit le fichier ne dispose pas non plus d'une caméra, ce n'est pas tragique : vous pouvez saisir manuellement l'adresse IP de l'appareil expéditeur dans la barre d'adresse du navigateur.
Jusqu'à présent, le bon fonctionnement n'a été testé que sur les appareils Android. Cependant, le développeur continue d'affiner le programme et d'augmenter ses fonctionnalités.
Cette application sera sûrement particulièrement utile aux propriétaires de tablettes NoName bon marché dépourvues du Bluetooth traditionnellement utilisé. Cependant, dans d’autres cas, utiliser le Wi-Fi pour transférer des fichiers, notamment les plus volumineux, sera plus efficace.
Comment envoyer plusieurs fichiers ?
Sélectionnez simplement plusieurs fichiers dans Explorateur de fichiers et cliquez sur \\"Envoyer par\\" (ou similaire) -> \\"Fast File Transfer\\"
Dans certaines gestionnaires de fichiers Appuyez d'abord sur \\"Envoyer à\\" dans le menu, sélectionnez cette application puis les fichiers.
Instruction vidéo
Le programme Easy WiFi File Sender lui-même se trouve

Avec cette application, vous n'avez pas besoin de savoir ce qu'est une adresse IP ni comment configurer un réseau local : le programme est très simple à utiliser et ne nécessite aucun réglage.
L'application détecte automatiquement d'autres appareils Android sur le réseau qui exécutent également ce programme, après quoi AnySend vous permettra de transférer des fichiers vers d'autres appareils avec seulement deux ou trois touches de l'écran.
Après avoir quitté l'application, elle continue à fonctionner arrière-plan et vous avertira automatiquement que quelqu'un souhaite transférer un autre fichier à l'aide d'une notification dans la barre d'état, d'une vibration ou d'une alerte sonore.
L'une des fonctionnalités d'AnySend qui le distingue des applications de partage de fichiers à distance similaires disponibles dans jeu de Google Market est la possibilité de créer une liste blanche qui stockera des données sur les utilisateurs de confiance qui pourront échanger librement des fichiers avec vous à l'avenir, sans aucune confirmation de votre part.
Travailler avec l'application est très simple - après le lancement d'AnySend commence à analyser le réseau et les écrans Liste Android les appareils de votre réseau qui exécutent également AnySend (peu importe dans quel mode : en arrière-plan ou actif).

Choisissez simplement appareil requis, puis sélectionnez la catégorie de fichier puis le fichier que vous souhaitez envoyer.
Après cela, le destinataire recevra une notification correspondante et un message apparaîtra sur l'écran de son appareil indiquant que vous souhaitez lui transférer le fichier :
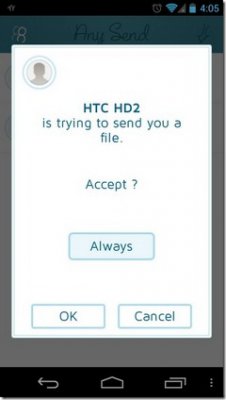
Tout ce dont il a besoin est de lui permettre de toujours accepter vos fichiers (Toujours), d'accepter uniquement ce fichier (OK) ou de refuser le transfert de fichiers (Annuler).
Le processus de transfert de fichiers est affiché à la fois sur l'écran du programme et dans le panneau de notification de votre tablette ou téléphone, et il peut être interrompu à tout moment.

Comme vous pouvez le constater, tout est ridiculement simple. Les fichiers reçus par le programme vont dans le dossier anysend sur la carte SD de votre appareil.
Dans le menu des paramètres, vous pouvez définir le nom d'utilisateur qui sera affiché à la place du nom de l'appareil (Nom d'utilisateur), définir votre photo de profil (Photo de profil), modifier la liste blanche (Utilisateurs de confiance) et le type de notification concernant un entrant. déposer.

Le programme AnySend lui-même se trouve
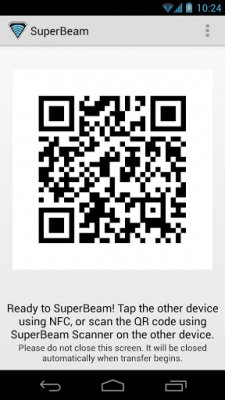


Super Faisceau– une application de transfert de fichiers simple et rapide grande taille entre deux appareils via WiFi direct.
Possibilités :
- Couplage d'appareils à l'aide de codes QR (scanner inclus) ou NFC ;
- Transfert rapide fichiers via WiFi direct ;
- Commutation automatique en mode hotspot pour les appareils qui ne prennent pas en charge le WiFi direct ;
- Transférer des fichiers via réseau partagé Wifi;
- Transfert d'un ou plusieurs fichiers de tout type (photos, vidéos, archives) ;
- Thèmes clairs et sombres ;
- Paramètres avancés pour les geeks ;
- Ajout de numéros uniques pour les fichiers portant le même nom ;
Les fichiers transférés sont stockés dans le dossier « /sdcard/SuperBeam ».
Instructions d'utilisation du programme :
Voici comment cela fonctionne. Pour transférer un fichier d'un téléphone ou d'une tablette à un autre, nous devrons sélectionner l'appareil à partir duquel vous souhaitez envoyer des données fichier requis ou plusieurs fichiers dans n'importe quelle application prenant en charge la fonction de partage (et sous Android, il s'agit de presque toutes les applications), cliquez sur le bouton « envoyer » ou sur l'élément de menu et sélectionnez Superbeam dans la liste des programmes qui s'ouvre.
L'application générera un code QR et enverra les données d'échange à l'adaptateur NFC, si vous en possédez un.
Ensuite, sur le deuxième appareil, il suffit de prendre une photo du QR code (ou de toucher l'appareil émetteur si les deux appareils ont Prise en charge NFC), après quoi le transfert de données commencera.
Vous trouverez les fichiers transférés selon cette méthode dans le dossier sdcard/superbeam/
Si vous avez transféré des photos ou des vidéos, vous pouvez les retrouver grâce aux applications correspondantes (Galerie et Video Player).
Si les deux appareils sont connectés au même Réseaux Wi-Fi, puis le transfert commence presque instantanément, à une vitesse de 10 mégabits par seconde.
Si une connexion réseau via Wi-Fi n'est pas disponible, le programme utilise Wi-Fi Direct ou en mode point d'accès. Dans ce cas, la vitesse de transmission sera sensiblement plus élevée et s'élèvera à plusieurs dizaines de mégabits par seconde.
Dans tous les cas, la manière de transférer des fichiers entre deux Appareils Android, proposée par Superbeam, est beaucoup plus pratique et plus rapide que toute autre méthode, y compris la méthode de transfert via Internet ou par échange de cartes mémoire.
Le programme lui-même se trouve
Nous nous sommes retrouvés ici en dehors de la ville. Tout est bon - la nature, le barbecue, mais mon âme veut quelque chose du monde de la technologie. Par exemple, regardez un film sur votre téléphone avant de vous coucher. Nous avions des films avec nous, il n’y avait pas de routeur et il n’y avait qu’un seul Internet pour tout le monde. L'opérateur qui s'y est assez bien pourvu communication de haute qualité, j'ai rompu cette connexion et répondu à toutes les questions « combien de temps ? Le support a activé le mode idiot clinique. (Conclusion : vous devriez toujours avoir un ami avec une carte SIM de Megafon ou Beeline).
Alors aujourd'hui nous ferons presque un réseau à part entière sur Android sans routeur ni ordinateur externe, à savoir :
- Nous distribuerons Internet depuis une tablette/téléphone. Nous organiserons un point d'accès.
- Nous créerons des serveurs de fichiers et multimédias à partir d'une tablette (smartphone) et distribuerons à tout le monde des films et autres fichiers d'Android à Android.
- Nous regarderons des vidéos depuis un autre appareil Android à la volée.
- Échangeons des fichiers entre appareils Android par liaison radio.
Le post est complet, mais long. Méfiez-vous du trafic.
Comme d'habitude, nous ferons tout sans root, simplement et rapidement. Il y en a plus des solutions élégantes problèmes individuels, mais je n'ai pas encore trouvé de solution globale à part entière. Je vous serais reconnaissant pour les informations dans les commentaires, heureusement vous pouvez désormais vous connecter via votre compte de réseau social.
Nos données initiales : tablettes et smartphones sous Android, disque dur externe avec films, USB OTG - adaptateur pour connecter des périphériques externes depuis USB (lecteurs flash, disque dur et autres).
Applications qui doivent être installées depuis Google Play Store :

En savoir plus sur ce sujet :
1. Nous distribuons Internet et construire les bases du réseau . Installez le widget osmino et lancez-le. Nous trouvons un nom de réseau, un mot de passe et appuyons sur le bouton « Distribuer ». Il est clair que l'Internet 3G et 4G doit être activé sur cet appareil.

2. Nous assemblons un « serveur de fichiers ». Sur la tablette à partir de laquelle nous distribuerons les fichiers/films, installez ES Explorer et lancez-le. Dans cet explorateur, sélectionnez « Accès à distance » dans le menu.
La capture d'écran montre qu'il est connecté à la tablette disque externe. Cette situation est illustrée par l’infographie en début d’article.

Pour distribuer toutes sortes de films depuis un appareil Android, une tablette avec un connecteur d'alimentation séparé est très adaptée, comme les tablettes comme Prestigio (j'en avais une).
Un disque dur externe (HDD) consomme une quantité décente de courant, ce qui, associé à la distribution via Wi-Fi, conduit à décharge rapide batteries. Mais si la tablette dispose d'une carte de 64 Go avec des films, vous pouvez vous en passer. disque dur externe.
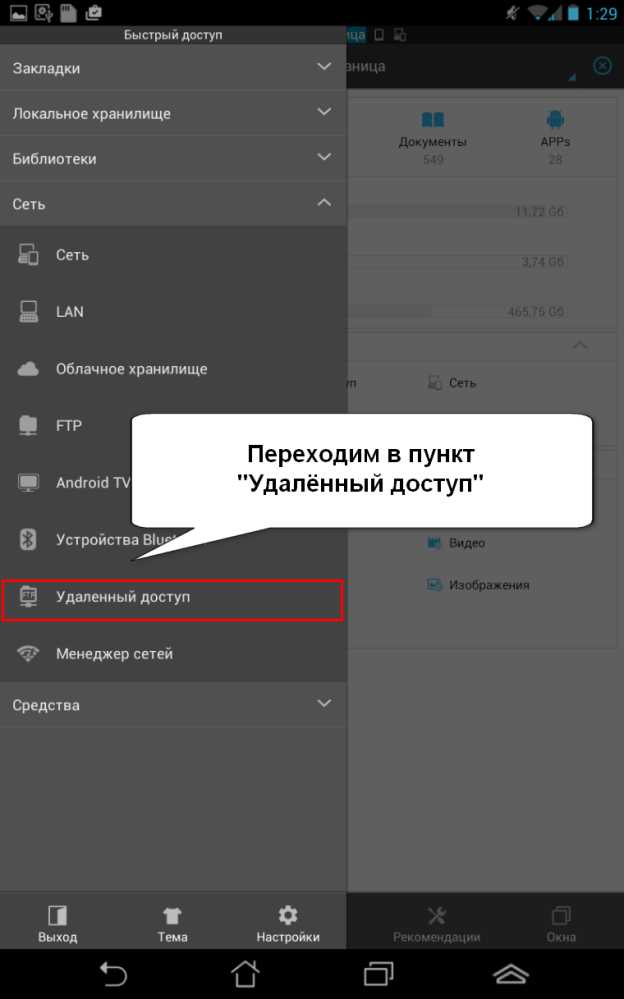
Commençons le service. De plus, vous pouvez configurer le port, les droits d'accès et, surtout, le dossier. Le dossier que vous sélectionnez sera le dossier dit « partagé » - accessible pour la connexion depuis un autre appareil. Tous les fichiers et sous-dossiers du dossier sélectionné seront accessibles à distance.

Nous avons sélectionné le dossier vidéo. Ils n'ont pas défini de mot de passe pour l'accès, bien que cela soit bien sûr possible. Pour Démarrage rapide créé un raccourci sur le bureau.

Cliquez sur « Activer » et voyez dans la ligne l'adresse de notre tablette sur le réseau local et l'adresse du port ouvert pour la connexion. appareils externes. Le serveur est prêt et attend les connexions pour recevoir/transférer des fichiers d'Android vers Android.

Vous pouvez désormais accéder au dossier depuis n'importe quel appareil de ce réseau local en tapant simplement la ligne
ftp://192.168.42.22:3721/
(en langage humain, cela ressemble à « connectez-vous à l'appareil à 192.168.42.22 par port 3721 via le protocole de transfert/réception de fichiers - FTP«)
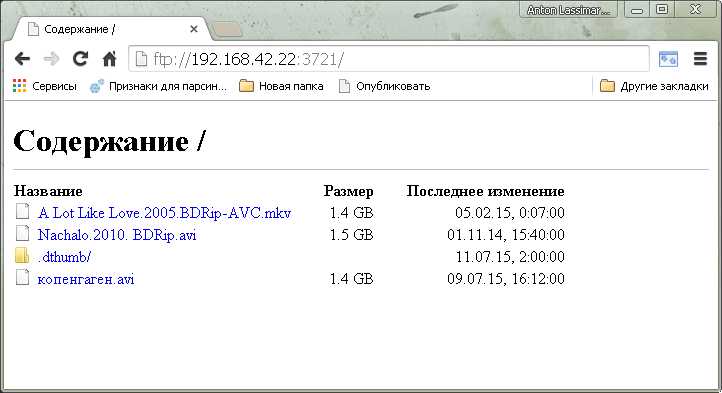
Eh bien, dites-moi, je vais toujours télécharger une image ou un document, mais comment puis-je télécharger ou regarder une vidéo sans la télécharger sur mon appareil ?
3. Regardez une vidéo sur Android depuis un autre appareil Android. Lancez FTP Player sur l'appareil sur lequel nous regarderons la vidéo. Tout d’abord, créons un profil de connexion.
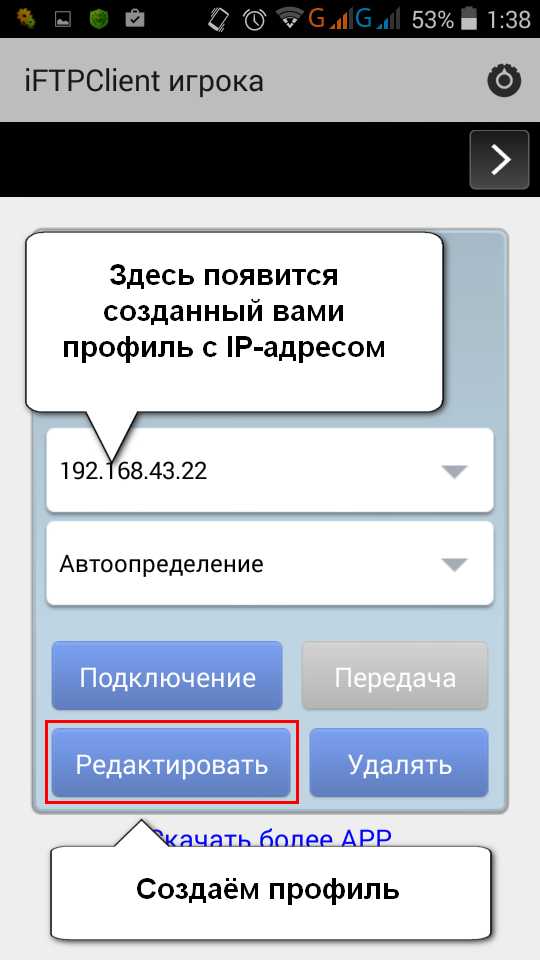
Ajoutez un nouveau serveur et entrez les paramètres suivants :
1) L'adresse est celle qui nous a été communiquée par le chef d'orchestre ES ci-dessus. Dans notre exemple, c'est 192.168.42.22
2) Le numéro de port est à nouveau défini à partir des données du conducteur ES. Dans notre exemple, c'est 3721
3) Si vous avez autorisé l'accès anonyme sur le réseau sans mot de passe dans ES Explorer, sélectionnez l'élément « Visiteurs". Sinon, sélectionnez « Général » et entrez le nom d'utilisateur pour l'accès et le mot de passe. Cliquez sur OK".
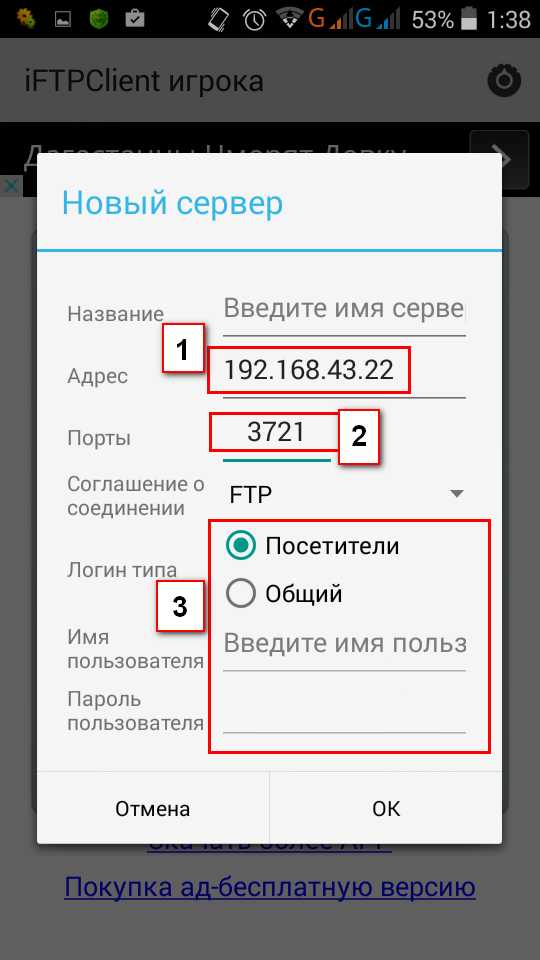
Nous avons créé un profil de connexion. Nous pouvons maintenant sélectionner "Connexion" dans le menu principal de FTP Player. Nous verrons 3 onglets :
- Locale. Dossiers pour cet appareil.
Télécommande. Le dossier du périphérique distant que nous avons été autorisés à visualiser et auquel nous venons de nous connecter.
Diffuser. Transférer des fichiers vers appareil distant- serveur. Pour nous, il s'agit d'une tablette avec le dossier Vidéo autorisé. 
Accédez à n’importe quelle vidéo sur l’appareil distant et cliquez sur le nom du fichier. Une boîte de dialogue permettant de sélectionner les applications pour ouvrir le fichier apparaît (ou n'apparaît pas).

Nous sélectionnons le lecteur et voyons que le film est parfaitement diffusé sur notre appareil via Wi-Fi depuis le disque dur externe d'un autre appareil Android via un « routeur » Android. DANS dans cet exemple video.mkv 5,73 Go a été montré et rembobiné à merveille.

Nous avons donc un serveur multimédia prêt à l'emploi. La question restante est de savoir comment transférer des fichiers vers ce même serveur.
4. Transférez des fichiers vers un appareil distant et téléchargez des fichiers à partir de là. Revenons à notre lecteur FTP -
1) Téléchargez. Tout est simple ici. Sélectionnez le fichier, cochez la case et téléchargez.

2) Nous envoyons. Dans l'onglet « Local », sélectionnez un fichier ou un groupe de fichiers à transférer vers notre appareil – le serveur. Dans notre cas, il s'agissait du disque dur de la tablette.
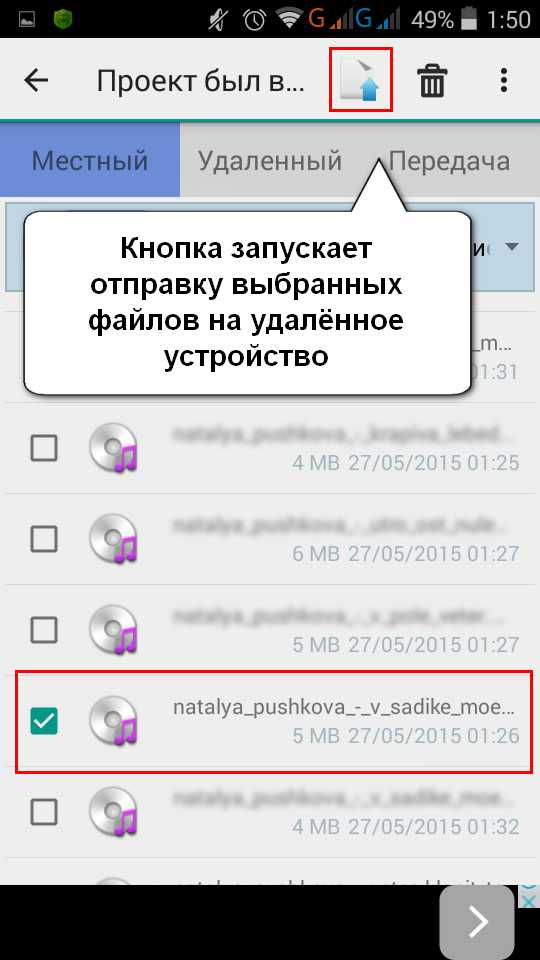
L'onglet « Transfert » montre le processus d'envoi du fichier.
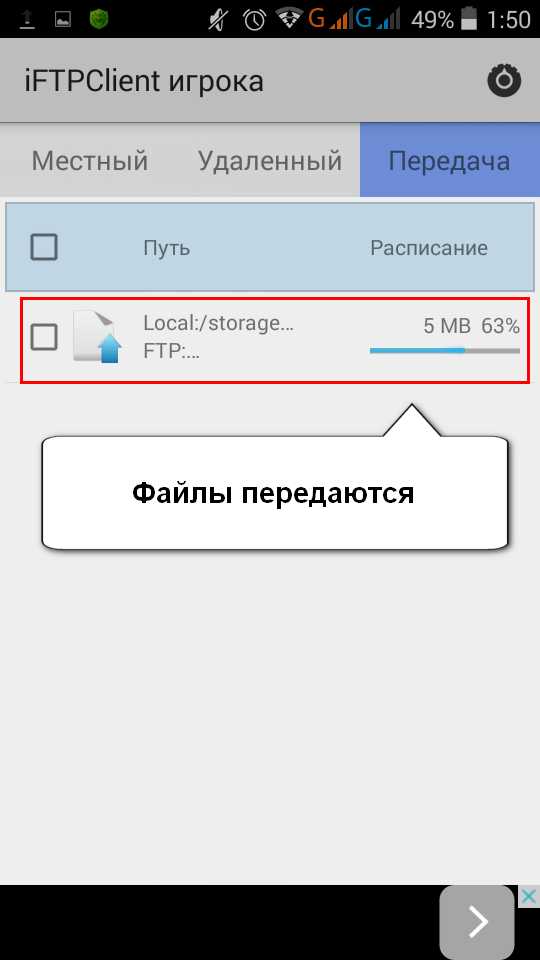
Et nous vérifions immédiatement cette affaire dans l'onglet approprié. Le fichier est visible et peut être téléchargé par toute personne connectée au réseau.
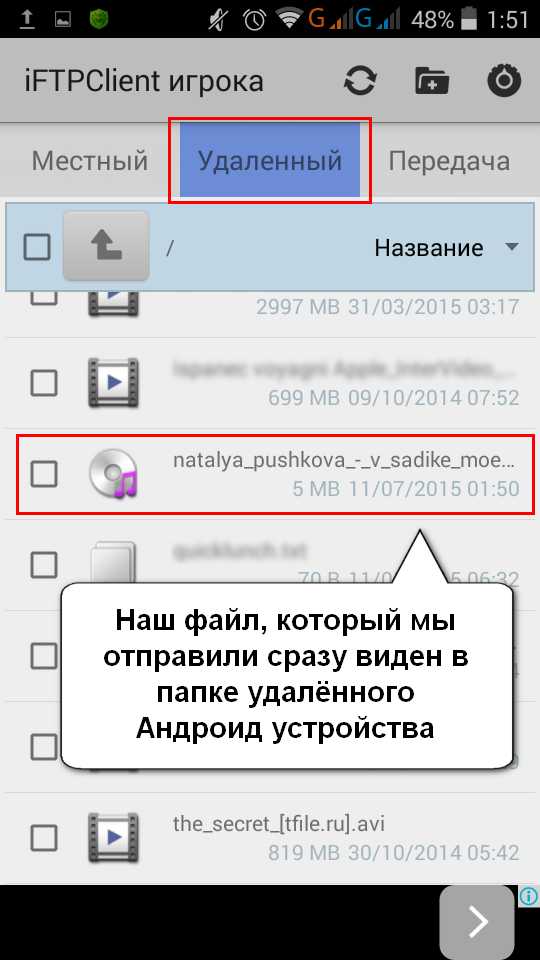
C'est un peu chaotique, mais l'option de transfert de vidéos, de musique et de fichiers fonctionne assez bien, même si ce n'est pas la plus élégante.
