Comment configurer nouveau micro sur un appareil Windows 10 ? La réponse à cette question sera particulièrement utile pour ceux qui utilisent un ordinateur pour passer des appels en utilisant Programmes Skype. Produire Les changements nécessaires sur Windows 10, cela sera possible en modifiant les paramètres du système lui-même dans son ensemble et programme spécifique pour la communication.
Pour configurer votre équipement audio, utilisez les fonctions suivantes :
- changement de volume ;
- sensibilité accrue;
- suppression du bruit.
Comment définir la sensibilité requise du microphone utilisé par le système sur un ordinateur exécutant Windows 10 ? Tout d'abord, vous devez trouver la section "Son". Vous pouvez le faire via le "Panneau de configuration" en trouvant l'élément souhaité dans l'onglet "Matériel et audio", ou en cliquant avec le bouton droit sur l'icône de volume dans la barre des tâches et en y trouvant l'élément "Périphériques d'enregistrement".

En complétant ces étapes simples, vous serez redirigé vers une fenêtre affichant l'équipement audio que vous avez installé. En cliquant sur l'item "Propriétés", retrouvez l'onglet "Niveaux". Ici, vous pouvez régler le volume du microphone dont vous avez besoin sur un équipement avec Windows 10, ainsi que modifier sa sensibilité, mesurée en décibels. Pour ce faire, vous devez définir la valeur dont vous avez besoin à côté de l'élément qui vous permet d'améliorer cet indicateur. L'option de réduction du bruit est masquée dans l'onglet des options avancées.
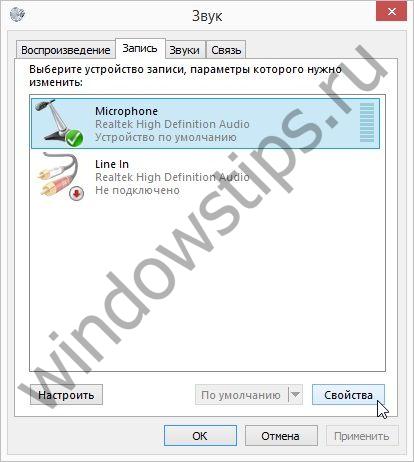

Comment configurer un microphone dans Skype Windows 10 ?
Si vous voulez savoir comment configurer un microphone sur un ordinateur portable avec Windows 10, l'algorithme général de vos actions sera le même que dans le cas de ordinateur de bureau. Cependant, en plus de travailler avec les paramètres système, vous pouvez modifier les caractéristiques actuelles de l'équipement audio de différentes manières.
Directement dans programme skype la section avec les paramètres sonores se trouve dans l'onglet "Appels". Dans la fenêtre qui s'ouvre, vous pouvez sélectionner le casque et les haut-parleurs utilisés par le programme, ainsi que régler leur volume manuellement ou régler automatiquement.
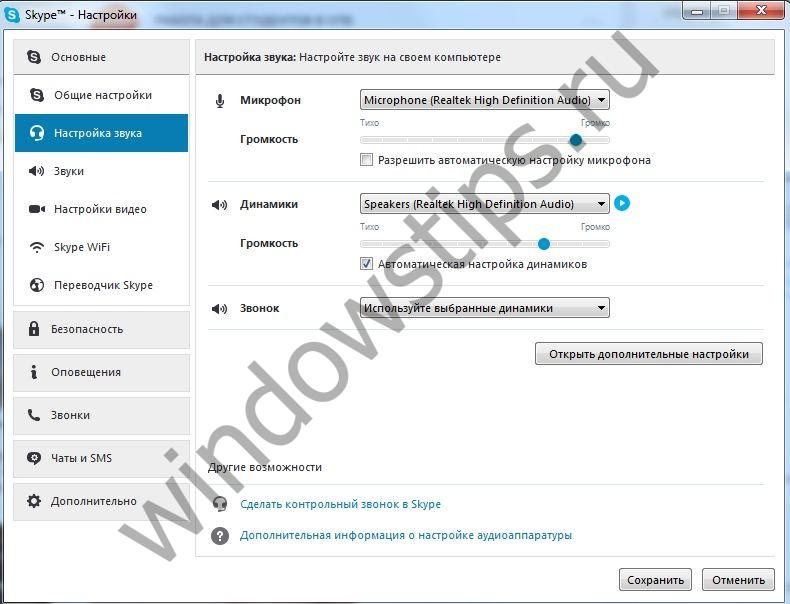
Sur un ordinateur, si vous le souhaitez, vous pouvez installer programmes supplémentaires pour régler le microphone sur Système d'exploitation Windows 10. L'une des options les plus populaires est le Realtek HD Sound Manager. Ayant ouvert ce programme, vous pouvez régler le volume et la sensibilité dans l'onglet correspondant, en agissant de manière similaire aux principes utilisés lors de la modification de ces paramètres à l'aide d'outils standard.
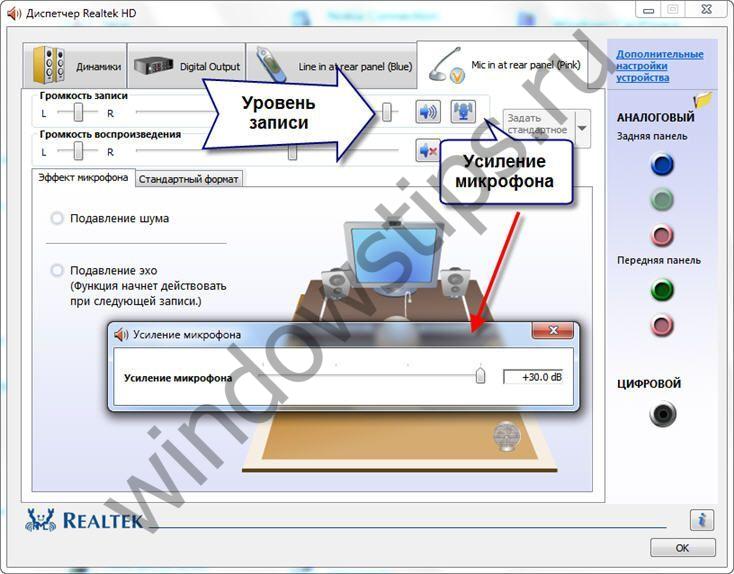
Certains pilotes audio sont conçus pour être utilisés avec des marques d'ordinateurs spécifiques. Par exemple, dans Ordinateurs portables Lenovo le gestionnaire Conexant SmartAudio est utilisé, où vous pouvez définir les paramètres souhaités pour les haut-parleurs ou les écouteurs en trouvant l'icône appropriée dans le menu.
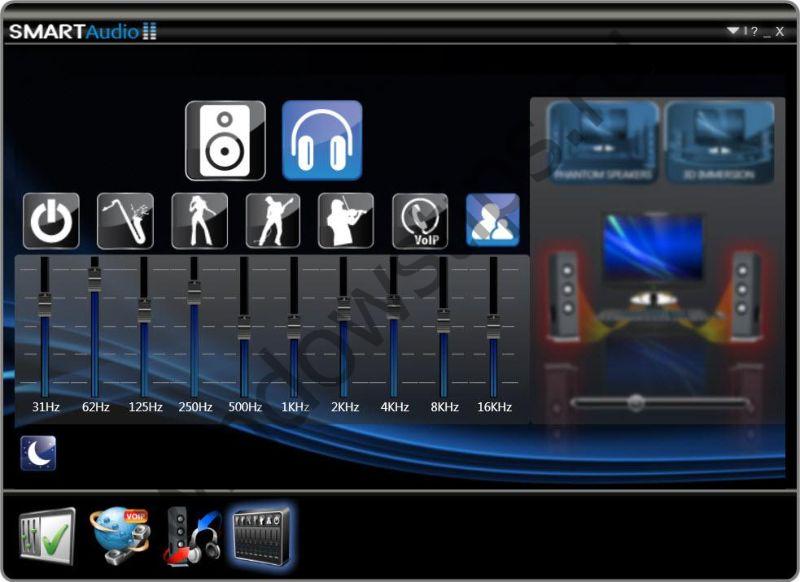
Façons de configurer un microphone supplémentaire sur Windows 10
En plus d'utiliser le matériel intégré standard sur Windows 10 sans utiliser d'appareils supplémentaires, vous pouvez connecter l'appareil dont vous avez besoin à votre ordinateur. matériel de sonorisation. Pour ce faire, vous devez trouver un port spécial sur l'appareil pour connecter un casque. Ici, vous pouvez connecter l'équipement de votre choix : par exemple, un casque.
Un tel dispositif est pratique à utiliser si vous ne souhaitez pas que les réponses de votre interlocuteur soient entendues par une personne autre que vous dans la pièce. Les écouteurs avec microphone sont configurés sur Windows 10 de manière standard : lorsqu'un nouveau périphérique d'enregistrement est détecté, il s'affiche dans la section "Son", où vous pouvez modifier les paramètres qu'il utilise en ouvrant ses propriétés.
Si le casque n'est pas équipé d'un système d'enregistrement sonore, un équipement audio standard sera utilisé. En règle générale, la connexion des écouteurs se fait automatiquement. Pour la première fois, le système peut avoir besoin de pilotes supplémentaires, qui sont également le plus souvent installés sans manipulation supplémentaire de la part de l'utilisateur.
Nous avons maintenant appris à configurer correctement un microphone sur un nouvel ordinateur Windows 10. Comme vous pouvez le voir, tout est assez simple. Cependant, si pour une raison quelconque vous faites encore une erreur, ne vous inquiétez pas trop : en cas d'urgence, vous pouvez toujours réinitialiser les paramètres du microphone aux valeurs par défaut, puis, si nécessaire, répéter à nouveau toutes les modifications requises.
Tout le monde aime communiquer sur Internet et le fait principalement via Skype. Ce qui est triste, c'est que malgré l'engouement pour les appels sur Internet et la croissance technologies modernes, l'audibilité de l'interlocuteur laisse souvent à désirer. Et il ne s'agit pas de la technologie VoIP, ni de la qualité de la connexion Internet, ni même de Skype lui-même.
Casques et microphones chinois bon marché "sur un bâton" en combinaison avec mauvaise qualité l'entrée microphone intégrée aux cartes mères ne peut pas fournir un niveau de volume confortable. Parlons de tout dans l'ordre.
Quel microphone choisir pour Skype
Parmi la variété de microphones, il existe plusieurs options pour nos besoins :
- Microphones analogiques conventionnels
- Microphone intégré à la webcam
- Micro USB
Micros analogiques
Les microphones analogiques comprennent à la fois les plus courants sur un bâton et les plus solides avec un support spécial. Parmi les microphones à manche, vous pouvez trouver des modèles plus ou moins sensibles qui conviennent à la plupart des solutions sonores intégrées. Dans tout micros d'ordinateur sont des capsules à électret. Il ne faut pas les confondre avec les microphones dynamiques de karaoké. Il sera difficile d'utiliser un tel microphone sans amplificateur spécial. Les microphones analogiques sont connectés à une prise spéciale bloc système(entrée micro). Cela se produit à l'arrière et sur le panneau avant, généralement Couleur rose. Pour une bonne audibilité, vous avez besoin d'une bonne entrée microphone dans la carte son ou dans carte mère. Sans une entrée de qualité, l'audibilité peut être moins qu'acceptable. En raison d'une faible sensibilité ou d'un bruit de fond élevé, le microphone est silencieux.
Microphone intégré à la webcam et microphone USB
Un microphone analogique ordinaire peut être intégré à la webcam. Dans ce cas, un câble avec un connecteur 3,5 à l'extrémité et un câble USB viendront de la caméra. Je vous conseille de choisir une caméra avec un microphone intégré, mais avec un seul câble USB. Leur avantage indéniable est qu'ils disposent d'un amplificateur micro intégré alimenté par le bus USB. Il est monté sur la capsule du microphone et fournit un niveau sonore confortable dans la plupart des situations. Mais il y a une mise en garde - dans le bus Son USB vous ne pouvez pas simplement le transférer, avant cela, il doit être converti en un flux numérique. Ceci est fait par l'ADC (convertisseur analogique-numérique). Les webcams bon marché ont généralement un convertisseur A/N bon marché. À la suite du travail d'un ADC faible, la voix de l'interlocuteur sonne comme à travers vieux téléphone. Mais c'est mieux qu'une voix presque inaudible. Les webcams Logitech, même les moins chères, avec la technologie d'enregistrement sonore Rightsound, ont fait leurs preuves.
Un microphone USB est identique à un microphone, mais sans caméra et avec plus haute qualité du son. L'acheter est problématique, je n'ai vu que quelques modèles de ces microphones pour Skype.
Dans un article précédent, je l'ai dit. Mais malheureusement, de nombreux utilisateurs se plaignent qu'ils sont difficiles à entendre. Parfois, il suffit de crier directement dans le micro pour être entendu normalement. Mais certaines personnes ne savent tout simplement pas que le microphone doit être ajusté dans le mélangeur Windows. Cela ne s'applique généralement qu'aux microphones analogiques.
Voyons comment configurer un microphone dans Windows 7 en utilisant le codec Realtek HD commun comme exemple et comment configurer un microphone dans Windows XP en utilisant le codec compatible AC'97 comme exemple. Avec tous les autres codecs, tout est exactement pareil, par analogie.
Réglage du microphone pour le codec Realtek HD dans Windows 7
Pour configurer l'entrée microphone, le microphone doit être connecté. Lorsque vous connectez un microphone (jack rose par défaut), le Realtek Manager vous demandera quel appareil y est connecté

On sélectionne naturellement "Entrée microphone". L'entrée microphone est maintenant disponible pour l'utilisation et la configuration.
Vous pouvez accéder aux paramètres du microphone via Realtek HD Sound Manager ou via le panneau de configuration du son de Windows 7 (mélangeur de volume). Pour ouvrir le gestionnaire realtek, cliquez sur son icône dans la barre d'état système (près de l'horloge), et pour lancer le mélangeur de volume, faites un clic droit sur l'icône correspondante et sélectionnez "Ouvrir le mélangeur de volume" et allez dans l'onglet "Enregistrement", ou sélectionnez immédiatement "Dispositifs d'enregistrement".
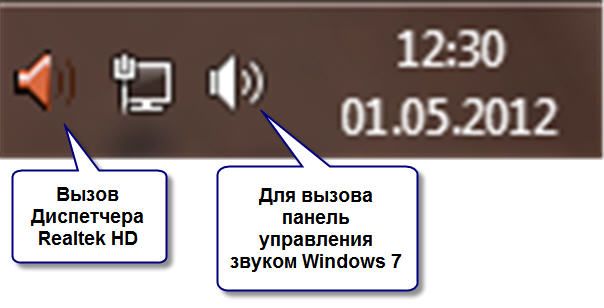
Ces fenêtres peuvent également être ouvertes à travers le panneau Commandes Windows 7. Pour ce faire, allez dans le menu "Démarrer -> Panneau de configuration" et recherchez le raccourci approprié.
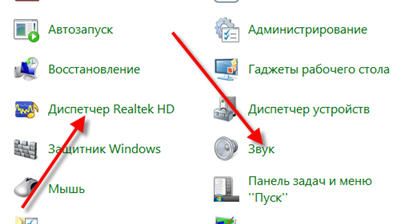
Commençons par configurer Panneau de fenêtres 7. Ouvrez le mélangeur Volume Windows 7 par l'une des méthodes ci-dessus.
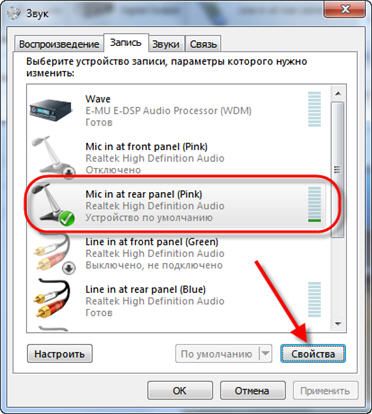
Nous devons d'abord trouver l'entrée du microphone. Selon la prise (panneau arrière ou avant de l'unité centrale) dans laquelle le microphone est connecté et les paramètres du répartiteur Realtek HD (combiner les prises d'entrée ou non), il s'appelle un peu différemment. Il s'agit généralement de "Mic in at jack name (color)" ou d'autres noms avec le mot "Mic", "Microphone" ou "Microphone". Si un microphone n'est connecté à aucune prise, l'entrée ne sera pas affichée dans cette fenêtre. Pour afficher toutes les entrées, y compris celles qui sont désactivées, cliquez avec le bouton droit sur place libre dans la fenêtre et cochez les cases "Afficher les appareils déconnectés" et "Afficher les appareils déconnectés".
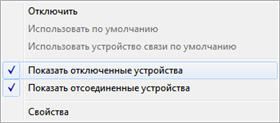
Donc, le micro est connecté, cliquez dessus et le bouton "Propriétés", on s'intéresse à l'onglet "Niveaux"
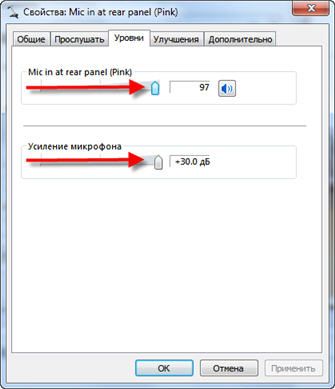
Ici, nous pouvons régler le niveau d'entrée de 0 à 100 et le niveau de gain du microphone de 0 à 20-30 dB. Ici repose raison principale pourquoi le micro est silencieux c'est le manque de gain. Pour la plupart des microphones, un réglage de +20 dB est suffisant (certains peuvent n'avoir qu'un gain de microphone de +20 dB). Augmenter à +30 dB augmentera encore plus le volume, mais augmentera également le bruit. Pour lutter contre le bruit, rendez-vous dans l'onglet "Améliorations".

Pour supprimer les bruits inutiles, cochez la case "Désactiver tous effets sonores" doit être décoché et " Réduction du bruit " doit être activé. S'il y a un effet d'écho, vous pouvez activer "Annulation d'écho". Lorsque la suppression du bruit est activée, la voix change sensiblement, elle peut prendre une teinte métallique - c'est une redevance pour un microphone bon marché ou intégré un codec audio. Soit dit en passant, ce n'est pas un fait que lors de l'installation d'un carte son la situation s'améliorera grandement.
Sur le dernier onglet"Connexion" est réglage utile, avec lequel le volume des sons du système et de la musique sera réduit lors de la conversation sur Skype.
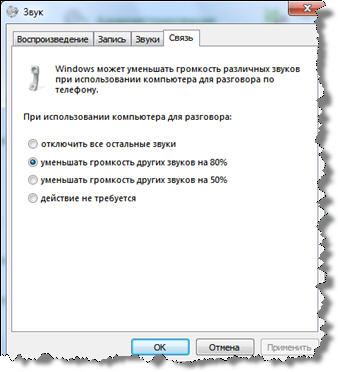
Comment configurer le microphone dans Realtek HD Sound Manager
Lancez Realtek HD Sound Manager et accédez à l'onglet avec le nom du microphone
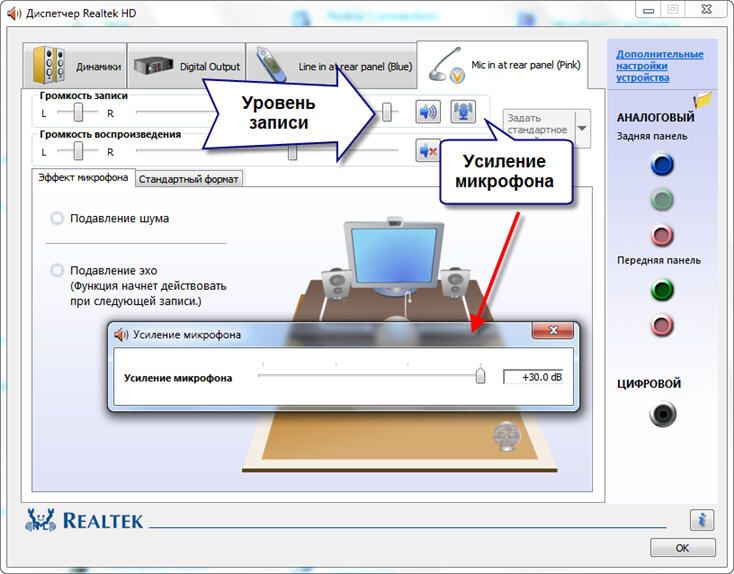
Ici, nous pouvons également régler le niveau d'entrée du microphone, le gain du microphone (si le microphone est silencieux), ainsi que la suppression du bruit et de l'écho. En général, tout est clair dans l'image. Cette méthode de configuration est la même pour Windows 7 et Windows XP.
Configuration du microphone sous Windows XP
Nous allons configurer un codec compatible AC'97, dans mon cas c'est un périphérique audio intégré Intel, mais pour les autres codecs le principe de fonctionnement est le même.
Ouverture du mélangeur Son Windows XP double-cliquez sur l'icône du haut-parleur dans la barre d'état système.
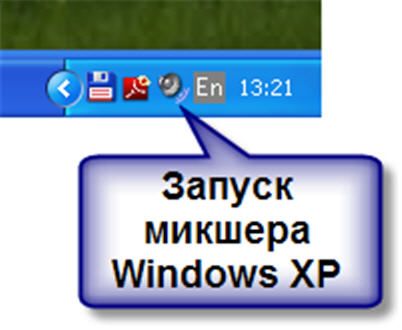
S'il n'y a pas une telle icône, allez dans "Démarrer -> Paramètres -> Panneau de configuration -> Sons et périphériques audio" et cochez la case "Afficher une icône sur la barre des tâches"
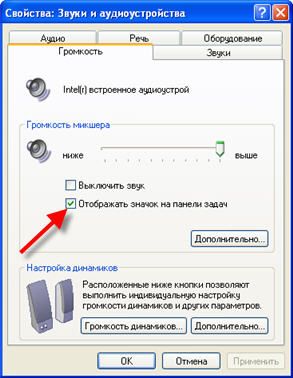
Dans la fenêtre du mélangeur de volume, allez dans le menu "Options" et veillez à cocher la case " Options supplémentaires”, sinon vous ne pourrez pas activer le gain du microphone.

Ensuite, nous passons à la configuration du mélangeur d'enregistrement. Allez dans "Options -> Propriétés" et sélectionnez "Enregistrer". Dans la liste des entrées affichées, il devrait y avoir une coche "Microphone" ou "Entrée microphone".

Cliquez sur "OK" et dans la fenêtre du mélangeur d'enregistrement, nous trouvons notre entrée microphone. Nous pouvons maintenant régler son niveau d'entrée et activer le boost. Il peut être appelé par de nombreux noms différents, tels que "Microphone boost", "+20 dB boost" ou "Microphone boost", mais cela signifie tous +20 dB boost.

Dans certaines pilotes realtek Il n'y a pas de bouton HD "Paramètres" sous le niveau de volume du microphone et vous pourriez penser que l'amplification du microphone n'est pas fournie. Mais ce n'est pas le cas, c'est juste que les ingénieurs de Realtek ont décidé de tromper la tête des gens et ont laissé ce bouton uniquement dans le mélangeur de volume. Autrement dit, dans la fenêtre du mélangeur de volume, vous n'avez pas besoin d'aller au mélangeur d'enregistrement, mais là, trouvez le bouton "Paramètres" sous le microphone et activez le gain du microphone.
Que peut-on faire d'autre ?
Si ces mesures ne conduisent pas à un niveau de volume du microphone confortable, il est préférable de prendre une webcam avec un microphone intégré. Si vous ne voulez pas prendre d'appareil photo (vous en avez peut-être déjà un bon, mais sans microphone), changez le microphone pour quelque chose de plus décent, ou prenez une carte son séparée avec une bonne entrée microphone. bonne décision prendra le microphone USB. De plus, en option, il s'agit d'un amplificateur de microphone séparé, mais je n'en ai pas vu d'autres à vendre.
Les amplificateurs de microphone professionnels généralement coûteux sont vendus ou pas chers cartes de circuits imprimés pour auto-fabrication amplificateur. Vous pouvez les acheter sur les marchés de la radio ou sur Internet, par exemple dans le Master Kit. Pour assembler un appareil prêt à l'emploi avec une telle carte, il faut au moins être un peu radioamateur. Par conséquent, pour la majorité, les trois premiers moyens d'améliorer la qualité de la communication demeurent.
Peu importe si vous souhaitez enregistrer votre discours pour un podcast ou bien faire entendre vos interlocuteurs sur Skype, mes consignes de mise en place d'un micro conviendront à tout le monde. Je vais vous montrer comment enregistrer du son, vous expliquer la procédure de traitement d'un enregistrement : normalisation du volume, compression du son et suppression du bruit.
1. Préface
(Mon avis subjectif)
À la recherche de nouvelle information Je préfère lire les articles et les instructions. Je regarde rarement des vidéos YouTube. Est-ce que tu sais pourquoi? Car les auteurs de vidéos pédagogiques dans leur volonté de faire passer l'information oublient le bon sens. En conséquence, tous les screencasts (enregistrements d'écran) sont divisés en plusieurs catégories :
- Absolument inregardable. Le narrateur montre son bureau, puis ouvre un bloc-notes et... commence silencieusement à taper. En corrigeant les fautes de frappe, l'auteur pique les touches et on a l'impression que le temps s'est épaissi tellement c'est fastidieux. Et où est le son, la parole en direct ? Je ferme ces vidéos tout de suite, car je pense que c'est une perte de temps.
- Aussi inregardable. La prochaine étape évolutive est celle des titres. Ou, en option, l'enregistrement est découpé en morceaux, des inscriptions de couleur acide et une police Comic Sans sont insérées entre les clips. Avec des erreurs et des fautes de frappe, bien sûr. La musique nauséabonde doit être jouée.
- Eh bien, tant bien que mal / Bien. Les vidéos avec commentaires vocaux, réalisées avec plus ou moins de professionnalisme, entrent dans cette catégorie. en fonction de la voix et qualité sonore Un screencast peut être à la fois médiocre et excellent. Par exemple, à propos de mes instructions vidéo sur comment récupérer des données supprimées à partir de lecteurs flash tu peux dire "ça ira", parce que ma diction n'est pas très bonne, mais j'ai montré information nécessaire court et clair.
Comment faire un screencast de haute qualité, je vous le dirai plus tard. Je vais maintenant me concentrer sur un élément important de toute vidéo qui peut vivre séparément - du son.
À propos des technologies sonores et de ce qui nous attend dans un avenir proche
En fait, de nombreuses technologies ne sont pas aussi avancées qu'il n'y paraît à première vue. Certains sont au début de leur vie, d'autres ont cent ans à l'heure du déjeuner et aucune amélioration n'est attendue. Les batteries sont un exemple d'une technologie complètement gelée qui fait que les téléphones collent aux prises murales plusieurs fois par jour. De meilleurs micros. Les principes de conversion d'un signal acoustique en un signal électrique ont été développés il y a près de cent ans et n'ont pas subi de changements significatifs depuis lors.
- Microphones à condensateur - 1916.
- Electrets (ceux-ci sont dans les casques téléphoniques) - années 1920.
- Microphones dynamiques à bobine - 1931.
Au cours des deux prochaines décennies, des microphones à condensateur ultra-sensibles à base de graphène devraient apparaître sur le marché, mais pour l'instant, nous (l'humanité) devrons travailler avec ce que nous avons, en extrayant tout ce qui est possible des technologies existantes.
Tous les sons qui entrent dans les oreilles sont traités par le cerveau. Par conséquent, nous pouvons distinguer une voix dans la foule et nous habituer au bruit constant. C'est cool, mais malheureusement, il est difficile de répéter une telle astuce avec l'aide de la technologie.
Si vous pensez que l'enregistrement n'a pas besoin d'être traité, réfléchissez-y : avez-vous déjà enregistré le discours d'un enseignant lors d'une conférence pour l'écouter plus tard ? Avez-vous écouté des phrases mal articulées, en essayant de vous souvenir de ce que le conférencier a dit exactement devant le tableau noir ? Vous ne pouvez pas gâcher la bouillie avec de l'huile, tous les enregistrements peuvent être améliorés à l'aide d'un éditeur de son.
2. Ce dont vous avez besoin pour enregistrer du son
Vous pouvez enregistrer du son sur un appareil photo, un caméscope ou un téléphone, mais la qualité de l'enregistrement laissera beaucoup à désirer. Les microphones de haute qualité sont rarement installés dans les appareils photo, pas toujours dans les caméscopes non plus, les téléphones sont une loterie complète.
Si tu veux séparé appareil d'enregistrement audio, prenez un enregistreur vocal numérique (semi)professionnel. Au moins comme ça :
D'après mon expérience, les enregistrements au dictaphone sont plus clairs qu'avec un microphone bon marché connecté à un PC domestique. Bien sûr, à condition que la qualité maximale soit définie dans les paramètres de l'appareil. Les enregistrements effectués sur un ordinateur diffèrent haut niveau bruit. Il y a deux raisons à cela.
Le premier des coupables un rayonnement électromagnétique, qui est distribué par les composants électroniques d'un ordinateur en état de marche. Le rayonnement est parfaitement capté par une carte son et tous les amplificateurs de son, le cas échéant, sont intégrés au microphone. Dans les ordinateurs portables, l'effet est plus prononcé, car leurs composants sont plus denses, les sources de rayonnement sont plus proches. Pire encore, lorsque le microphone est sans fil et bon marché, ils aiment généralement l'utiliser pour le karaoké - il y aura encore plus de bruit. Ce n'est pas une raison pour porter un chapeau en papier d'aluminium et faire des câlins avec des cactus, gardez simplement ce fait à l'esprit.
La seconde est la qualité des cartes son. Même le microphone de la plus haute qualité est inutile lorsqu'il est associé à une carte son de mauvaise qualité. Les cartes son à un dollar d'Aliexpress en sont un exemple typique. Ne pensez même pas à enregistrer de l'audio à partir de cette:
Le choix idéal pour enregistrer du son sur un ordinateur est un tas de micros de qualité et une carte son externe. Malheureusement, les bonnes cartes son coûtent à partir de 8 000 roubles ou plus.
Carte son M-Audio M-Track 2x2M – un bon choix pour home-studioOu vous pouvez prendre un microphone qui se connecte à l'ordinateur via USB, où la carte son est intégrée. Un bon exemple est le microphone Blue Yeti, adoré par de nombreux YouTubers.
Bien que, si vous disposez d'un budget suffisant pour un tel microphone, envisagez d'acheter un enregistreur professionnel comme le Tascam DR-40 - vous pouvez non seulement le mettre sur la table, mais aussi l'emporter avec vous pour enregistrer, par exemple, dans la nature.
Tous les microphones, comme je l'ai écrit ci-dessus, sont divisés en plusieurs types en fonction du principe de fonctionnement. Le plus courant :
- Condensateur- peu sensibles, ils captent les sons dans un rayon limité, le son est "propre".
- Dynamique- non sensibles, ils nécessitent donc un amplificateur. Si vous connectez un tel microphone à un ordinateur sans amplificateur, vous devrez crier fort pour que vous puissiez être entendu au moins un peu sur l'enregistrement. Un exemple typique est celui des microphones de karaoké.
- électret- une version améliorée du condenseur. Extérieurement, ils ressemblent à une tablette, à laquelle il y a trois fils. En raison de leur compacité, ils sont souvent utilisés dans les casques. La sensibilité est bonne caractéristiques de fréquence aussi. Les microphones à électret sont confondus à tort avec les microphones à condensateur, mais cela divers des appareils aux caractéristiques très différentes, essentiellement de sensibilité : pour les électrets, si je ne confonds rien, la sensibilité est beaucoup plus élevée.
Les microphones diffèrent également par leur focalisation sur la source sonore : circulaire (ou « omni », capte le son de tous les côtés), cardioïde (d'un côté la sensibilité est plus élevée), directionnel, etc. Ce dont vous avez besoin - vous choisissez.
Peut également se connecter différentes façons. Le moyen le plus simple d'acheter est avec 3,5 mm TRS, c'est-à-dire la mini-prise la plus courante, comme les écouteurs :
C'est le moyen le plus courant de connecter un microphone à un ordinateur personnel.
3. Ajouts utiles au microphone
1. Filtre anti-pop.
Lors de l'enregistrement, l'air expiré par le haut-parleur crée un son plosif désagréable. Le design est élémentaire : plusieurs couches de nylon tendues sur le cadre.
Il est important que ni le filtre lui-même ni sa monture ne touchent le microphone, car la transmission des vibrations du filtre réduira son fonctionnement à zéro. Vous pouvez créer votre propre filtre anti-pop en tirant un collant en nylon sur un anneau métallique.
2. Protection contre le vent.
Sans protection contre le vent, les microphones sont inutiles à l'extérieur. Pour les filtres coupe-vent, utilisez des morceaux de caoutchouc mousse ou de laine longue.
Même une chaussette en laine fera l'affaire ! Par exemple, le célèbre blogueur vidéo Dmitry Shamov tire un morceau coupé d'une chaussette en laine sur sa caméra d'action afin que les abonnés puissent écouter les enregistrements réalisés par temps venteux :
Source vidéo: https://www.youtube.com/watch?v=eOg5wmx0gS8Le coût de fabrication de tels filtres tend vers zéro, mais l'efficacité est à son meilleur.
3. Suspension élastique.
Un support antichoc est nécessaire pour protéger le microphone des vibrations externes. Une suspension typique a l'air intimidante, ce n'est pas pour rien qu'ils l'appellent une "araignée":
Grâce à la suspension, vous pouvez protéger le microphone des vibrations provenant de l'ordinateur et des mains si vous déplacez quelque chose sur la table. Vous pouvez le faire vous-même si vous avez des élastiques et un anneau en métal.Pas esthétique, mais efficace.
4. Comment connecter un microphone
À ordinateur de bureau au moins deux prises microphone : à l'avant avec une icône de microphone et à l'arrière en rose (orange) :
Panneaux avant (gauche) et arrière (droit) de l'ordinateur. L'entrée de ligne est utile pour numériser des cassettes à partir d'un magnétophone.Sur le bureau connecter uniquement au connecteur arrière, le son sera plus clair en raison de moins d'interférences.
Dans les ordinateurs portables, au lieu d'une entrée microphone séparée, elle peut être combinée, comme dans les téléphones. Pour vérifier si votre ordinateur portable dispose d'une entrée microphone, connectez casque téléphonique et regardez l'indicateur sonore dans Paramètres Windows(plus à ce sujet plus tard). S'il réagit au son, achetez un adaptateur. Googled dans les magasins en ligne pour "3.5mm Stereo Audio Male to 2 Female Headset Mic Y Splitter Cable Adapter":
Faites attention à la prise : il doit y avoir quatre broches5. Comment vérifier le microphone
Cliquez avec le bouton droit sur l'icône de contrôle du volume et sélectionnez Périphériques d'enregistrement :
Si un microphone est connecté, l'indicateur de droite réagira aux sons :
L'indicateur ne répondra pas si le microphone :
a) mal connecté ;
b) désactivé dans les paramètres (cliquez sur la ligne et voyez si l'élément "Activer" est actif);
c) physiquement éteint (le microphone peut avoir un interrupteur et un compartiment à piles);
d) son volume dans les paramètres est réduit au minimum (plus à ce sujet plus tard).
6. Comment configurer le microphone
La sensibilité du microphone peut être ajustée. Selon le modèle de carte son, dans les paramètres lié microphone (clic droit sur la ligne avec un microphone - "Propriétés") il y aura un ou deux contrôles :
- Le premier curseur sous "Microphone" sera toujours là. Il s'agit de la commande principale de sensibilité du microphone.
- Le paramètre "Microphone Gain" est responsable de l'amplification supplémentaire du son déjà reçu par la carte son. Parfois, cet élément peut ne pas être disponible, selon le modèle de la carte son.
Je vous conseille de régler le gain (curseur inférieur) sur 0,0 dB et de ne déplacer que celui du haut. Ainsi, le bruit, le cas échéant, pendant l'enregistrement audio, ne sera pas à nouveau amplifié par programmation.
Si une surcharge se produit pendant l'enregistrement ("dépassement" du son lorsque sons bruyants transformer en respiration sifflante), cela vaut la peine de baisser la sensibilité du microphone. En pratique, les microphones bon marché (jusqu'à 2 000 roubles) ne sont pas suffisamment sensibles pour provoquer une surcharge, vous pouvez donc régler en toute sécurité une sensibilité de 100 %.
Le contrôle du volume est bon. Encore mieux, lorsque la carte audio prend en charge l'imposition de filtres dès la réception du son. Pour l'enregistrement, ce n'est pas très utile, car la qualité du traitement laisse à désirer, il est plus facile de nettoyer le son par la suite. Pour la communication en temps réel, au contraire, les filtres sonores serviront bien, en supprimant le bruit et en ajustant le volume. Voir les filtres dans l'onglet "Améliorations":
L'onglet Améliorations ne sera disponible que si un microphone est connecté et que la carte son prend en charge les filtres.
Filtres typiques disponibles sur la plupart des cartes son modernes :
- Suppression du CC- aide à se débarrasser du son "d'étouffement". En termes simples, cela rend les sons trop forts plus silencieux, à cause desquels ils deviennent audibles au lieu de gronder. Vous pouvez l'activer si votre objectif est de communiquer sur Internet. Lorsque vous vous éloignez ou au contraire trop près du micro, la suppression de la composante DC élimine les interférences audio. Pour enregistrer des podcasts, lire des textes, lorsque vous ne fuyez pas le micro, mieux vaut désactiver ce filtre et régler simplement le volume d'enregistrement.
- Suppression du bruit– lorsqu'un bruit monotone se produit, le filtre coupe ses fréquences. Lorsque vous communiquez via Skype, vous pouvez l'activer, mais pour enregistrer la parole, il est préférable de l'éteindre et de nettoyer l'enregistrement du bruit plus tard, car. en raison du filtre de suppression du bruit, la parole perd des fréquences et sonne comme une canette.
- annulation d'écho- devrait théoriquement aider à l'écho, lorsque le son des haut-parleurs est capté par le microphone, reproduit à nouveau par les haut-parleurs, et ainsi de suite, jusqu'à ce que le son en boucle se transforme en un cri. En pratique, cela fonctionne très mal, aggravant l'enregistrement et sautant l'écho. En général, si les interlocuteurs se plaignent de s'entendre, activez le filtre - cela aidera peut-être. Ou mettez des écouteurs pour que vous seul puissiez entendre le microphone.
Selon le modèle de carte son et pilote installé les filtres peuvent être appelés différemment, la liste peut être différente. Faites-moi savoir dans les commentaires si vous avez un filtre audio supplémentaire que vous trouvez utile.
Deux astuces :
- Désactiver l'écoute de l'enregistrement du microphone : Onglet "Écouter" dans les propriétés du microphone - décochez "Écouter cet appareil".
- Faites du microphone l'appareil par défaut : dans la fenêtre "Son" de l'onglet "Enregistrement", faites un clic droit sur le microphone - "Utiliser par défaut", "Appareil de communication par défaut". Si les éléments sont grisés, cela signifie que le microphone est déjà utilisé comme principal moyen d'enregistrement sonore. Sans cela, les programmes ne comprendront pas quoi utiliser pour l'enregistrement en premier lieu.
7. Configuration du microphone pour Skype
Pour communiquer dans Skype, activez la réduction du bruit dans les paramètres du microphone (voir la liste des filtres ci-dessus), réglez les curseurs au maximum et assurez-vous que le microphone est sélectionné comme périphérique de communication dans les paramètres de Skype (menu "Outils" - "Réglages"):
Case à cocher "Autoriser réglage automatique La sensibilité du microphone permet à Skype de régler la sensibilité du microphone.
C'est tout ce qu'il faut pour mettre en place ce programme de communication.
8. Éditeur audio gratuit Audacity
De tout programmes gratuits L'enregistrement sonore Audacity est peut-être le plus fonctionnel. Il y a de la place pour grandir, mais il y a beaucoup de fonctionnalités.
Vous pouvez télécharger Audacity sur site officiel. Il existe des versions pour Windows, MacOS et Linux. Je recommande également de télécharger et d'installer le codec LAME MP3 afin de pouvoir sauvegarder les enregistrements au format MP3.
Dois-je connaître quelque chose pour travailler dans ce programme ? Vous devez lire l'aide, au moins un petit livre électronique. Il existe plusieurs tutoriels sur Audacity sur Internet, ils sont faciles à trouver. Je ne vois pas l'intérêt de les répéter ici. Je préfère vous montrer comment enregistrer du son dans Audacity, le nettoyer du bruit et normaliser le volume. Cela peut être fait sans aucun manuel.
9. Importer et exporter des pistes audio
Audacity peut fonctionner avec plusieurs pistes audio à la fois. Chaque piste peut être fichier séparé. Par conséquent, le programme a le concept de projet, c'est-à-dire la totalité de tous les fichiers son placés sur la timeline. Regardez le menu Fichier :
En vert, j'ai marqué les éléments chargés de travailler avec le projet. Dans le processus de travail sur un enregistrement, vous devez enregistrer le projet avec la commande "Enregistrer le projet". Le projet est ouvert (on ne sait jamais, ils ont soudainement fermé Audacity) à l'aide de l'élément "Ouvrir".
Les points d'import et d'export des fichiers son sont marqués en jaune.
Pour éditer un enregistrement terminé (musique, parole), vous devez importer fichier audio"Importer" - Commande "Fichier son".
Sans pour autant codec installé LAME MP3, le lien auquel j'ai donné ci-dessus, ne peut pas être enregistré en MP3. Alors choisissez Ogg Vorbis - c'est un format de compression audio plus efficace, juste moins courant que le MP3. Malheureusement, Ogg Vorbis n'est supporté nulle part, je vous conseille donc tout de même d'installer le codec MP3. Je ne recommande pas d'enregistrer au format WAV - la taille du fichier sera énorme.
10. Enregistrer de l'audio dans Audacity
Puisque vous avez déjà défini le microphone comme support d'enregistrement par défaut dans les paramètres de Windows, Audacity sait d'où provient le son. Vous pouvez commencer l'enregistrement immédiatement. Pour ce faire, lancez le programme et cliquez sur le bouton Démarrer l'enregistrement sur le panneau supérieur :
Le programme commencera à enregistrer l'audio. Pour arrêter il y a un bouton "Stop":
Dès que vous démarrez l'enregistrement, la première piste avec le son apparaît dans la fenêtre principale du programme. Après avoir arrêté l'enregistrement, il sera complètement formé, vous pouvez sélectionner ses sections et effectuer des manipulations. Par exemple, appliquez des effets ou supprimez des mots individuels. Une piste audio peut être comparée à un texte : l'audio peut être copié, coupé et collé.
Il peut y avoir plusieurs pistes audio elles-mêmes. Lorsque vous appuyez à nouveau sur le bouton d'enregistrement, l'enregistrement se poursuit sur la nouvelle piste audio. Ce moment n'est pas implémenté assez intuitivement dans Audacity, donc les utilisateurs novices peuvent être confus : pourquoi ai-je une nouvelle piste et les sons se superposent ? Par conséquent, afin de ne pas vous tromper au début, pour continuer à enregistrer dans une piste existante, appuyez sur la combinaison de touches Shift + R (ou sur le bouton rouge tout en maintenant Shift).
11. Normalisation du volume
Après l'enregistrement, vous devez mettre le son en ordre. Les grondements excessifs, la distorsion des tonalités individuelles peuvent être corrigés avec un égaliseur, mais vous devez d'abord régler le volume d'enregistrement.
Les orateurs inexpérimentés parlent fort après l'inhalation, étouffant leur voix lorsque les poumons se vident. Les enregistrements d'événements ne diffèrent pas non plus en termes d'uniformité, car les sources sonores se déplacent. Afin de mettre l'enregistrement au moins en ordre, dans Audacity, comme tout monteur son, il existe des filtres sonores. Ils sont situés dans le menu "Effets", ils peuvent être appliqués à la fois à l'ensemble de l'enregistrement et sections séparées en fonction de ce que vous sélectionnez. Sans sélection, les effets sont appliqués à toute la piste audio.
11.1. Limiteur
Supprime les bruits durs et forts. Par exemple, le son du microphone se tient sur la table, si pendant l'enregistrement, ils ont décidé de le déplacer. Cela se voit à l'œil nu :
Par conséquent, sélectionnez l'intégralité de l'enregistrement, puis Effets - Limiteur et définissez les paramètres suivants :
Le type de limiteur doit être réglé sur "Hard Limit". Dans d'autres programmes, ce type de traitement peut être séparé dans un filtre Hard Limiter séparé.
La valeur « Limite à (dB) » ajuste la quantité de sons durs qui sont atténués. Comme on peut voir que le son était trois fois plus fort que les autres sons, vous pouvez le régler en toute sécurité sur -10 dB.
Résultat:
11.2. Normalisation des signaux
Règle le volume général de l'enregistrement. Appliquer avec un réglage de normalisation d'amplitude de -3 dB :
Cette valeur rendra l'enregistrement fort, mais pas à la limite :
11.3. Compression
Contrairement à la normalisation du signal, qui augmente le volume de l'ensemble de l'enregistrement, la compression améliore les sons faibles, rendant le son plus riche. Dans Audacity, il s'agit de l'élément de menu Filtre - Compresseurs :
Les paramètres de compression audio standard fonctionneront dans la plupart des cas. Si vous le souhaitez, vous pouvez déplacer les curseurs et voir comment le graphique explicatif change et comment l'enregistrement sonne. Habituellement, vous devez ajuster les deux premiers curseurs, moins souvent le troisième (ratio). Le bouton Aperçu vous permet d'écouter l'enregistrement filtré sans fermer la fenêtre des paramètres du filtre.
Après le fonctionnement du filtre de compression, les sons faibles seront amplifiés et les sons forts resteront inchangés ... presque :
Comme vous pouvez le voir, le son fort, supprimé plus tôt, a de nouveau augmenté. Il y avait aussi du bruit dans les parties calmes de l'enregistrement, qui sonnaient auparavant à la limite de l'audibilité. Nous nous en débarrasserons plus tard, nous devons d'abord supprimer les sons forts qui sont réapparus avec le filtre Limiter.
11.4. Limiteur à nouveau
Maintenant avec des paramètres plus doux :
Les sons forts cesseront de vous faire mal aux oreilles, la "saturation" globale de l'enregistrement restera :
12. Comment supprimer le bruit de fond
Par bruit je veux dire uniforme son calme accompagnant l'entrée. Pas le bruit du vent, noyant périodiquement tous les sons, mais fond sonore uniforme. Pour le supprimer, un merveilleux filtre est intégré à Audacity. Suppression du bruit.
Trouvez un endroit sur l'enregistrement où le bruit est entendu clairement et où il n'y a pas de sons parasites. Vous avez besoin d'au moins une seconde pause. Dans mon cas, le bruit est clairement audible à la fin de l'enregistrement. Sélectionnez-le :
J'insiste : il faut une section de son où seul le bruit se fait entendre ! Sinon, avec le bruit, vous noyez tout le reste.
Après avoir sélectionné un morceau d'enregistrement avec du bruit, allez dans le menu Filtres - Réduction du bruit. Dans la fenêtre du filtre, cliquez sur "Créer un modèle de bruit":
Maintenant, le filtre connaît les caractéristiques de fréquence du bruit et peut le supprimer. Supprimez la sélection et réexécutez le filtre. Faites attention à la section de la deuxième étape:
Je ne peux pas proposer de paramètres universels car ils n'existent pas. Tout dépend du dossier. Les paramètres standard aident dans la plupart des cas, mais vous devrez peut-être parcourir vous-même les paramètres tout en écoutant le résultat.
Ce dont chaque paramètre de réduction du bruit du filtre est responsable :
- Réduction du bruit (dB) - Degré de suppression du bruit. Plus la valeur est élevée, plus le bruit sera réduit. Si vous définissez une valeur élevée, la qualité de l'enregistrement diminuera, car les fréquences qui doivent rester seront coupées. Valeur optimale se situe généralement entre 10 et 20 dB.
- Sensibilité - Plus la valeur est élevée, plus la sensibilité du filtre est grande. À la valeur maximale, le filtre considérera le bruit même ce qui n'en est certainement pas.
- Lissage de fréquence (bandes) - combien de fréquences adjacentes seront affectées par la suppression du bruit. La valeur par défaut de 3 est optimale dans 99,99 % des cas.
- Le commutateur Reduce/Residue est chargé de choisir de supprimer le bruit ou de ne le laisser que.
Conseils: si après l'opération de filtrage le bruit a disparu, mais que l'enregistrement a commencé à sonner «comme à partir d'une boîte», ne vous précipitez pas pour corriger l'enregistrement avec un égaliseur. Il est préférable de réduire la sensibilité du filtre de la norme 6 à, par exemple, 3. Si le son devient plus clair, plus fort, mais que du bruit apparaît, augmentez la valeur de réduction du bruit. En combinant la quantité de réduction du bruit et la sensibilité, le bruit peut être supprimé sans dégrader de manière significative l'enregistrement.
Lors du traitement audio, j'applique des filtres dans l'ordre dans lequel j'ai indiqué ci-dessus. A en juger par les articles sur Internet, j'ai inventé la roue et tout le monde le fait. Cependant, dans instructions officielles La réduction de bruit Audacity est conseillée pour supprimer d'abord le bruit et ensuite seulement faire la compression du son.
Les deux options sont viables. Essayez d'abord de supprimer le bruit, puis appliquez la compression - si le bruit ne revient pas, cet ordre pourrait être meilleur.
13. Autres filtres d'audace
Après avoir traité le son comme je l'ai écrit ci-dessus, l'enregistrement deviendra, sinon parfait, du moins un volume normal et sans bruit. Celui-ci peut être utilisé pour un podcast ou comme piste vidéo. Vous pouvez obtenir un enregistrement parfaitement clair, mais l'article deviendra alors le volume d'un livre. Je ferais mieux de lister les filtres utiles, dont vous pouvez étudier le travail par vous-même :
- Égaliseur(Égalisation) - comme dans les lecteurs audio, seulement plus fonctionnel. Pour amplifier la voix, vous devez augmenter les fréquences moyennes. Pour étouffer le bruit du vent, baissez basses fréquences(dans l'égaliseur à gauche).
- Cliquez sur la suppression- pour supprimer les craquements et les clics. Utile lors de la numérisation d'anciennes cassettes.
- Amplification du signal (Amplifier) augmente le volume général de l'enregistrement autant que vous le spécifiez. Pas aussi intelligent que la normalisation du signal, il peut être utile pour amplifier des enregistrements très silencieux.
- Niveleur fait à peu près la même chose que la normalisation du signal, mais au lieu d'augmenter le volume de la piste entière, il essaie d'ajuster le volume des sections individuelles afin que le volume devienne aussi régulier que possible.
- filtre coupe-bande coupe une certaine fréquence de l'enregistrement. Par exemple, sifflet. Pour déterminer la fréquence, vous devez tracer le spectre (voir le menu Analyser) et voir s'il y a des pics nets sur le graphique. Ce sera la fréquence que vous devrez entrer dans le filtre Notch.
- DeEsser pour Nyquist, un filtre pour éliminer le "piquer" dans la parole enregistrée. Le plugin n'est pas standard et peut être trouvé sur le forum Audacity. Passe par les effets - Saisie des commandes Nyquist - Charger - Fichier DeEsser.ny.
- DeClicker pour Nyquist - un filtre pour nettoyer la morue, vous pouvez le télécharger à partir du lien ci-dessus au même endroit où se trouve DeEsser. Contrairement au filtre de suppression des clics, il peut supprimer les forts crépitements.
14. Ajouter correctement une musique de fond
Le conseil est utile pour les screencasts et les podcasts. La parole avec une musique de fond légère est plus facile à écouter, l'enregistrement prend une coloration émotionnelle. Je partagerai un secret qui maintiendra le volume de la musique à un niveau acceptable, tout en préservant l'intelligibilité de la parole.
Vous devez d'abord importer de la musique. Il apparaîtra dans le projet sous la forme d'une piste audio distincte :
Vous devez couper un peu l'enregistrement avec le contrôle du volume (voir capture d'écran ci-dessous). Il est nécessaire d'atteindre un volume auquel la musique de fond n'est pas gênante. Si en même temps la voix est "bouchée" - ça va. Dans la plupart des cas, -12 dB est la valeur optimale.
Ensuite, vous devez élever cette piste au-dessus de toutes les commandes de transfert tout en haut de la table de montage :
La piste d'arrière-plan sera au-dessus de la piste vocale. Maintenant, la chose la plus importante : Audacity a un filtre qui baissera le volume de la piste dans les moments où quelque chose sonne au fond. Un filtre similaire est utilisé lors du doublage de films et d'émissions de télévision, noyant les voix originales des personnages. Le filtre s'appelle Auto Duck. Sélectionnez la piste BGM supérieure et appliquez le filtre Auto Mute avec les paramètres suivants :
Par défaut, le filtre écrase la piste jusqu'à 12 décibels, ce qui ressemble à une forte diminution du volume et ne fait que distraire. -4 dB - Meilleure option. 0,2 seconde (par défaut 0,5) est le temps nécessaire à la piste pour changer de volume. Après avoir appliqué le filtre, vous entendrez et verrez qu'une partie du son est étouffée, et uniquement aux endroits où des phrases ont été prononcées :
Ainsi, la musique sonnera clairement, si nécessaire - étouffée, laissant place à la parole. C'est un effet très utile. Je ne comprends pas pourquoi tant de gens l'ignorent.
15. Fondu en douceur
Il est utile d'appliquer l'effet à la musique de fond afin de ne pas assourdir l'auditeur avec des sons durs. Mettez simplement en surbrillance les 2-3 premières secondes bande sonore et cliquez sur Effets - Fondu. Puis 5 à 10 secondes à la fin de la piste audio - Effets - Décoloration douce.
Une augmentation régulière du son au début de l'enregistrement ne doit pas dépasser 3 secondes, et il est souhaitable que la parole commence après avoir atteint volume maximal son pour habituer l'auditeur aux sons. Ce n'est pas bien quand la musique apparaît après le début de l'histoire. Une personne écoute automatiquement : "Qu'est-ce qui a fait du bruit avec elle ?" et est distrait. Cela peut être évité en introduisant en douceur une musique de fond, puis en incluant la parole.
À la fin de l'enregistrement, la musique peut disparaître très doucement, au moins 10-15 secondes. Si la musique se termine avant le discours, il devient clair que le podcast touche à sa fin et l'auditeur commence à "attraper" les derniers mots, ce qui est très pratique pour ensemencer le sujet de la prochaine entrée et créer un sentiment d'ensemble. achèvement. Cependant, vous pouvez simplement terminer le discours et couper la musique plus tard, ce n'est pas non plus interdit.
16. Postface
Dans cet article, j'ai parlé des techniques de base pour l'enregistrement et le traitement du son. C'est l'ensemble grâce auquel vous pouvez nommer une pièce avec un ordinateur et un micro" studio à domicile". Si j'ai raté quelque chose ou si vous en savez plus techniques efficaces- écrivez dans les commentaires, je vais ajouter.
