Aujourd'hui, les smartphones et les tablettes sont étroitement intégrés à notre la vie quotidienne. Il est difficile d’imaginer qu’il y a quelques années, personne ne savait ce qu’était Android et que les appareils qui l’exécutaient système opérateur peut-être pas dans tous les appartements. Mais outre la navigation sur Internet, les jeux et la communication réseaux sociaux les utilisateurs avancés utilisent des tablettes et des smartphones pour visualiser des photos et regarder des vidéos. C’est pourquoi on nous pose souvent des questions telles que :
- Comment regarder un film sur une tablette depuis un ordinateur via le réseau ;
- Comment se connecter à un ordinateur depuis un smartphone ;
- Comment accéder à un dossier réseau depuis un smartphone.
Aujourd'hui, nous avons décidé de répondre à ces questions. Parce que grâce à l'abondance d'applications dans Google Play et ce problème peut être facilement résolu. Ci-dessous, nous expliquerons comment accéder à un dossier réseau sur un ordinateur à partir d'un appareil Android.
Accès d'Android à Windows. Paramètres côté ordinateur
2 Accès ouvert à le dossier souhaité. A titre d'exemple, nous avons pris une situation typique et simple : nous plaçons le contenu multimédia sur un disque séparé et ouvrons l'accès depuis réseau local sur tout le disque :
Faites un clic droit sur le dossier/lecteur souhaité et sélectionnez Propriétés:
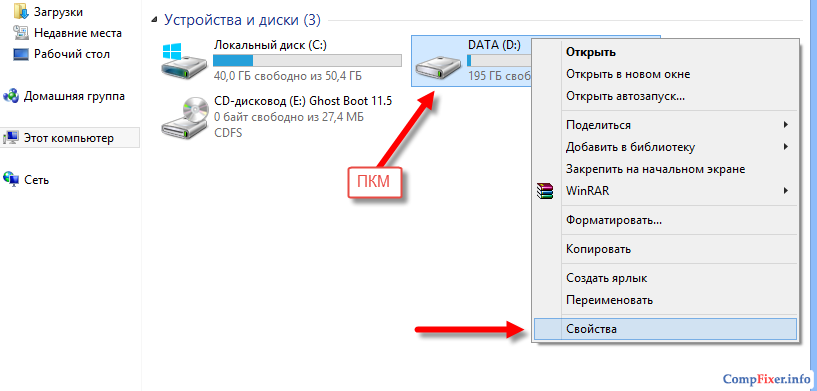
Allez dans l'onglet Accéder et appuyez sur le bouton Configuration avancée:
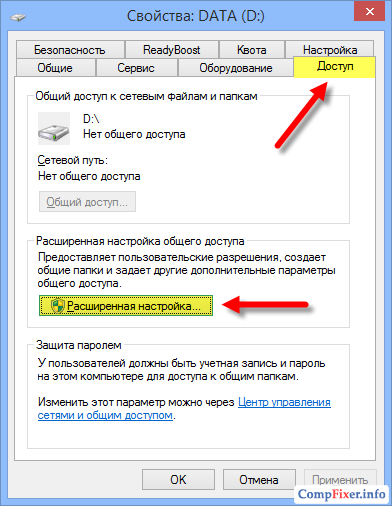
Cochez la case Ouvrir accès généralà ceci dossier, saisissez un nom pour dossier réseau et appuyez sur D'ACCORD:
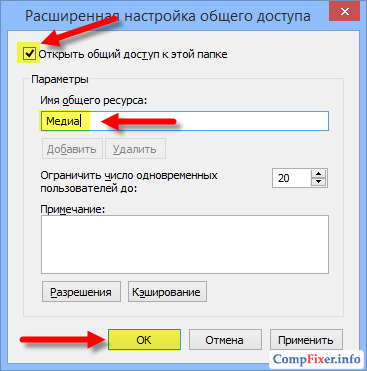
L'accès est ouvert. Cliquez maintenant Fermer pour fermer la fenêtre des propriétés du dossier :
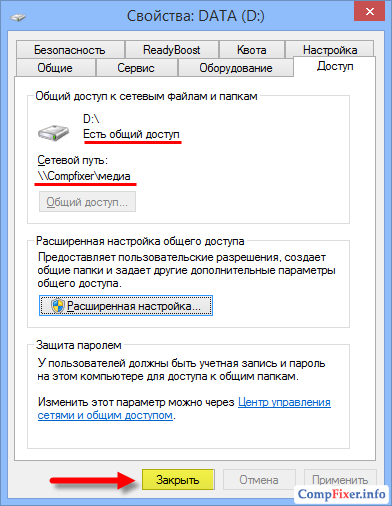
Accès d'Android à Windows. Paramètres côté smartphone/tablette
Installation de l'application.
Courir Jouer au marché:
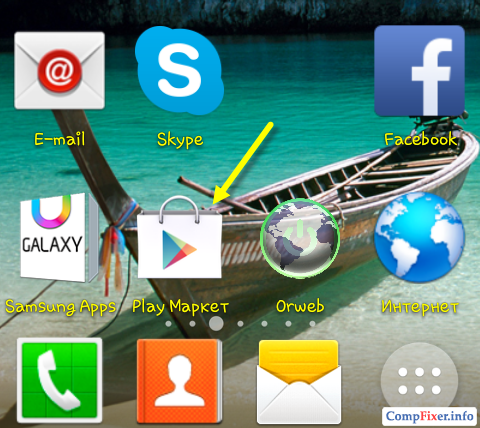
Dans la barre de recherche, saisissez es explorateur de fichiers et appuyez sur Recherche:
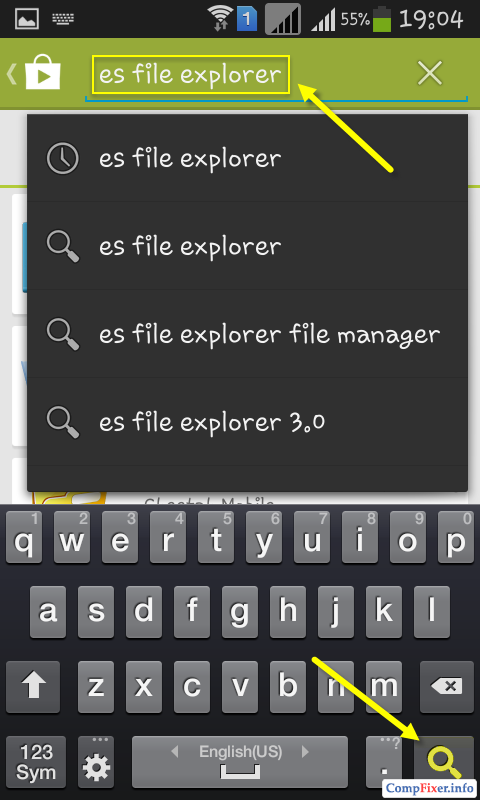
Sélectionnez une application dans les résultats de la recherche Explorateur ES du développeur Groupe ES APP:
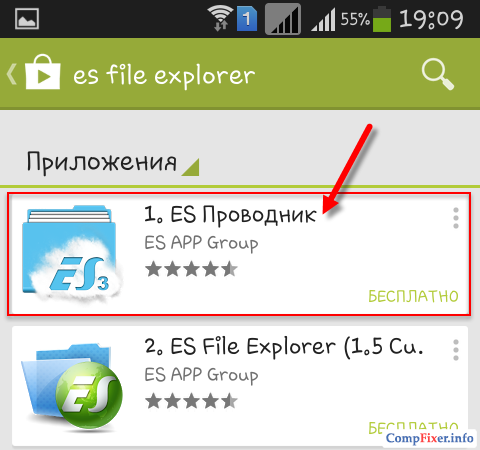
Cliquez Installer:
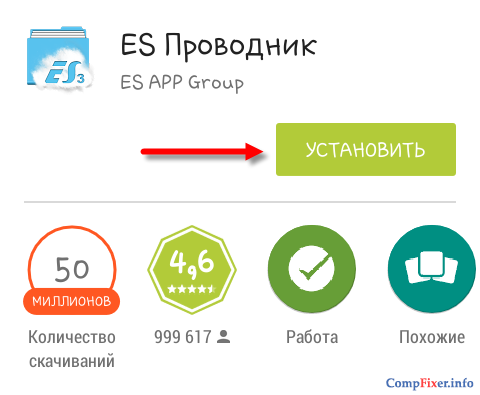
Cliquez Accepter:
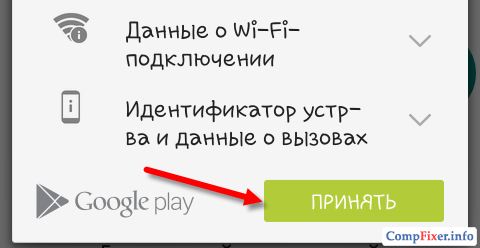
Une fois le téléchargement et l'installation de l'application terminés Explorateur ES(ou ES Explorateur de fichiers ) cliquez Ouvrir:
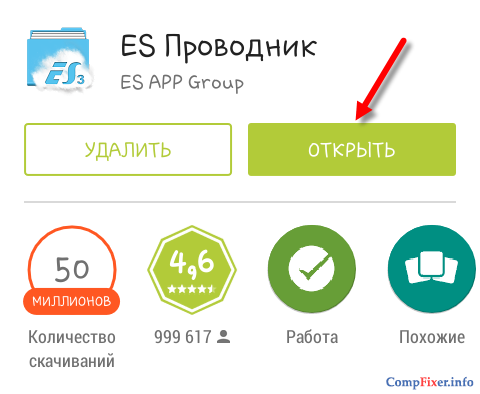
Paramètres Explorateur de fichiers ES
L'application dispose de trois écrans :
- Page d'accueil(Page d'accueil);
- Appareil;
- Filet.
Aller à l'écran Filet en faisant glisser votre doigt sur le côté et en cliquant sur le bouton dans le coin inférieur gauche Créer:
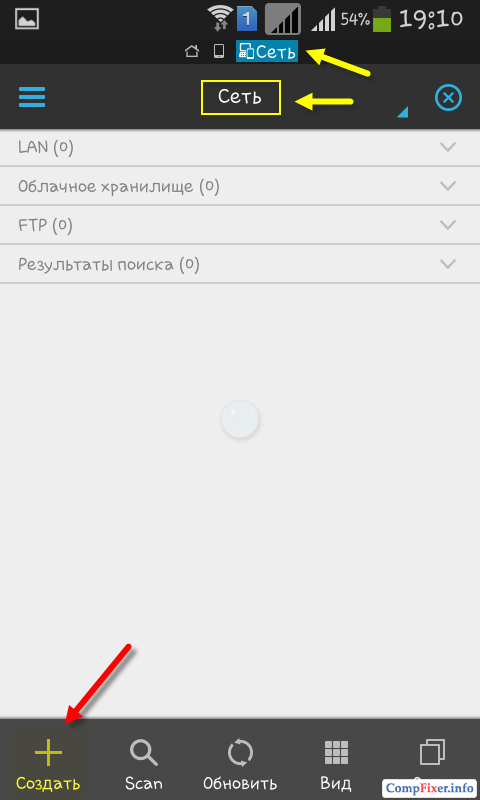
Sélectionnez le type de connexion dans la liste : Réseau local:
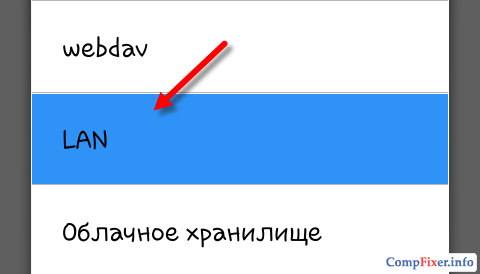
Dans la fenêtre des paramètres Serveur veuillez indiquer :
- Adresse IP du serveur ;
- Nom d'utilisateur;
- Mot de passe;
- Nom d'affichage (facultatif)
et appuyez sur D'ACCORD:
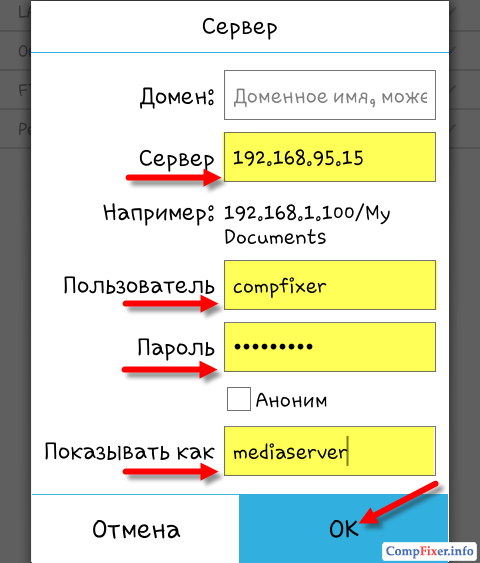
À la liste appelée Réseau local votre ordinateur sera ajouté (il peut s'agir d'un ordinateur portable, d'un serveur, stockage réseau, en général, tout périphérique réseau doté d'un périphérique de stockage).
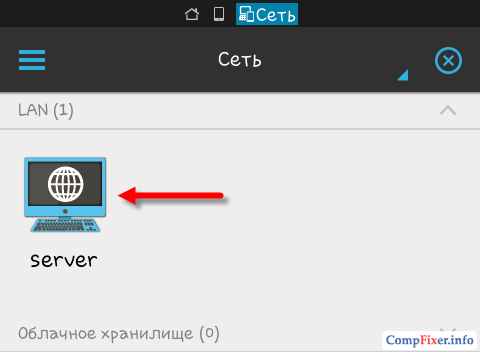
Utilisation de ES File Explorer pour accéder à votre ordinateur via le réseau à partir d'un appareil Android
Cliquez sur l'icône que vous venez d'ajouter périphérique réseau(voir photo ci-dessus).
Si le login et le mot de passe ont été correctement spécifiés, vous verrez une liste des dossiers réseau.
Dans notre exemple, nous avons ouvert le dossier réseau souhaité avec le contenu multimédia sous le nom Médias. Par conséquent, nous allons dans le dossier réseau Médias:
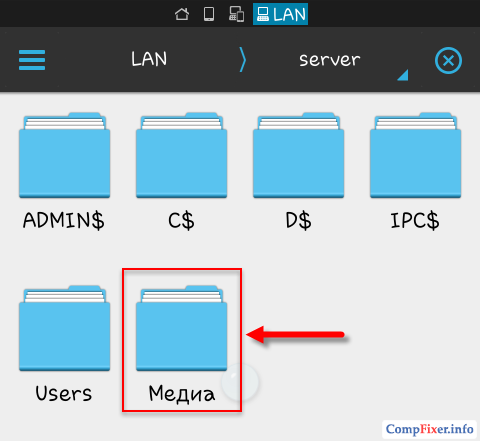
On y voit des vidéos :
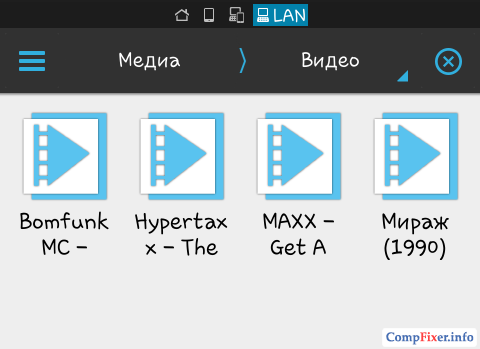
Et les enregistrements audio dans le dossier Musique:
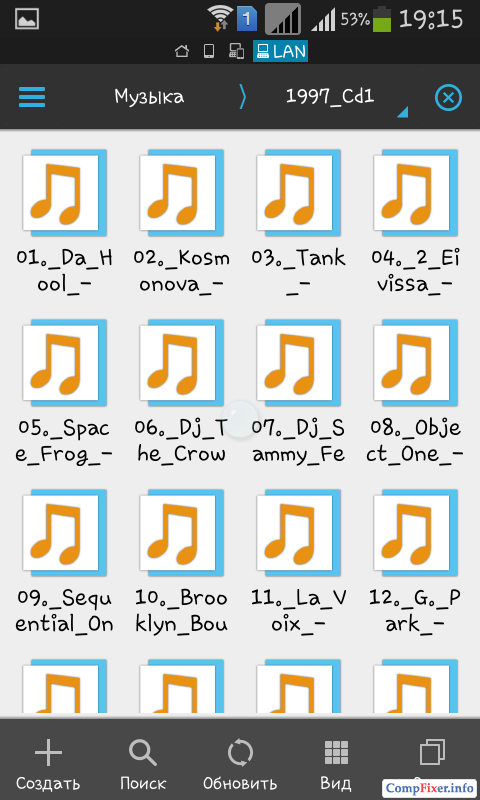
Nous vérifions la lecture de la musique - cliquez directement sur le fichier dans le dossier réseau. Une fenêtre apparaît vous demandant de sélectionner un joueur. Cochez la case Définir par défaut et sélectionnez votre joueur préféré :
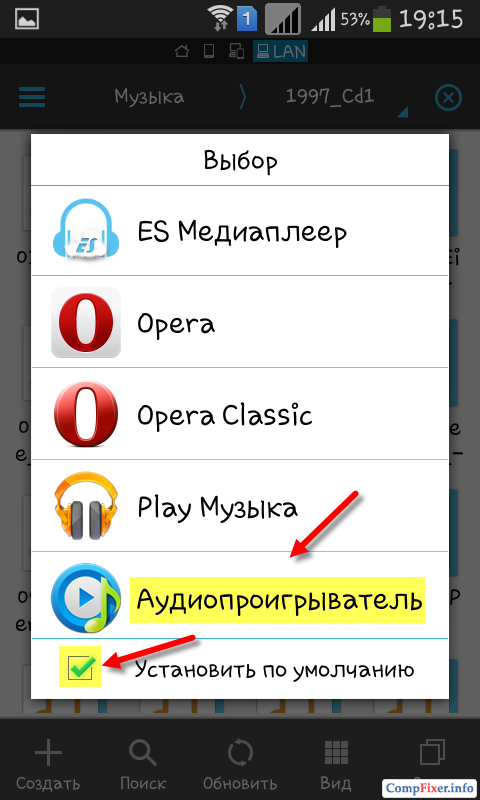
L'enregistrement sera joué :
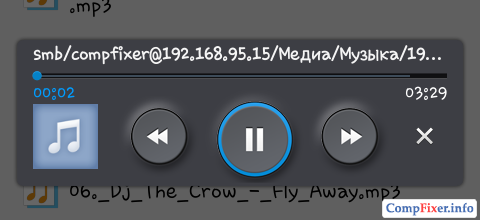
Vous pouvez basculer l'affichage du dossier vers une liste ou un tableau à l'aide du bouton Voir:
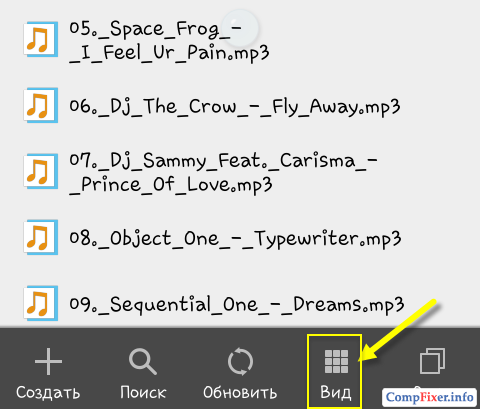
Comment copier un fichier de votre ordinateur vers votre appareil Android
Appuyez longuement sur le fichier pour activer le mode de sélection.
Cochez les fichiers à partir desquels vous souhaitez copier lecteur réseauà un appareil Android.
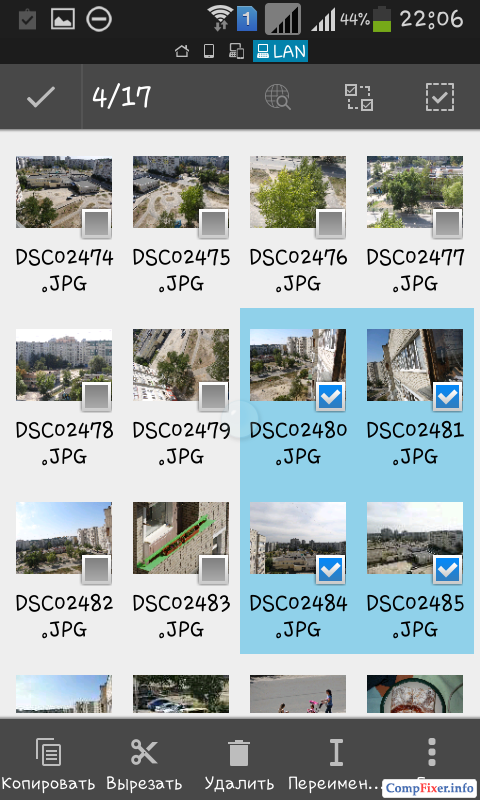
Cliquez sur le bouton Plus et sélectionnez Copier vers :
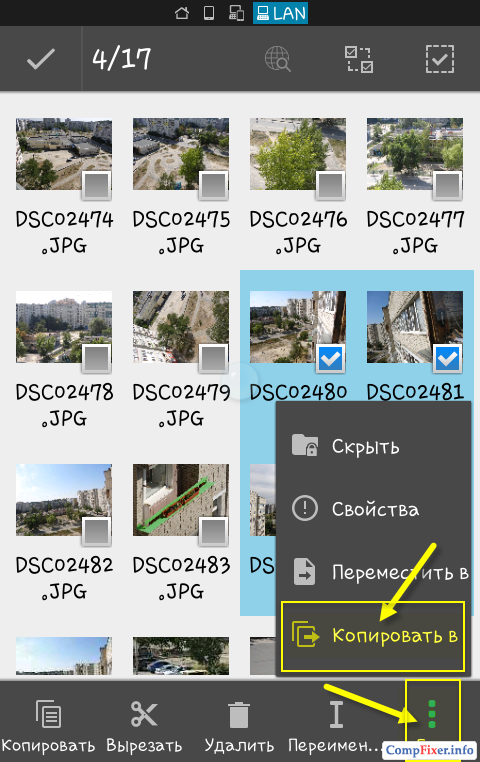
Sélectionnez le dossier sur votre appareil Android dans lequel vous souhaitez copier les fichiers du dossier réseau et cliquez sur D'ACCORD:
![]()
Créez un autre dossier dans le dossier ou cliquez simplement sur D'ACCORD pour copier des fichiers directement dans le dossier actuel :
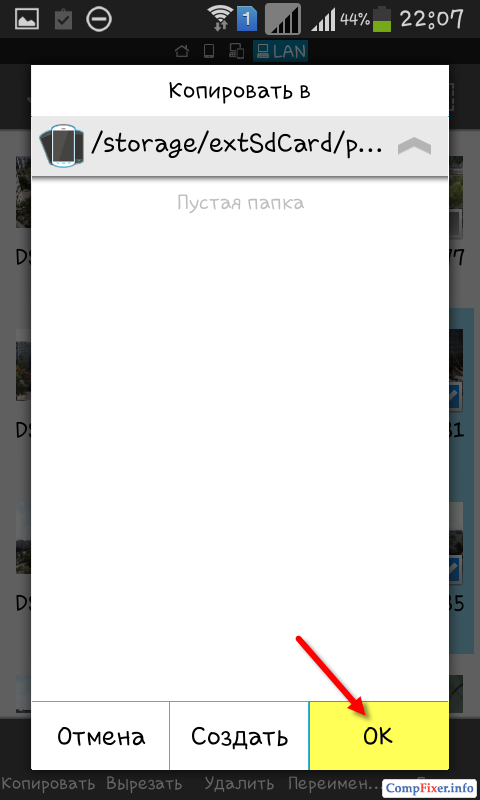
Les fichiers sont en cours de copie :
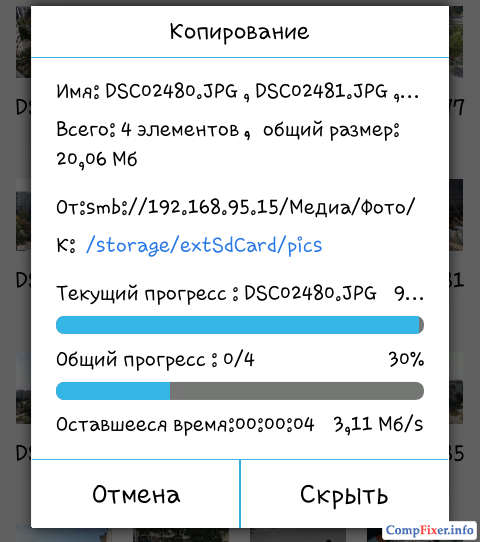
J'aurais probablement raison si je dis qu'un propriétaire sur deux d'une tablette ou d'un téléphone en salle d'opération Système Android au moins une fois, j'ai réfléchi à la question : comment se lier d'amitié avec son gadget mobile avec un réseau local domestique afin que vous puissiez télécharger des vidéos et de la musique à partir d'un ordinateur ou d'un ordinateur portable, et télécharger des photos et des vidéos filmées. Malheureusement, ce système d'exploitation ne prend pas encore en charge le protocole Samba, qui exécute l'environnement réseau sous Windows. Mais comme le disait le baron Munchausen : « Situations désespéréesça n'arrive pas" ! En principe, il existe une méthode très simple et solution rapide, qui vous permet de connecter Android à un réseau local Réseaux Windows avec l'aide d'excellents utilitaire gratuit"ES Explorateur".
Certes, ici, vous devez clairement comprendre que pour mettre en œuvre l'idée, votre réseau local domestique doit être organisé via un routeur WiFi (ou, au minimum, il doit y avoir point sans fil accès), auquel le téléphone ou la tablette sera connecté. Il n'a pas de connecteur de câble !
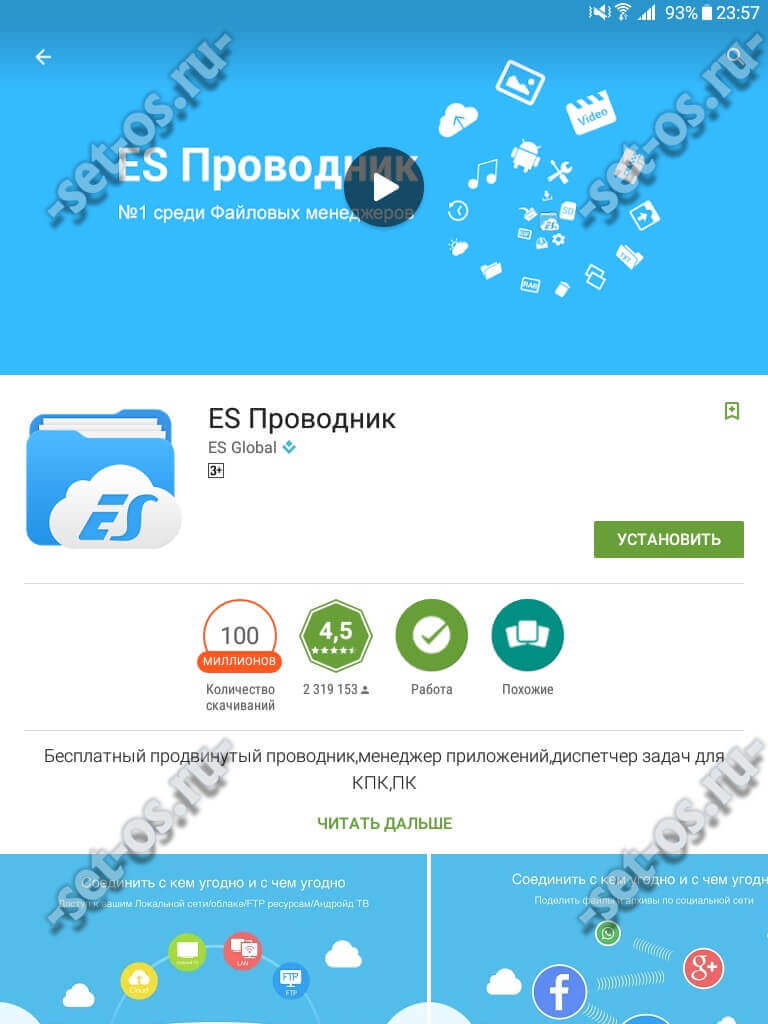
Trouvez-le dans Play Application au marché«ES Explorer», installez et lancez.
Dans le menu principal du programme, sélectionnez la section « Réseau » :
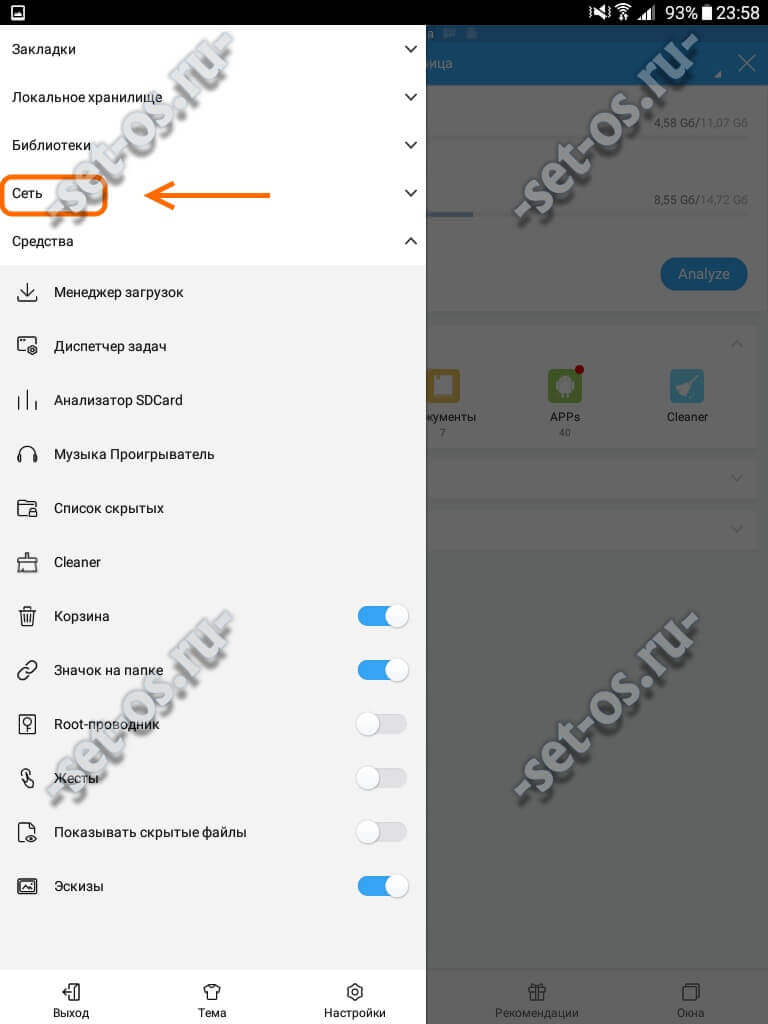
Un autre sous-menu s'ouvrira dans lequel vous devrez sélectionner la section « LAN » :
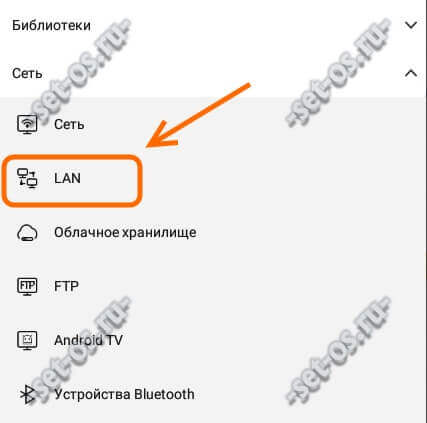
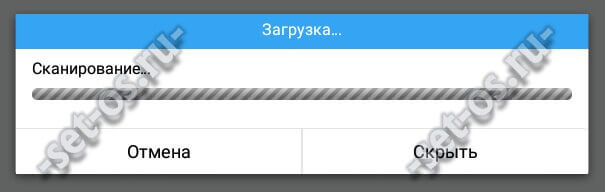
Sinon, exécutez-le manuellement en cliquant sur le bouton « Scan ». Le programme détectera votre ordinateur et l'affichera dans la liste. En fait, il s'agit d'un analogue du voisinage réseau sous Windows.
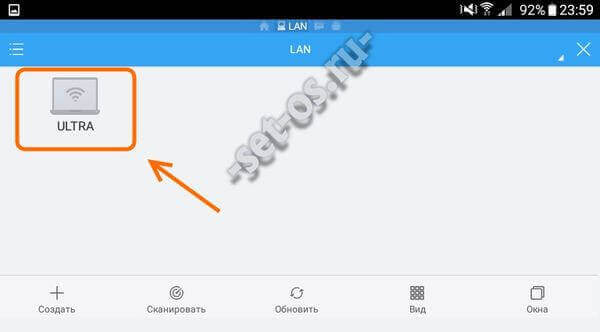
Cliquez dessus. Si l'accès invité est configuré sur le PC, la connexion sera automatiquement effectuée avec les droits Invité. Sinon, il vous sera demandé un identifiant et un mot de passe :
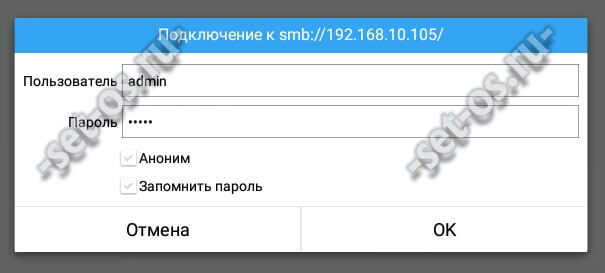
Entrez le nom de votre compte et cliquez sur OK. Et voilà - et nous nous sommes connectés d'Android à Windows via le réseau local ! Voici les dossiers de l'ordinateur :
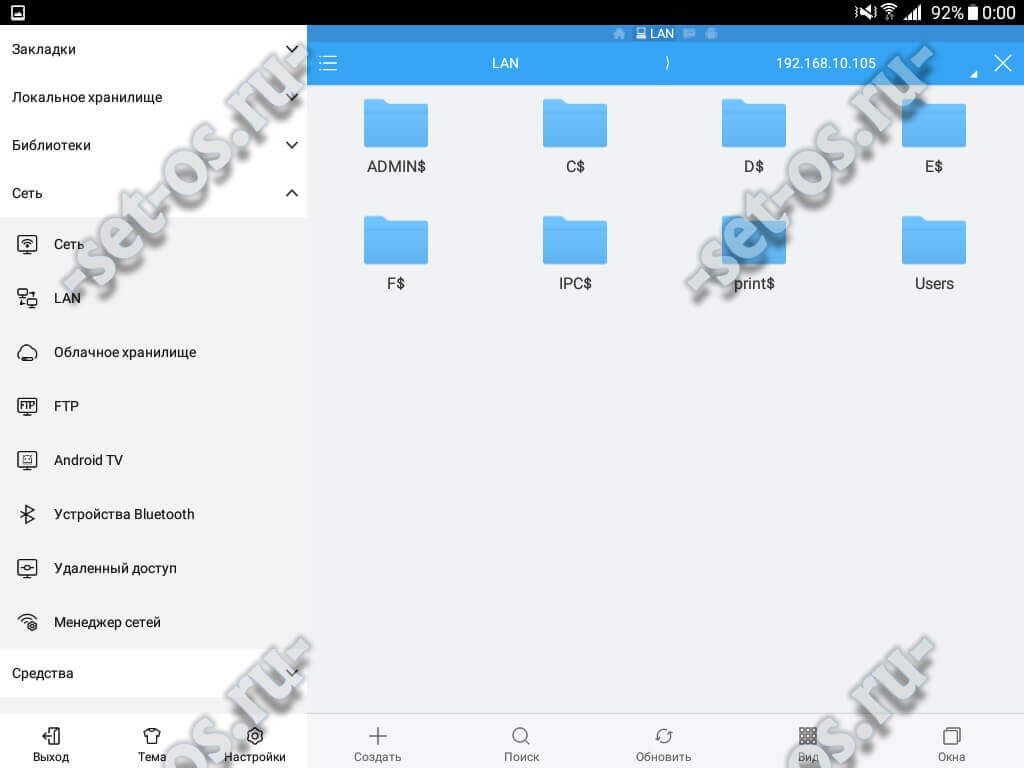
Comme vous pouvez le voir sur la capture d'écran, je me suis connecté sous le compte Administrateur et j'ai généralement accès à tous les lecteurs et dossiers utilisateur. Vous pouvez créer un compte distinct pour les appareils mobiles et ouvrir uniquement les catalogues dont vous avez besoin. Bonne chance!
Ce qui est nécessaire pour connecter Android au réseau
Pour connecter Android à un réseau local, vous devez disposer de :
- Routeur Wi-Fi auquel l'appareil doit être connecté ;
- un ordinateur avec système Windows ;
- accès Internet configuré dès le début téléphone mobile, sur lequel le gestionnaire de fichiers (ES Explorer) doit être installé. Vous pouvez installer l'application pour travailler avec des fichiers via Google Play. De plus, vous devez connaître le mot de passe du réseau auquel le téléphone portable se connectera.
Instructions pour connecter Android à votre réseau domestique
Avant de connecter Android à votre réseau domestique, vous devez fournir un accès via le réseau à fichiers nécessaires et dossiers sur votre ordinateur (ou sur un disque entier). Pour ce faire, vous avez besoin de :
En ajoutant un compte, créez un nouveau nom d'utilisateur mobile : allez dans le menu « Démarrer », sélectionnez « Paramètres », puis « Panneau de configuration » et cliquez sur « Comptes d'utilisateurs », ajoutez nouvelle entrée, indiquant les limites des droits de l'utilisateur en cours de création ;
- allez dans l'onglet « Accès » ;
- sélectionnez « Partage » ;
-V menu contextuel sélectionnez un nom d'utilisateur mobile pré-créé et vous pouvez également définir le niveau d'autorisation lors de la lecture de fichiers ;
- alors tu devrais ouvrir à menu mobile avec les paramètres et activer le Wi-Fi : cette option deviendra disponible si vous vous rendez dans la rubrique « Réseaux sans fil » ;
- connectez-vous au réseau en choisissant le bon nom et en saisissant soigneusement le mot de passe ; Dans ce cas, vous pouvez sélectionner l'option « afficher les caractères du mot de passe » pour éviter les erreurs lors de sa saisie.
Le nom du réseau et le mot de passe peuvent être enregistrés afin que vous puissiez facilement utiliser ces données si nécessaire.
Pour rechercher le réseau souhaité, vous pouvez utiliser le bouton Scan, après quoi la recherche sera effectuée automatiquement ; Quand réseau souhaité sera détecté, vous pouvez simplement arrêter la recherche. Une fois Android connecté au réseau, l'utilisateur aura immédiatement accès à tous les dossiers et fichiers auxquels l'accès est autorisé et pourra effectuer les actions nécessaires avec eux.
Si vous parlez de distribuer Internet via Wi-Fi pour votre téléphone/tablette sur Utilisateurs Android tout d'abord, puis au bout d'un moment, on souhaite transférer vos fichiers sur votre ordinateur via le même Wi-Fi. Cette approche vous permettra d'obtenir plusieurs avantages - un accès rapide aux médias distants (y compris la lecture de fichiers audio/vidéo), et... il n'est pas nécessaire en utilisant le Bluetooth ou câble USB !
Dans ce guide, je décrirai comment mettre en œuvre :
1) Connexion appareil mobileÀ disques durs PC Windows ;
2) Principes généraux créer un réseau local domestique (LAN).
Connecter un appareil Android au réseau local
Voici donc ce dont nous avons besoin (ensemble standard) :
- Appareil mobile (dans mon cas Tablette Asus Lien);
- Application Android ES Explorer ;
- L'ordinateur auquel nous allons nous connecter aux disques durs ;
- Un routeur auquel un ordinateur et un appareil Android sont connectés ;
On suppose que votre appareil mobile est déjà connecté au routeur via Wi-Fi, puisque ce sujet mérite une discussion à part, nous ne l'examinerons pas dans le cadre de cet article.
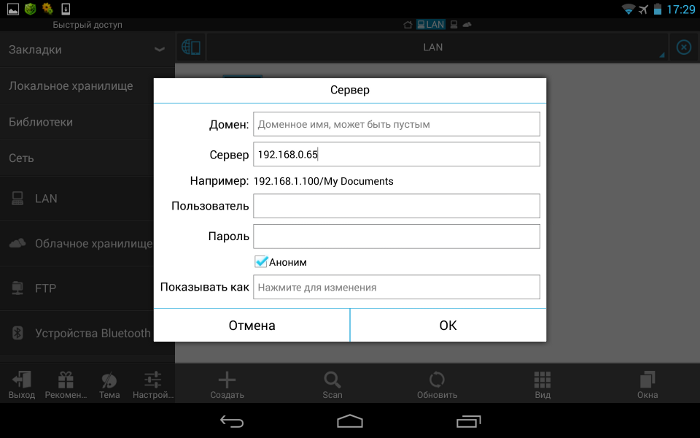
Mise en place d'un réseau local
Habituellement, lors de la connexion via un routeur, aucun problème ne survient ; adresses IP dynamiques pour les appareils. Mais il est important que tous vos ordinateurs appartiennent au même groupe de travail. Comment faire cela ?
Allez dans « Panneau de configuration > Système », recherchez la section « Nom de l'ordinateur, nom de domaine, nom du groupe de travail » et cliquez à nouveau sur « Modifier les paramètres » et « Modifier ».
Dans le champ" Groupe de travail" Nous écrivons "WORKGROUP". Cliquez ensuite sur "OK" et redémarrez le PC.
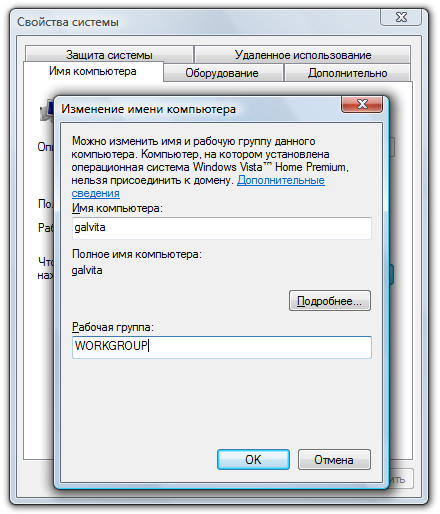
Accédez à « Panneau de configuration > Réseau et Internet > Centre Réseau et partage » et partagez les dossiers.
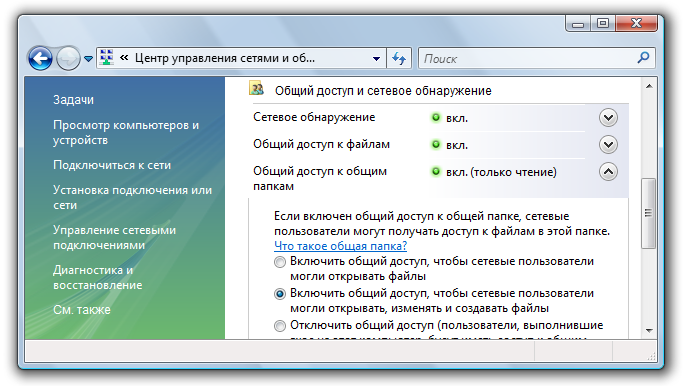
Si, pour une raison quelconque, nous recevons une erreur indiquant que le serveur RPC n'est pas disponible, allez dans « Gestion (clic droit sur l'icône « Poste de travail ») > Services et applications » et démarrez les services :
- Appel de procédure à distance (RPC) ;
- Serveur;
- Lanceur de processus du serveur DCOM ;
Nous essayons de détecter nos PC dans EN Explorer, en cas d'échec à nouveau, passez à la section suivante.
Configuration des adresses IP
S'il est difficile de connecter des appareils sur un réseau local, il est recommandé d'enregistrer manuellement les adresses IP des appareils. La tâche est fastidieuse, mais pas difficile :)
1. Sur votre ordinateur, allez dans "Panneau de configuration > Réseau et Internet > changez l'affichage en " Grandes icônes" dans le coin supérieur droit > Centre Réseau et partage > Modifier les paramètres de l'adaptateur. "
Nous sélectionnons notre connexion, mon ordinateur portable est connecté au routeur via un câble Ethernet (« Local Area Connection »), je suis donc en train de le configurer. Vous pouvez configurer la « Connexion sans fil » de la même manière.
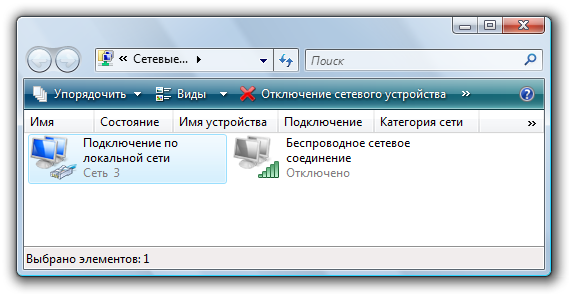
2. Pour simplifier votre tâche, faites un clic droit sur l'icône de notre connexion et sélectionnez « Statut », dans la fenêtre qui s'ouvre, cliquez sur le bouton « Détails ».
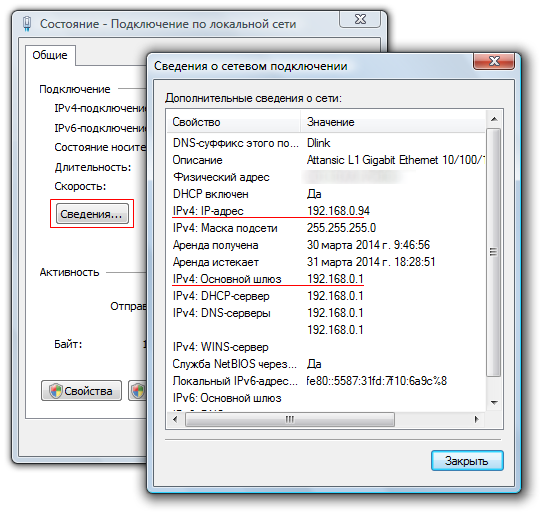
Nous nous intéressons à l'adresse IP actuelle de l'ordinateur et de la passerelle principale. Nous en aurons besoin lors de la prochaine étape. Laissez cette fenêtre ouverte pour le moment.
Salutations, chers lecteurs !
Aujourd'hui, presque une personne sur deux a sur la route un objet aussi pratique que ordinateur tablette. donc dans cet article, je vais examiner en détail comment inclure dans notre local réseau Wi-Fi Android 4 - après tout, c'est le système d'exploitation avec lequel la plupart des gens travaillent appareils modernes. Nous apprendrons comment le connecter à Internet, comment connecter Android à un PC via wifi et quelques autres choses intéressantes et utiles.
Internet Wi-Fi Android 4
J'écris "4" car c'est le plus nouvelle version, mais sur le reste configuration Wi-Fi se produit de la même manière. J'ai parlé de la simple connexion d'Android à Internet via wifi il y a un an dans un article sur réseau domestique- il n'y a rien de compliqué là-dedans, donc je ne vais pas me répéter, mais je vais simplement vous montrer une vidéo qui explique comment cela se fait.
Nous sommes plus intéressés par d'autres possibilités de fonctionnement d'une tablette Android à l'intérieur. réseau sans fil. Par exemple, comment le connecter à un ordinateur ? Pour mettre en œuvre cette idée, vous devrez en installer un programme supplémentaire- gestionnaire wifi « ES Explorer ». Téléchargez-le gratuitement sur Google Play. Le programme remplace la visionneuse de dossiers et de fichiers standard et étend considérablement ses capacités.
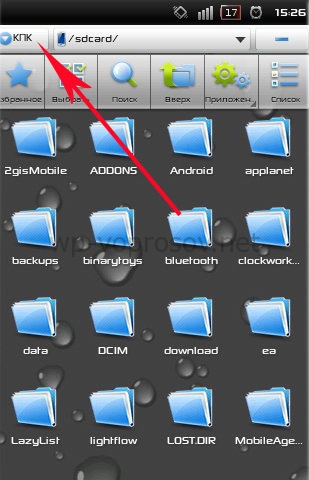
Nous devons sélectionner « LAN » ou « Local » - selon la façon dont vous l'écrivez. Connexion supplémentaire il n'est pas nécessaire de se connecter à un réseau local - après tout, si votre tablette est déjà connectée via wifi au routeur, alors elle est déjà à l'intérieur de votre réseau. Après cela, cliquez sur l'icône « Rechercher » pour rechercher des ordinateurs au sein du réseau. A noter ici que pour que quelque chose apparaisse à la suite de cette recherche, vous devez soit :
1. Pour créer un groupe résidentiel- J'ai écrit sur la façon de procéder. Pour ce faire, vous devez avoir Versions Windows plus haut que le port d'attache.
2. Ou exécutez le programme Home Media Server sur votre ordinateur. J'ai analysé son travail quand...
Ainsi, si l'une de ces conditions est remplie, vous disposerez d'ordinateurs au sein du réseau local ou d'un ordinateur sur lequel un serveur multimédia domestique est activé. Soit leurs noms, soit leurs adresses IP peuvent être affichés.
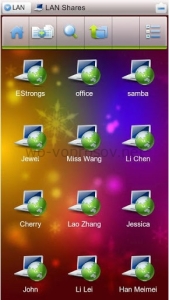
Vous pouvez désormais accéder à n'importe lequel d'entre eux et voir le contenu des dossiers partagés, c'est-à-dire qu'ils sont accessibles publiquement depuis le réseau.
Et enfin, la troisième option consiste à créer lui-même un serveur LAN sur Android. Cela ne nécessite pas les deux conditions décrites ci-dessus.
Vous devez d'abord créer un nouveau compte avec un mot de passe sur votre ordinateur (Démarrer - Panneau de configuration - Comptes utilisateurs).
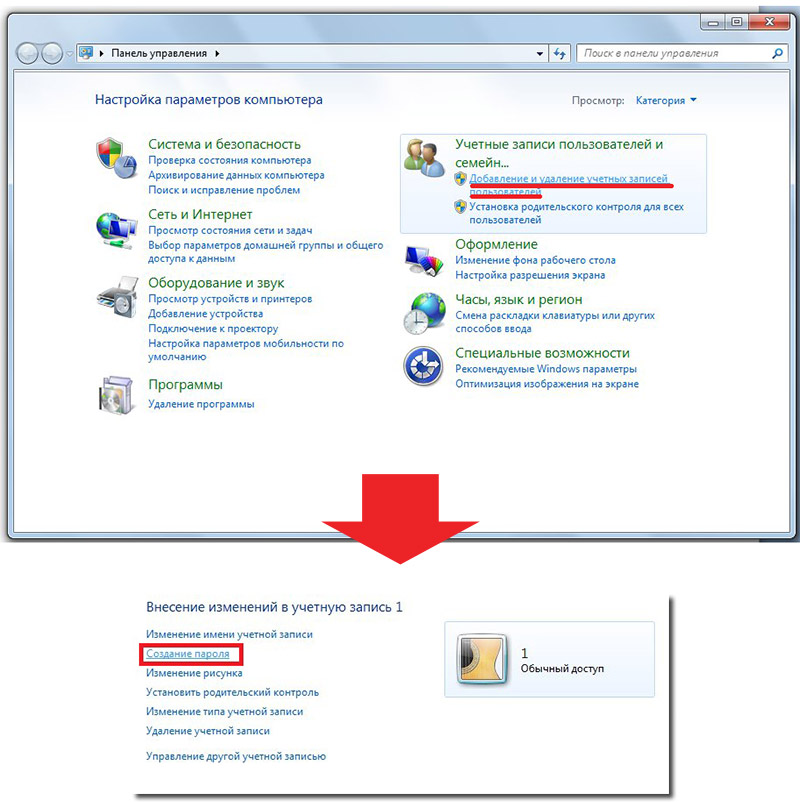
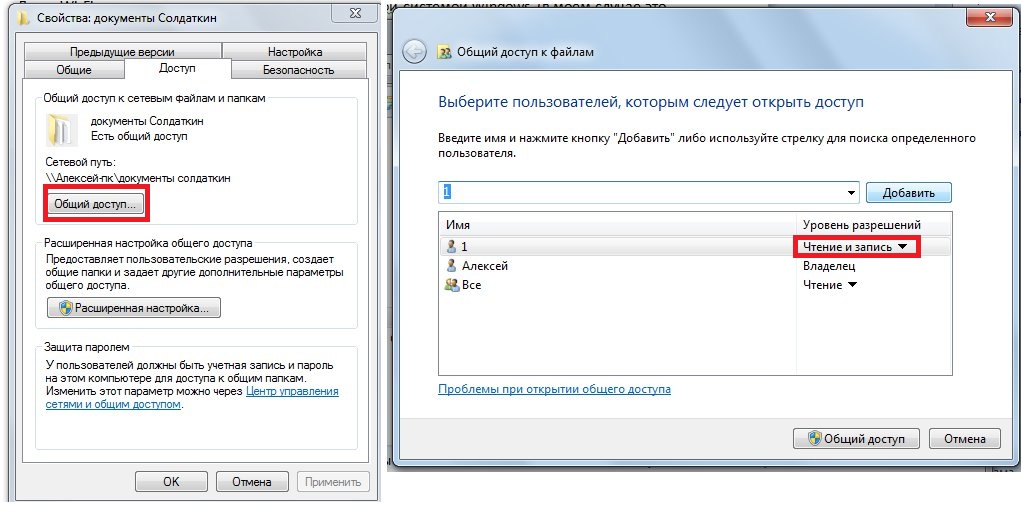
Après cela, allez dans la section LAN de la tablette et cliquez sur l'icône « Créer ».
Entrez l'adresse IP de l'ordinateur et le login/mot de passe pour le compte nouvellement créé.
Dans le champ Nom, entrez ce qui sera affiché dans la liste : le nom de l'ordinateur. Je viens de saisir son IP.
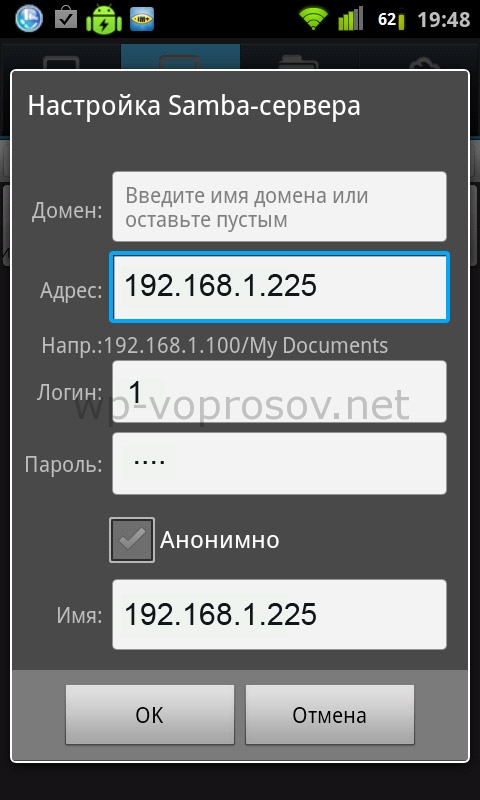
C'est tout, vous pouvez afficher les dossiers à usage général.
Connexion à un serveur FTP à l'aide du programme WiFi pour Android
Une autre fonctionnalité intéressante du programme ES Explorer qui utilise une connexion wifi via Android est de se connecter à un Serveurs FTP clé USB - rappelez-vous, nous l'avons fait aussi.
Pour cela, sélectionnez dans la même liste déroulante en partant de la gauche coin supérieur rubrique de programme « FTP ».
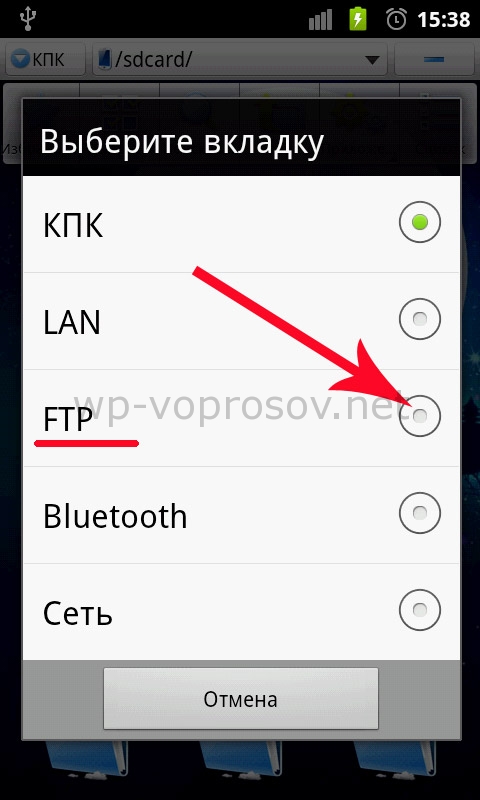
En tant que serveur, nous indiquons l'IP du routeur auquel le lecteur est connecté. Dans mon cas c'est 198.162.1.1
Et plus bas dans la liste se trouvent le login et le mot de passe spécifiés pour travailler avec. Nous quittons le port « 21 ».
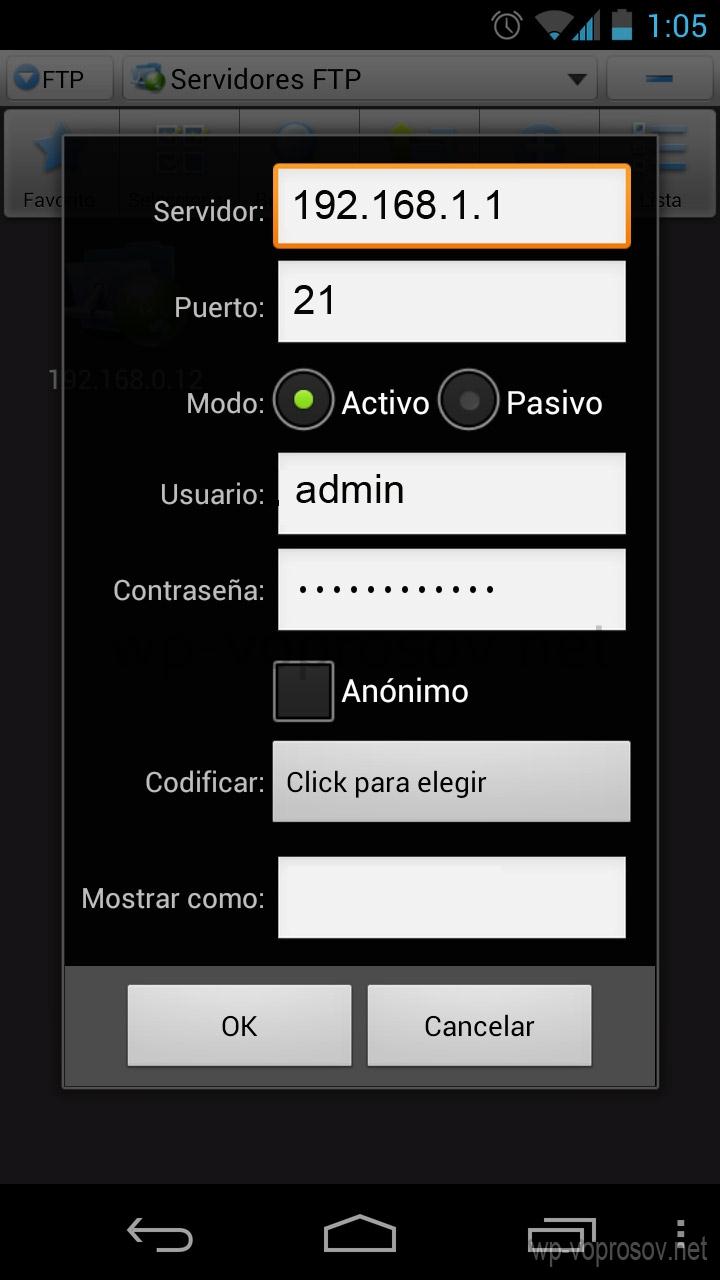
Après cela, nous recevrons une liste des fichiers disponibles pour le compte que vous avez saisi.
Caméra Android WiFi
Mais ce n'est pas tout ! Depuis notre tablette Android préférée, nous pouvons surveiller le système de vidéosurveillance intégré exécuté sur le programme. C'est très simple à faire - entrez simplement l'adresse IP de l'ordinateur et le port sur lequel ce programme s'exécute dans la ligne du navigateur - par exemple, pour moi, c'est 192.168.1.225:1010. Ou, si vous utilisez le service DDNS, le domaine de niveau 3 que vous avez enregistré. Nous avons discuté de tous les détails sur la définition de ces paramètres dans l'article sur l'organisation de la surveillance, dont j'ai fourni le lien ci-dessus.
