Vous êtes l'heureux propriétaire d'une carte Arduino. Que faire ensuite? Et puis vous devez vous faire des amis Arduino avec un ordinateur. Nous verrons comment démarrer avec l'Arduino Uno sur le système d'exploitation Windows.
1. Installation de l'IDE Arduino
Vous devez d'abord installer l'environnement de développement intégré Arduino (Arduino IDE) sur votre ordinateur.
L'installation de l'IDE Arduino à l'aide du programme d'installation vous évitera la plupart des problèmes potentiels d'environnement de pilote et de logiciel.
2. Lancer l'IDE Arduino
Une fois que vous avez téléchargé et installé l'IDE Arduino, mettons-le en marche !
Devant nous se trouve la fenêtre de l'IDE Arduino. Faites attention - nous n'avons pas encore connecté notre carte Arduino Uno à l'ordinateur, et dans le coin inférieur droit l'inscription "Arduino Uno sur COM1" s'affiche déjà. C'est ainsi que l'IDE Arduino nous indique qu'il est actuellement configuré pour fonctionner avec la carte cible Arduino Uno. Et le moment venu, l'IDE Arduino recherchera l'Arduino Uno sur COM1.
Nous modifierons ces paramètres plus tard.
Quelque chose s'est mal passé ?
L'IDE Arduino ne démarre pas ? Le JRE (Java Runtime Environment) n'est probablement pas installé correctement sur l'ordinateur. Reportez-vous à l'étape (1) pour réinstaller l'IDE Arduino : le programme d'installation effectuera tout le travail de déploiement du JRE.
3. Connecter Arduino à l'ordinateur
Après avoir installé l'IDE Arduino, il est temps de connecter l'Arduino Uno à l'ordinateur.
 Connectez Arduino Uno à l'ordinateur via un câble USB. Vous verrez la LED "ON" sur la carte s'allumer, et la LED "L" commencera à clignoter. Cela signifie que l'alimentation est appliquée à la carte et que le microcontrôleur Arduino Uno a commencé à exécuter le programme "Blink" (clignotement de la LED) programmé en usine.
Connectez Arduino Uno à l'ordinateur via un câble USB. Vous verrez la LED "ON" sur la carte s'allumer, et la LED "L" commencera à clignoter. Cela signifie que l'alimentation est appliquée à la carte et que le microcontrôleur Arduino Uno a commencé à exécuter le programme "Blink" (clignotement de la LED) programmé en usine.
Pour configurer l'IDE Arduino pour qu'il fonctionne avec l'Arduino Uno, nous devons savoir quel numéro de port COM l'Arduino Uno a attribué. Pour cela, rendez-vous dans la fenêtre "Gestionnaire de périphériques" et ouvrez l'onglet "Ports (COM et LPT)". Nous devrions voir l'image suivante :

Cela signifie que le système d'exploitation a reconnu notre carte Arduino Uno comme un port COM, a sélectionné le bon pilote et a attribué à ce port COM le numéro 7. Si nous connectons une autre carte Arduino à l'ordinateur, le système d'exploitation lui attribuera un autre nombre. Par conséquent, si vous avez plusieurs cartes Arduino, il est très important de ne pas vous tromper avec les numéros de port COM.
Quelque chose s'est mal passé ?
4. Configuration de l'IDE Arduino pour fonctionner avec l'Arduino Uno
Nous devons maintenant indiquer à l'IDE Arduino que la carte à laquelle il va parler se trouve sur le port COM COM7.
Pour cela, allez dans le menu "Service" → "Port série" et sélectionnez le port "COM7". Maintenant Arduino IDE sait - quelque chose est sur le port "COM7". Et avec ce "quelque chose" elle va bientôt devoir communiquer.

Pour que l'IDE Arduino n'ait aucun doute, il est nécessaire d'indiquer directement : "Nous allons utiliser l'Arduino Uno !". Pour cela, allez dans le menu "Service" → "Board" et sélectionnez notre "Arduino Uno".

Quelque chose s'est mal passé ?
La liste des ports série est-elle vide ? L'Arduino Uno n'est donc pas correctement connecté. Revenez à l'étape (3) pour déboguer la connexion.
L'IDE Arduino est incroyablement lent lors de la navigation dans les menus ? Désactivez tous les périphériques externes "Bluetooth Serial" dans le Gestionnaire de périphériques. Par exemple, un appareil virtuel pour se connecter à un téléphone portable via Bluetooth peut provoquer ce comportement.
L'environnement est configuré, la carte est connectée. Vous pouvez maintenant procéder au téléchargement du croquis.
L'IDE Arduino contient de nombreux exemples prêts à l'emploi dans lesquels vous pouvez rapidement découvrir la solution à n'importe quel problème. Il y a aussi un exemple simple de "Blink" dedans. Choisissons-le.

Modifions un peu le code pour voir la différence avec la LED clignotante d'usine.
Au lieu d'une ligne :
Délai(1000) ;
Délai(100) ;
Version complète du code :
/* Blink Allume une LED allumée pendant une seconde, puis s'éteint pendant une seconde, à plusieurs reprises. Cet exemple de code est dans le domaine public. */ // La broche 13 a une LED connectée sur la plupart des cartes Arduino.// lui donner un nom : int led = 13 ; // la routine de configuration s'exécute une fois lorsque vous appuyez sur reset : void setup()( // initialise la broche numérique en tant que sortie. pinMode(led, SORTIE) ; ) // la routine de boucle s'exécute indéfiniment : void loop() ( digitalWrite(led, HIGH) ; // allume la LED (HIGH est le niveau de tension) retard(100) ; // attend une seconde digitalWrite(led, LOW) ; // éteignez la LED en rendant la tension BASSE retard(100) ; // attend une seconde)
La LED "L" doit maintenant clignoter pendant un dixième de seconde. C'est 10 fois plus rapide que la version d'usine.
Téléchargeons notre croquis sur l'Arduino Uno et voyons si c'est vrai ? Après le chargement, la LED commencera à clignoter plus rapidement. Cela signifie que tout a fonctionné. Vous pouvez maintenant passer en toute sécurité à "Expériences"
Quelque chose s'est mal passé ?
Le chargement entraîne une erreur telle que avrdude : stk500_get sync() : not in sync : resp = 0x00 ? Cela signifie que l'Arduino est mal configuré. Revenez aux étapes précédentes pour vous assurer que l'appareil a été reconnu par le système d'exploitation et que les paramètres corrects pour le port COM et le modèle de carte sont définis dans l'IDE Arduino.
Salutations amis! Aujourd'hui, je veux aborder à nouveau le sujet Arduino et parler un peu de la première connexion du contrôleur à l'ordinateur. Lorsque je suis devenu l'heureux propriétaire d'un Arduino UNO, j'avais bien sûr hâte de le connecter plus rapidement et d'essayer certaines de ses fonctionnalités. Il y a beaucoup d'informations sur Internet sur la connexion de l'Arduino, mais beaucoup d'entre elles n'ont pas parlé d'une caractéristique des clones chinois, dont j'étais le propriétaire. Une caractéristique importante de ces clones est que la conversion de l'interface USB en UART se produit à l'aide de la puce CH340G, et dans l'Arduino d'origine, le convertisseur est la puce ATmega16U2, et les pilotes correspondants sont inclus avec l'IDE Arduino ( Environnement de développement du microcontrôleur Arduino) Comme vous l'avez probablement déjà deviné, les Chinois ont besoin d'un pilote séparé. Il m'a fallu 2-3 jours pour comprendre toutes ces nuances.
Tout d'abord, vous devez télécharger et installer l'environnement de développement Arduino, pour cela nous allons sur le site officiel, cliquez sur Il suffit de télécharger et de télécharger la dernière version de l'IDE Arduino.

Téléchargé ? Exécutez ensuite le fichier .exe du programme d'installation. Je pense que vous n'avez pas besoin d'expliquer comment installer des applications, si cet article vous intéresse, vos compétences en informatique sont supérieures à cela. Si ce n'est pas le cas, alors (c'est purement mon avis), je pense que vous devez d'abord maîtriser l'utilisation en toute confiance de votre PC et ensuite seulement revenir à ce sujet. Pendant le processus d'installation, plusieurs fenêtres apparaîtront vous demandant d'installer les pilotes, nous acceptons et continuons l'installation.

Une fois l'installation terminée, nous connectons le contrôleur à un port USB libre de l'ordinateur, pour cela nous avons besoin d'un câble USB-A / USB-B

Ensuite, allez dans le gestionnaire de périphériques et regardez cette image. Le contrôleur a été défini comme USB2.0-Serial et marqué d'un point d'exclamation. Cela nous indique qu'aucun pilote n'est installé pour ce périphérique.

Vous pouvez télécharger le pilote du convertisseur CH340G dont j'ai parlé ci-dessus. Installez-le et voyez ce qui a changé dans le gestionnaire de périphériques. Dans la branche Ports (COM et LPT), un nouveau périphérique USB-SERIAL CH340 a été détecté sur le port 3COM. Votre numéro de port peut être différent, souvenez-vous en, il nous sera utile plus tard.

Lancez l'IDE Arduino et allez dans l'onglet Outils dans la colonne Payer: sélectionnez le type de contrôleur, j'ai un Arduino UNO, ce que je fais en conséquence. Ci-dessous dans le graphique Port: sélectionnez le port auquel notre contrôleur est connecté.

À ce stade de l'installation et de la configuration, notre contrôleur est complètement prêt à fonctionner et nous pouvons y télécharger le premier croquis, et vous pouvez lire comment procéder. Merci d'avoir pris le temps de lire l'article jusqu'au bout, à bientôt !
Ce document explique comment connecter une carte Arduino à un ordinateur et télécharger votre premier croquis.
Matériel requis - Câble Arduino et USB
Ce guide suppose que vous utilisez un Arduino Uno, Arduino Duemilanove, Nano ou Diecimila.
Vous aurez également besoin d'un câble USB (avec connecteurs USB-A et USB-B) : comme, par exemple, une imprimante USB est connectée. (Pour l'Arduino Nano, vous aurez besoin d'un câble A vers mini-B à la place.)

Programme - environnement de développement pour Arduino
Trouvez la dernière version sur la page de téléchargement.
Une fois le téléchargement terminé, décompressez le fichier téléchargé. Assurez-vous que la structure du dossier n'est pas brisée. Ouvrez le dossier en double-cliquant dessus. Il doit contenir plusieurs fichiers et sous-répertoires.
Connecter la carte
Les Arduino Uno, Mega, Duemilanove et Arduino Nano sont automatiquement alimentés par n'importe quelle connexion USB à un ordinateur ou à une autre source d'alimentation. Lorsque vous utilisez l'Arduino Diecimila, assurez-vous que la carte est configurée pour être alimentée par la connexion USB. La source d'alimentation est sélectionnée à l'aide d'un petit cavalier en plastique sur deux des trois broches entre les connecteurs USB et d'alimentation. Assurez-vous qu'il se trouve sur les deux broches les plus proches du connecteur USB.
Connectez la carte Arduino à votre ordinateur à l'aide du câble USB. Le voyant d'alimentation vert marqué PWR doit s'allumer.
Installer les pilotes
Installation des pilotes pour Windows7, Vista ou XP :
- Connectez votre carte et attendez que Windows démarre le processus d'installation du pilote. Après un certain temps, malgré toutes ses tentatives, le processus se terminera en vain.
- Cliquez sur le bouton DÉMARRER et ouvrez le Panneau de configuration.
- Dans le Panneau de configuration, accédez à l'onglet Système et sécurité. Sélectionnez ensuite Système. Lorsque la fenêtre Système s'ouvre, sélectionnez Gestionnaire de périphériques.
- Faites attention aux ports (COM et LPT). Vous verrez un port ouvert appelé "Arduino UNO (COMxx)".
- Faites un clic droit sur le nom "Arduino UNO (COMxx)" et sélectionnez l'option "Mettre à jour le logiciel du pilote".
- Cliquez sur "Parcourir mon ordinateur pour le logiciel du pilote".
- Pour terminer, localisez et sélectionnez le fichier du pilote Uno "ArduinoUNO.inf" situé dans le dossier Drivers du logiciel Arduino (pas dans le sous-répertoire "FTDI USB Drivers").
- C'est là que Windows terminera l'installation du pilote.
Choisissez votre port série
Sélectionnez le périphérique de communication série de l'Arduino dans Outils | port série. Ce sera probablement COM3 ou supérieur (COM1 et COM2 sont généralement réservés aux ports COM matériels). Pour trouver le bon port, vous pouvez débrancher la carte Arduino et rouvrir le menu ; l'élément qui a disparu sera le port de la carte Arduino. Reconnectez la carte et sélectionnez le port série.
Télécharger un croquis sur Arduino
Maintenant, cliquez simplement sur le bouton "Télécharger" dans le programme - l'environnement de développement. Attendez quelques secondes - vous verrez les LED RX et TX clignoter sur la carte. Si le téléchargement est réussi, le message "Téléchargement terminé" apparaîtra dans la barre d'état.
(Remarque : si vous avez une carte Arduino Mini, NG ou autre, vous devez appuyer physiquement sur le bouton de réinitialisation juste avant d'appuyer sur le bouton de téléchargement).
Quelques secondes après la fin du téléchargement, vous verrez la LED de la broche 13 (L) sur la carte commencer à clignoter en orange. Félicitations si c'est le cas ! Vous avez un Arduino prêt à l'emploi !
Ou plutôt son homologue chinois.
La différence essentielle entre l'homologue chinois et l'original est son prix. L'Arduino UNO d'origine coûte actuellement 24,95 $ sur le site officiel, tandis que l'homologue chinois avec livraison m'a coûté moins de 3 $ (8 fois moins cher). Une comparaison plus détaillée de l'original avec son analogue sera dans le prochain article, mais maintenant, afin de ne pas s'éloigner des objectifs principaux, commençons.

Connexion à un PC et installation du pilote.
En raison du fait que dans cet analogue chinois d'Arduino, une puce est utilisée pour se connecter à l'USB CH340G, les pilotes fournis ne conviennent pas à l'Arduino d'origine et à ses analogues, qui contiennent un microcircuit ATMEGA16U2.

Nous connectons la plate-forme Arduino à l'ordinateur via un câble USB qui relie les imprimantes. La LED sur la carte s'allumera. SUR". Un nouveau périphérique apparaîtra dans le Gestionnaire de périphériques " USB2.0-série". Vous devez installer des pilotes, nous allons travailler dans l'exemple sur Windows.

Pilote pour Windows 98/ME/2000/XP/Server 2003/2008/2012/2016/VISTA/Win7/Win8/8.1/Win10 32/64 bits :
Téléchargez l'archive, décompressez et exécutez le fichier SETUP.EXE. Choisir INSTALLER.

La LED clignote pendant l'installation du pilote. RX, après l'installation un message correspondant apparaîtra, cliquez sur " D'ACCORD".

Un nouvel appareil apparaîtra dans le gestionnaire d'appareils" USB-série CH340". Dans mon cas, l'appareil connecté au port COM7, tout le monde peut avoir n'importe quel autre numéro de port, l'essentiel est de s'en souvenir pour les travaux futurs.

Première esquisse.
Le programme Arduino s'appelle un sketch. Pour écrire un croquis sur Arduino, vous devez l'installer sur un ordinateur. Environnement de développement Arduino. Téléchargez la dernière version et décompressez. Lancer l'environnement de développement avec un fichier arduino.exe.
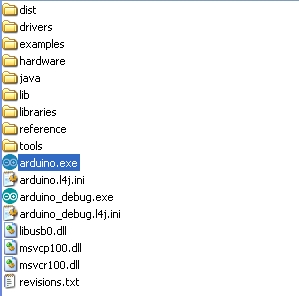
Le programme par défaut chargé avec l'interface russe.

Pour sélectionner une autre langue, utilisez l'élément de menu " Déposer" - "Paramètres".

Dans la liste" Langue de l'éditeur" vous pouvez choisir n'importe quelle autre langue, cliquez sur " D'ACCORD" et redémarrez l'environnement de développement. La composition comprend le biélorusse, l'ukrainien et d'autres langues.

Il faut aussi vérifier que la plateforme Arduino est bien sélectionnée, pour cela on va dans " Outils" – "Payer:"J'avais Anduino UNO correctement sélectionné par défaut, si vous avez autre chose, sélectionnez votre plate-forme dans la liste.

Vous devez également choisir le bon port auquel notre plate-forme est connectée. Pour ce faire, lors de l'installation du pilote, j'ai fait attention à cela (il faut regarder le port dans le gestionnaire de périphériques). Dans mon cas cela COM7. Maintenant en " Outils" - "Port:"vous devez spécifier le bon port.

Essayons maintenant d'exécuter notre premier croquis sur l'Arduino, qui fera clignoter la LED.
Cette version de l'environnement de développement contient déjà une collection de croquis simples, parmi lesquels se trouve notre croquis.
Pour cela, rendez-vous dans " Déposer" - "Échantillons" - "01. Bases" – "Clignoter".

Le code du programme s'ouvrira dans une nouvelle fenêtre. Préparons maintenant la LED pour notre programme. Sur de nombreuses cartes, comme sur la mienne, la LED souhaitée était déjà soudée avec le reste des composants radio ...

Mais il peut y avoir des cartes qui n'ont pas cette LED, auquel cas vous devrez la connecter via les broches de la carte. Prenons la LED colorée la plus courante et connectons-la via une résistance de limitation 220Ohm - 1Kom, aux broches de la carte 13 Et Terre(Lors du processus de connexion de la LED à l'Arduino, il est recommandé de déconnecter le câble USB).

Lorsque tout est prêt, il reste à télécharger le programme de clignotement de la LED dans le microcontrôleur. Dans l'environnement développeur, cliquez sur le bouton " charger", pour télécharger le croquis sur Anduino.

Une fois l'esquisse chargée avec succès, la LED commencera à clignoter, dans mon cas, la LED qui a été soudée sur la carte et celle que j'ai connectée aux broches ont clignoté.
Pour éteindre Anduino, il suffit de déconnecter la carte du câble USB.
C'est là que vous pouvez terminer la première prise de connaissance de la plateforme, en vous assurant que tout fonctionne correctement. .
La leçon explique comment installer le logiciel pour fonctionner avec le système Arduino sous Windows 7, comment connecter la carte à l'ordinateur et télécharger le premier programme.
Pour installer le logiciel et connecter le contrôleur Arduino UNO R3 à l'ordinateur, il vous faut :
- carte contrôleur ;
- Câble USB (généralement inclus)
- Ordinateur personnel Windows connecté à Internet.
La carte peut être alimentée par le port USB de l'ordinateur, aucune alimentation externe n'est donc nécessaire.

Installation de l'environnement de développement intégré de l'IDE Arduino.
Tout d'abord, vous devez télécharger la dernière version du programme. Vous pouvez télécharger l'archive ZIP à partir du site officiel de support du système Arduino sur ce lien. Vous devez sélectionner la ligne avec le système d'exploitation souhaité - Fichier ZIP Windows...

Créez un dossier, par exemple Arduino, et extrayez-y le fichier zip.

Connexion de la carte Arduino.
Connectez la carte à votre ordinateur à l'aide d'un câble USB. La LED (étiquetée ON) doit s'allumer, indiquant que l'alimentation est fournie à la carte.
Installation du pilote.
Je connais les cartes Arduino UNO R3 utilisant USB-UART comme pont
- Puce ATmega16U2 (version originale)
- puce CH340G (clone chinois).
Les processus d'installation du pilote pour ces options sont différents.
Installation du pilote pour ARDUINO UNO avec convertisseur d'interface ATmega16U2.
Après avoir connecté la carte à l'ordinateur, Windows lui-même commencera le processus d'installation du pilote. Au bout d'un moment, un message de tentative infructueuse s'affichera.
Démarrer -> Panneau de configuration -> Système -> Gestionnaire de périphériques.
Au chapitre Ports (COM etLPT) l'appareil doit être ArduinoONU avec une icône jaune d'avertissement.
Faites un clic droit sur l'icône.
Choisir Mettre à jour le pilote.
Spécifiez manuellement l'emplacement du pilote. Déposer Arduino UNO.inf est dans le répertoire Conducteurs dossiers dans lesquels l'archive est décompressée.
Dans la section Ports (COM et LPT), un nouveau COM virtuel apparaît. Son numéro doit être mémorisé.
Installation du pilote pour ARDUINO UNO avec convertisseur d'interface CH340G (clone chinois).
Après avoir connecté la carte à l'ordinateur, Windows lui-même commencera le processus d'installation du pilote.

Au bout d'un moment, un message de tentative infructueuse s'affichera.

Le pilote doit être installé manuellement. Pour cela, on passe Démarrer -> Panneau de configuration -> Système -> Gestionnaire de périphériques.
Il y a un nouvel appareil série USB2.0 avec une icône d'avertissement jaune.
Nous lançons le fichier d'installation.

Choisir INSTALLER.
Nous attendons un message sur l'installation réussie.

Un nouveau USB-SERIAL CH340 apparaît dans le Gestionnaire de périphériques.

Vous devez vous souvenir du numéro de port COM.
Lancement de l'environnement de développement intégré Arduino IDE.
Exécutez le fichier arduino.exe.
Sélectionnez le type de carte Arduino : Outils -> Carte -> Arduino UNO.

Vous devez spécifier le numéro de port COM : Outils -> Port.

