Tout d'abord, vous devez vous assurer que le téléphone que vous choisissez prend en charge le service. Internet mobile. Cela ne s'applique qu'aux premiers modèles de téléphones, car tous les téléphones modernes appareils mobiles adapté pour l'accès au réseau. Savoir information nécessaire peuvent être trouvées dans les instructions de l'appareil. Si vous venez d'acheter nouveau smartphone, et qu'il n'est pas encore configuré, vous devez commencer par choisir un fournisseur de services communications mobiles.
Aujourd'hui, tous les opérateurs mobiles se font concurrence pour tenter d'attirer des abonnés. bas prix pour la communication et des tarifs Internet avantageux. Par conséquent, le moyen le plus simple serait de choisir un opérateur offrant des conditions appropriées pour la fourniture de services Internet, de contacter le service soutien technique et suivez les instructions. Paramètres automatiques, commandé auprès de l'opérateur sélectionné - le plus simple et façon rapide installez Internet sur votre téléphone mobile. En règle générale, vous n'avez même rien à faire pour cela, puisque les paramètres Internet s'affichent automatiquement dès que vous insérez nouvelle carte SIM, et tout ce que vous avez à faire est de les accepter.
Comment configurer Internet sur votre téléphone
Si les paramètres ne sont pas arrivés automatiquement, vous pouvez configurer vous-même Internet sur votre téléphone. Par exemple, considérons un modèle de téléphone basé sur le système d'exploitation Android Samsung GT-S7272 version 4.2.2 et opérateur mobile MTC Ukraine.
Comment configurer Internet sur un téléphone Samsung :
Pour vérifier si les paramètres de votre point d'accès existant sont corrects, cliquez dessus et accédez au menu des paramètres.

A noter que sur n'importe quel smartphone et chez n'importe quel opérateur mobile, la configuration d'Internet s'effectue de la même manière. La seule différence réside dans le nom du point d'accès et certains paramètres Internet, consultables sur le site Internet de votre opérateur mobile.
Je n'arrive pas à me connecter à Internet sur mon téléphone
Dans certains cas, configurer Internet sur votre téléphone peut être très déroutant et vous ne pouvez pas le gérer vous-même. Dans de telles situations, vous avez tous les droits rendez-vous au bureau de votre opérateur mobile le plus proche, donnez votre numéro de téléphone à un consultant et demandez-lui de mettre en place Internet. Les salariés ne peuvent pas vous refuser, puisque leurs missions incluent l'assistance et le support technique aux abonnés si nécessaire.
Si vous préférez résoudre le problème vous-même, nous vous recommandons d'aller sur le site officiel de l'opérateur et de trouver instructions étape par étape Paramètres de connexion Internet. Vous pouvez également aller sur le site du fabricant téléphone mobile et recherchez les paramètres spécifiquement pour le modèle de votre appareil.
Installer et configurer Internet sur votre téléphone n'est pas du tout difficile, d'autant plus qu'aujourd'hui les fournisseurs de services font tout leur possible pour faciliter la vie de leurs abonnés. La meilleure option- demander au conseiller commercial du salon de communication mobile de tout installer paramètres nécessaires sur place lors de l'achat de l'appareil. Il ne vous reste plus qu'à choisir le plus tarif avantageux et profitez de passer du temps sur le World Wide Web.
Description des erreurs
La connexion à l'ordinateur distant n'a pas pu être établie car le modem n'a pas été trouvé ou était occupé.
Raisons possibles:
Modem gelé
Pilote du modem non installé
La connexion Internet n'est pas configurée correctement
Le modem est défectueux
Solutions possibles
Redémarrez votre ordinateur si vous disposez d'un modem USB
Réinstaller le pilote du modem
Recréez une connexion haut débit
En cas de dysfonctionnement du modem, contactez le centre de service.
Aucun lecteur de carte à puce n'est installé.
Allez dans le menu Démarrer - Panneau de configuration - Connexions réseau et Internet - Connexions réseau - (Afficher toutes les connexions), puis faites un clic droit sur la connexion Internet et sélectionnez "Propriétés", allez dans l'onglet "Sécurité". Ici, vous devez sélectionner "Normal" (paramètres recommandés), "Utilisé lors de la vérification" dans la liste déroulante " Mot de passe sécurisé". Décochez les deux composants et assurez-vous de décocher la case "Cryptage des données requis".
1. Dans les connexions réseau, la connexion est désactivée réseau local via la carte réseau à laquelle le modem ADSL est connecté, ou la connexion via le Système USB Modem ADSL.
Vous devez ouvrir la fenêtre des connexions réseau, rechercher « Connexion au réseau local » / « Connexion via un modem USB ADSL » et faire un clic droit et sélectionner « Activer » dans le menu, ou double-cliquer sur le bouton gauche de la souris sur la connexion.
2. Désactivé dans le Gestionnaire de périphériques Carte réseau, via lequel le modem ADSL est connecté, ou le modem USB ADSL installé dans le système est désactivé. Pour résoudre ce problème, vous devez procéder comme suit :
Bureau > Poste de travail > Afficher les informations système > onglet Matériel > bouton Gestionnaire de périphériques > Cartes réseau (cliquez sur le signe plus) > La carte réseau doit être présente dans la liste. Cliquez avec le bouton droit pour sélectionner l’élément de menu « Engager ». Le signe de la croix rouge devrait disparaître.
Si l'un des symboles est affiché devant l'icône : un point d'interrogation, Point d'exclamation, alors le pilote est mal installé sur la carte réseau (ou le modem USB ADSL). Vous devez réinstaller le pilote en sélectionnant « Mettre à jour le pilote... ».
Si la carte réseau ne se trouve pas dans le Gestionnaire de périphériques, soit elle est désactivée dans le BIOS, soit le pilote de la carte réseau n'est pas installé. Il est recommandé : d'activer la carte réseau dans le BIOS, de mettre à jour le pilote ou d'appeler le support technique.
Si le modem USB ADSL n'est pas dans le gestionnaire de périphériques, il est recommandé de : réinstaller le pilote du modem, ou appeler le support technique.
Ordinateur local ne prend pas en charge le type de cryptage requis.
L'ordinateur distant ne prend pas en charge le type de cryptage de données requis - cette erreur signifie que la connexion au serveur d'autorisation n'a pas été établie en raison d'une incompatibilité entre les niveaux de cryptage de votre ordinateur et du serveur d'autorisation. Cette erreur peut être résolue en décochant la case « Cryptage des données requis » dans l'onglet « Sécurité » dans les propriétés de votre connexion Internet.
Dans les propriétés Connexions PPPoE Une adresse IP a été saisie de force, ce que le serveur d'autorisation refuse d'accepter. Dans la plupart des cas, l'adresse IP suivante est saisie par erreur : 192.168.1.*.
Vous devez accéder aux paramètres de connexion TCP/IP PPPoE et définir le drapeau « Obtenir une adresse IP automatiquement ».
Problèmes de configuration d'une connexion PPP.
Les options de solution consistent à accéder aux propriétés de connexion, à l'onglet « Sécurité », à supprimer « Cryptage des données » et à sélectionner « Paramètres réguliers recommandés ».
Sur le « Bureau », double-cliquez avec le bouton gauche de la souris sur votre raccourci de connexion, puis cliquez sur le bouton « Propriétés ». Dans la fenêtre qui apparaît, cliquez sur l'onglet "Réseau" et dans le champ "Composants utilisés par cette connexion", décochez la rubrique transport compatible NWlink IPX/SPX/NetBIOS. Ensuite, cliquez sur "OK".
Si l'erreur persiste, il est recommandé de créer une nouvelle connexion.
1. Le protocole de connexion PPPoE est mal configuré.
Il est recommandé de créer une nouvelle connexion.
2. Le pilote du modem USB est gelé.
Redémarrez votre ordinateur et votre modem.
Dans la plupart des cas, l'erreur 721 se produit car un pare-feu est installé sur votre ordinateur. Ce programme quand réglage incorrect peut bloquer trafic réseau. Pour être sûr à 100%, désactivez tous les pare-feu (Outpost Firewall, Zone Alarm, Kaspersky Internet Sécurité), y compris le pare-feu Windows (Démarrer > Panneau de configuration > Pare-feu Windows). Essayez d'aller en ligne. Si l'erreur disparaît, essayez de configurer correctement votre pare-feu.
Il arrive souvent que lors de l'installation nouvelle version Windows n'installe pas correctement le pare-feu intégré, ce qui rend impossible l'accès à ses paramètres et la résolution du problème.
à installer Fenêtre pare-feu, Suivez ces étapes:
1. Sélectionnez Démarrer > Exécuter, entrez commande cmd et cliquez sur OK.
2. Tapez la commande suivante à l'invite de commande et appuyez sur Entrée :
API de configuration Rundll32, InstallHinfSection Ndi-Steelhead 132 %windir%infnetrass.inf
3. Redémarrez Windows.
4. Sélectionnez Exécuter dans le menu Démarrer, tapez cmd, puis cliquez sur OK.
5. À l'invite de commande, tapez la commande suivante et appuyez sur Entrée :
Réinitialisation du pare-feu Netsh
6. Dans le menu Démarrer, sélectionnez Exécuter, tapez firewall.cpl et appuyez sur Entrée. Ensuite, allez dans Démarrer > Panneau de configuration > Pare-feu Windows et désactivez-le.
Il n'existe pas de protocoles de gestion de réseau PPP.
La tentative de connexion a échoué en raison d'un conflit dans les protocoles de contrôle PPP entre votre ordinateur et l'ordinateur distant. Le protocole réseau approprié n'a peut-être pas été installé. Cette erreur peut se produire après avoir modifié protocole réseau pendant le processus de mise à jour du logiciel.
Il existe une forte probabilité que la pile de protocole TCP/IP ou ses paramètres soient endommagés, il est donc nécessaire de la réinitialiser aux paramètres « propres ».
Ouvrir ligne de commande(Démarrer > Exécuter > cmd). Exécutez les commandes suivantes de manière séquentielle :
netsh int ip réinitialiser resetlog.txt
Netsh Winsock réinitialiser
La première commande réinitialise la configuration des interfaces IP.
La deuxième commande réinitialise l'état actuel de la bibliothèque WinSock à ses paramètres « propres » initiaux. Attention! L'exécution de cette commande peut avoir un impact négatif sur les programmes qui accèdent à Internet ou surveillent les données sur Internet : programmes antivirus, pare-feu et clients proxy. Si l'un de ces programmes ne fonctionne pas correctement après avoir utilisé cette méthode, réinstallez le programme pour restaurer ses fonctionnalités.
2. Des données d'authentification incorrectes (login/mot de passe) ont été saisies.
Ressaisissez votre login/mot de passe.
Cette erreur se produit si un service requis n'est pas en cours d'exécution sur l'ordinateur. Dans ce cas, il est impossible de se connecter au réseau et, dans certains cas, d'installer des cartes réseau.
1. Faites un clic droit sur « Poste de travail » > « Gérer » > « Services et applications » > « Services » (ou exécutez la commande services.msc)
2. Cliquez avec le bouton droit sur l'un des services suivants, puis sélectionnez Propriétés.
Prise en charge des appareils Plug and Play
Répartiteur connexions automatiques accès à distance
Gestionnaire de connexions d'accès à distance
Téléphonie
3. Dans l'onglet "Général", dans la rubrique "Type de démarrage", sélectionnez l'option "Manuel".
4. Cliquez sur « Appliquer », puis cliquez sur « Exécuter ».
Il n'y a aucune connexion entre le modem et équipement de la gare(vous pouvez vérifier par l'indication des voyants sur le modem, voir la description du modem)
Vérifiez s'il y a un bip dans ligne téléphonique.
Vérifiez le schéma de connexion.
Essayez de connecter le modem à la ligne téléphonique, tout en déconnectant les autres appareils qui y sont connectés.
Redémarrez votre modem et votre ordinateur. Si l'erreur persiste, vérifiez la présence de virus sur votre ordinateur.
1. Des données d'authentification incorrectes (login/mot de passe) ont été saisies.
Saisissez à nouveau votre identifiant/mot de passe et réessayez.
2. Lorsque la connexion (session) se bloque, vous vous êtes probablement déconnecté d'Internet de manière incorrecte (en redémarrant l'ordinateur, en déconnectant l'interface ou en déconnectant le câble pendant le travail).
Essayez de vous connecter à Internet après 10 minutes.
Typique des modems USB, cela signifie généralement qu'il n'y a pas de connexion ou que le modem (pilote) est gelé.
S'il y a eu une connexion auparavant, vous devez redémarrer le modem, et si cela ne résout pas le problème, alors l'ordinateur.
Si la connexion n'est pas établie, vous devez vérifier que le modem est correctement connecté à la ligne téléphonique.
1. Aucune connexion.
Il est nécessaire de vérifier la connexion correcte du modem à la ligne téléphonique, en vérifiant la ligne téléphonique elle-même ; redémarrage du port depuis l'opérateur.
2. Le modem n'est pas configuré correctement.
3. Le modem se bloque.
4. Possible lorsqu'un programme bloquant est installé sur l'ordinateur (il y a eu des cas avec Panda Anti-Virus).
5. L'ordinateur est infecté par des virus.
Vous devez installer antivirus sous licence et analysez votre ordinateur à la recherche de virus.
1. Se produit généralement avec les modems USB.
Vous devez redémarrer le modem et, en dernier recours, l'ordinateur, ou réinstaller le pilote.
2. En raison d'un problème du côté de l'équipement de l'opérateur. Dans ce cas, vous devez appeler le service d'assistance technique de l'Abonné.
Le réseau n'a pas pu être connecté en raison de l'existence de noms correspondants.
Solutions possibles : essayez de changer le nom de l'ordinateur dans les propriétés du réseau (Windows 98/ME) ou dans les propriétés de "Poste de travail" (Windows 2000/XP), vous devez également vérifier les composants du réseau, si Microsoft Loopback Adapter est installé, supprimez-le. il (dans la version russe "Adaptateur Microsoft loopback" est une carte réseau virtuelle, ou plutôt un pilote).
Redémarrez votre ordinateur. Vérifiez votre ordinateur pour les virus.
Vérifiez que les paramètres du protocole TCP/IP sont correctement définis pour carte réseau installé sur votre ordinateur.
Vérifiez si le modem est correctement connecté à l'ordinateur. Vérifiez que votre modem est alimenté (pour les modems avec alimentation externe).
Si vous avez un modem connecté à port USB, vérifiez si les pilotes des ports USB sont correctement installés dans le système d'exploitation, il est préférable d'installer les pilotes « natifs » fournis avec la carte mère.
Vérifiez que le modem et les paramètres de connexion sont correctement définis selon les instructions incluses sur le CD fourni avec l'équipement.
Le modem est déjà utilisé ou n'est pas configuré pour les connexions commutées sortantes.
Cette erreur se produit en raison d’une connexion « bloquée ». Pour résoudre ce problème, vous devez redémarrer votre ordinateur.
1. Le fichier RASPHONE.PBK est manquant dans (dossier avec Windows)/system32/RAS ou... Documents and Settings/(votre utilisateur ou tous les utilisateurs)/Application Data/Microsoft/Network/Connections/Pbk (ou accès au le dossier est refusé - Ouvrir l'accès au dossier). Si le fichier est présent, alors vous devez le renommer, par exemple "RASPHONE.OLD". Vous pouvez essayer d'exécuter rasphone.exe ou le résoudre de cette façon : décochez l'option « Lecture seule » dans les propriétés du fichier Rasphone.pbk.
2. Il existe une interdiction de créer une connexion
Vous devez autoriser les utilisateurs à créer de nouvelles connexions. Démarrer > Exécuter > gpedit.msc
3. Configurez le modem avec le routeur
Le système n'a pas pu trouver l'entrée annuaire pour cette connexion.
Sous Windows 2000 et XP (rare pour les autres systèmes d'exploitation), l'erreur 623 « Le système n'a pas trouvé d'entrée d'annuaire téléphonique pour cette connexion » apparaît - il s'agit du premier message, suivi du message d'erreur « PERROR_BUFFER_TOO_SMALL ».
1. Ce problème Cela est principalement dû au problème des services désactivés dans le panneau Services. Vous pouvez accéder au panneau « Services » via Démarrer > Panneau de configuration > Outils d'administration > Services (ou cliquez avec le bouton droit sur « Poste de travail » > « Gérer » > « Services et applications » > « Services »).
Services Client DHCP, client DNS, ainsi que "Remote Access Connection Manager" - leur état doit être "En cours d'exécution".
Si les services ne fonctionnent pas, démarrez-les manuellement puis redémarrez la connexion.
2. Une autre raison de ce problème peut être que Windows essaie de trouver une connexion réseau qui a été « supprimée ». Cette erreur peut se produire si des « connexions à distance » ont été créées ou supprimées plusieurs fois. Option pour résoudre cette erreur :
Ouvrir la liste connexion réseau Windows (« Voisinage réseau »/« Propriétés ») et sélectionnez n'importe quelle connexion disponible comme connexion par défaut. Puis dans menu contextuel sélectionnez "Ne pas utiliser par défaut" pour cette connexion.
Dans le registre, vous devez nettoyer la branche :
HKEY_LOCAL_MACHINESOFTWAREMicrosoftRAS AutoDialDefault
3. Si les deux premières actions n'ont pas abouti au résultat souhaité, dans ce cas il faudra le créer manuellement connexion à distance(cela s'applique particulièrement à Windows 2000), puis parcourez-le et réglez-le sur « Utiliser par défaut ».
4. Configurez le modem avec le routeur.
2. En raison d'un problème du côté de l'équipement de l'opérateur.
Appelez le service d'assistance technique de l'Abonné.
Pour les modems USB :
Le périphérique ou le pilote ne fonctionne pas correctement.
Essayez de réinstaller le pilote.
Tout d'abord, connectez tous les éléments du système à l'aide d'un cordon de brassage (c'est-à-dire le routeur et le PC).
Deuxièmement, vérifiez les paramètres de la carte réseau de l'ordinateur - dans les propriétés du protocole, assurez-vous de sélectionner le type TCP/IP et cochez les cases pour obtenir automatiquement les adresses. Après cela, redémarrez système opérateur PC et passez à l’étape suivante.
La troisième étape consiste à configurer les paramètres du routeur wifi. Chaque routeur possède sa propre interface logicielle - pour accéder Espace personnel routeur, passez par un navigateur à l'adresse 192.168.1.1 - vous pouvez vous connecter en tant qu'administrateur, dans ce cas le mot de passe sera le même (admin). Ici, vous pouvez définir paramètres Wifi Connexions.
Le fournisseur de connexion Internet Letay fournit souvent des disques d'installation ensemble avec équipement de réseau. En utilisant un tel disque, vous pouvez effectuer installation rapide Wifi.
Insérez le disque dans le lecteur de CD de votre PC et exécutez le programme d'installation. Sélectionnez la fonction « Assistant de configuration » et suivez les instructions du système. Spécifiez ADSL comme type de connexion - si votre maison utilise un modem ADSL pour accéder à Internet, ou de type Ethernet - si vous avez un câble Ethernet installé depuis l'entrée ou depuis la rue.
Vous n'êtes pas obligé de toucher au reste des paramètres, car... le programme contient déjà les paramètres réseau utilisés par votre fournisseur. Cependant, vous devez définir des paramètres de sécurité individuels. Dans l'interface du programme, ouvrez l'onglet Configuration WLAN– et cochez d'abord « Paramètres de base » - il devrait y avoir une case à cocher « Activer le réseau sans fil », et elle devrait également indiquer nom unique réseau, numéro de chaîne et région. Après cela, allez dans la section « Sécurité », sélectionnez la méthode d'authentification WPA2-PSK en bas et entrez la clé de sécurité qui protégera le réseau sans fil des invités indésirables. Le type de cryptage est recommandé pour utiliser AES. Enregistrez vos paramètres. Vous pouvez maintenant fermer le programme et redémarrer le routeur et le PC. La configuration Wi-Fi est terminée.
19.12.2016 18:18:00
Dans l'un des articles, nous avons examiné la question de savoir comment effacer les raccourcis du bureau Android.
De nos jours, Internet est toujours à portée de main – ou plutôt dans un smartphone. Certes, certains problèmes peuvent survenir ici aussi. Si vous avez acheté Téléphone volant, et que vous ne parvenez pas à établir une connexion au réseau mondial, nous vous suggérons de lire quelques conseils et d'apprendre personnellement les astuces de configuration.
Internet « vient » tout seul sur votre téléphone. C'est ainsi que les leaders de la fourniture de services de communication mobile se soucient du bien-être du « réseau ». Immédiatement après avoir installé la carte SIM sur le téléphone « frais », les paramètres Internet de l'opérateur vous sont automatiquement envoyés. Dans ce cas, tout ce dont vous avez besoin est d'ouvrir les messages et de profiter de la navigation sur Internet.
Cependant, les choses ne se passent pas toujours aussi bien. Des difficultés peuvent surgir, par exemple, avec des téléphones arrivés de l’étranger et qui n’ont pas encore été « russifiés ». Pour ces cas et d'autres, des conseils sur « comment configurer Internet sur votre téléphone » vous seront utiles.
Première méthode. Auto.
Pour configurer Internet sur votre smartphone rapidement et sans tracas inutiles, vous pouvez suivre ces instructions. Recherchez le menu « Paramètres » sur votre téléphone Android. Il y aura une section intitulée « Réseaux sans fil ». Sélectionnez l'élément « Réseau mobile ». Comme cela arrive souvent, les paramètres nécessaires sont déjà définis dans le téléphone, mais l'utilisateur les réinitialise (lors d'un changement de carte SIM par exemple). Dans la section menu, vous pouvez remettre manuellement les paramètres à leur place - vous devez cliquer sur « Détection automatique des paramètres » ou « Réinitialiser les paramètres ».
Dans certains cas, il vaut la peine d'activer l'onglet « Opérateurs de communication », où dans la liste (attendez un peu, elle apparaîtra à l'écran) sélectionnez le « fournisseur » Internet souhaité.

Quelques manipulations simples - et vous pouvez facilement configurer Internet sur votre téléphone Android sans aucune aide !
Autres smartphones Fly
Sur notre site Web, vous pouvez trouver un catalogue avec d'autres smartphones Fly sur Android.
Deuxième méthode. Assistance opérateur.
Mais il arrive aussi que vous ne puissiez pas configurer Internet sur Android en utilisant la première méthode. Vous pouvez demander de l'aide à l'opérateur réseau mobile, qui vous indiquera comment établir la connexion.
Composez le numéro d'aide connu de l'abonné et expliquez le problème à la fille à l'autre bout du fil. Il arrive que l'abonné n'ait pas encore appris le numéro de téléphone SOS. Vous pouvez consulter l'emballage de la carte SIM - vous y trouverez les précieux numéros d'assistance téléphonique. L'abonné a le choix entre deux options : appeler le numéro indiqué ou envoyer un message à un numéro spécial. numéro court. Une fois la demande parvenue au destinataire, l'opérateur enverra les paramètres nécessaires à la connexion à Internet sur Android.

Le schéma de connexion à Internet via un opérateur est simple, mais il comporte également des pièges. Le scénario suivant est également possible :
Les paramètres nécessaires pour accéder à Internet ont été envoyés plusieurs fois,
Des SMS ont été envoyés aux numéros spécifiés,
MAIS l'opératrice à l'autre bout du fil ne peut pas vous aider et vous demande de venir en personne au bureau à l'heure indiquée.
Il est clair qu'il n'y a ni temps ni envie pour ce dernier - après tout, vous pouvez vous connecter à Internet sans perdre de minutes ni de nerfs supplémentaires !
Troisième méthode. Manuel.
Et que faire si les deux méthodes précédentes n’ont pas fonctionné ? Et il n'y a pas d'accès Internet sur votre téléphone Android ? Une autre option consiste à approfondir les paramètres et à les « insérer » manuellement dans le téléphone. Cela prendra un peu plus de temps, mais n'ayez pas peur de fouiller dans l'appareil, tout est simple si vous suivez les instructions !
Pour établir une connexion sur Android de cette manière, ouvrez d'abord la rubrique « Points d'accès APN ». Recherchez la section « Créer un nouveau point d’accès » dans la liste. Vous devrez faire preuve d'un peu de créativité et trouver un nom pour votre connexion Internet. Le nom peut être n'importe quel mot (ne vous limitez pas aux noms d'opérateurs télécoms). Dans un cas particulier, ce que vous appelez le « navire » ne changera pas sa « navigation ».
Vous devez composer personnellement le point d'accès d'un opérateur mobile spécifique sur le clavier du smartphone. Dans ce cas, il n’est pas nécessaire de rappeler le consultant. Nous vous proposons de vous aider les données nécessaires sur les points d'accès des plus grands opérateurs communications cellulaires en Russie.
Mégaphone : Internet
BeeLine : internet.beeline.ru
MTS : internet.mts.ru
Tele2 : internet.tele2.ru
 |
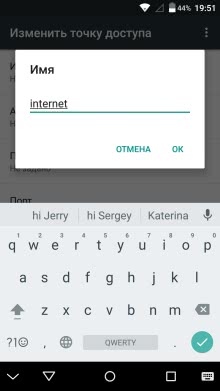 |
Après cela, vous devrez saisir votre nom d'utilisateur sur le clavier de votre smartphone. Dans le cas de « Megafon » et « Tele2 », il est déjà enregistré, vous pouvez donc ici ignorer ce point en toute sécurité et laisser les champs vides.
Pour les abonnés MTS, tapez « mts » dans la ligne de nom. Pour ceux qui utilisent les services de « Beeline », il est logique d'écrire « beeline ».
Dans le cas de Megafon et Tele2, vous n'avez rien à inventer - il n'y a pas de mot de passe. Et pour les utilisateurs "MTS" et "Beeline", dans la ligne du mot de passe, il vous suffit de dupliquer le nom - "MTS" et "Beeline", respectivement.
Il arrive que les codes opérateurs (indiqués par « MNC ») ne soient pas précisés initialement. Si rien n’est écrit sur la ligne correspondante, vous devrez écrire vous-même les chiffres et les lettres. Dans une fenêtre, nous écrivons « MCC » - 250 (valable pour tous les opérateurs en Russie), mais les valeurs MNC sont différentes. Listons les codes des principaux opérateurs :
01 - MTS
02 - Mégaphone
20 - Télé2
99 – BeeLine
Après avoir rempli les paramètres, vous devez vérifier que la case à côté du transfert de données mobiles est cochée. Si les tentatives de configuration d'Internet n'ont pas fonctionné, vous devriez essayer de redémarrer votre smartphone Android.
Pour ceux qui ont besoin d'informations plus complètes sur les paramètres de chaque opérateur télécom spécifique, nous proposons des liens vers instructions officielles les plus grands opérateurs de télécommunications en Russie :
Voici les instructions du plus grand opérateurs mobiles Russie. Force est toutefois de constater que la liste ne se limite pas à quatre sociétés. Pour savoir comment configurer la sortie dans réseau mondial sur un smartphone Android d'autres fournisseurs, vous devez vous rendre sur le site officiel de l'opérateur et copier les informations à partir de là.
Comment configurer une connexion Wi-Fi
Les conseils précédents concernaient la configuration des connexions Internet GPRS/EDGE/3G/4G. Il existe également un moyen plus rapide de transférer des données vers Internet : via Wi-Fi. Pour de nombreux utilisateurs, elle est préférable à la 3G, car elle fonctionne à des débits élevés et est souvent située en accès libre(nombreux points de distribution dans les grandes villes) et ne nécessite pas de configuration particulière.
Parfois, les utilisateurs de téléphones Android se posent une question : comment configurer Internet via Signal Wi-Fi? C'est beaucoup plus simple ici que dans le cas de l'Internet 3G.
Vous devez d’abord aller dans le menu des paramètres et sélectionner « Réseaux sans fil ».

Ici vous pouvez voir une liste des réseaux disponibles pour la connexion. Les réseaux dont l'accès est illimité peuvent être utilisés pour accéder immédiatement à Internet en cliquant sur leur nom. Pour les autres, vous devez saisir un mot de passe. Peut ajouter nouveau réseau en sélectionnant le bouton approprié dans le menu. Android commencera à rechercher les réseaux aux alentours.
Après avoir saisi votre mot de passe, vous devez accéder à la section « Fonctions supplémentaires ». Ici vous pouvez entrer adresse statique routeur ou point Accès Wi-Fi. De plus, vous pouvez saisir immédiatement les données du masque, de la passerelle, du serveur DNS. Cela peut être nécessaire pour des opérations ultérieures. bon fonctionnement Connexions Internet.
Après ces étapes simples, vous pouvez facilement vous connecter à Borne wifi et utilisez Internet haute vitesse. Il s'avère que configurer Internet Wi-Fi sur un smartphone est aussi simple que de décortiquer des poires : il vous suffit de vous armer de conseils compétents et d'un peu de temps.
Espérons que conseils utiles aidera les utilisateurs Voler des smartphones! basé sur le système d'exploitation Android sans effort supplémentaire se connecter à réseau mondial L'Internet. Et vous pourrez lire de nouveaux documents intéressants et utiles sur notre site Web depuis l'écran de votre téléphone.
Si vous êtes intéressé, vous pouvez lire l'article sur.
Cette revue examine comment configurer Routeur WiFi basé sur le point d'accès « domestique » Dap-1150 de D-Link. Si vous suivez la séquence d'étapes indiquée ici, même les utilisateurs novices ne devraient avoir aucun problème. Commençons.
"Dap 1150" de D-Link
Comment utiliser un routeur Wi-Fi s’il ne dispose que d’un seul port LAN matériel ? En fait, après configuration, un tel appareil n'est en rien inférieur aux routeurs « domestiques » ordinaires. Le port LAN de ce « routeur » est connecté au connecteur du fournisseur. Mais d'abord, l'appareil doit être configuré correctement.
La configuration elle-même se déroulera dans l'ordre suivant : allumer réseau sans fil; passer en mode « routeur » ; configuration de la connexion. Exactement comme ça, pas autrement.
Paramètres
Connexion à un ordinateur
L'ordinateur personnel à partir duquel nous nous connecterons Interface graphique Dap 1150 et configurer un réseau sans fil, doit avoir du matériel Port LAN. Comment connecter un routeur pour une telle configuration est expliqué dans les instructions. Disons qu'ils se connectent tout d'abord avec un cordon de brassage (le port de la carte réseau de l'ordinateur au port LAN du routeur), et ce n'est qu'alors que l'alimentation peut être allumée.
Tout d’abord, la carte réseau de l’ordinateur doit être configurée comme ceci :

Configuration d'une carte réseau
Autrement dit, il reçoit l'adresse IP du Dap 1150. Après la mise sous tension, l'appareil a besoin de 2 à 3 minutes pour pleine charge. Comment accéder au menu du routeur ? Vérifiez que la carte réseau a reçu une adresse IP (sinon, redémarrez l'ordinateur). Ensuite, dans le navigateur, vous devez saisir l'adresse : 192.168.0.50, c'est l'adresse de l'interface graphique.

Connectez-vous à l'interface graphique
Une fenêtre d'identification de l'utilisateur apparaîtra - le login et le mot de passe « admin » conviennent. Une fois sur la première page, allez directement dans l'onglet Wi-Fi :

Onglet Wi-Fi
Activation du réseau sans fil
Une fois dans l’interface graphique, rendez-vous dans l’onglet « Wi-Fi » -> « Paramètres de base » :
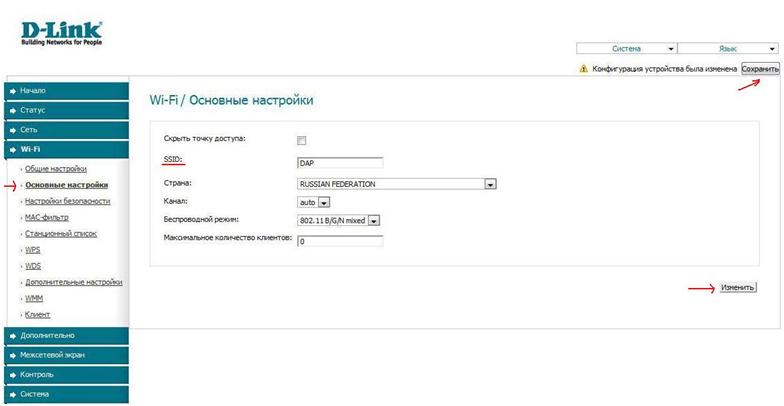
Basique Paramètres Wifi
Ici, vous devez définir :
- Nom du réseau (par exemple, DAP) ;
- Région – Russie ;
- Autres paramètres – laissez-les être en « auto » (« masquer » le point d'accès – pas besoin) ;
- Nombre d'abonnés – 0 (signifie « auto »).
- Ensuite, vous devez cliquer sur « Modifier ». Les valeurs seront appliquées, les Réseau Wi-Fi avec le nom "DAP".
La configuration ultérieure du routeur Dap 1150, en particulier l'établissement d'une connexion à Internet, s'effectue via Wi-Fi. La possibilité de se connecter au réseau sans fil DAP doit être vérifiée immédiatement. Ce n'est qu'après cela que vous pourrez passer à l'étape suivante.
Remarque : Assurez-vous de vérifier la disponibilité et la fonctionnalité du réseau sans fil. Si cela n'est pas fait, actions supplémentaires– ne donnera aucun résultat (vous devrez « réinitialiser » les paramètres aux valeurs par défaut).
Mode de commutation
Pour que le Dap 1150 fonctionne comme Routeur Wi-Fi, activez simplement ce mode, pour lequel il existe un onglet séparé. Il est disponible dans le menu « Avancé », et s'appelle « Mode appareil » :

Vous devez définir le mode du routeur. Ensuite, cliquez sur « Modifier ». Et puis – « Enregistrer » (toutes les modifications apportées seront enregistrées).
Après avoir enregistré les paramètres, l'appareil devrait redémarrer automatiquement. Le voyant « LAN » s'éteindra. Connexion filaire depuis un PC, il ne sera plus actif dans ce mode.
Configuration de la connexion
Avant de vous connecter et de configurer le routeur pour vous connecter au fournisseur, vous devez vous connecter au réseau sans fil DAP et, depuis le navigateur de l'appareil (il peut s'agir du même PC), accédez à l'interface graphique. Son adresse reste la même :

Et la configuration de la connexion s'effectue dans l'onglet « Réseau » -> « Connexions » :

Onglet Création de connexion
Vous devez cliquer sur le bouton « Ajouter ». Sur la page qui s'ouvre, sélectionnez le type de connexion (« IP dynamique » ou autre) pour définir les valeurs de ses paramètres :

Configuration de la connexion
Un exemple de configuration « sous IPoE » avec une adresse IP obtenue automatiquement est présenté. Notez que les champs « DNS » peuvent être laissés vides ( reçu automatique). Comme nous le voyons, vous pouvez modifier l'adresse MAC du matériel. Si vous avez besoin de regarder IP-TV, cochez la case « Activer IGMP ».
Remarque : les connexions matérielles sont effectuées lorsque l'appareil est éteint. Le non-respect de cette exigence annulera la garantie !
Si la connexion n'est pas active et ne fonctionne pas, avant de réinitialiser le routeur, essayez d'accéder à l'interface graphique et corrigez les paramètres. Il n'est pas nécessaire de créer de nouvelles connexions, il suffit de cliquer sur la ligne intitulée « WAN » (puis de modifier les valeurs).
En plus
Question Réponse
Question : Avant d'éteindre le routeur, est-il possible de remplacer le cordon de brassage connecté au port « LAN » par le cordon du fournisseur ?
En fait, aucune connexion matérielle ne peut être effectuée lorsque l'alimentation du routeur est branchée. La séquence d'actions est la suivante : sauvegarde des paramètres (après avoir cliqué sur "Enregistrer" - vous devez attendre 30 secondes), mise hors tension, commutation des fils.
Question : Je ne parviens pas à accéder à l'interface à l'adresse indiquée ici. Comment réinitialiser votre routeur ?
Pour réinitialisation matérielle, bouton de réinitialisation sur le panneau arrière - vous devez le maintenir pendant 12 à 15 secondes. Bien entendu, avant cela, l'appareil doit avoir le temps de démarrer.
Une courte revue vidéo de la configuration d'un routeur Wi-Fi :
