Souhaitez-vous que certains programmes se lancent lorsque vous allumez votre MacOS ? Ou, en raison du démarrage lent du système, souhaitez-vous supprimer certains programmes au démarrage ? Suivez ensuite les conseils supplémentaires.
Comment ajouter un programme au démarrage de Mac OS ?
- Dans le coin supérieur gauche, vous devez cliquer sur la pomme et sélectionner « Les paramètres du système».
- Allez dans le menu « Utilisateurs et groupes ».
- Sélectionnez l'icône de verrouillage, vous devez ensuite saisir le mot de passe administrateur pour pouvoir modifier les paramètres.
- Sélectionnez ensuite l'onglet « Objets de connexion ». Ici, nous voyons des programmes qui s'exécutent depuis notre système opérateur. À côté de chacun d'eux, nous voyons un carré avec ou sans coche. En conséquence, avec une coche - ceux qui démarrent avec le système d'exploitation, sans - ceux qui ne démarrent pas au démarrage. Il y aura un plus en bas à gauche, en appuyant dessus, il sera possible d'exécuter le programme dans mode caché.
- Cliquez sur le plus, un menu s'ouvre où se trouvent les applications. Cliquez sur l'onglet "Programmes". Nous sélectionnons ceux qui s'exécuteront en mode caché.
- Ferme cette fenêtre. Après un redémarrage ou le prochain démarrage du système, vos programmes sélectionnés seront également lancés depuis votre système d'exploitation.
Comment supprimer un programme du démarrage de Mac OS ?
- Revenons aux recommandations ci-dessus qui ont été mentionnées au point 1 et au point 2.
- Sélectionnez un ou plusieurs programmes et cliquez maintenant sur le signe moins dans le coin inférieur gauche.
- Tout est prêt. Désormais, ce ou plusieurs programmes sélectionnés ne seront pas activés lorsque Démarrage Mac Système d'exploitation.
Lancer automatiquement les programmes lorsque vous allumez l'ordinateur - fonction pratique, surtout si l'utilisateur connaît exactement la liste des applications qu'il utilise régulièrement au quotidien. Lorsque vous allumez votre ordinateur Mac OS, qu'il s'agisse d'un MacBook ou ordinateur de bureau, vous pouvez configurer un ensemble de programmes qui se lanceront automatiquement. Certaines applications proposent automatiquement de configurer la fonction de téléchargement automatique lors de l'installation et du premier lancement, tandis que d'autres ne proposent pas cette option par défaut.
Dans cet article, nous verrons comment ajouter des applications au démarrage sur Mac OS lorsque vous allumez l'ordinateur, ainsi que comment les supprimer de là.
Table des matières: Attention : Nous vous recommandons de toujours surveiller le nombre de programmes que votre ordinateur lance automatiquement au démarrage. Plus ces applications sont nombreuses, plus elles consomment activement des ressources informatiques. Sur les ordinateurs peu performants, il est recommandé de limiter le nombre de ces applications au minimum.Comment ajouter des applications au démarrage sur Mac OS via le Dock
La première méthode, que nous examinerons dans cet article, consiste à ajouter au démarrage les applications placées sur le panneau inférieur du Dock. Ce sont généralement les programmes les plus utilisés.
Ajouter nouveau programme dans le Dock, il vous suffit de le déplacer depuis la liste de toutes les applications (Launchpad). Après cela, dans le dock, cliquez sur le programme que vous souhaitez installer pour démarrer, clic-droit souris et sélectionnez « Options » dans le menu déroulant, puis sélectionnez l’option « Ouvrir à la connexion ».

Important : Une fois l'option "Ouvrir à la connexion" cochée, une coche sera placée dessus, ce qui signifie que le chargement automatique a eu lieu. cette application. Si vous devez supprimer un programme du démarrage, faites également un clic droit dessus dans le Dock et décochez l'option « Ouvrir à la connexion » dans la liste des options.
Comment ajouter ou supprimer une application du démarrage sous Mac OS via les paramètres
La méthode décrite ci-dessus n'est pas la seule sous Mac OS. Vous pouvez utiliser les paramètres du système d'exploitation pour ajouter ou supprimer des applications au démarrage. Pour ça:

Si vous devez supprimer l'une des applications de la liste de démarrage actuelle, vous devez la sélectionner dans la liste des objets d'entrée et cliquer sur « Moins ». Après cela, l'application ne démarrera plus automatiquement lorsque vous allumerez votre ordinateur Mac OS.

Veuillez noter que dans la liste des objets de connexion, il existe également une colonne « Masquer » dans laquelle vous pouvez cocher une case. Si vous cochez la case d'un programme dans cette colonne, lors de son démarrage automatique, il ne s'ouvrira pas en plein écran, mais restera exécuté dans arrière-plan. Par exemple, cela peut être utile pour des programmes tels que Skype, Telegram et autres messageries instantanées. 
Souhaitez-vous que certaines applications s'ouvrent automatiquement lorsque vous démarrez votre Mac ? Cela vous fera gagner du temps et éliminera le besoin de répéter les mêmes étapes à chaque démarrage de macOS. Il existe plusieurs façons de configurer les applications de démarrage. C'est très simple à faire et ne nécessite qu'une configuration unique.
En contact avec
Chaque fois que vous allumez votre Mac, votre ordinateur se lancera automatiquement en arrière-plan. diverses applications Et services. Les soi-disant « éléments de connexion » sont pratiques et utiles, mais un trop grand nombre d'entre eux peut ralentir le démarrage de votre Mac et ralentir ses performances.
Pour éviter de telles situations, chaque utilisateur doit comprendre comment modifier les paramètres de démarrage automatique pour optimiser les performances de l'ordinateur. Dans les instructions ci-dessous, nous vous expliquerons comment ajouter, désactiver ou différer téléchargement automatique applications sur Mac.
Comment ajouter une application au démarrage sur Mac à l'aide du Dock
Si votre application préférée est constamment sur le panneau Dock ou s'exécute dans ce moment, faites un clic droit sur son icône (ou maintenez Ctrl + clic bouton gauche souris). Dans le menu contextuel qui apparaît, sélectionnez Possibilités, et vous y verrez un menu avec trois éléments. Pour activer le lancement automatique de l'application, sélectionnez " Ouvert dès l'entrée«.

Par conséquent, afin de supprimer une application ou un jeu du démarrage de macOS, vous devez décocher la case.
Comment ajouter ou supprimer des programmes du démarrage Mac dans les utilisateurs et les groupes dans les préférences système
Avec cette méthode, vous pouvez facilement sélectionner plusieurs applications et modifier leurs options de lancement pour des profils d'utilisateurs spécifiques. Ouvrir Les paramètres du système et allez dans la rubrique Utilisateurs et groupes.

Sur la gauche, sélectionnez le groupe ou le profil pour lequel vous souhaitez installer les applications de démarrage. Une liste de candidatures apparaîtra sur le côté droit de la section « Objets de connexion" qui sont déjà programmés pour s'exécuter automatiquement.
Pour ajouter ou supprimer certains programmes, cliquez respectivement sur le signe plus ou moins. Si vous souhaitez lancer une application au démarrage de votre Mac, mais la masquer (réduire) lorsque vous vous connectez, cochez la case Cacher en face de la demande.

Comment désactiver temporairement le démarrage sur Mac
MacOS offre la possibilité de désactiver temporairement démarrage automatique pour chaque application, ce qui est utile dans les cas où vous devez vous connecter rapidement à un service, ou identifier un problème si le Mac ne démarre pas correctement.
Lorsque la fenêtre de connexion apparaît à l'écran, entrez vos informations d'identification, appuyez et maintenez la touche ⇧Maj, puis cliquez sur le bouton "Entrée". Relâchez la touche lorsque le Dock apparaît. Si la fenêtre de connexion n'apparaît pas sur votre écran, redémarrez votre ordinateur et lorsque la barre de progression apparaît, appuyez et maintenez la touche ⇧Maj. Le Mac commencera à démarrer sans lancer automatiquement les applications.
Comment retarder le lancement automatique des applications sur Mac
Laisser trop d'applications démarrer automatiquement peut avoir un impact négatif sur les performances de votre Mac. Bien sûr, vous pouvez désactiver le lancement automatique, mais vous devrez alors ouvrir chaque programme manuellement, ce qui demandera beaucoup d'efforts et de temps. Dans ce cas, une application permettant de retarder le lancement automatique viendra à la rescousse.
Le programme pour Mac a été développé par le studio "Gentle Bytes". Sa fonction principale est d'étendre les capacités de travail au démarrage sous Mac OS X.

La société "Gentle Bytes" a une devise intéressante - "Crafting Useful Software" (nous créons applications utiles), c'est peut-être vrai. Startupizer est inclus dans la liste des véritables pour Mac. Bien entendu, nous connaissons tous système standard gestion démarrage sous Mac OS X, mais ses capacités sont très limitées. Par conséquent, l'application d'aujourd'hui sera très utile pour ceux qui éteignent souvent leur ordinateur.
Avec Startupizer, vous pouvez faire beaucoup plus efficacement gérer le démarrage sous Mac OS X. L'application vous permet de créer vos propres profils d'exécution automatique ; ici l'utilisateur ajoute uniquement une liste programmes nécessaires, qui sera lancé à la mise sous tension de l'ordinateur. Lorsque vous lancerez le programme pour la première fois, vous devrez créer une liste d'applications pour lesquelles vous configurerez le démarrage. Après avoir créé la liste, l'étape suivante dans Startupizer consiste à configurer les options de lancement de vos programmes préférés. Il n'y en a que trois : selon la date et l'heure, raccourci clavier et alimentation (pour MacBook).

Les options de lancement sont très fonctionnalité intéressante. Avec son aide, vous pouvez, par exemple, vous assurer qu'au début de votre journée de travail de 9h00 à 18h00, lorsque vous allumez l'ordinateur, uniquement programmes nécessaires. Lors de l'utilisation de raccourcis clavier, Startupizer vous permet de démarrer/ne pas démarrer un programme si une touche spéciale est enfoncée. Bien sûr, des combinaisons d’options sont disponibles.
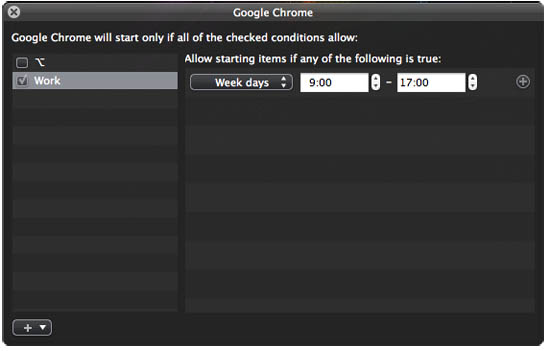
Après avoir configuré les profils, l'utilisateur place des étiquettes de catégorie pour chaque programme. De plus, afin d'éviter de surcharger le système à cause d'un tas d'applications en cours d'exécution lorsque vous allumez l'ordinateur, Startupizer a la possibilité de configurer un délai pour les programmes sélectionnés.
L'application Startupizer s'acquitte très bien de ses tâches et remplace complètement moyens standards gestion des startups. Bien sûr, pour ceux qui gardent habituellement leur Mac en mode veille, ce programme sera de peu d'utilité, mais pour tout le monde, l'application peut être très utile.
Pour ceux qui ne sont pas sûrs d'acheter le programme, une version Lite gratuite est disponible.
Informations générales sur le programme
Taper: Utilitaires.
Dispositifs: Mac.
Version: 1.2.2.
Développeur: Octets doux.
Prix: 3,99$.
Exigences: Mac OS X 10.6 ou supérieur.
Testé sur MacBook Pro.
Chaque fois que vous allumez ou redémarrez votre MacBook ou votre ordinateur de bureau exécutant Mac OS, après avoir chargé le système d'exploitation lui-même, les programmes pour lesquels l'exécution automatique est configurée commencent à se charger.
Au fil du temps, il existe de plus en plus de programmes de ce type et la vitesse de démarrage de l'ordinateur devient donc plus lente. Vous ne devriez pas exécuter cette chose, nous vous recommandons de garder votre Mac propre et de tout éteindre programmes inutiles de l'exécution automatique.
L’inverse est également vrai, car il existe probablement un programme que vous lancez manuellement à chaque fois que vous allumez votre ordinateur, alors pourquoi ne pas l’ajouter au démarrage de votre Mac ? Si vous ne savez tout simplement pas comment faire ou pensez que c'est difficile, alors vous êtes en vain, c'est parti instructions simples sur l'ajout et la suppression de programmes de Démarrage Mac Système d'exploitation.
Il existe au moins deux façons d'ajouter une application à l'exécution automatique ou de la supprimer.
Ajouter ou supprimer une application du démarrage via le Dock
Si votre programme dispose d'un raccourci dans le panneau inférieur (dock) de Mac OS, faites simplement un clic droit (ou le pavé tactile) dessus et sélectionnez l'onglet dans la fenêtre contextuelle. "Options", puis vérifiez l'élément de menu "Ouvert à l'entrée". Si la case est cochée, l'application se lancera automatiquement avec le système d'exploitation Système Mac OS, sinon, l'application n'est pas disponible en exécution automatique.

Malheureusement, tous les programmes n'ont pas de raccourci dans le Dock de votre Mac ; certains fonctionnent en mode caché ou n'ont qu'une icône dans panneau du haut. Ainsi, pour configurer complètement le démarrage, vous devez accéder aux paramètres.
Supprimer ou ajouter une application au démarrage dans les paramètres du système d'exploitation
1. Ouvrez les paramètres de votre Mac en cliquant sur la pomme sur le côté gauche de la barre supérieure et ouvrez l'élément de menu "Les paramètres du système".

2. Dans la fenêtre des paramètres de l'ordinateur, recherchez et ouvrez l'élément "Utilisateurs et groupes".
3. Dans la fenêtre qui s'ouvre, sélectionnez l'onglet en haut "Objets de connexion", un nom si simple sous Mac OS pour les programmes au démarrage.
4. Vous voyez maintenant une liste de tous les programmes chargés à chaque fois avec votre système d'exploitation. Pour ajouter un programme à l'exécution automatique, cliquez "signe plus" sous la liste des programmes et sélectionnez celui dont vous avez besoin dans la liste qui s'ouvre. Désormais, il démarrera toujours avec Mac OS. Si tu veux supprimer un programme du démarrage- sélectionnez-le dans la liste et cliquez "moins"- le programme sera automatiquement supprimé de la liste des programmes téléchargés. 
5. Vous pouvez également télécharger silencieusement certains programmes que vous n'avez pas besoin de voir immédiatement après vous être connecté, mais qui s'exécuteront en arrière-plan. Cette option est utile, par exemple, pour Skype. Pour ce faire, cochez simplement la case à côté du nom du programme dans la colonne "Cacher".
