Lorsque le système d'exploitation est en cours d'exécution, les cas d'endommagement du secteur de démarrage ne sont pas exclus, ce qui entraîne le plus souvent un dysfonctionnement de Windows. Afin de ne pas réinstaller le système et finir par perdre des informations précieuses, les développeurs ont ajouté plusieurs fonctions utiles du système d'exploitation.
Tout d’abord, créez Image Windows 7 peut être réalisé en utilisant les outils du système lui-même. Pour ce faire, vous devez ouvrir Barre d'outils et allez dans la rubrique " Sauvegarde et récupération».
Cette section est destinée à créer une archive complète du système d'exploitation ou un disque de récupération du système qui vous permet de corriger les erreurs du secteur de démarrage Windows.
L'utilisateur peut utiliser plusieurs options de sauvegarde, la première est Création d'une image système:

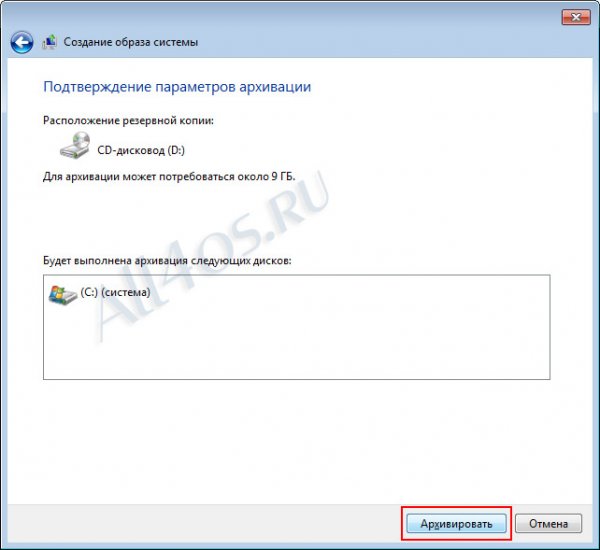

Selon le volume de Windows, vous aurez peut-être besoin de plusieurs disques, dans cet exemple J'ai utilisé 4,7 Go DWD-RW. En plus des disques, vous pouvez sélectionner d'autres supports de stockage.
Vous pouvez également créer un disque de récupération spécial du système d'exploitation, c'est très simple à faire, suivez simplement le lien " Créer un disque de réparation système» et suivez les autres instructions.


À l'avenir, si le système cesse de démarrer, vous devrez insérer un disque, spécifier le disque comme premier périphérique de démarrage, puis redémarrez l'ordinateur et suivez les autres invites. Même si vous ne disposez que de ce disque, il pourra récupérer Secteur de démarrage et redonnez vie à Windows.
Utilisant également Outils Windows, vous pouvez créer une archive complète du système d'exploitation en spécifiant les paramètres nécessaires, par exemple, quels dossiers et fichiers vous souhaitez archiver et sur quel support enregistrer. Toutes ces données doivent être précisées dans la rubrique au lien « Configurer la sauvegarde" Ensuite, vous devrez cliquer sur le bouton « Archiver » et attendre la réussite de cette opération. En cliquant sur le lien « Restaurer paramètres du système ou ordinateur », vous pouvez toujours rétablir l’état de fonctionnement du système d’exploitation avec tous les paramètres précédemment enregistrés.
Il existe une autre option pour créer une copie de sauvegarde : à l'aide du programme.
C'est l'un des plus programmes célèbres pour la sauvegarde. Simple Interface en russe, section de référence et un grand nombre de les articles dédiés à ce programme permettent à tout utilisateur de travailler avec lui.
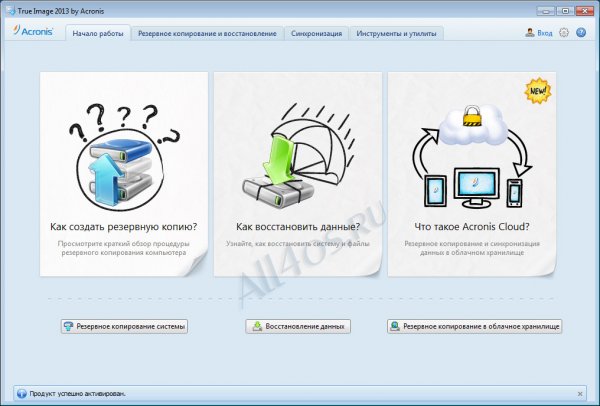


Les noms des éléments de menu dans la fenêtre principale du programme vous indiqueront quelle section vous devez sélectionner pour effectuer les opérations de base. Dans l'application, il est tout aussi simple de créer des copies de n'importe quelle donnée, et peu importe de quoi il s'agit, plusieurs dossiers avec fichiers texte ou créer une image de l'intégralité du disque, y compris, bien sûr, le secteur de démarrage.
Tout ce qui vous est demandé et vous permettra de restaurer le système d'exploitation en quelques minutes est de lancer Acronis, de créer et d'enregistrer une image de votre système d'exploitation.


De plus, vous pouvez même l'enregistrer sur votre disque dur, l'essentiel est que cette image ne se trouve pas dans la partition dans laquelle Windows a été installé. Ensuite, vous devez créer un disque de démarrage qui aidera à restaurer le système d'exploitation après une panne en quelques minutes avec tous les paramètres et programmes. Créer un tel disque est très simple, il vous suffit de lancer l'« Assistant de création » dans la section « Outils et utilitaires » support de démarrage» et effectuez quelques étapes simples.

Pour que les archives créées ne prennent pas trop de place, elles peuvent être réduites, par exemple, en supprimant les fichiers temporaires, ainsi que tous les dossiers et fichiers qui ne sont pas ceux du système.
Tous vos fichiers sauvegardés depuis utiliser Acronis Image vraie Home, vous pouvez stocker non seulement sur disque dur ou média amovible, mais aussi sur serveur distant, mais bien sûr, cette option ne convient que si vous disposez d’une connexion Internet stable et haut débit.
En plus des fonctions de sauvegarde, Acronis vrai Image Home vous permet d'exécuter tous les programmes, même ceux potentiellement dangereux, dans un environnement spécialement protégé. environnement virtuel. Ceux. Grâce aux outils du programme, un espace spécial est alloué sur le disque dur où vous pouvez expérimenter n'importe quel logiciel sans craindre d'endommager le système d'exploitation installé. Pour que cette fonctionnalité soit disponible, vous devez activer le mode Tg&Decide. Les développeurs proposent également une autre solution qui protège la sécurité de vos fichiers : toutes les archives créées par le programme sont stockées dans une zone de sécurité spéciale, à laquelle il n'y a pas d'accès Accès Windows Ainsi, les fichiers sont protégés de manière fiable, même si le système est endommagé.
Pas tous les utilisateurs de salle d’opération Systèmes Windows 7 connus de tels fonction utile, comme créer une sauvegarde. Qu'est-ce qu'elle est? Comment effectuer une sauvegarde Copie Windows 7? Ceci et bien plus encore seront abordés dans cet article.
Pourquoi avez-vous besoin d'une sauvegarde ?
La sauvegarde fait référence à une fonction spéciale du système d'exploitation, avec laquelle vous pouvez créer une copie de sauvegarde des informations disponibles sur l'ordinateur et sur le système d'exploitation dans son ensemble. Cette fonction présente de nombreux avantages, car elle vous permet de créer une image du système d'exploitation, à l'aide de laquelle vous pourrez le restaurer ultérieurement. système endommagé.
Cela peut être une véritable bouée de sauvetage si aucun point de restauration n’a été créé sur l’ordinateur de l’utilisateur vers lequel on pourrait revenir. À propos, cela ne ferait pas de mal non plus de penser à créer un point de restauration. Ceci est fait au cas où le système d'exploitation serait endommagé. Mais les cas sont différents, et parfois même le bon vieux rollback n'a pas l'effet escompté. Ainsi, par exemple, le système peut refuser de démarrer et le disque avec Windows 7 est simplement dans bon moment ne sera pas à portée de main.
Pourquoi pas un retour en arrière ?
Une restauration ramène simplement le système quelques étapes en arrière à un état précédemment enregistré. Sauvegarde permet d'enregistrer l'intégralité de l'image du système d'exploitation Windows 7 ainsi que les paramètres utilisateur. Les avantages de cette action sont énormes. Ainsi, par exemple, lorsque vous réinstallez le système d'exploitation, vous pourrez restaurer toutes les informations utilisateur supprimées lors du processus de réinstallation du système d'exploitation. Au cas où système opérateuréchouera tout simplement, vous pouvez toujours le ramener à la normale en utilisant une copie de sauvegarde. Tous les programmes, pilotes et informations personnelles seront également restaurés.
Comment effectuer une sauvegarde sous Windows 7 ?
Divers utilitaires peuvent être utilisés pour créer une sauvegarde. Cependant, le système d'exploitation Windows 7 lui-même dispose également de fonctionnalités permettant d'effectuer cette opération. Avant de créer une sauvegarde, vous devez effectuer l'algorithme d'actions suivant. Accédez au menu Démarrer et recherchez le dossier Maintenance dans Tous les programmes. Dans celui-ci, vous devez rechercher et cliquer sur l'élément « Sauvegarde et restauration ». Il existe également plusieurs moyens alternatifs effectuer cette procédure.
Vous pouvez ouvrir le menu Démarrer et écrire l'expression « sauvegarde et récupération » dans la barre de recherche. Lorsque cet élément apparaît, cliquez simplement dessus. Vous pouvez accéder au « Panneau de configuration » et utiliser l'élément « Sauvegarde et restauration » à partir d'ici. La méthode d'ouverture de cet élément n'est pas si importante. L'essentiel est que la fenêtre avec le service soit ouverte. Ici, vous pouvez utiliser trois fonctions : créer une image du système d'exploitation, configurer une sauvegarde et créer un disque pour revenir à un état normal du système d'exploitation.
Tout d’abord, voyons comment sauvegarder votre système d’exploitation. Nous traiterons des deux autres fonctions plus tard.
Sauvegarde
Pour créer une copie de sauvegarde, vous devez cliquer sur le lien hypertexte « Configurer la sauvegarde » dans la fenêtre « Sauvegarde et restauration ». Une fenêtre avec les paramètres d'archivage apparaîtra. Sur à ce stade il faudra attendre. Mais votre patience sera récompensée une fois que la fenêtre Paramètres d'archive apparaîtra. Ici, il vous sera demandé de sélectionner un emplacement pour enregistrer la copie. Vous pouvez utiliser le lecteur D pour créer une copie de sauvegarde. Si les informations stockées sur le disque dur ont été endommagées ou supprimées, la copie de sauvegarde ne sera d'aucune utilité.
Pour cette raison, il est préférable de stocker la copie de sauvegarde sur un support externe. Une fois connecté externe dur disque, le système vous demandera automatiquement de créer une sauvegarde du système dessus. Une fois le choix de l'emplacement de stockage de la copie effectué, vous devez cliquer sur le bouton « Suivant ». Dans la fenêtre suivante, l'utilisateur devra sélectionner les fichiers pour archiver le système d'exploitation Windows. Vous pouvez également choisir vous-même les données à archiver, par exemple spécifier des lecteurs, dossiers ou fichiers individuels. En utilisant cette fonction, vous pouvez sauvegarder Pilotes Windows 7.
Si vous ne faites pas confiance au système d'exploitation, vous pouvez distribuer manuellement les données. Dans la fenêtre qui apparaît, sélectionnez l'option « Inclure l'image système disque : (C) ». Cela est nécessaire pour pouvoir restaurer ultérieurement le système endommagé à l'aide d'une copie de sauvegarde. Ensuite, vous devez cliquer à nouveau sur « Suivant ». Avant de commencer à sauvegarder Windows 7, vérifiez que tous les paramètres sont corrects. Après cela, cliquez simplement sur « Enregistrer et exécuter ».
Création d'une image du système d'exploitation
Pour effectuer cette opération, vous devez sélectionner l'option « Créer une image ». Dans ce cas, une image sera créée comprenant les disques nécessaires à fonctionnement normal système opérateur. En conséquence, vous vous retrouverez dans une fenêtre de sélection d'un emplacement pour enregistrer l'image. A cet effet, il est également préférable de choisir un support amovible Disque dur. La taille de l'image peut atteindre plusieurs centaines de Go. Ensuite, vous devez sélectionner les disques à partir desquels vous souhaitez créer une image. Dans la fenêtre suivante, vous devrez vérifier tous les lecteurs utilisés pour créer l'image. Ensuite, vous devez cliquer sur le bouton « Archiver ».
Création d'un disque de récupération
Cette opération est effectuée au même endroit où est créée une copie de sauvegarde de Windows 7. Cependant, les utilisateurs qui ont Windows 7 sur le disque n'ont pas à effectuer cette action. Ils pourront ramener le système à la normale en utilisant le disque. Pour les utilisateurs qui ne disposent pas de disque avec le système d'exploitation, il est préférable d'effectuer cette procédure. De cette façon, si le système d'exploitation est endommagé, vous pouvez le restaurer. Pour terminer cette procédure, vous aurez besoin d'un CD ou d'un DVD vierge. Le volume de fichiers pour la récupération du système sera d'environ 150 Mo. Dans la fenêtre « Sauvegarde et restauration », vous devez sélectionner l'option « Créer un disque système ». Insérez maintenant le disque dans le lecteur et sélectionnez l'option « Créer un disque ». Attendez la fin de l'exécution ce processus. Ce disque peut être utilisé en cas de dommages graves au système d'exploitation.
Sous Vista, il était nécessaire de définir un planning dans le planificateur de tâches afin d'automatiser la création de tâches supplémentaires. copies de sauvegarde, et pire encore, les sauvegardes complètes n'étaient pas disponibles dans la version Vista Home. Windows 7 offre la possibilité de créer une sauvegarde complète du disque pour les clients de toutes les versions. Essayons cette fonctionnalité.
Windows 7 nous apporte une sauvegarde complète du disque considérablement améliorée ainsi qu'une reprise après sinistre pour les clients de toutes les versions (commerciales), y compris ceux qui ont simplement mis à niveau le système et ceux qui ont effectué une installation complète.
Dans Vista uniquement pour les utilisateurs Versions professionnelles, Ultimate et Enterprise pourraient effectuer une copie complète du disque du système d'exploitation et des sauvegardes de données. Les utilisateurs de versions plus limitées de Vista ont reçu une version plus limitée Sauvegarde Windows. Avec son aide, il a été possible de créer des copies de sauvegarde des données utilisateur, mais pas des fichiers exécutables ni du système lui-même. Cette version ne permettait pas de créer une image "disque complet" disque dur et était généralement rarement utilisé.
Tout a changé dans Windows 7. Les acheteurs de toutes les versions ont la possibilité de créer des copies de l'intégralité du disque et du système d'exploitation, et de les enregistrer sur des supports externes et intégrés, ainsi que sur CD/DVD. Les utilisateurs professionnels et ultimes bénéficient toujours de la possibilité de sauvegarder et de restaurer sur le réseau.
Les archives locales (sous Windows 7 Home Premium et Professional) étant plus largement utilisées, nous les considérerons.
Configuration de votre première sauvegarde
Le meilleur endroit pour enregistrer les sauvegardes est externe dur disque, surtout depuis Dernièrement leur prix a considérablement baissé. Il est préférable de prendre un disque soit de la même capacité que celui intégré, soit même plus grand.
Pour démarrer les paramètres de sauvegarde de Windows 7, cliquez sur le bouton avec Icône Windows(Bouton Start). Entrez « récupération » dans la ligne et « Sauvegarde et récupération » devrait apparaître dans la fenêtre en haut de la liste. Veuillez noter que la recherche proposera également « Restauration du système », « Récupération », « Restaurer l'ordinateur à un état antérieur » et « Restaurer fichiers système et les paramètres du point de restauration." C'est le résultat d'une fonctionnalité améliorée par nos amis de Microsoft.
La fenêtre Sauvegarde et restauration du système s'ouvrira, dans laquelle vous verrez un message indiquant « La sauvegarde des données n'est pas configurée » et « Windows n'a pas pu trouver d'archive pour cet ordinateur ».
Cliquez sur « Configurer la sauvegarde » et le processus de création de l'archivage des données commencera. Après avoir analysé l'ordinateur à la recherche des médias connectés au PC, la demande « Sélectionnez où stocker les archives créées » apparaîtra et les options les plus appropriées seront mises en surbrillance.
Par ordre de préférence, la Sauvegarde Windows sélectionnera le disque dur intégré, le disque dur externe, le CD/DVD et le support flash. Copie complète L'installation de Windows est appelée une « image ». Tout le monde ne dispose pas de clés USB offrant suffisamment d’espace pour stocker l’image.
Windows Backup vous demandera alors ce que vous souhaitez sauvegarder. Il y a 2 choix : « Donnez le choix à Windows » et « Donnez-moi le choix ». DANS choisir Windows L'archivage de l'intégralité du disque est automatiquement activé (s'il y a suffisamment d'espace sur le support sélectionné), mais il peut également être sélectionné via la sélection de l'utilisateur.
Création d'un disque de réparation système
Avant de continuer, c'est une bonne idée de créer un disque de récupération amorçable, juste au cas où vous auriez besoin d'une image disque pour récupérer votre ordinateur.
Cette fonctionnalité manquait cruellement dans Vista, laissant beaucoup se demander comment créer un disque de démarrage pour utiliser réellement la sauvegarde qu'ils avaient créée. Étrangement, cette fonctionnalité a été supprimée de Vista pendant la période bêta. Il a été ramené dans Windows 7.
Pour créer un disque de démarrage, revenez à Sauvegarde et récupération et cliquez sur Créer un disque de réparation système dans la colonne de gauche. Assurez-vous que le lecteur dispose d'un CD enregistrable ou Disque DVD, puis assurez-vous que le lecteur est visible et cliquez sur Créer.
Standard Installation de Windows 7, d'ailleurs, vient avec l'image disque de démarrage pour la reprise après sinistre du système sur le disque dur. Si Windows Backup le trouve, il l'utilisera pendant le processus d'enregistrement et le processus lui-même sera assez rapide. S'il n'y a pas d'image, il demandera disque d'installation avec Windows 7. Soyez prudent.
Exécuter la restauration du système pour la première fois sous Windows 7
Revenez à la fenêtre Sauvegarde et restauration, il est temps d'exécuter la sauvegarde. Dans la fenêtre « Configurer la sauvegarde », cliquez sur « Enregistrer les paramètres et lancer l'archivage ».
Il basculera vers la fenêtre Archive Progress. Cliquez sur le bouton "Afficher les détails" si vous souhaitez savoir exactement ce qui est archivé.
Il est préférable de laisser l'ordinateur en mode veille pendant qu'il archive les données. Je prends également des mesures pour empêcher l'ordinateur de s'éteindre.
Après un certain temps, l'archivage sera terminé.
La sauvegarde Windows créera un calendrier pour enregistrer les sauvegardes. Dans mon cas, il a choisi dimanche, 19 heures. C'est aussi mieux que Vista. Vista a choisi dimanche, 3 heures du matin.
Si vous avez sauvegardé des copies sur des supports plus ou moins permanents, cela ne fera pas de mal de fixer un planning. Cependant, si vous décidez d'utiliser votre propre calendrier au lieu de celui que Windows vous propose, vous devrez recommencer le processus d'archivage, au moins pour accéder aux paramètres.
Dans la fenêtre Sauvegarde et restauration, une fois la première sauvegarde terminée, faites défiler vers le bas et cliquez sur Modifier les paramètres.
L'archivage s'ouvrira à partir du point « Que souhaitez-vous enregistrer ? ». Cliquez sur Suivant 2 fois et vous verrez la fenêtre « Afficher vos options de sauvegarde ». En bas de la fenêtre, cliquez sur « Modifier le programme ».
Ici, vous pouvez sélectionner l'intervalle de temps, l'heure et le jour de la semaine pendant lesquels exécuter la sauvegarde.
Configuration de sauvegardes supplémentaires automatiques
Si vous souhaitez que Backup enregistre des copies supplémentaires quotidiennes ou hebdomadaires, c'est très simple à faire. En fait, il est assez simple de configurer un calendrier de création de copies, comme indiqué ci-dessus, et de laisser Windows 7 les enregistrer.
Par défaut, la sauvegarde ne créera pas d'images système plus grandes que celles pouvant contenir 30 % de la capacité totale du support que vous sélectionnez. Vous pouvez connaître la quantité d'espace que la sauvegarde utilisera pour les anciennes images système en ouvrant « Gérer la capacité » dans le menu « Sauvegarde et restauration », puis en cliquant sur « Modifier les paramètres » sous Image système. Si le numéro vous convient, alors tout va bien. Vous avez installé création automatique copies de sauvegarde. C'était terrible sous Vista et juste un conte de fées sous Windows 7.
(Bien sûr, si votre médias externes utilisé pour travailler sur d'autres ordinateurs, vous pouvez choisir de sauvegarder uniquement les images les plus récentes.)
Opération de récupération – fichiers, dossiers et récupération complète
Bien que les copies enregistrées du contenu ne soient pas accessibles via l'Explorateur de fichiers, elles peuvent être ouvertes via le même menu Sauvegarde et restauration. Bien sûr, ce sont des choses différentes, mais je comparerais Windows 7 Backup avec mon utilitaire de sauvegarde préféré, Acronis True Image. Avec Acronis, vous stockez les fichiers et les images du système d'exploitation sous forme de « conteneurs ». Ce conteneur est ensuite accessible directement via l'Explorateur de fichiers, et décompresser le fichier est aussi simple que de simplement le faire glisser sur votre bureau.
Mais revenons à Windows 7. Si vous cliquez sur « Récupérer mes fichiers » dans la fenêtre Sauvegarde et restauration, la fenêtre Récupérer des fichiers s'ouvrira.
Conclusion
Bien sûr, je devais vérifier au moins une sauvegarde supplémentaire. Cela a commencé et a fonctionné arrière-plan avec une participation minimale du PC et un seul long vérifier attentivement disque. Si je n'avais pas regardé, je ne l'aurais pas remarqué et le processus s'est terminé en moins de 10 minutes.
En général, c'est tout. Windows 7 a rendu beaucoup plus facile la sauvegarde de votre PC et la restauration de fichiers, de dossiers ou de l'intégralité de votre ordinateur. Elle profite pleinement de ce qui précède ( clichés instantanés et points de restauration), mais maintenant tout cela est fait beaucoup plus simple et plus clair que dans n'importe quel précédent Versions Windows. Mieux encore, ces fonctionnalités sont désormais combinées à la création d'un disque de récupération système amorçable sur CD ou DVD.
