Un problème courant qui se produit lors du démarrage de Windows 7 (il est fort probable que Windows 8 ne soit pas protégé contre cela non plus) est le message BOOTMGR manquant. Appuyez sur Ctrl + Alt + Suppr pour redémarrer. L'erreur peut être causée par une interférence analphabète avec la table de partition du disque dur, un arrêt incorrect de l'ordinateur ainsi qu'une activité malveillante de virus. Cet article explique comment corriger l'erreur vous-même. Erreur similaire : (solution).
Utilisation de l'environnement de récupération Windows
Il s'agit d'une solution officielle de Microsoft qui nécessite une distribution avec système opérateur Windows 7. Si vous ne disposez pas de cela et qu'il n'est pas possible de graver l'image, vous pouvez passer à la méthode suivante. Cependant, celui décrit ici est, à mon avis, le plus simple.

Ainsi, afin de corriger l'erreur BOOTMGR manquant, démarrez à partir du support sur lequel le kit de distribution est disponible, et il n'est pas nécessaire que le système sur l'ordinateur lui-même soit installé à partir de ce CD ou lecteur flash particulier. Clé Windows Vous n’en aurez pas non plus besoin pour utiliser l’environnement de récupération. Ensuite, suivez ces étapes :
- Sur l’écran de demande de langue, sélectionnez celle qui vous convient le mieux
- Sur l'écran suivant, en bas à gauche, sélectionnez "Restauration du système".
- Lorsque vous êtes invité à indiquer le système d'exploitation que vous souhaitez restaurer, sélectionnez celui que vous souhaitez et cliquez sur Suivant.
- Dans la fenêtre suivante, sélectionnez « Invite de commandes », l'erreur BOOTMGR manquant sera corrigée à l'aide de ligne de commande
- Entrez les commandes suivantes : bootrec.exe /FixMbr Et bootrec.exe /FixBoot en appuyant sur Entrée après chacun. (D'ailleurs, ces deux mêmes commandes autorisent , qui apparaît avant le démarrage de Windows)
- Redémarrez votre ordinateur, cette fois à partir du disque dur.
Si les étapes ci-dessus n'ont pas abouti au résultat souhaité et que l'erreur continue d'apparaître, vous pouvez essayer la commande suivante, qui doit être exécutée de la même manière dans l'environnement de récupération Windows :
Bcdboot.exe c:\windows
où c:\windows est le chemin d’accès au dossier contenant le système d’exploitation. Cette commande restaurera le démarrage de Windows sur votre ordinateur.
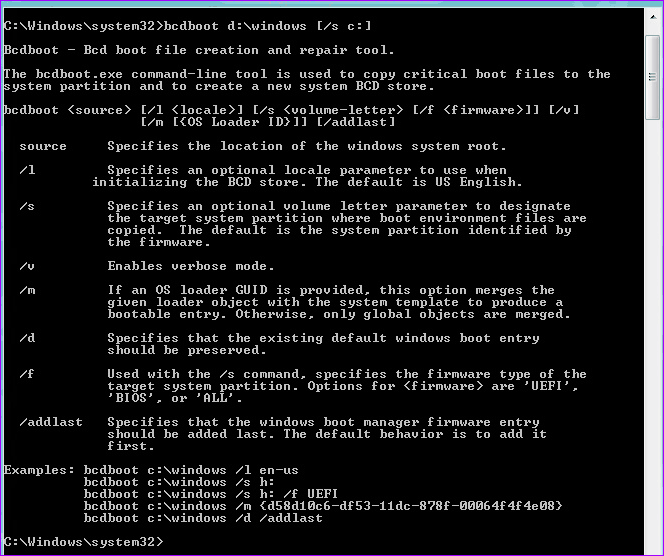
Comment réparer l'erreur BOOTMGR manquant sans disque Windows
Vous aurez toujours besoin d'un disque de démarrage ou d'un lecteur flash. Mais pas avec le système d'exploitation Windows 7, mais avec un spécial disque en direct CD, tels que Hiren's Boot CD, RBCD, etc. Les images de ces disques sont disponibles sur la plupart des torrents et incluent un ensemble d'utilitaires qui, entre autres, nous permettent de corriger notre erreur qui se produit lors du chargement de Windows.
Quels programmes du disque de récupération peuvent être utilisés pour corriger l'erreur BOOTMGR manquant :
- MbrFix
- Directeur de disque Acronis
- MBRGui ultime
- Expert en récupération Acronis
- Bootice
Le plus pratique pour moi, par exemple, est l'utilitaire MbrFix, disponible sur disque de démarrage CD de démarrage de Hiren. Afin de restaurer le démarrage de Windows en l'utilisant (à condition qu'il s'agisse de Windows 7 et qu'il soit installé sur une seule partition d'un seul disque dur), entrez simplement la commande :
MbrFix.exe /lecteur 0 fixmbr /win7
Confirmez ensuite les modifications apportées au chargeur de démarrage Partition Windows. Lorsque vous exécutez MbrFix.exe sans paramètres, vous obtiendrez liste complète actions possibles en utilisant cet utilitaire.
Il existe un nombre suffisant de ces utilitaires, mais je ne recommande pas leur utilisation aux utilisateurs novices - leur utilisation nécessite des connaissances particulières et peut dans certains cas entraîner une perte de données et la nécessité de réinstaller le système d'exploitation à l'avenir. Ainsi, si vous n'avez pas confiance en vos connaissances et que la première méthode ne vous a pas aidé, alors il vaudrait mieux faire appel à un réparateur informatique.
De nombreuses personnes ont rencontré une situation dans laquelle l'ordinateur refusait de démarrer et donnait une erreur :
Bootmgr est manquant. Appuyez sur Ctrl+Alt+Suppr pour redémarrer
ou sa version russe :
Bootmgr est manquant. Appuyez sur Ctrl+Alt+Suppr pour redémarrer
Que signifie cette erreur?
L'erreur signifie que le système ne peut pas détecter un fonctionnement Chargeur de démarrage Windows sur le support spécifié dans la priorité de démarrage du BIOS.
Causes possibles de l'erreur BOOTMGR manquante et solutions
1. Le chargeur de démarrage est endommagé ou manquant.
Solution : Vous devez effectuer une récupération du chargeur de démarrage.
Insérer dans le lecteur DVD d'installation Windows (ou clé USB).
Attention! Il est très important que vous utilisiez la même distribution d'installation que lors de l'installation du système. Si Windows 7 Ultimate est installé, exécutez la restauration du système à partir de Disque Windows 7 Home Basic ne fonctionnera pas.
Démarrage à partir de disque d'installation. Appuyez sur n'importe quelle touche lorsque vous voyez le message Appuyez sur n'importe quelle touche pour démarrer à partir d'un CD ou d'un DVD:
 Dans la fenêtre suivante, cliquez sur Plus loin:
Dans la fenêtre suivante, cliquez sur Plus loin:
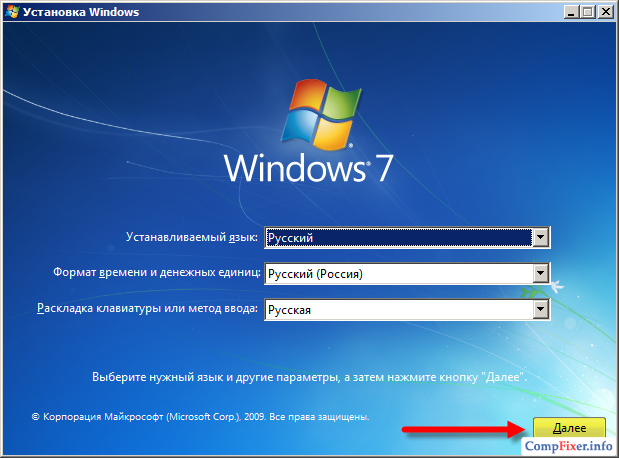

Attendez que le système détecte tous les éléments installés copies de Windows sur les disques durs :
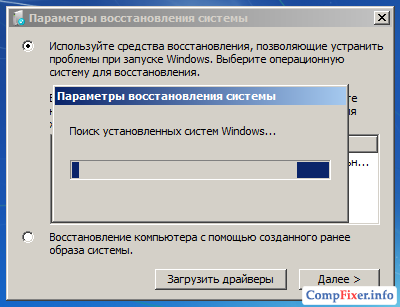


Le programme de récupération recherchera les problèmes et tentera de restaurer Windows pour démarrer normalement. Pendant que vous voyez la fenêtre suivante, attendez :
![]()
Cliquez sur le bouton Prêt pour redémarrer l'ordinateur :
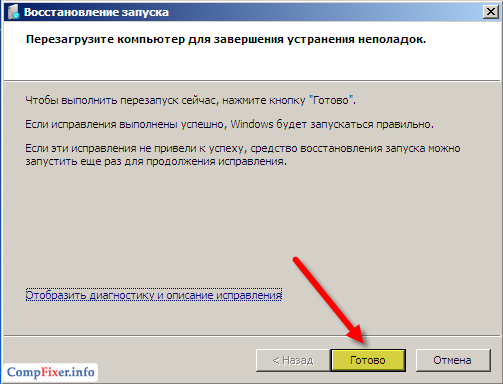
Si Windows ne démarre pas normalement, répétez la procédure. Parfois, le programme de récupération résout le problème une deuxième fois. Si cette méthode ne parvient pas à restaurer le chargement normal du système, passez à la raison suivante.
2. La partition de démarrage de 100 Mo n'est pas active.
Dans certains cas section cachée Le volume de 100 Mo peut ne pas exister. Par exemple, si Windows 7 a été installé sur section existante après Windows XP.
Solution : rendre la section active.
Suivez ces étapes : Lancez l'invite de commande et tapez les commandes suivantes :
Diskpart - exécutez l'utilitaire pour travailler avec les disques et les partitions list disk - affichez une liste de disques sel disk 0 - sélectionnez le disque sur lequel Windows est installé list part - affichez une liste de partitions (c'est-à-dire les partitions) sel part 1 - sélectionnez partition de démarrage actif - rend la section sélectionnée active

Possibilités disque 0 Et partie 1 implique que votre ordinateur en possède un Disque dur, et le chargeur de démarrage Windows se trouve sur la première partition (c'est-à-dire lecteur logique). C'est la situation la plus courante. Cependant, cela pourrait être différent.
Quand tu vois le message Section marquée comme active, fermez la fenêtre de la console et cliquez sur le bouton.
Examinons maintenant quelques causes plus frivoles mais probables du problème.
3.Les paramètres de priorité du disque dur dans le BIOS sont erronés.
Si la pile CMOS est épuisée ou a été récemment retirée, les paramètres peuvent avoir été perdus. Ainsi, le disque avec le chargeur de démarrage peut être en parfait état, mais le système essaie simplement de démarrer à partir du mauvais disque.
Solution : entrez dans le BIOS, dans Paramètres périphériques de démarrage Installez le disque dur comme premier périphérique.
Définition de l'ordre de démarrage sur la carte mère Carte gigaoctet pour socket LGA775 fabriqué en 2010 :
Dans le paramètre Premier périphérique de démarrage indiquer Disque dur :

Ensuite, rendez-vous dans la rubrique Priorité de démarrage du disque dur:

et installez d'abord le disque sur lequel se trouve la partition de démarrage :
(L'image montre qu'un disque SSD de 180 Go est installé sous le premier numéro et que les deux autres disques de données ont une priorité de démarrage inférieure)

Définition de l'ordre de démarrage sur un ordinateur portable HP 2011 :
(L'image montre que le disque dur est en haut de la liste)

Conseils connexes! Pour éviter de telles situations, essayez de connecter au connecteur SATA0 exactement le disque dur contenant la partition de démarrage Windows. Dans ce cas, si Paramètres du BIOS et se trompent, alors la probabilité de modifier l'ordre de chargement est minime.
4. Un disque dur ou une clé USB est inséré dans le port USB de l'ordinateur.
Si le démarrage prioritaire depuis USB est défini dans le BIOS, l'ordinateur peut démarrer normalement s'il n'y a pas de Disque USB. Cependant, si un périphérique de stockage est connecté au port USB, le système peut tenter de démarrer à partir de celui-ci et afficher ensuite l'erreur BOOTMGR est manquante. Action : Déconnectez toutes les clés USB et lecteurs flash et redémarrez l'ordinateur.
Une erreur lors du chargement du système d'exploitation Windows 7 n'est pas la meilleure chose que vous puissiez rencontrer lorsque vous travaillez avec un système d'exploitation. Système Microsoft. Mais parfois, de telles choses se produisent (il faut admettre que sous Windows 7 beaucoup moins souvent que, par exemple, sous Windows XP). La réinstallation du système d'exploitation est souvent une méthode de dernier recours pour résoudre le problème. Dans cet article, je vais décrire étape par étape comment corriger l'erreur lors du chargement de Windows 7.
Ainsi, après avoir allumé l'ordinateur/ordinateur portable, nous avons l'inscription inquiétante " BOOTMGR est Presse manquante Ctrl+Alt+Suppr pour redémarrer". Cette erreur se produit souvent après des expériences infructueuses avec sections de dur disque.
Pour résoudre cette erreur, vous devez insérer le disque avec votre système d'exploitation et démarrer à partir de celui-ci. Comment procéder est décrit dans l'article - comment démarrer à partir du disque
.
Après cela, sélectionnez la langue et d'autres paramètres, cliquez sur " Plus loin». 
Puis clique " Restauration du système». 
Après cela, la récupération de l'ordinateur démarrera automatiquement en utilisant l'image créée précédemment. Dans les options de récupération du système, cliquez sur " Non».

Si vous n'avez pas de sauvegarde du système, alors dans les fenêtres suivantes cliquez sur « Annuler».

Dans la fenêtre Options de récupération système lancez la ligne de commande.

Vous devez maintenant utiliser l'utilitaire diskpart pour modifier la partition active.
Section active- Il s'agit de la partition principale à partir de laquelle l'ordinateur démarre. Un ordinateur peut contenir plusieurs partitions principales avec leur propre système d'exploitation. Dans le même temps, le chargement s'effectue précisément à partir de la partition principale qui se trouve dans ce moment c'est actif.
Par exemple, si vous faites un clic droit sur le raccourci Ordinateur, sélectionnez " Gestion – Gestion des disques» tu verras tout disques durs et leurs rubriques. Pour Windows 7, la partition active doit être une partition de 100 Mo (sous Windows 8 - 350 Mo). L'attribut "Active" est nécessaire au BIOS afin de déterminer rapidement sur laquelle des partitions principales se trouvent les fichiers téléchargés et le fait que cette partition n'est pas affichée dans Windows Explorer et est marqué comme « Réservé par le système », indiquant qu'il est extrêmement important et ne doit pas être traité.
Nous exécutons les commandes séquentiellement :
1 Partie disque- utilitaire pour travailler avec des partitions disque dur pour la ligne de commande, incluse dans les versions des lignes du système d'exploitation Windows NT à partir de Windows 2000, qui remplaçait fdisk qui était sous MS-DOS.
2 Liste des disques- la commande affichera une liste de tous les disques connectés à votre ordinateur et leur attribuera des numéros.
3 Sélectionnez le disque x– où x est le numéro du disque contenant la partition que vous souhaitez rendre active.
4 Liste des partitions– une commande pour visualiser toutes les partitions du disque précédemment sélectionné.
5 Sélectionnez la partition x- où x est le numéro de la partition qui doit être rendue active
6 Actif- rendra active la section que vous avez sélectionnée. 
Après cela, redémarrez Windows 7. Si tout est fait correctement, des erreurs BOOTMGR est manquant. Appuyez sur Ctrl+Alt+Del pour redémarrer. il ne devrait pas y en avoir, le système d'exploitation devrait démarrer en mode normal.
