Il est temps de voir comment ça marche unité systèmeà l'extérieur, je commence donc une série de courts articles consacrés aux appareils individuels et à la manière de les connecter.
Dans cette leçon, vous apprendrez comment connecter un moniteur à un ordinateur et où connecter le moniteur. Ainsi, dans les articles précédents, vous avez appris comment un ordinateur est structuré, les types de moniteurs, ainsi que la structure de l'unité du système informatique et le fait qu'elle est « la tête de tout ». Maintenant, cette connaissance nous aidera beaucoup.
Nous avons donc un moniteur qui doit être connecté. Comme vous le savez déjà, la carte vidéo est responsable de l'affichage de l'image sur l'écran du moniteur, il est donc logique de supposer que le moniteur interagira d'une manière ou d'une autre avec elle. Et cette hypothèse s’avérera vraie ! Et si vous avez lu des informations sur les connecteurs informatiques et leurs types, vous savez déjà où chercher la bonne prise. Nous avons également besoin de deux câbles pour le moniteur : le premier est le câble d'alimentation.
Il est généralement branché sur la prise après avoir connecté le moniteur à l'unité centrale. Cependant, il est préférable d'acheter une rallonge pour connecter non seulement le moniteur, mais également tous les autres appareils, ou encore mieux d'acheter filtre réseau, qui protégera également contre les surtensions soudaines du réseau ; le deuxième câble pour connecter le moniteur est exactement celui qui se connecte à la prise mère de la carte vidéo.
Ces connecteurs se déclinent en plusieurs types ; ils diffèrent légèrement par leur forme et leur apparence en nombre de broches. Je vais vous parler des deux plus courants.
Manger Connecteur VGA, qui peut être déchiffré comme un adaptateur graphique vidéo (adaptateur vidéo), nécessaire pour connecter des moniteurs CRT (tubes cathodiques). Vous pouvez également rencontrer cette désignation : D-sub 15 broches Vous avez probablement déjà vu des moniteurs aussi grands qu'un boîtier. Jetez un œil à ce connecteur sur la photo :

Et il existe des moniteurs à cristaux liquides « plus fins » qui se connectent à un connecteur appelé DVI, qui peut également être de plusieurs types (voir photos des différents connecteurs).

Il doit être (ou peut-être plusieurs) sur une carte vidéo moderne, mais il est aussi sur ma (assez ancienne). Il a juste les deux connecteurs, vous pouvez voir à quoi ils ressemblent sur la photo.

Les noms des connecteurs seront probablement indiqués sur la carte vidéo, cela peut également vous aider.
Cependant, l'essence de la connexion est la même : la connexion du moniteur à l'ordinateur doit être effectuée avec soin afin que les broches s'insèrent dans les rainures. Si vous faites tout correctement, il n’est pas nécessaire d’appliquer une force physique supplémentaire. Heureusement, la forme de la prise vous indique également comment la connecter, car si vous regardez bien, vous verrez que sur la photo ci-dessous ses bords sont plus arrondis qu'en haut.

Une fois la douille en place, vous devez serrer soigneusement les 2 vis le long des bords dans le sens des aiguilles d'une montre, ne la serrez pas trop fort, n'en faites pas trop ! Après cela, vous devez vous assurer que les deux câbles sont également connectés aux prises du moniteur et brancher le câble d'alimentation dans la prise. Ça y est, le moniteur est connecté à l'ordinateur !
Vérification du moniteur et de sa connexion à l'ordinateur
Câble VGA/DVI. Le moniteur et l'unité centrale peuvent connecter plusieurs cordons différents - il s'agit le plus souvent de câbles d'alimentation, USB et vidéo.

C'est ce dernier qui nous intéresse, et il se décline aujourd'hui en deux types : VGA et DVI. Ils peuvent être facilement identifiés grâce aux connecteurs en forme de D de même couleur des deux côtés. En cas de Connecteurs VGA de couleur bleue, DVI – blanc. Assurez-vous que le câble est connecté à la fois au moniteur et à l'ordinateur et qu'il n'est pas endommagé.

Les dommages sont le plus souvent de trois types :
Pensez-vous que les dents sont une blague ? Sûrement pas! Les chats, les chiens, les hamsters et les rats ont mâché avec brio plus d'une fois câbles d'ordinateur presque sous mes yeux. Nous vivons à l'ère de l'informatique, tout le monde est pressé d'y adhérer.
Broches du connecteur pliées.
Un câble cassé ou fortement plié près du boîtier du connecteur en plastique coloré.
Marques de dents d'animaux.
Examinez attentivement l'arrière de l'unité centrale de votre ordinateur.
Il est fort probable que vous y trouviez plusieurs connecteurs adaptés à un moniteur. Si l’on réfléchit théoriquement, il peut y en avoir, par exemple, sept.
Dans ce cas, vous devriez essayer de connecter le moniteur à un autre connecteur. Même si vous êtes sûr que lorsque le problème est survenu, le moniteur était connecté à la bonne sortie vidéo, on ne peut pas exclure une commutation spontanée de la carte vidéo principale en raison, par exemple, d'une panne logicielle ou d'une panne de l'un des périphériques vidéo installés dans l'ordinateur.
La situation d'absence d'image sur le moniteur se produit souvent après la connexion d'un téléviseur, d'un projecteur ou d'un autre moniteur à l'ordinateur.
Si vous fermez si disponible appareil supplémentaire sortie, puis retirez ce périphérique et redémarrez l'ordinateur, la mauvaise imagination du pilote de la carte vidéo risque de ne pas résister à un test aussi difficile.
Moniteur. Sur panneau avant Le moniteur doit avoir un indicateur LED. S'il ne s'allume pas, vous devez vérifier les boutons d'alimentation (parfois il peut y en avoir deux - sur le panneau avant et sur quatrième de couverture) et le câble d'alimentation. Le moniteur peut être connecté à un autre prise électrique que l'ordinateur lui-même. Ensuite, vous devez vérifier la prise ou connecter le moniteur à une bonne source d'alimentation connue.
Si tout va bien avec l'alimentation électrique, le moyen le plus simple de vérifier le moniteur lui-même est de le connecter à un autre ordinateur. Lorsque vous utilisez un ordinateur portable en tant que tel, n'oubliez pas que la sortie vidéo devra peut-être être activée avec un bouton spécial sur le clavier.
Parfois, le rétroéclairage du moniteur cesse de fonctionner. Dans de tels cas, l'image peut être vue en éclairant l'écran avec une lampe lumineuse ou une lampe de poche.
Si vous n'avez pas d'ordinateur à portée de main, essayez votre lecteur DVD, console de jeu ou tout autre appareil associé à la lecture vidéo - ils peuvent très bien avoir un connecteur VGA.
S'il est absolument impossible de trouver une source du format dont nous avons besoin, nous devons alors essayer d'appeler le menu du moniteur ou le message de diagnostic. Le menu est appelé par le bouton correspondant sur le moniteur, mais, pour être honnête, c'est un moyen de vérification inefficace.
La plupart des appareils n'affichent pas de menu en l'absence d'un signal vidéo utile, et donc l'absence de réponse au bouton « menu » n'indique pas du tout un dysfonctionnement du moniteur. Une autre chose est un message de diagnostic sur la disparition de ce même signal. Il devrait apparaître lorsque vous débranchez le câble de l'ordinateur.
Pour éviter que quoi que ce soit ne brûle, la procédure doit être la suivante :
Éteignez le moniteur à l'aide du bouton du panneau avant
Débranchez le câble VGA/DVI de l'ordinateur
Rallumez le moniteur et attendez quelques secondes.
Majorité moniteurs modernes dans ce cas, le message « Pas de signal » ou quelque chose de similaire s'affichera.
Après avoir obtenu au moins une image du moniteur, nous pouvons l'exclure temporairement de la liste des suspects et procéder à la vérification d'autres appareils.
Aujourd'hui, connecter deux ou plusieurs moniteurs à un seul est une tâche tout à fait simple. Pourquoi est-ce? Applications pratiques Nombreux sont ceux qui peuvent porter ce nom.
Vous pouvez étendre votre bureau sur deux moniteurs et ouvrir deux fois plus de fenêtres, afficher des diagrammes, des graphiques, des dessins, etc. plus en détail. Ceci est également utilisé par la plupart des joueurs ainsi que éditeurs professionnels vidéo, artistes, compositeurs musique électronique et plein d'autres.
En usage domestique, connecter un deuxième moniteur à un ordinateur peut résoudre le problème de la séparation des appareils, lorsqu'il est important pour une personne de regarder la télévision, tandis que l'autre veut travailler ou jouer en même temps. Il ne reste plus qu'à savoir comment connecter un deuxième moniteur à l'ordinateur.
Connexion matérielle d'un deuxième moniteur pour un ordinateur
Classiquement, l'ensemble du processus peut être divisé en 2 étapes : matérielle et logicielle. Sur le premier, vous le trouvez sur le corps d'un ordinateur ou d'un ordinateur portable vidéo souhaitée connecteur et connectez-y un câble avec un adaptateur, si nécessaire.
Il est important d'établir correctement la connexion. À savoir, les deux moniteurs doivent être connectés à la même carte vidéo. Si votre premier moniteur est connecté à une carte vidéo intégrée, vous devez le déconnecter et le connecter à une carte vidéo discrète. Si vous n’en avez pas, vous devrez l’acheter et l’installer, puis connecter ensuite le deuxième moniteur.
Déterminer méthodes disponibles En connectant deux moniteurs, vous devez vérifier les connecteurs de la carte vidéo. Il existe plusieurs options pour de tels connecteurs, et les plus courantes et les plus pratiques d'entre elles sont les suivantes :
- HDMI – présent sur toutes les cartes vidéo modernes, il ressemble à un port USB étendu, adapté à la lecture vidéo et audio de haute qualité ;
- DVI (Digital Video Interface) est le plus Manière habituelle Connecter des moniteurs à un ordinateur, prend en charge à la fois numérique et signaux analogiques;
- DisplayPort est un connecteur numérique similaire au HDMI, mais pas aussi courant.
Quant à l'ordinateur portable, pour s'y connecter écran supplémentaire Vous devez immédiatement choisir un modèle avec une ou plusieurs sorties vidéo, car le remplacement d'une carte vidéo coûtera cher et l'installation d'une carte supplémentaire sera totalement impossible.
Pour connecter tous les appareils entre eux, des câbles sont utilisés, ainsi que des adaptateurs pour la compatibilité différents connecteurs. Si les deux moniteurs et l'ordinateur ont des connecteurs similaires, il est plus pratique de connecter un séparateur en T à l'unité centrale et d'y connecter les câbles des deux moniteurs.
Dans le cas d'un ordinateur portable, aucun répartiteur n'est nécessaire, car il dispose déjà d'un moniteur par défaut. S'il est équipé d'une sortie VGA ou de tout autre connecteur transmettant la vidéo, il n'y a aucune difficulté à se connecter moniteur supplémentaire ne se posera pas.
Vous pouvez également en connecter un deuxième ordinateur portable comme deuxième moniteur. Mais pour l'utiliser comme moniteur, vous devrez installer programmes spéciaux. Simple câble de connexion je ne peux pas m'en sortir ici.
Comment connecter un deuxième moniteur à un ordinateur par programme ?
Sur la plupart ordinateurs modernes, la partie logicielle de connexion du deuxième moniteur est automatisée, c'est-à-dire que l'ordinateur et le moniteur eux-mêmes se « trouvent », après quoi le bureau est automatiquement étiré sur deux moniteurs ou mis en miroir. Vous pouvez choisir l'une des options.
Si installation automatique le deuxième moniteur ne s'affiche pas, faites un clic droit sur l'écran et sélectionnez « Propriétés » ou « Personnalisation », sélectionnez « Paramètres d'affichage » dans la liste déroulante. Sélectionnez un deuxième écran et mettez en miroir l'image ou agrandissez le bureau.
Il n'existe que trois options pour connecter 2 moniteurs à un ordinateur. Presque tous les utilisateurs peuvent les utiliser, quelle que soit leur expérience en matière d'application équipement informatique.
Bien que pour la plupart options efficaces vous devrez faire certaines dépenses. Et, dans tous les cas, configurez le système et le mode d'affichage des données.
La nécessité de deux moniteurs
Il existe de nombreuses options pour utiliser deux écrans simultanément sur un seul ordinateur. Tout d’abord, un tel système multi-moniteurs vous permettra de garder beaucoup plus de fenêtres complètement ouvertes.
Pour un designer, un constructeur et un photographe, une zone de travail agrandie signifie plus de détails sur les objets.
L'efficacité du travail augmente également pour les utilisateurs utilisant des graphiques et des diagrammes - avec deux moniteurs, il n'est pas nécessaire de basculer constamment entre plusieurs documents, qui sont commodément placés sur une surface deux fois plus grande.

Une autre possibilité assez courante d’utiliser deux écrans concerne les applications de jeux. Avec leur aide, il est assuré meilleure critique sur les deux côtés. Et pour les propriétaires d'ordinateurs portables, un écran large supplémentaire (qui peut même être utilisé comme TV plasma) vous permet de tirer beaucoup plus de plaisir du jeu.

Deux écrans sont également utiles aux programmeurs, leur donnant la possibilité de voir à quoi ressemblera le résultat de leur travail dans plusieurs navigateurs. En production, pendant processus éducatif et au bureau - chacun de ces lieux de travail ou d'étude peut nécessiter l'affichage des informations d'un ordinateur sur plusieurs moniteurs à la fois - cela permettra d'économiser à la fois de l'espace (vous n'êtes pas obligé de vous asseoir ensemble devant un seul écran) et de l'argent (il n'est pas nécessaire de acheter un autre ordinateur).
Étapes de connexion
La première étape de connexion (physique) de plusieurs écrans est assez simple. Pour ce faire, vous aurez besoin d'un nombre suffisant d'entrées du type approprié sur votre ordinateur, d'autant de câbles et, si nécessaire, d'un adaptateur.
Après cela, le système lui-même peut détecter la présence de deux périphériques de sortie et ajuster l'image, ou vous devrez le configurer manuellement à l'aide de moyens standards Windows (ou autre système d'exploitation).
Il n'existe que trois façons de connecter physiquement 2 moniteurs :
- Utilisation d'une carte vidéo avec plusieurs sorties (Fig. 3). Si l'ordinateur a été acheté pour fonctionner avec des graphiques et que la carte vidéo est assez moderne et puissante, plusieurs connecteurs peuvent déjà être installés - par exemple, 2 HDMI ou 1 VGA et 1 HDM. S'il n'y a qu'une seule entrée, vous devrez peut-être acheter une nouvelle carte vidéo ;

2. Installation d'une carte vidéo supplémentaire dans le deuxième emplacement carte mère. Cette option convient si vous avez un ancien ordinateur sur votre ordinateur. GPU, et le manque de possibilité d'acheter cher nouveau conseil d'administration avec 2 entrées ;

3. Utilisation d'un séparateur spécial (séparateur). Cette méthode est la moins coûteuse et convient à n'importe quel ordinateur, mais elle peut entraîner une réduction des fréquences autorisées des moniteurs. La qualité de l'image diminuera, ce qui sera particulièrement visible lors de l'exécution de vidéos FullHD sur des écrans. Pour travailler avec des images statiques, l'utilisation d'un séparateur est tout à fait acceptable.

Conseil: lors de l'utilisation d'un ordinateur portable, la possibilité de connecter un deuxième moniteur devrait déjà être prévue (il y a un connecteur supplémentaire sur le côté). Changer la carte vidéo sur de nombreux ordinateurs portables est non seulement coûteux, mais souvent tout simplement impossible. Cependant, la plupart des ordinateurs portables modernes et même les netbooks disposent d'une entrée moniteur par défaut.
Compatibilité des cordons et des entrées. Ports
Pour connecter des moniteurs aux ordinateurs, un câble est nécessaire pour aligner leurs connecteurs. Deux écrans nécessitent le même nombre de câbles type approprié.
Les connecteurs peuvent être les suivants :
VGA. Il y a quelques années à peine, il s'agissait d'un connecteur standard pour la plupart des moniteurs et ordinateurs. Maintenant pour combiner un ancien PC et un nouvel écran ou, à l'inverse, un écran obsolète et appareil moderne, un adaptateur peut être nécessaire ;

DVI. Plus interface moderne, prenant en charge les signaux analogiques et numériques ;

HDMI. Le connecteur convient pour connecter un ordinateur à des appareils avec signaux numériques– par exemple, aux téléviseurs et panneaux plasma. On le trouve souvent non seulement sur les PC, les ordinateurs portables et les téléviseurs, mais même sur les tablettes (sous forme de miniHDMI) ;

DisplayPort (mini-DisplayPort). Une interface qui présente de nombreux avantages même par rapport au HDMI. Pas très courant, mais permet de connecter plusieurs écrans avec haute résolution(jusqu'à 4K) ;
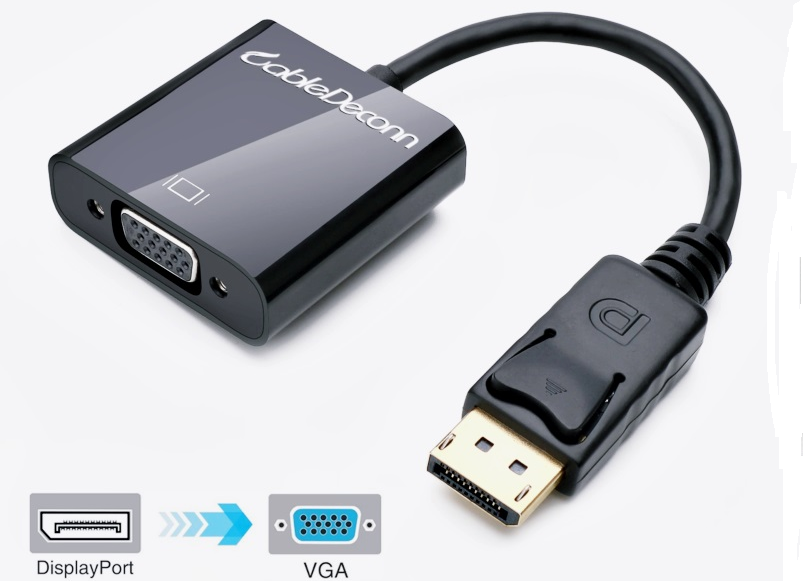
USB. Port standard, présent sur les ordinateurs depuis plus de 15 ans. Peu adapté à la transmission d’images de haute qualité et on ne le trouve pas souvent sur les moniteurs. Cependant, cela résout le problème de compatibilité, par exemple, pour un ordinateur portable ou un netbook avec des connecteurs manquants pour d'autres types de vidéo.
Fondamentalement, il est tout simplement impossible de connecter le câble de manière incorrecte en raison de grande quantité différences dans les fiches.
Le seul problème qui peut survenir est le manque d’adaptateurs adaptés. Et tout ce dont vous avez besoin est de trouver et d’acheter les pièces appropriées. Pour les ordinateurs portables dotés d'un connecteur pour moniteur, la tâche devient encore plus simple.
Et si vous devez connecter votre ordinateur à un téléviseur ou un moniteur situé à une certaine distance, vous devez utiliser des extensions WiFi.

Configuration des moniteurs
Une fois que deux moniteurs ont été connectés à l’ordinateur, le système d’exploitation détecte et configure généralement les deux rapidement par lui-même.
Et sur chaque écran, vous pouvez voir la même image, ce qui peut être pratique pour transmettre les mêmes informations à un groupe d'utilisateurs.
Conseil: Lorsque les moniteurs ont des résolutions différentes, les images qui s'y trouvent sont automatiquement ajustées. Il est donc conseillé d’utiliser des écrans avec le même rapport hauteur/largeur (4:3 ou 16:9).
Cependant, dans certains cas paramètres automatiques cela ne se produit pas - un moniteur démarre normalement, le second n'affiche aucun signal.
Le plus souvent, cela se produit à cause de mauvais signal(surtout si des répartiteurs pour 2 moniteurs sont utilisés). Une autre raison est le manque de paramètres adaptés système opérateur.
Pour résoudre le problème, procédez comme suit :
- Ouvrez l'onglet « Affichage » – via le menu « Démarrer » (pour W7 et supérieur) ou via l'onglet options dans la fenêtre des propriétés du bureau (pour W XP) ;
- Sélectionnez "Paramètres de résolution d'écran".
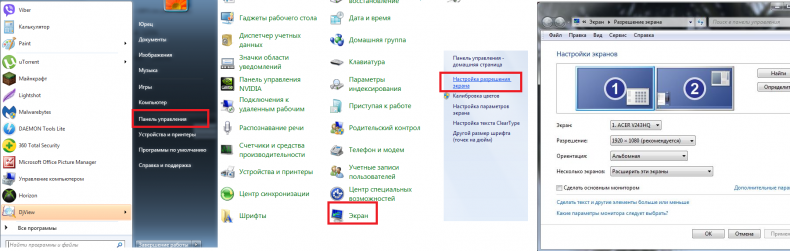
Si les deux écrans sont connectés, configurés et fonctionnent correctement, vous verrez deux images avec des chiffres. Ici, vous pouvez également régler la résolution de chaque écran et même son orientation (par exemple, le tourner sur le côté et travailler avec une image au format portrait).
Si l'un des écrans s'assombrit, cliquez sur le bouton Rechercher. Si le moniteur a été correctement connecté, le système le configurera après un certain temps et lui permettra d'afficher des informations.
Vous pouvez maintenant appuyer simultanément sur les touches Win et P, après quoi vous pouvez voir le panneau de paramètres à l'écran.

En sélectionnant " Dupliquer", vous obtenez sur chaque écran même image. En choisissant " Développer"L'image sera agrandie sur autant de moniteurs qu'il y en a qui sont connectés à l'ordinateur. Il peut y en avoir non seulement deux, mais aussi trois, voire 9.
Dans les ordinateurs portables pour plus connexion pratique et les paramètres de l'affichage supplémentaire, il y a parfois un bouton spécial.

Avec son aide, vous pouvez changer l'image de ordinateur portable sur grand écran. Dans ce cas, l'ordinateur portable peut afficher la même image, une partie de l'image, ou s'éteindre complètement si la connexion a été établie pour améliorer la convivialité de l'appareil.

Figure 14. Une des options pour étendre votre bureau d'un ordinateur portable à un moniteur.
Si vous devez connecter deux moniteurs à un ordinateur ou un deuxième moniteur à un ordinateur portable, cela n'est généralement pas difficile du tout, sauf dans de rares cas (lorsque vous disposez d'un PC avec un adaptateur vidéo intégré et une seule sortie moniteur).
Connexion d'un deuxième moniteur à une carte vidéo
Afin de connecter deux moniteurs à un ordinateur, vous avez besoin d'une carte vidéo avec plus d'une sortie pour connecter un moniteur, et c'est presque tout le discret moderne Cartes vidéo NVIDIA et DMLA. Dans le cas des ordinateurs portables, ils disposent presque toujours d'un connecteur HDMI, VGA ou, avec récemment- Thunderbolt 3 pour connecter un moniteur externe.
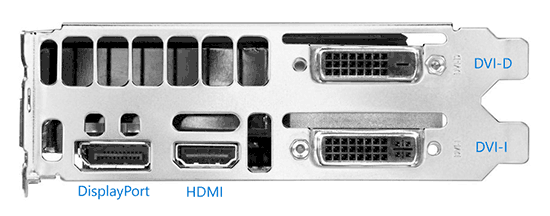
Cela nécessitera que les sorties de la carte vidéo soient celles que votre moniteur prend en charge pour l'entrée, sinon des adaptateurs pourraient être nécessaires. Par exemple, si vous avez deux vieux moniteurs qui n'ont qu'une entrée VGA et que la carte vidéo dispose d'un ensemble de ports HDMI, DisplayPort et DVI, vous aurez besoin (bien que peut-être plus solution optimale ici il y aura un remplacement de moniteur).
Remarque : D'après mes observations, certains utilisateurs novices ne savent pas que leur moniteur dispose de plus d'entrées qu'ils n'en utilisent. Même si votre moniteur est connecté via VGA ou DVI, veuillez noter qu'il peut y avoir d'autres entrées à l'arrière qui peuvent être utilisées, auquel cas il vous suffira d'acheter le câble nécessaire.
Ainsi, la tâche initiale consiste à connecter physiquement deux moniteurs en utilisant les sorties de carte vidéo et les entrées de moniteur disponibles. Il est préférable de le faire avec l'ordinateur éteint, et il serait judicieux de le débrancher également de l'alimentation électrique.
S'il est impossible de se connecter (il n'y a pas de sorties, d'entrées, d'adaptateurs, de câbles), il convient d'envisager les options d'achat d'une carte vidéo ou d'un moniteur adapté à notre tâche avec l'ensemble d'entrées nécessaire.
Configuration de deux moniteurs sur un ordinateur avec Windows 10, 8 et Windows 7
Après avoir allumé l'ordinateur auquel sont connectés deux moniteurs, ils sont généralement détectés automatiquement par le système après le démarrage. Cependant, il se peut que lorsque vous chargez l'image pour la première fois, elle ne figure pas sur le moniteur sur lequel elle est habituellement affichée.
Après le premier lancement, il ne reste plus qu'à configurer le mode de fonctionnement de deux moniteurs, tandis que Windows prend en charge les modes suivants :
- Duplication d'écran - la même image est affichée sur les deux moniteurs. Dans ce cas, si la résolution physique des moniteurs est différente, des problèmes peuvent survenir sous la forme d'images floues sur l'un d'eux, car lors de la duplication de l'écran, le système définit la même résolution pour les deux moniteurs (et cela ne peut pas être modifié). .
- Affiche l'image sur un seul des moniteurs.
- Développer les écrans - une fois sélectionné cette option deux moniteurs fonctionnent, fonctionnent Tableau des fenêtres« s'étend » sur deux écrans, c'est-à-dire sur le deuxième moniteur se trouve une extension du bureau.
Les modes de fonctionnement sont configurés dans les paramètres de l'écran Windows :
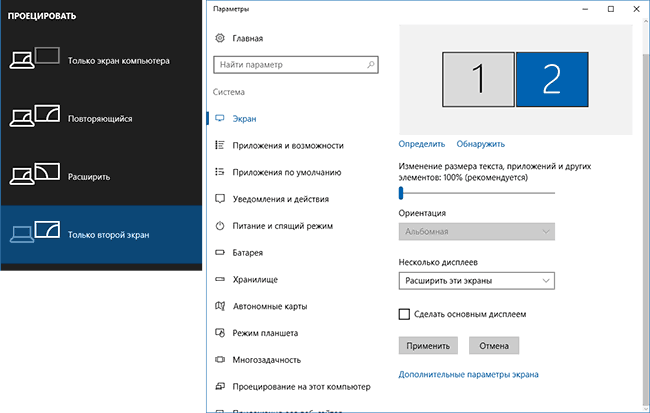
Dans tous les cas, si vous rencontrez des problèmes de clarté d'image, assurez-vous que chaque moniteur est réglé sur sa résolution physique d'écran (voir,).
Informations Complémentaires
En conclusion, voici quelques points supplémentaires qui peuvent être utiles lors de la connexion de deux moniteurs ou simplement à titre indicatif.
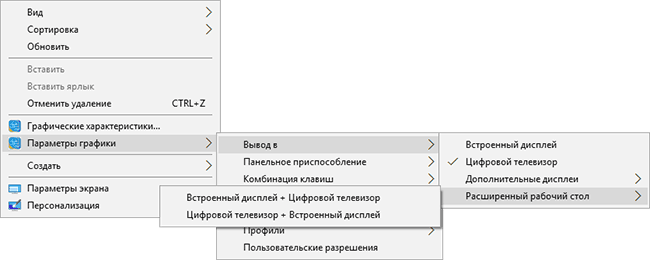
Je pense que nous pouvons conclure ici. Si vous avez des questions, si quelque chose n'est pas clair ou ne fonctionne pas, laissez des commentaires (détaillés si possible), j'essaierai de vous aider.
Sans équipement permettant d'afficher des informations textuelles ou graphiques, tout ordinateur se transforme en un ensemble dénué de sens de cartes, de fils et de contrôleurs, dont il est difficile de tirer le moindre bénéfice. Afin de ne pas vous retrouver sans votre jeu, film ou le document requis, découvrez comment connecter un moniteur à un ordinateur.
Trois interfaces sont utilisées pour la connexion :
- VGA- une interface analogique, qui était autrefois la seule option pour lire un signal provenant d'une carte vidéo. Sur ce moment obsolète et pratiquement inutilisé dans les ordinateurs.
- DVI- un format moderne qui fournit des images de haute qualité et est donc le plus souvent utilisé.
- HDMI- un format moderne développé sur la base du DVI, souvent utilisé pour se connecter à l'unité centrale d'un téléviseur.
Avant de connecter le moniteur, inspectez mur arrière unité système. Recherchez la sortie vidéo : en règle générale, il devrait y avoir une interface DVI ici. Si ce n'est pas le cas, mais qu'il y a une sortie VGA, vous devrez l'utiliser.
Si l'interface du moniteur et la sortie vidéo de l'unité centrale ne correspondent pas, vous devrez vous soucier de l'achat d'un adaptateur ou d'une nouvelle carte vidéo.
Un adaptateur n'est pas la meilleure solution : il ne remplit pas toujours ses fonctions, l'image peut donc s'afficher sur l'écran avec des interférences importantes.
La meilleure option serait d'acheter une carte vidéo plus moderne prenant en charge l'interface requise.
Connexion à un ordinateur
Attention : avant de commencer les travaux, l'équipement doit être mis hors tension !
Si les interfaces sont identiques, vous pouvez connecter le câble. Après vous être assuré que la connexion est réussie, allumez l'unité centrale et le moniteur. Si l'écran reste noir, éteignez l'ordinateur et vérifiez à nouveau la connexion.
Après avoir démarré l'ordinateur, vous devez configurer le système pour qu'il interagisse correctement avec le moniteur. Faites-le en utilisant les pilotes fournis avec le kit. Après les avoir installés, vous pourrez régler la résolution de l'écran, mettre à jour le micrologiciel de la carte vidéo, travailler avec les couleurs et modifier d'autres caractéristiques plus significatives Images.
Si vous devez connecter un moniteur à un ordinateur portable, vous devrez le faire via HDMI ou VGA.

Ce sont ces deux interfaces que l'on retrouve le plus souvent sur une mallette d'ordinateur portable, alors que le DVI n'est pratiquement jamais trouvé.
La connexion via HDMI n'est pas différente des autres types de connexion d'un moniteur à un ordinateur ou un ordinateur portable. Vous pouvez également vous connecter via cette interface très rapidement en connectant simplement les ports correspondants à l'aide d'un câble HDMI.
Connecter un moniteur à un ordinateur portable
La procédure ici n'est pas différente d'une procédure similaire pour un ordinateur :

Si vous avez réussi à connecter correctement l'équipement, une image devrait apparaître sur l'écran. Si cela ne se produit pas, essayez de passer en mode de transfert d'image vers le moniteur. Cela peut être fait en utilisant un bouton de la ligne « F1-F12 », qui affiche l'écran. Appuyez dessus simultanément avec la touche « Fn ». Par exemple, pour les ordinateurs portables Asus, ce sera la combinaison « Fn+F8 ».
Il ne vous reste plus qu'à régler la résolution de l'écran, sa fréquence et les paramètres d'affichage des couleurs.
