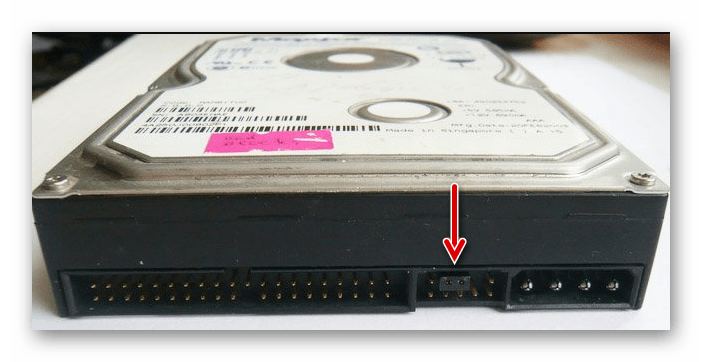Parfois, il semble que Disque dur même le plus gros volume sera rempli dans un court laps de temps. Peut-être ne souhaitez-vous pas supprimer les informations de l'ancien disque ou avez-vous besoin nouveau disque pour y stocker certaines données. Gardez toutefois à l’esprit que l’espace interne d’un boîtier d’ordinateur n’est pas illimité. Vous trouverez ci-dessous les méthodes par lesquelles vous pouvez libérer de l'espace et utiliser très dur disque.
Pas
Connecter un disque dur externe
Utiliser un lecteur réseau
Remplacement du lecteur optique
- Un câble IDE a deux ou trois fiches. Une extrémité du câble est connectée à carte mère, et l'autre à l'appareil ( disque dur ou lecteur optique). Un maximum de deux appareils peuvent être connectés à un câble IDE. Si votre carte mère ne dispose pas d'un connecteur IDE libre, installez une carte supplémentaire avec un connecteur IDE. Si votre carte mère prend en charge l'interface Serial ATA (SATA), utilisez des disques durs avec cette interface (la vitesse de transfert des données augmentera considérablement). De nombreux modèles de cartes mères prennent en charge jusqu'à quatre disques durs SATA (dans le cas d'une interface IDE, vous ne pouvez connecter que deux disques), ce qui permettra de créer une matrice RAID.
- N'importe quel disque dur interne peut être inséré dans un boîtier spécial et utilisé comme externe dur disque.
- Gardez à l'esprit que pour lecteur réseau d'autres utilisateurs se connectent, alors prenez des mesures pour protéger vos données.
- Au lieu de 3,5 pouces disque dur vous pouvez utiliser un lecteur de 2,5 pouces, généralement installé sur les ordinateurs portables. Dans ce cas, vous devrez acheter les adaptateurs ou supports appropriés.
- Si vous souhaitez installer un disque dur interne mais que vous ne pouvez pas vous permettre de perdre le matériel à l'intérieur du boîtier de votre ordinateur, envisagez d'acheter un boîtier plus grand.
Avertissements
- Prenez soin de votre sécurité ! Avant d'ouvrir le boîtier de l'ordinateur, débranchez-le de la source d'alimentation. De plus, avant de travailler avec des composants informatiques, touchez une surface métallique non peinte pour éliminer l'électricité statique.
Ce dont tu auras besoin
- Disque dur supplémentaire.
- Tournevis. Pour ouvrir le boîtier de l'ordinateur et retirer le matériel, vous aurez probablement besoin d'un tournevis. Le type de tournevis dépend du modèle et du fabricant du boîtier.
- Adaptateurs correspondants. Pour installer un disque dur de 3,5" dans une baie de 5,25" (au lieu d'un lecteur optique), vous aurez besoin d'un adaptateur ou d'un support. Lorsque vous utilisez un disque dur de 2,5 pouces, un conteneur ou un adaptateur approprié est requis.
- Alimentation puissante. N'oubliez pas qu'à mesure que vous ajoutez du matériel, la charge sur votre alimentation augmente. Par conséquent, lisez la documentation de votre alimentation et assurez-vous qu'elle est capable d'alimenter un disque dur supplémentaire.
- Câble d'alimentation et câble de données gratuits. S'il n'y a pas de câble d'alimentation gratuit, achetez un répartiteur approprié.
- Un BIOS prenant en charge le nombre et la taille requis de disques durs (sauf si vous envisagez de créer une matrice RAID).
Un disque dur secondaire est généralement inclus avec un ordinateur pour augmenter la capacité de stockage des données, mais il peut également être utilisé pour améliorer les performances du système. Les disques durs sont la partie la plus lente de l’ordinateur et créent ce qu’on appelle un « goulot d’étranglement ». Un goulot d'étranglement est un point où le reste de l'ordinateur est bloqué en attendant les données d'un composant. Un deuxième disque dur ne résoudra pas le goulot d’étranglement, mais il peut être utilisé pour réduire l’effet de goulot d’étranglement.
Fichier d'échange
Un deuxième disque dur peut être utilisé pour améliorer la façon dont l'ordinateur gère sa mémoire virtuelle. La mémoire virtuelle est une extension de la mémoire informatique mémoire système, sauf qu'il se trouve sur un disque dur relativement lent plutôt que sur un disque rapide mémoire vive. Le fichier d'échange est un fichier de données que l'ordinateur utilise pour mémoire virtuelle. Microsoft recommande d'activer le fichier d'échange sur les deux disques durs x dans les paramètres de votre ordinateur pour améliorer les performances. L'ordinateur pourra utiliser les deux disques durs pour écrire et lire le fichier d'échange, ce qui rendra le fichier de sortie total plus volumineux pour les deux appareils plutôt que pour un seul.
Installation de la destination partagée
Le disque dur principal fonctionne système opérateur et est souvent utilisé lorsque le système d'exploitation doit démarrer nouvelle information. Le deuxième disque dur peut être utilisé pour héberger tous les programmes installés sur le système d'exploitation de l'ordinateur. Installation différents programmes sur différents disques durs, beaucoup affirment que le disque dur contenant le programme n'aura pas à basculer entre tâches en cours d'exécution et ainsi améliorer la productivité. Vous pouvez également installer le système d'exploitation et utiliser les programmes dans arrière-plan pour le premier trajet et utilisation élevée programmes sur le deuxième disque.
Différences de performances
Si un disque dur est nettement plus rapide que l'autre disque dur, certains programmes améliorer les performances du système. Comment disque plus rapide peut être utilisé pour héberger le système d'exploitation, le fichier d'échange et les programmes tandis que d'autres programmes de réglementation stockent les données sur un autre lecteur. Les nouveaux disques durs ont une capacité bien supérieure et productivité accrue, Tellement plus nouveau modèle le disque dur peut montrer une amélioration significative de l'accès aux données par rapport aux anciens disques durs. Si votre ordinateur utilise un disque dur à écran plat et un disque dur SSD, disque dur, offrira probablement de meilleures vitesses de traitement. Selon Computer Magazine, l'ajout d'un disque dur SSD peut améliorer les performances par rapport à un disque plat disque dur, d'environ 40 pour cent.
RAID
L'installation de jusqu'à deux disques durs dans une matrice redondante de disques indépendants, ou RAID, peut améliorer les performances du système. RAID 0 est un paramètre de performance uniquement de la norme RAID, qui ne peut gérer que deux disques durs, et qui permet à l'ordinateur de lire et d'écrire des disques de manière échelonnée, doublant ainsi les performances. Cependant, si l'un des disques tombe en panne en RAID 0, toutes les données des deux disques seront perdues.
De liaison deuxième dur disque vers l'ordinateur.Le moment est venu où un seul disque dur dans un ordinateur ne suffit plus. Tous plus d'utilisateurs décide de connecter un deuxième disque dur à son PC, mais tout le monde ne sait pas comment le faire correctement lui-même pour éviter les erreurs. En effet, la procédure pour ajouter un deuxième disque est simple et ne nécessite pas de compétences particulières. Il n'est même pas nécessaire de monter le disque dur - il peut être connecté comme dispositif externe, s'il y a un port USB libre.
Connexion d'un deuxième disque dur à un PC ou un ordinateur portable
Options de connexion deuxième dur disque sont aussi simples que possible :
- Connexion du disque dur à l'unité système informatique.
Convient aux propriétaires d'ordinateurs de bureau classiques qui ne souhaitent pas avoir de périphériques connectés externes.
- Connecter un disque dur en tant que disque externe.
Le moyen le plus simple Connexions disque dur, et le seul possible pour un propriétaire d'ordinateur portable.
Option 1. Installation dans l'unité centrale
Détermination du type de disque dur
Avant de vous connecter, vous devez déterminer le type d'interface avec laquelle le disque dur fonctionne - SATA ou IDE. Presque tout ordinateurs moderneséquipé Interface SATA, il est donc préférable que le disque dur soit du même type. Le bus IDE est considéré comme obsolète et peut tout simplement ne pas être présent sur la carte mère. Par conséquent, la connexion d’un tel lecteur peut entraîner certaines difficultés.
Le moyen le plus simple de reconnaître la norme consiste à utiliser les contacts. Voici à quoi ils ressemblent sur les disques SATA :
Et voici comment procède l’EDI :
Connexion d'un deuxième disque SATA dans l'unité centrale
Le processus de connexion d'un disque est très simple et se déroule en plusieurs étapes :
Priorité de démarrage pour les disques SATA
La carte mère dispose généralement de 4 connecteurs pour connecter des disques SATA. Ils sont désignés par SATA0 - le premier, SATA1 - le second, etc. La priorité du disque dur est directement liée à la numérotation du connecteur. Si vous devez définir manuellement la priorité, vous devrez accéder au BIOS. Selon le type de BIOS, l'interface et les commandes seront différentes.
Dans les anciennes versions, rendez-vous dans la rubrique BIOS avancé Caractéristiques et travailler avec les paramètres D'abord Périphérique de démarrage Et Second dispositif d'amorçage. En neuf Versions du BIOS cherche la rubrique Botte ou Séquence d'amorçage et paramètre Priorité de 1er/2ème démarrage.
Connexion d'un deuxième disque IDE
Dans de rares cas, il est nécessaire d'installer un disque avec une interface IDE obsolète. Dans ce cas, le processus de connexion sera légèrement différent.
Connexion d'un deuxième disque IDE au premier disque SATA
Lorsque vous devez connecter un lecteur IDE à un disque dur SATA déjà fonctionnel, utilisez un adaptateur IDE-SATA spécial.
Le schéma de connexion est le suivant :
- Le cavalier sur l'adaptateur est réglé sur le mode Maître.
- La prise IDE se connecte au disque dur lui-même.
- Rouge Câble SATA un côté est connecté à l'adaptateur, l'autre à la carte mère.
- Le câble d'alimentation est connecté d'un côté à l'adaptateur et de l'autre à l'alimentation.
Vous devrez peut-être acheter un adaptateur 4 broches vers SATA.
Initialisation du disque dans le système d'exploitation
Dans les deux cas, après la connexion, le système peut ne pas voir le disque connecté. Cela ne veut pas dire que vous avez fait quelque chose de mal, au contraire, c'est normal quand nouveau disque dur non visible dans le système. Le disque dur doit être initialisé avant de pouvoir être utilisé. Découvrez comment cela se fait dans notre autre article.
Option 2. Connexion d'un disque dur externe
Les utilisateurs choisissent souvent de se connecter disque dur externe. C'est beaucoup plus simple et pratique si certains fichiers stockés sur le disque sont parfois nécessaires à l'extérieur de la maison. Et dans le cas des ordinateurs portables, cette méthode sera particulièrement pertinente, car il n'y a pas d'emplacement séparé pour un deuxième disque dur.
Un disque dur externe se connecte via USB exactement de la même manière qu'un autre appareil doté de la même interface (lecteur flash, souris, clavier).
Disque dur conçu pour être installé dans unité système, peut également être connecté via USB. Pour ce faire, vous devez utiliser soit un adaptateur/adaptateur, soit un boîtier externe spécial pour le disque dur. L'essence du fonctionnement de tels appareils est similaire - la tension requise est fournie au disque dur via l'adaptateur et la connexion au PC se fait via USB. Les disques durs de différents facteurs de forme ont leurs propres câbles, donc lors de l'achat, vous devez toujours faire attention à la norme qui établit dimensions votre disque dur.
Si vous décidez de connecter le lecteur selon la deuxième méthode, suivez littéralement 2 règles : ne négligez pas retrait en toute sécurité périphériques et ne déconnectez pas le disque lorsque vous travaillez avec le PC pour éviter les erreurs.
Nous avons parlé des moyens de connecter un deuxième disque dur à un ordinateur ou un ordinateur portable. Comme vous pouvez le constater, il n'y a rien de compliqué dans cette procédure et il n'est absolument pas nécessaire de recourir aux services d'informaticiens.
Il te manque espace libre sur ton disque dur ? Cet article vous expliquera comment installer rapidement un disque dur supplémentaire sur votre ordinateur.
- Utilisation recommandée Disques SATA, car ils sont plus rapides et le large câble plat des disques PATA bloque la circulation de l'air à l'intérieur du boîtier de l'ordinateur.
- Placez les disques à une certaine distance les uns des autres pour améliorer leur refroidissement.
- Si le BIOS affiche une erreur, assurez-vous que l'ancien disque dur est réglé sur Master ou CS (Cable Select) et qu'il est connecté au connecteur d'extrémité (et non au connecteur au milieu du câble). Assurez-vous également que vous avez correctement connecté tous les câbles.
- Les disques SATA fonctionnent de la même manière (pour la plupart). Lisez les instructions pour installer un tel disque. N'oubliez pas : les disques SATA ne peuvent être installés que sur une carte mère prenant en charge l'interface SATA.
- Pensez à acheter ou auto-assemblage disque dur externe (si votre ordinateur dispose d'un connecteur USB). Il se connecte à un connecteur USB et fonctionne comme n'importe quel autre disque dur (cependant, externe dur Le disque doit être transformé en disque de démarrage si vous souhaitez démarrer le système d'exploitation à partir de celui-ci).
Avertissements
- La plupart des disques durs sont sensibles aux décharges électrostatiques. Par conséquent, lorsque vous travaillez avec des composants informatiques, vous devez être mis à la terre. Si cela n’est pas possible, essayez de ne pas marcher pieds nus sur le tapis. Aussi, pour réduire le risque, touchez le moins possible le disque dur.
- N'apportez pas de modifications aux autres Paramètres du BIOS. Cela pourrait entraîner un dysfonctionnement de votre ordinateur.
- Cet article n'est pas destiné aux propriétaires de Macintosh. De plus, certains cas peuvent être conçus différemment.
- Il est difficile de remplacer un disque dur contenant le root système de fichiers (disque local C :) (même si c'est possible). N'utilisez pas les instructions de cet article pour remplacer le lecteur système. Ces instructions concernent le remplacement des disques contenant des données qui ne sont pas stockées sur disque système. Veuillez noter que vous devrez peut-être quitter temporairement vieux disque pour transférer les données vers le nouveau. Si cela n'est pas possible (par exemple s'il n'y a pas de connecteurs libres sur la carte mère), utilisez un adaptateur USB-PATA ou USB-SATA.
Votre ordinateur fonctionnait si bien et si rapidement, mais maintenant il se bloque même lorsque vous exécutez des commandes simples ? Vous n'avez pas assez d'espace disque libre pour tous vos jeux, films et photos ? Bien sûr, il existe une issue ! Lorsque votre ordinateur manque d’espace de stockage, l’une des premières choses qui en pâtit sont les performances. La solution au problème est simple : connectez un autre disque dur supplémentaire à l'ordinateur.
- Si nouveau dur votre disque est de type SATA, il vous suffit de connecter le câble SATA et le câble rouge au disque dur d'un côté, et à la carte mère de l'autre.
- Allumez votre ordinateur. Ouvrez le CMOS (BIOS) en appuyant sur le bouton F2 au démarrage ou sur le bouton "Supprimer" (si vous n'avez pas Intel). Si ces boutons ne fonctionnent pas, essayez également F8. Sélectionnez l'ancien disque dur comme premier périphérique lorsque vous démarrez votre ordinateur (périphérique précédent supérieur). Enregistrez vos modifications et quittez. Après le démarrage du système, faites un clic droit sur l'icône « Poste de travail », cliquez sur l'onglet « Gérer », puis sur l'onglet « Gestion des disques ». Vous verrez non alloué espace disque. Sélectionnez-le avec le bouton droit de la souris. Sélectionnez l'option Créer une nouvelle partition et suivez les instructions. Sélectionnez le mode Formatage rapide.