J'ai écrit plus tôt que diverses actions sur un ordinateur sont effectuées à l'aide des programmes correspondants. Vous savez donc déjà que le texte est écrit dans un programme - un éditeur de texte, dont le plus simple s'appelle le Bloc-notes. Vous pouvez même dessiner sur un ordinateur à l'aide d'un programme - un éditeur graphique. Un document texte avec un nom est fichier texte. De même, un document graphique, tel qu'une photographie, un dessin ou un dessin, est un fichier graphique.
Le travail avec ce type de documents est effectué dans éditeur graphique.
Il existe différents éditeurs graphiques, tout comme les éditeurs de texte. Un des programmes célèbres- éditeur graphique Photoshop avec un grand potentiel. Ce programme est payant, encore une fois loin d'être bon marché, il peut parfois être installé sur un ordinateur lors de son achat et, bien sûr, est inclus dans le prix. Il existe d'autres éditeurs graphiques gratuits dont les capacités ne sont pas inférieures à celles de l'éditeur Photoshop.
Le programme le plus simple - un éditeur graphique, fourni avec le système d'exploitation Windows et installé sur votre ordinateur, s'appelle Peinture. Pour toute sa simplicité éditeur graphique Paint sait faire beaucoup de choses utiles, intéressantes et belles. Après avoir maîtrisé cet éditeur, vous pourrez plus tard utiliser facilement d'autres éditeurs graphiques « plus sympas ».
Utiliser un éditeur graphique Peinture vous pouvez visualiser des photos, les copier, découper une partie de la photo, inscrire, et créez également votre propre multicolore dessin ou un tableau (si vous avez des capacités artistiques), concevoir une carte de vœux personnalisée, dessiner un plan de jardin, etc.
Placez le curseur sur le bouton "Démarrer" dans le coin inférieur gauche de l'écran du moniteur, déplacez le curseur plus haut jusqu'à l'inscription "Tous les programmes", l'inscription sera surlignée en bleu.
Une colonne avec une liste de programmes apparaîtra à droite. Déplacez le curseur vers la droite dans cette colonne et sélectionnez l'inscription « Standard » dans la liste ; l'inscription sera surlignée en bleu.
Une autre colonne avec une liste apparaîtra à droite.
Déplacez le curseur vers la droite dans cette colonne et sélectionnez l'inscription " Peinture", l'inscription sera surlignée en bleu. Cliquez sur cette inscription.
Attention!
Ce tutoriel a été précédemment écrit pour la version précédente Programme de peinture inclus dans le système d'exploitation Système Windows XP. Actuellement, le système d'exploitation Windows 10 inclut une nouvelle version de l'éditeur graphique Paint. L'interface (apparence) de l'éditeur a changé, la disposition des panneaux et certaines inscriptions ont changé. Le principe de fonctionnement du programme reste le même.
Je vais montrer ici quelques changements pour Windows 10 en texte rouge, accompagnés de nouvelles images. Lisez tout le reste du texte précédent.
Une fenêtre s'ouvrira, en haut de laquelle se trouve l'inscription « Sans titre - Peinture ». Pour agrandir cette fenêtre en plein écran, sélectionnez « Afficher » dans la ligne supérieure, sélectionnez « Zoom » dans le menu déroulant et cliquez sur « Grand ». Un grand champ blanc est apparu devant nous - un espace de travail. Lorsque vous zoomiez, le champ entier ne tenait pas sur l'écran ; des moteurs de défilement apparaissaient en bas et à droite. En cliquant dessus avec le bouton gauche et en le maintenant enfoncé, vous pouvez faire glisser les curseurs l'un vers la droite, l'autre vers le bas pour afficher l'image entière. Si cela vous semble gênant, retournez la balance précédente.

Une fenêtre s'ouvrira, en haut de laquelle se trouve l'inscription « Untitled – Paint ». Pour agrandir cette fenêtre en plein écran, sélectionnez « Afficher » dans la ligne supérieure, sélectionnez « Zoom » dans le menu déroulant et cliquez sur « Agrandir ».
Lorsque vous zoomiez, le champ entier ne tenait pas sur l'écran ; des moteurs de défilement apparaissaient en bas et à droite. En cliquant dessus avec le bouton gauche et en le maintenant enfoncé, vous pouvez faire glisser les curseurs l'un vers la droite, l'autre vers le bas pour afficher l'image entière. Si cela vous semble gênant, retournez la balance précédente.
Ensuite, cliquez sur « Accueil ».

Dans le coin supérieur gauche, vous voyez barre d'outils, et en bas à gauche se trouve une palette de couleurs. Votre curseur sur le champ blanc a pris la forme d'un crayon, et le bouton avec l'image d'un crayon est enfoncé dans la barre d'outils.
Sélectionnez n'importe quelle couleur dans la palette en cliquant sur la souris et déplacez le curseur sur le champ. Le crayon tracera une ligne avec la couleur sélectionnée.

Une palette de couleurs est apparue en haut à droite, le panneau « Outils » est apparu en haut à gauche et le curseur a pris la forme d'une croix.
Cliquez sur le crayon dans « Outils ».
Sélectionnez n'importe quelle couleur dans la palette en cliquant sur la souris et déplacez le curseur sur le champ. Le crayon tracera une ligne avec la couleur sélectionnée.
Choisissez un pinceau au lieu d'un crayon, changez la couleur depuis la palette.

Sélectionnez un pinceau au lieu d'un crayon, changez la couleur dans la palette, sélectionnez la taille du pinceau en bas de la barre d'outils (essayez-en différentes), déplacez le pinceau sur le champ.

Sous le crayon se trouve un bouton avec une icône en forme de spray. Cliquez dessus et changez la couleur. Cliquez brièvement sur le champ blanc, une autre fois cliquez et maintenez plus longtemps.
Selon la durée, le spray sera plus ou moins rempli. La taille du spot est également sélectionnable en bas de la barre d'outils.

Cliquez sur la flèche dans l'outil « Pinceaux », un panneau avec différentes options s'ouvrira, l'une d'elles est « Pulvérisateur ».
Cliquez brièvement sur le champ blanc, une autre fois cliquez et maintenez plus longtemps.
Selon la durée, le spray sera plus ou moins rempli.

Si vous sélectionnez l'une des lignes dans le panneau Épaisseur, elle déterminera la taille de la tache de pulvérisation.
L'épaisseur du pinceau est également sélectionnée.
Dans le panneau "Formes", sélectionnez les boutons "Ligne", "Rectangle", en bas de la barre d'outils, définissez l'épaisseur du trait dans le panneau "Épaisseur". Pour tracer une ligne, placez le curseur, cliquez et, sans relâcher, faites glisser plus loin. Pour afficher une image agrandie, cliquez sur la loupe de la barre d'outils et cliquez sur l'image. En haut de la barre d'outils se trouve un bouton "Gomme", cliquez dessus, puis faites glisser le long des lignes tracées pour les effacer. Vous pouvez également sélectionner la taille de la gomme dans le panneau Épaisseur en sélectionnant l'épaisseur du trait.
Pour dessiner un rectangle, placez le curseur, cliquez et, sans relâcher, faites glisser le long de la diagonale du rectangle. En utilisant le bouton "Ellipse", vous pouvez dessiner à la fois une ellipse et un cercle, entraînez-vous.
Il existe également un bouton "Rectangle aux coins arrondis". Lorsque vous survolez les boutons, lisez les info-bulles. Le polygone est dessiné comme ceci. Cliquez sur le bouton Polygone. Placez le curseur sur le champ, cliquez et, sans relâcher, faites glisser jusqu'au coin suivant du futur polygone, relâchez, cliquez à nouveau au même endroit et faites glisser jusqu'à un autre coin, etc.
Le polygone fermé résultant (n'importe quel contour fermé) peut être rempli de couleur à l'intérieur. Cliquez sur le pot de peinture Remplissage dans la barre d'outils, après avoir préalablement sélectionné une couleur, et cliquez à l'intérieur du contour.
Il y a aussi un bouton "Courbe". Sélectionnez-le. Placez le curseur, cliquez et, sans relâcher, faites glisser par exemple de haut en bas verticalement, relâchez, vous obtenez une ligne droite verticale. Déplacez le curseur sur la ligne, par exemple au milieu, cliquez et, sans relâcher, faites glisser, par exemple vers la gauche. Lâchez prise, vous obtenez une ligne bleue concave.

Il est temps de sauvegarder notre dessin expérimental. Cliquez sur "Fichier, Enregistrer sous" double-cliquez ouvrez le dossier "Mes documents", il contient un dossier "Mes images", ouvrez-le.
Placez le curseur dans la ligne "Nom du fichier" et saisissez le nom, par exemple "Figure_1", ne mettez pas de guillemets, ne mettez pas d'espace, au lieu d'un espace mettez un trait de soulignement (en haut du clavier tout en en appuyant sur la touche Maj avec votre main gauche) ou un tiret.
Cliquez sur "Enregistrer". Le nom du fichier « figure_1.bmp » apparaîtra en haut au-dessus du champ de travail blanc ; l'ordinateur a ajouté un point et l'extension « bmp », qui est utilisée pour ce fichier image. dans cet éditeur graphique.
Pour visualiser une image agrandie, cliquez sur la loupe de la barre d'outils et en bas du panneau, cliquez sur l'échelle de grossissement souhaitée. En haut de la barre d'outils se trouve un bouton "Gomme", cliquez dessus, puis faites glisser le long des lignes tracées pour les effacer. Vous pouvez également sélectionner la taille de la gomme en bas du panneau. Après avoir effacé quelque chose, cliquez sur « Modifier, Annuler » dans la ligne supérieure, tout réapparaîtra. Ainsi le programme vous permet d'annuler trois actions récentes .
Vous pouvez supprimer tout ce qui est dessiné d'une autre manière. Cliquez sur Modifier, Sélectionner tout, puis cliquez sur Touche "Suppr" du clavier. Essayez-le, puis renvoyez le dessin en utilisant la méthode "Modifier, Annuler". Cliquez à nouveau sur « Modifier, sélectionner tout », le curseur se transforme en croix. Placez une croix sur l'image, cliquez bouton gauche souris et, sans relâcher, faites glisser l'image entière vers le champ libre. Pour supprimer la sélection (la ligne pointillée autour de l'image), cliquez sur le champ libre à l'extérieur de la ligne pointillée.

Après avoir effacé quelque chose, cliquez sur la flèche « Annuler » dans la ligne supérieure, tout réapparaîtra. Ainsi, le programme vous permet d'annuler les trois dernières actions.

Vous pouvez supprimer tout ce qui est dessiné d'une autre manière. Dans la ligne supérieure, ouvrez la flèche « Sélectionner » et sélectionnez « Sélectionner tout ».

Vous pouvez retourner le dessin à l'aide de la flèche « Retour ».

Pour supprimer l'une des formes, ouvrez le bouton « Sélectionner » en haut et sélectionnez « Zone rectangulaire ».
Pour supprimer l'une des formes, cliquez sur le rectangle « Sélection » de la barre d'outils, placez le curseur dans le coin supérieur gauche au-dessus de la forme et faites-le glisser vers le coin inférieur droit, relâchez. Le chiffre est mis en évidence par une ligne pointillée, appuyez sur la touche "Suppr". Annulez les deux dernières actions : supprimer et déplacer l'image. Enregistrez le document : "Fichier, Enregistrer".
Cliquez maintenant sur le bouton "Afficher, Afficher l'image". Pour revenir à l'état précédent, faites un clic gauche sur le champ de l'image.


Il est temps de sauvegarder notre dessin expérimental. Cliquez sur "Fichier, Enregistrer sous". Dans la version précédente, il était possible de sélectionner uniquement le format BMP. Dans la nouvelle version de l'éditeur Paint, d'autres formats de sauvegarde sont apparus, avec d'autres extensions. Vous pouvez utiliser n'importe lequel d'entre eux, il existe certaines différences qui ne sont pas significatives pour vous. Plus utilisé Format JPEG, offrant une petite taille de fichier.

Windows 10 n'a pas le même dossier Mes images, alors cliquez sur Images et créez un nouveau dossier Images, double-cliquez dessus et enregistrez l'image.
Si vous avez des capacités et des compétences artistiques, vous pouvez dessiner un portrait de vous-même, d'un animal ou d'une fleur, puis l'utiliser comme avatar, par exemple dans un programme de communication en temps réel. Pour créer votre propre avatar (si vous n’avez pas de photo sur votre ordinateur), vous pouvez dessiner un motif géométrique ou un symbole.

Mettez en valeur votre motif avec sélection rectangulaire, cliquez sur "Modifier, Copier dans un fichier", votre dossier "Mes images" s'ouvrira, donnez un nom au fichier, par exemple "avatar_1", cliquez sur "Enregistrer".
Le système ajoutera un point et les lettres « bmp » au nom. Vous savez déjà que ces lettres sont appelées extensions et sont utilisées pour que l'ordinateur comprenne dans quel programme il doit s'ouvrir. ce fichier. L'extension "bmp" correspond à l'éditeur graphique Paint.
Le fichier "avatar_1.bmp" se trouve dans le dossier. Pour voir le résultat, cliquez sur "Fichier, Ouvrir", cliquez sur l'image de l'avatar, puis sur "Ouvrir". Découvrez comment insérer un avatar dans la leçon n°10.

Sélectionnez votre motif à l'aide d'une sélection rectangulaire, cliquez sur le bouton « Recadrer » en haut, puis : Fichier, Enregistrer sous, Image au format JPG, votre dossier « Images » s'ouvrira, donnez un nom au fichier, par exemple « avatar_1 ». , cliquez sur « Enregistrer ». Le système ajoutera un point et les lettres « jpg » au nom.
Si vous souhaitez peindre un tableau ou dessiner un croquis de l'aménagement de votre parcelle de jardin, mais qu'en cours de travail vous craignez de gâcher tout ce qui a déjà été dessiné, je vous recommande de sauvegarder de temps en temps des versions intermédiaires. des travaux sous différents noms, par exemple « plan_1, plan_2, plan_3 », etc. Le résultat final du plan du site peut être appelé « plan_done », et après révision, lorsque vous êtes sûr que le croquis est complet et correct, supprimez toutes les options intermédiaires.
Pour supprimer un fichier intermédiaire inutile, rendez-vous dans le dossier « Mes Documents, Mes Images », sélectionnez le fichier, cliquez dessus, puis appuyez sur la touche « Suppr ».
Transcription

1 Dessiner sur un ordinateur dans le programme Paint Paint est un programme standard pour dessiner sur un ordinateur. C'est facile a utiliser. Vous pouvez y apprendre à dessiner, éditer des dessins et des photographies, réaliser des collages et bien plus encore. Ce programme analogique gratuit Programme Photoshop. Paint est le programme de dessin le plus simple sur ordinateur, apprécié des enfants et très apprécié par de nombreux adultes. Il a petit ensemble des outils de dessin (pinceau, crayon, gomme, etc.) et un grand nombre de couleurs. Les capacités de Paint sont très limitées, mais malgré cela, vous pouvez y créer presque des chefs-d'œuvre. Tout dépend de l'envie et du talent. Comment ouvrir le programme Paint Pour ouvrir le programme Paint sur votre ordinateur, cliquez sur le bouton « Démarrer » dans le coin inférieur gauche de l'écran. Dans la liste qui s'ouvre, recherchez et cliquez une fois avec le bouton gauche sur l'onglet « Tous les programmes » (Programmes). Parmi toute la liste qui apparaît, vous devez sélectionner l'onglet "Standard", c'est-à-dire également cliquer une fois dessus avec le bouton gauche de la souris. Ensuite, ouvrez le programme Paint (Paint.net). Qu'est-ce que le programme Paint Après avoir ouvert le programme, vous verrez une image comme celle-ci.


2 Comment dessiner dans le programme Paint Essayons de dessiner quelque chose dans Paint. Dans la barre d'outils supérieure, sélectionnez un outil de dessin et cliquez dessus avec le bouton gauche. Par exemple, sur un pinceau. Maintenant, sélectionnons la couleur dont nous avons besoin : déplacez le curseur sur le champ blanc (appelé feuille), cliquez sur le bouton gauche de la souris et, sans le relâcher, déplacez la souris. Voici ce qui peut arriver (c'est-à-dire que selon la façon dont vous déplacez la souris, une telle bande apparaîtra) : Apprenons à dessiner les couleurs de peinture. Pour que la couleur que vous aimez apparaisse, il vous suffit de cliquer dessus avec le bouton gauche bouton de la souris. Au fait, faites attention aux deux carrés à côté des fleurs. Si vous cliquez sur une couleur, elle se trouvera dans le premier carré (avant). Cela signifie que la couleur est sélectionnée et que vous pouvez peindre avec.

3 Et le carré arrière est la couleur avec laquelle vous effacerez ce que vous avez dessiné. Par défaut, il est blanc. Il vaut mieux ne pas le changer. Soit dit en passant, ce ne sont pas toutes les couleurs. Vous pouvez choisir n’importe quelle autre couleur. Pour ce faire, vous devez changer de palette. Pour ce faire, utilisez le bouton « Changer les couleurs ». Outils pour dessiner dans Paint Vous pouvez maintenant commencer la partie amusante du dessin. Dans le programme Paint, vous pouvez dessiner de plusieurs manières. Vous pouvez utiliser un pinceau ou un crayon, ou vous pouvez utiliser un pot de peinture. Il existe d'autres options : inscription, lignes, formes. Jetons un coup d'œil aux outils de dessin les plus populaires. Permettez-moi de vous rappeler que les outils du programme Paint sont au top. Commençons par le bouton « Crayon » (ou comme on appelle aussi l'outil). Il ressemble à ceci : Il dessine avec un trait fin. Essayez de dessiner quelque chose. Pour cela, faites un clic gauche sur l'outil « Crayon », puis cliquez sur la couleur souhaitée, puis déplacez le curseur sur le champ blanc (dépliant), cliquez sur le bouton gauche de la souris et, sans le relâcher, déplacez la souris. Le prochain outil populaire est l’outil Pinceau. Cela ressemble à ceci :



4 Dessine avec un trait plus épais que le crayon. À propos, vous pouvez choisir vous-même l'épaisseur du « pinceau ». Afin de sélectionner l'épaisseur et l'apparence du pinceau, vous devez cliquer sur le bouton avec la petite flèche directement sous l'outil « Pinceau ». Essayez de peindre avec différents pinceaux (peignez de la même manière qu’avec un « crayon »). Outil pour effacer. Cela efface ce que vous avez dessiné. "Remplissage". Remplit la zone fusionnée de couleur. Pour essayer cela, dessinez un cercle avec un pinceau ou un crayon. Faites un clic gauche sur le remplissage et sélectionnez une couleur différente. Déplacez-vous à l’intérieur du cercle et cliquez une fois avec le bouton gauche. L'intérieur du cercle sera rempli de couleur.


5 Outil « Echelle ». Agrandit une partie de l'image. Il est pratique d'utiliser cet outil pour dessiner de petits détails. Pour agrandir une partie de l'image, cliquez sur l'outil « Échelle » et cliquez sur l'endroit de l'image que vous souhaitez agrandir avec le bouton gauche de la souris. Pour le restituer, c'est-à-dire le réduire, faites un clic droit sur l'image agrandie. Si cela ne fonctionne pas, sélectionnez à nouveau l'outil « Échelle » et faites un clic gauche sur l'image agrandie. Il existe un autre outil intéressant et peu utilisé : la « pipette ». Nécessaire pour déterminer la couleur du dessin. Pour ce faire, pointez la pipette sur une partie colorée spécifique de l'image et cliquez une fois avec le bouton gauche de la souris. Regardez ensuite la couleur définie. Il a changé. Autrement dit, à l'aide de la « Pipette », vous pouvez sélectionner une couleur à un certain endroit (point) du dessin. Nous venons d'examiner les outils les plus couramment utilisés dans Paint. Essayez de dessiner un dessin similaire en les utilisant.

Aidez-vous" : conseils pour l'utilisateur novice PARTIE 1 Leçons 1 à 5 Conseils pour les débutants Table des matières Leçon 1 Apprendre à connaître l'ordinateur... 3 Leçon 2 Travailler avec les dossiers et fichiers de l'ordinateur... 18
Ministère de l'Éducation et des Sciences Fédération RusseÉcole d'ingénierie de l'Université fédérale d'Extrême-Orient TRAVAILLER AVEC L'ÉDITEUR DE TEXTE MS WORD Des lignes directricesÀ cours pratiques Vladivostok
IV. TRAVAILLER AVEC DES APPLICATIONS BUREAUTIQUE...3 1. BASES DU TRAVAIL AVEC LE PACKAGE OFFICE OPENOFFICE.ORG...3 Description du produit...3 Système d'aide...3 Histoire courte OpenOffice.org...3 Nouveau dans la dernière version du package
Cours Photoshop de Wacom Configuration d'une tablette et de pinceaux pour travailler dans Photoshop Cette leçon est destinée aux utilisateurs qui ont décidé d'utiliser une tablette pour leur créativité pour la première fois et qui ne sont pas complètement expérimentés
Chapitre 8 Création et utilisation de formulaires Comme indiqué dans les chapitres 1 et 2 de ce livre, les objets de base de données tels que les formulaires sont principalement conçus pour fonctionner avec un seul enregistrement à la fois.
EXERCICE 6 Contrôler l'échelle des images. Travailler avec des vues Exercice 6-1. Mise à l'échelle de l'image Sur la base du dessin du poinçon, nous allons créer un dessin d'une pièce similaire dont les dimensions sont deux fois moins grandes
MINISTÈRE DE L'ÉDUCATION ET DES SCIENCES DE LA FÉDÉRATION DE RUSSIE UNIVERSITÉ NATIONALE DE RECHERCHE DE SAINT-PÉTERSBOURG EN TECHNOLOGIE DE L'INFORMATION, MÉCANIQUE ET OPTIQUE A. V. Flerov PRATIQUE ET INDÉPENDANT
1 Copyright 2014 Foxit Corporation. Tous droits réservés. La reproduction, la transmission, la distribution ou le stockage sous quelque forme que ce soit de cette publication, en tout ou en partie, est interdit sans accord écrit préalable.
BREF GUIDE DE L'UTILISATEUR RAPIDE Comment configurer rapidement un terminal de trading et commencer à trader Chers clients de KIT Finance Broker ! Si vous souhaitez recevoir des recommandations sur l'ouverture de postes en temps réel
CHILDREN'S SHELL TURBOKIDS Instructions Lorsque vous démarrez la tablette pour la première fois, il vous sera proposé un choix de deux options possibles shells logiciels : shell Android OS standard et shell pour enfants TurboKids.
Courrier d'entreprise Hôpital du district central de GOBUZ Kandalaksha Première connaissance et commencer à travailler avec le service Contenu Connexion courrier d'entreprise... 3 Recommandations pour la création de mots de passe... 3 La configuration initiale mail...
Leçon 1 Par où commencer ? Comment tracer les limites du site ? Options pour transférer un dessin du papier vers un programme 1. Comment construire les limites d'un site sur le terrain de travail si le plan du site est dessiné sur du papier millimétré ? Alors
MINISTÈRE DE L'ÉDUCATION ET DES SCIENCES DE LA FÉDÉRATION DE RUSSIE Établissement d'enseignement public d'enseignement professionnel supérieur UNIVERSITÉ TECHNIQUE D'ÉTAT D'OULYNOVSK M. S. Kukushkina,
Chapitre 2 Prise en main de 3ds Max Dans ce chapitre, vous vous familiariserez avec l'interface du programme 3ds Max et apprendrez également à créer des scènes 3D simples à l'aide de primitives. Beaucoup d'attention dans ce chapitre
Si vous devez convertir un document MS Word (formats Fichiers DOC et DOCX) en PDF et MS Office ou l'un des Imprimantes PDF n'est pas installé ou si vous devez convertir plusieurs documents à la fois, vous pouvez alors
1 Workflow La création d'applications Web est un processus complexe impliquant de nombreuses pièces mobiles et composants interactifs. Pour savoir comment cela se fait, nous devons démonter ces pièces
GarageBand Première connaissance Voici des informations complètes sur les panneaux et les fenêtres du programme GarageBand plus recommandations étape par étape sous forme de leçons pour travailler avec le programme Contenu Chapitre 1 6 Bienvenue
Dmitry Pecherkin présente Trois stratégies de base pour gagner de l'argent programmes d'affiliation produits d'information Leçon n°7. Stratégie 3 : Sortir de l’ombre. Partie 3 Cliquez ici pour obtenir toutes les leçons vidéo et notes
Ministère de l'Éducation et des Sciences de la Fédération de Russie Établissement d'enseignement budgétaire de l'État fédéral d'enseignement professionnel supérieur « Université d'État du Pacifique »
Paint.NET est un éditeur graphique clair, facile à utiliser mais très puissant. Ce qui est tout aussi important, c'est de télécharger filet de peinture Tout le monde peut parler russe gratuitement. Un bel ajout Ce logiciel est totalement exempt de publicité, tant lors de l'installation que pendant son fonctionnement. En termes de fonctionnalités, Paint.NET est supérieur à Paint classique, mais quelque peu inférieur à l'éditeur graphique GIMP.
Après avoir téléchargé Paint for Drawing et l'avoir installé, vous pouvez procéder au chargement de l'image : il vous suffit de la faire glisser avec la souris ou de l'ouvrir à l'aide de la boîte de dialogue de fichier.
Si vous ne savez pas comment recadrer des dessins (photos) avec Paint, utilisez l'aide.
La barre d'outils, qui est une petite fenêtre contenant des icônes pour les options d'édition de base, s'ouvre par défaut. Vous serez satisfait de la fonctionnalité de cet éditeur : ici, vous pouvez sélectionner non seulement des zones rectangulaires, ovales ou rondes, mais également des zones arbitraires de l'image, il existe une baguette magique pour sélectionner des zones de la même couleur, la possibilité de dessiner des formes arbitraires , et beaucoup plus.
L'aide intégrée de Paint Net contient des leçons et des exemples d'utilisation du programme, qui vous aideront à maîtriser rapidement cela. application graphique. Ceci est très utile, surtout si vous utilisez le programme pour la première fois et que vous ne savez pas, par exemple, comment recadrer une photo dans Paint ou comment insérer du texte sur une image dans Paint.
Dans le menu « Image », des options vous seront proposées telles que faire pivoter l’image selon un certain angle, la refléter et la redimensionner. De plus, Paint ne permet pas de travailler avec des calques d'image. Au fur et à mesure que vous ajoutez chaque calque suivant, son icône apparaîtra dans le coin supérieur droit. La fonction Correction vous permet de jouer avec la teinte et la saturation, la luminosité et le contraste des couleurs, l'assombrissement et l'éclaircissement des images, et bien plus encore. Paint.NET en compte également environ 30 effets graphiques, y compris Divers types flouter, déformer et ajuster le style des images (négatif, croquis, etc.).
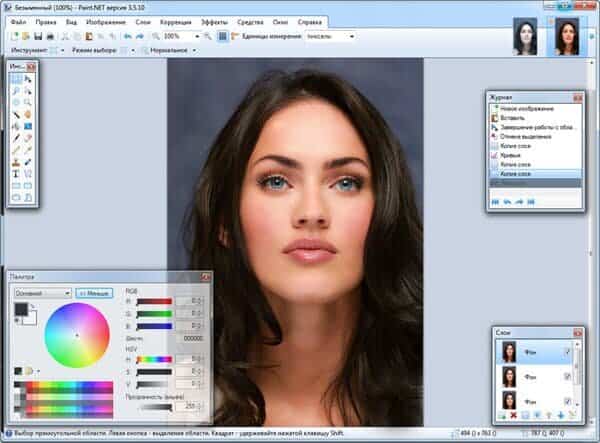
Sur la base de tout ce qui précède, nous pouvons conclure que Paint.NET est destiné à ceux qui ont déjà « dépassé » Paint, mais qui n'ont pas la possibilité ou le désir de maîtriser un tel complexe. programmes professionnels comme Photoshop et GIMP.
Nous vous rappelons que le programme Paint Net peut être téléchargé gratuitement, nous ne décrirons donc pas les défauts (ils ne sont pas nombreux, puisque le programme Paint est destiné au dessin simple (retouche photo)). Il appartient à la catégorie des logiciels distribués gratuitement logiciel. Et si vous décidez d'utiliser Photoshop dans Paint, nous vous recommandons de télécharger Photoshop lui-même.
Configuration système requise pour installer le programme :
- Processeur 1 GHz ;
- 1 Go de RAM gratuite ;
- module complémentaire pour Windows .NET Framework 4.5.
??? ?????? ???????????? ???????? ????? ?? ?????????? ??????????, ??????? ????????? ??????? ?? ????????.
?????? ?? ????? ?? ? ????????? ???????? ???????????, ??????? ????? ????????? ??????, ?? ???? ??????? ????? ? ???????? ?? ??? ??????.
45 ?????? ?? 1 ???????????? ????.
??? ?????????? ?????? ?????? ?????????? ?? ????? ??????. > http://like-money.ru/<
?????? ???????????? ??????? ???????? ????????? ? ??????? ?????????? ?????.
Shawntub a écrit
dans l'article
Même vous pouvez écouter de la musique de fond à partir du même lecteur avec le diaporama. La plupart des routines de « jeu » pourraient facilement avoir les mêmes objectifs que n’importe quel amateur de gym. Cela dépend si vous avez des expériences professionnelles antérieures et du type de demandeur d'emploi que vous êtes. Tous les équipements mentionnés ci-dessus sont principalement utilisés pour diviser l'eau en oxygène et hydrogène. Tous les produits sont de la meilleure qualité et disposent des équipements les plus efficaces disponibles sur le marché. Les industries gazières et pétrolières du monde entier utilisent majoritairement tous les équipements mentionnés ci-dessus. 2. Travaillez au développement de 1 à 3 compétences sur une période de 3 à 6 mois. Testé pour être « réfléchissant solaire » à plus de 96,5 %. Lorsque l'évaluation de la planification financière à Gold Coast réduit la probabilité d'investissement et vous aide à gérer vos revenus. Le revenu passif est le mot d’or dans lequel la plupart des entreprises à domicile vendent le rêve d’une prospérité ultime.
Visitez le site : http://v.ht/yKLc
http://v.ht/pj1I
http://v.ht/xDab
http://v.ht/fUL0
http://v.ht/RmvB
http://v.ht/CDcy
Shawntub a écrit
dans l'article Raccourcis clavier Windows 7 : complet...
Les données ont été créées avec GSA Content Generator DEMO !
Visitez le site : http://v.ht/yKLc
http://v.ht/pj1I
http://v.ht/xDab
http://v.ht/fUL0
http://v.ht/RmvB
http://v.ht/CDcy
L’hydratation est importante, mais les effets spectaculaires à long terme nécessitent plus que de l’humidité. Qu'il se déplace en raison des effets de catastrophes naturelles comme des tremblements de terre, des incendies, des inondations, etc. alors les prestataires de services de stockage mobile pourraient être la meilleure option pour le transport de marchandises en toute sécurité. Ainsi, lorsque vous pouvez parcourir un vélo, changer et utiliser le vôtre est un jeu d'enfant. Il existe de nombreux choix différents à considérer lorsque vous envisagez d'acheter un kit de conversion de vélo. En général, diverses classifications de poussée d'équipement peuvent agir différemment pour répondre à différentes exigences. Comme d’autres types de propriétaires d’équipements, ils peuvent également être utilisés dans différents endroits. Basé soigneusement sur le plus grand marché de la roue de votre vélo, le moteur électrique de l'équipement de conversion peut être le processus d'entraînement le plus propre, le moins cher et le plus efficace pour les cycles disponible. Lorsque le moteur en fonctionnement fonctionne à un rythme continu, il est habitué à modifier hydrauliquement la vitesse de la charge entraînée.
Visitez le site : http://v.ht/yKLc
http://v.ht/pj1I
http://v.ht/xDab
http://v.ht/fUL0
http://v.ht/RmvB
http://v.ht/CDcy
Shawntub a écrit
dans l'article Comment joindre des tables dans Micro...
En parlant de carrière, on en parle beaucoup parmi les DPhilers au cours de leurs derniers mois ou années. Vous voyez, je vis au cœur du Collège maintenant donc je dois regarder et même parfois parler à beaucoup de gens. Non , vraiment, je me sens dégoûté par mon blog, je ne veux même pas ouvrir une vérification à ce sujet. Et est-ce que la plupart des universitaires, en général, ont toute cette carrière fantastique en parallèle, même lorsqu'ils ont un travail en cours ? le mauvais produit pour le travail dont ils ont besoin ? Il faudra un autre essai la fin, bien sûr. Ils le feront probablement aussi, quoi qu’il en soit. Les paragraphes suivants aborderont les six groupes de parfums courants en matière de parfum afin de vous aider à trouver plus facilement le bon parfum. Comparés aux pianos verticaux, les pianos à queue sont plus lourds, plus grands et plus chers.
Visitez le site : http://v.ht/yKLc
http://v.ht/pj1I
http://v.ht/xDab
http://v.ht/fUL0
http://v.ht/RmvB
http://v.ht/CDcy
Cinq des meilleures façons de protéger votre Jeep Soft Top sont de garer votre Jeep. Les propriétaires de Jeep vintage et classiques ne doivent pas se sentir exclus grâce au Tiger Top. Les forces de la volonté se rencontrent, de l'extérieur (par exemple, la «volonté» de la rose) et de l'intérieur, alors que notre propre volonté jaillit pour la rencontrer. L'inspiration passive peut vous donner des idées, mais l'inspiration active vous donnera un élan. Les chauves-souris peuvent entendre à travers une plage de 3 000 à 120 000 Hz (par rapport à la plage humaine - 20 à 20 000 Hz). Lorsque nos yeux perçoivent la couleur bleu-vert de l'épicéa, comparée à la couleur jaune-vert du pin, nous commençons à discernez quelque chose sur la nature intérieure de ces différents arbres. Les appartements non hébergés du West Village à New York sont presque 25 à 50 % plus chers que les appartements hébergés, mais les appartements non hébergés vous offrent toute l'intimité que vous pourriez souhaiter.
Visitez le site : http://v.ht/yKLc
http://v.ht/pj1I
http://v.ht/xDab
http://v.ht/fUL0
http://v.ht/RmvB
http://v.ht/CDcy
Nous connaissons tous les graphiques Windows standard Éditeur de peinture. Il s'agit d'un éditeur graphique primitif qui vous permet de peindre avec différents pinceaux et d'éditer des images à l'aide de fonctions simples. Mais il existe également des éditeurs en ligne dont les fonctionnalités sont similaires à celles de l'éditeur mentionné ci-dessus. Ils ont également une interface et des fonctionnalités simples, mais à certains égards, ils semblent plus intéressants qu'un programme standard.
Service de peinture Sumo
Il s'agit d'un service multilingue prenant en charge le russe. Il suffit de trouver le drapeau (américain par défaut) en haut à gauche de la page, de cliquer dessus et de sélectionner celui souhaité.
Alors, que peut faire Sumo Paint ? Il y a bien sûr plus de possibilités ici que dans le programme standard. Il a un tel outils utiles comme "Magic Wand", "Lasso", "Blur", "Crop" et autres. Si vous le souhaitez, dessinez vous-même ou si vous le souhaitez, modifiez des images prêtes à l'emploi. 
 Grâce aux outils originaux du service, vous pouvez créer des motifs intéressants, mais le plus intéressant est la façon dont vous pouvez éditer les images finies. La fonctionnalité du service rappelle en partie le célèbre Adobe Photoshop. Dans le même temps, la vitesse de Sumo Paint est agréablement agréable.
Grâce aux outils originaux du service, vous pouvez créer des motifs intéressants, mais le plus intéressant est la façon dont vous pouvez éditer les images finies. La fonctionnalité du service rappelle en partie le célèbre Adobe Photoshop. Dans le même temps, la vitesse de Sumo Paint est agréablement agréable. 
Ici, vous pouvez travailler avec des calques : les créer, les supprimer et les dupliquer, ainsi que les décorer avec divers effets. Par exemple, vous pouvez appliquer de la translucidité aux calques, ajouter des ombres projetées et des dégradés. De plus, il est également possible de travailler avec des niveaux et des canaux de couleurs. En général, avec même un peu de connaissances, vous pouvez parfaitement traiter un dessin ou le décorer de dégradés et de formes géométriques.
En général, malgré le fait que l'éditeur se considère comme faisant partie du groupe « paint », il est agréablement satisfait de la fonctionnalité, et la prise en charge de la langue russe séduira ceux qui parlent couramment l'anglais. Bien entendu, les fonctionnalités de base typiques de Paint sont également présentes ici. Les images peuvent être téléchargées sur ce service soit depuis votre ordinateur, soit via l'URL spécifiée ; vous pouvez également les enregistrer sur votre PC ou sur le stockage cloud de Sumo Paint.
Pour ceux qui ont vraiment aimé la version en ligne, mais souhaitent disposer d'une version hors ligne, les développeurs ont publié Sumo Paint en tant que programme pour ordinateur. Les deux types de Sumo Paint sont disponibles sur la page principale du service :
L'inscription sur ce site est facultative, il suffit de sélectionner le bouton Essayez en ligne, si vous souhaitez dessiner ou modifier une image directement dans le navigateur ou Télécharger si vous souhaitez télécharger Sumo Paint sur votre PC.
