En fermant accidentellement le navigateur Google Chrome ou un onglet séparé, vous pouvez passer beaucoup de temps à essayer de récupérer les sites dont vous avez besoin si vous ne connaissez pas de moyens simples pour résoudre ce problème, ce qui est assez courant chez les utilisateurs novices. Les navigateurs modernes offrent diverses et très des moyens simples ouvrez à la fois les fenêtres récemment fermées et celles qui ont été consultées il y a plusieurs jours, voire semaines.
Sélectionnez l'onglet souhaité dans la liste
Pour pouvoir restaurer une fenêtre spécifique dans Chrome qui a été réduite au cours de la session en cours, procédez comme suit :
- Cliquez sur le bouton Paramètres et commandes du navigateur situé dans le coin droit tout en haut de la fenêtre du navigateur ;
- Une liste des outils disponibles apparaîtra Google Chrome, dans lequel vous devez trouver la ligne « Historique » des onglets récemment ouverts et simplement passer le curseur dessus ;
- Vous verrez immédiatement une liste des sites Internet visités au cours de cette session, à partir desquels vous pourrez en ouvrir un et le restaurer en cliquant sur le nom avec la souris.
Si les processus de fermeture non pas de fenêtres individuelles, mais de l'ensemble du navigateur, étaient terminés, le schéma d'actions serait alors légèrement différent. De cette façon, vous pouvez restaurer complètement l'état du navigateur au moment où la session s'est terminée, c'est-à-dire ouvrir tous les sites en même temps. Pour ça:
- Répétez complètement les étapes ci-dessus jusqu'à ce que vous passiez votre curseur sur la ligne des sites récemment ouverts dans le menu principal du navigateur ;
- Dans la nouvelle fenêtre, après avoir terminé les étapes décrites, contrairement au cas précédent, vous ne verrez pas de liste des sites perdus - elle ne sera pas enregistrée lorsque le navigateur s'arrêtera ;
- Cliquez sur la ligne supérieure de la liste de la vue « Onglets : N », où N est le nombre de fenêtres au moment de la fermeture du navigateur.
Après cela, tous les sites qui ont cessé de fonctionner dans Chrome lors de la fermeture du navigateur seront restaurés.
Le moyen le plus simple d'ouvrir les adresses perdues dans le navigateur
Google Chrome, comme tous les autres navigateurs basés sur Chromium, vous permet de renvoyer une fenêtre accidentellement perdue dans le navigateur à l'aide de raccourcis clavier. En même temps, vous devez appuyer sur Maj du clavier, Ctrl et T. La mise en page n'affectera en rien le processus, rappelez-vous simplement que la lettre T ici est latine.
De cette façon, vous pouvez ouvrir non pas une seule, mais toutes les fenêtres réduites dans la session en cours à la fois. Pour ce faire, il vous suffit d'appuyer plusieurs fois sur la combinaison de touches de raccourci - les sites s'ouvriront les uns après les autres. Cette méthode est incroyablement simple, mais elle présente un inconvénient : l'utilisateur ne peut pas sélectionner le site individuel dont il a besoin - ils s'ouvriront tous dans l'ordre inverse de l'achèvement de ces processus.
À la découverte des sites perdus à travers l'histoire
Vous pouvez accéder à la section Historique de Chrome via le même menu principal de paramètres et de commandes. La ligne portant le nom correspondant se trouve dans la liste juste en dessous. Après avoir cliqué dessus, une fenêtre s'ouvre dans laquelle les sites précédemment ouverts sont triés non seulement par heure de réalisation, mais aussi par date, ce qui permet d'ouvrir une ressource visitée plusieurs jours plus tôt.
En fonction du temps écoulé depuis que l'historique a été effacé dans Chrome, un grand nombre de visites peuvent être affichées dans cette fenêtre. Bien qu’ils soient classés par date, il peut être difficile de trouver le bon site. Pour faciliter votre travail, la fenêtre historique dispose d'une fonction de recherche.
Modification des paramètres du navigateur Web
Pour éviter de futurs problèmes liés à la perte accidentelle d'onglets ouverts lors de la fermeture du navigateur, il peut être utile de modifier légèrement ses paramètres. Pour ça:
- Cliquez sur le bouton des paramètres principaux et Commandes Chrome, ouvrant le menu principal ;
- Recherchez la ligne « Paramètres » et accédez à la section du même nom ;
- Dans la fenêtre qui s'ouvre, recherchez la section du groupe initial, où dans le menu de sélection, cochez la case à côté de la ligne demandant au navigateur de continuer à travailler à partir du point de déconnexion.
Les modifications seront enregistrées automatiquement ; il vous suffit de quitter la fenêtre des paramètres. Maintenant, même après une fermeture accidentelle Application Chrome ouvrira tous les onglets précédemment exécutés au démarrage.
Très souvent, nous ouvrons plusieurs onglets dans le navigateur à la fois à des fins d'étude, de travail ou de divertissement. Et si le ou les onglets sont fermés accidentellement ou à cause de erreur de logiciel, il peut alors être difficile de les retrouver. Et pour éviter que de tels malentendus désagréables ne se produisent, il est possible d'ouvrir des onglets fermés dans le navigateur Yandex de manière simple.
Si l'onglet souhaité a été fermé accidentellement, vous pouvez facilement le restaurer différentes façons. Très pratique pour appuyer sur la combinaison de touches Maj + Ctrl + T(E russe). Cela fonctionne avec n'importe quelle disposition de clavier et lorsque le verrouillage des majuscules est actif.
Fait intéressant, de cette façon, vous pouvez ouvrir non seulement dernier onglet, mais aussi l'onglet qui a été fermé avant le dernier. Autrement dit, si vous avez restauré le dernier onglet fermé, appuyez à nouveau sur cette combinaison de touches pour ouvrir l'onglet qui était activé. ce moment est considéré comme le dernier.
Afficher les onglets récemment fermés
Cliquez sur le bouton Menu" et pointez sur l'élément " Histoire» - une liste des sites que vous avez récemment visités s'ouvrira, parmi lesquels vous pourrez revenir à celui dont vous avez besoin. Faites simplement un clic gauche sur le site souhaité.

Ou ouvrir nouvel onglet « Tableau de bord" et cliquez sur " récemment fermé" Les sites que vous avez récemment visités et fermés seront également affichés ici.

Historique de navigation
Si vous avez besoin de trouver un site que vous avez ouvert il y a relativement longtemps (c'était la semaine dernière, le mois dernier ou vous venez d'ouvrir de nombreux sites après cela), alors en utilisant les méthodes ci-dessus, vous ne pourrez pas ouvrir le site souhaité. site. Dans ce cas, utilisez votre historique de navigation, que le navigateur enregistre et stocke jusqu'à ce que vous l'effaciez vous-même.
Nous avons déjà expliqué comment travailler avec l'historique de Yandex.Browser et y rechercher les sites nécessaires.
C'étaient tous les moyens de restaurer les onglets fermés dans le navigateur Yandex. À propos, je voudrais mentionner une petite fonctionnalité de tous les navigateurs que vous ne connaissez peut-être pas. Si vous n'avez pas fermé le site, mais simplement ouvert un nouveau site dans cet onglet, ou nouvelle page site, vous pouvez toujours revenir rapidement en arrière. Pour cela, utilisez la flèche " Dos" Dans ce cas, vous ne devez pas simplement appuyer dessus, mais maintenir le bouton gauche de la souris enfoncé ou cliquer sur le bouton « Dos» faites un clic droit pour afficher une liste des pages Web récemment visitées :
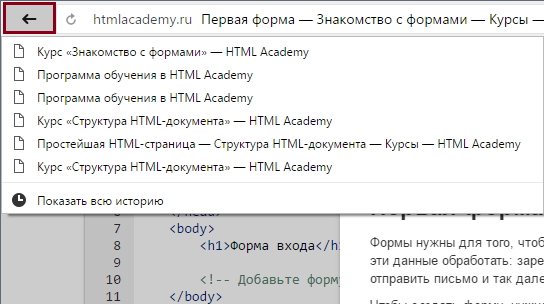
Ainsi, vous n'aurez pas besoin de recourir aux méthodes de récupération ci-dessus onglets fermés.
Les personnes qui travaillent activement sur Internet ouvrent souvent de nombreuses fenêtres et peuvent accidentellement fermer la page nécessaire avec une information important. Peu de gens aimeraient le retrouver grâce à une recherche, surtout si vous avez déjà visité de nombreux sites. Mieux vaut savoir moyen pratique, comment récupérer un onglet fermé accidentellement.
Comment récupérer une page que vous avez fermée
Fermer accidentellement une fenêtre est un problème très courant chez tous les internautes. Dans le même temps, une personne peut toujours avoir besoin d'informations. Par conséquent, la question de savoir comment renvoyer le dernier onglet fermé est pertinente pour tous ceux qui utilisent activement réseau mondial. Tous les navigateurs modernes prennent en charge plusieurs options ouvertes récemment fenêtre fermée. Par exemple:
- Norme pour système opérateur Navigateur Windows Internet Explorer peut afficher les pages récemment consultées en cliquant sur le bouton "Favoris". Lorsque vous cliquez sur « Outils », vous aurez accès à l'option « Réouvrir la dernière session de navigation » qui ouvre toutes les pages récemment visitées. Jetez un œil aux sites que vous avez visités la dernière fois que vous avez utilisé votre navigateur et trouvez celui que vous recherchez.
- Mozilla Firefox a une section « Journal » dans son menu. Recherchez-y l'élément «Onglets récemment fermés» et sélectionnez le site souhaité dans la liste qui s'ouvre.
Afficher l'historique des visites du site
Un des plus options simples, comment récupérer page fermée– utiliser l’historique de navigation. Chaque navigateur enregistrera des liens vers les sites que vous avez visités et les informations seront stockées non seulement pendant les dernières heures, mais pendant plusieurs jours, voire plusieurs semaines. Dans Google Chrome, cela s'appelle « Historique », et dans certaines versions d'Internet Explorer, cela s'appelle « Journal ». Pour y arriver, vous avez deux options :
- Cliquez sur le menu Internet Explorer. Généralement, il comporte une icône d’engrenage ou trois bandes horizontales. A l’intérieur, retrouvez la rubrique « Historique » ou « Journal ». Pointez-le dessus : un menu supplémentaire apparaîtra avec les sites récemment visités.
- Pour accéder rapidement à cette section, vous pouvez appuyer sur la combinaison de touches « Ctrl » + « H » (abréviation de History) avec un nouveau page blanche. Vous serez immédiatement redirigé vers une liste des dernières ressources ouvertes.
Si nécessaire, via le même menu, vous pouvez « nettoyer » les données sur les visites du site. Il vous suffit de cocher les liens à effacer et de cliquer sur le bouton « supprimer les éléments sélectionnés ». Si vous ne souhaitez pas que le navigateur enregistre des informations sur vos visites, dans Chrome, vous pouvez utiliser le mode « incognito », qui s'ouvre via le raccourci clavier « Ctrl+N ».
Ouvrir dans la barre de favoris
Si vous utilisez régulièrement la même ressource, il est alors plus facile d'utiliser une autre option, comme ouvrir un onglet fermé via la barre de favoris. Il est préférable d'ajouter vos sites favoris à la mémoire du navigateur. Pour Google Chrome, vous devez procéder comme suit :
- rendez-vous sur le site qui vous intéresse ;
- lancez le menu Internet Explorer ;
- sélectionnez « Favoris » ;
- Cliquez sur « Ajouter cet onglet aux favoris ».
Les dernières versions des explorateurs proposent de rendre cette procédure beaucoup plus rapide. A droite de la barre d'adresse il y a un astérisque, lorsque vous cliquez dessus, le site passe automatiquement dans la barre de favoris. Si vous le souhaitez, vous pouvez l'enregistrer dans dossier séparé créé par l'utilisateur. D'autres navigateurs Internet prennent également en charge cette fonction. Après l'ajout, il vous suffit de cliquer sur « Favoris » et de sélectionner le site que vous souhaitez ouvrir.
Si vous n'avez pas enregistré adresse requise, vous pouvez alors restituer rapidement uniquement la zone fermée à l'aide du menu à onglets. Pour ce faire, vous avez besoin de :
- Faites un clic droit sur n’importe quelle page ;
- Sélectionnez l'option "Rouvrir l'onglet fermé". C'est le nom de la fonction dans Google Chrome, mais d'autres navigateurs ont également cet élément avec un nom similaire.

Dans les paramètres de votre navigateur
Pour faciliter l'utilisation et simplifier la recherche des informations consultées, tous les développeurs ajoutent au navigateur la possibilité de visualiser tous les sites visités par une personne. Cette fonctionnalité est très utile pour récupérer des pages précieuses. Le menu principal via l'élément « Favoris » affiche uniquement les ressources récentes ; si vous le souhaitez, vous pouvez obtenir des données pour la semaine, le mois ou plus écoulés. Comment renvoyer un onglet dans le navigateur via les paramètres :
- ouvrez le menu Internet Explorer ;
- cliquez sur « Paramètres » ;
- dans la liste de gauche, sélectionnez « Historique » ;
- Toutes les informations sur les vues seront affichées sur plusieurs pages.
Comment restaurer un onglet fermé dans Yandex
Yandex a lancé son Explorer, qui a gagné en popularité dans les pays de la CEI. Il offre non seulement une vitesse d'ouverture rapide des fenêtres, mais également protection supplémentaire données d'utilisateur. Ce programme est très pratique si vous utilisez le moteur de recherche du même nom qu'Explorer. Vous pouvez utiliser cette méthode pour renvoyer un onglet fermé :
- A côté de la croix, cliquez sur le bouton menu.
- Sélectionnez « Récemment fermé » et cliquez dessus.
- Pour afficher les liens plus anciens, cliquez sur "Tout l'historique". Les informations seront affichées par ordre chronologique. Un formulaire de recherche apparaîtra sur le côté droit de l’écran.
Comment récupérer un onglet dans Chrome
L'option la plus simple consiste à appuyer sur la combinaison de touches de raccourci « Ctrl+H » et à sélectionner le site que vous recherchez dans la liste. Le moyen le plus simple de naviguer est d'utiliser l'icône du site à gauche ou l'heure de la visite. Si cette méthode ne vous convient pas, alors vous pouvez :
- dans la partie supérieure de la fenêtre à droite, trouvez trois bandes horizontales, cliquez dessus ;
- sélectionnez « Historique » ;
- Cliquez sur le lien souhaité - il s'ouvrira dans une nouvelle fenêtre.
Comment ouvrir un onglet fermé dans Opera
Certaines personnes utilisent Opera et devraient également savoir comment récupérer la fenêtre. Le programme peut enregistrer jusqu'à 50 dernières visites dans votre historique Internet. Pour afficher la liste, vous devez procéder comme suit :
- En haut à gauche se trouve un bouton avec le mot Opera.
- Cliquez sur "Onglets et fenêtres".
- Accédez à la section « Onglets fermés ».
- Sélectionnez le site souhaité dans la liste et cliquez dessus.

Combinaison de raccourcis clavier
Une autre façon de renvoyer facilement une fenêtre consiste à utiliser une combinaison de touches de raccourci. Les fabricants incluent par défaut les mêmes combinaisons dans la configuration pour remplir cette fonction, vous n'avez donc pas besoin de les chercher : elles conviennent à tous les conducteurs. Pour ce faire, vous pouvez utiliser deux raccourcis clavier :
- Ctrl+H – vous amènera automatiquement à votre historique de navigation, où vous pourrez sélectionner n’importe quel site que vous avez visité.
- Ctrl+Shift+T – cette combinaison s’ouvre dernière page. Si vous appuyez plusieurs fois sur cette combinaison, le lien chronologique suivant de la liste des ressources visitées s'ouvrira séquentiellement.
Découvrez également ce que c'est et comment ça marche.
Vidéo : comment restaurer la dernière page fermée
Beaucoup d'entre nous peuvent s'appeler utilisateurs actifs Réseaux Internet. Nous utilisons de nombreuses ressources et visitons activement réseaux sociaux et ainsi de suite. Mais parfois, par négligence, nous pouvons accidentellement fermer l'onglet souhaité. Comment puis-je le récupérer ? Parlons de cela, considérons différents navigateurs.
Comment ouvrir un onglet fermé dans un navigateur : méthodes
Internet Explorer (IE)
Notez qu'Internet Explorer est le navigateur par défaut après l'installation du système d'exploitation. Systèmes Windows. Ce programme n'a pas de fonction pour restaurer les onglets fermés. Cependant, vous pouvez suivre une autre voie. Profitez de visualiser l'historique général des visites des sites en appuyant sur la combinaison Touches Ctrl et N (en disposition latine).
Google Chrome
Pour afficher les onglets récemment fermés, procédez comme suit. Dans le coin supérieur droit de l'écran, recherchez le bouton « Paramètres d'appel » (sous la forme de trois Rayures horizontales). Lorsque vous cliquez sur le bouton, un menu s'ouvrira dans lequel vous devrez sélectionner l'option « Onglets récemment fermés ». Après avoir suivi le lien, sélectionnez l'option « Sites récemment fermés ».
Dans Chrome, il existe également un autre moyen d'ouvrir le dernier onglet fermé. Faites un clic droit sur onglet ouvert en haut. Dans la liste qui apparaît, sélectionnez l'option "Ouvrir l'onglet fermé". Cela ouvrira le dernier onglet fermé qui apparaîtra à côté. De cette façon, vous pouvez ouvrir un par un plusieurs onglets récemment fermés.
Navigateur Yandex
Nouveau navigateur de moteur de recherche originaire de Russie n'a pas encore acquis la fonction d'appeler le dernier onglet fermé. Apparemment, les développeurs n'ont pas encore ressenti le besoin de l'utilisateur pour cette option. Cependant, comme dans Internet Explorer, vous pouvez utiliser les raccourcis clavier Ctrl et H pour accéder à l'historique des onglets ouverts, où vous pourrez trouver le site dont vous avez besoin.
Opéra
L'opéra est à juste titre considéré comme le plus navigateur pratique pour la tâche qui nous est confiée. Il enregistre environ 50 derniers onglets fermés. Cela devrait suffire même aux utilisateurs les plus exigeants. Pour consulter ces informations, cliquez sur "Opéra" à gauche coin supérieur fenêtre du navigateur. De cette façon, vous ouvrirez le « Menu », où, dans la liste, vous devrez survoler l'option « Récemment fermé ». Dans la liste qui apparaît, vous devez sélectionner l'onglet souhaité. Regarder liste complète, vous devez cliquer sur « Récemment fermé ».
Mozilla Firefox
Pour afficher les onglets fermés, cliquez sur « Firefox » dans le coin supérieur gauche de l'écran. Cela ouvrira le « Menu », dans lequel vous devrez vous rendre dans la section « Journal ». Dans celui-ci, sélectionnez l'option "Onglets récemment fermés". Il peut arriver que le navigateur n'enregistre pas ces onglets. Pour éviter cela, vérifiez vos paramètres de confidentialité (regardez dans le "Menu"). Vous devez sélectionner l’option « Se souviendra de l’historique ».
De plus, pour restaurer rapidement les derniers onglets fermés, faites un clic droit sur n'importe quel onglet ouvert. Dans la liste qui apparaît, sélectionnez la commande "Restaurer le dernier onglet". De cette façon, vous pouvez restaurer plusieurs onglets un par un.
Safari
Afin de récupérer un onglet que vous avez accidentellement perdu, il vous suffit d'appuyer sur la combinaison de touches Commande et Z.
Un programme Internet (navigateur) mémorise toutes les pages que nous visitons. Cela signifie que tout onglet fermé peut être restauré, même si vous l'avez ouvert il y a une semaine ou même un mois. Il y a plusieurs moyens de le faire. Commençons par le plus simple.
Comment récupérer un onglet que vous venez de fermer
Si nous parlons d'un onglet qui a été fermé récemment, alors le raccourci clavier Ctrl + Shift + T nous aidera à le renvoyer.
Tout d'abord, appuyez et maintenez Ctrl, puis maintenez Shift et, sans relâcher ces deux touches, lettre anglaise T (dans la mise en page russe, c'est la lettre E). Le dernier onglet fermé s'ouvrira - vous pouvez maintenant relâcher les touches.
En appuyant à nouveau sur cette combinaison de touches, vous reviendrez à la page précédente - celle qui a été ouverte avant celle-ci. Encore une fois - une autre page passée. Et ainsi de suite.
Vous pouvez noter ce raccourci clavier sur une feuille de papier et la placer à côté de votre ordinateur. De cette façon, on s’en souviendra plus rapidement.
Une autre manière très simple
La méthode est la même, mais pas en utilisant le clavier, mais via la souris.
Nous déplaçons le curseur sur n'importe quel onglet ouvert ou simplement sur la ligne où ils se trouvent. Faites un clic droit et sélectionnez « Ouvrir l’onglet fermé » ou un autre élément similaire dans la liste.
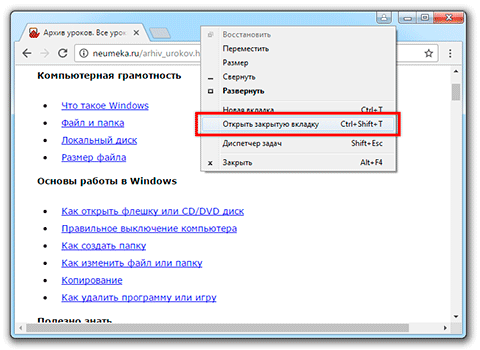
Immédiatement après, la dernière page que vous avez fermée sera restaurée. En répétant ces étapes, vous pouvez renvoyer l'avant-dernière page, l'avant-dernière page, etc.
Comment ramener des onglets fermés depuis longtemps
Cette méthode convient à ceux qui ont fermé l'onglet il y a quelque temps, par exemple hier.
Dans tous navigateur moderne Il existe un endroit spécial où les informations sur tous les sites Internet ouverts sont réinitialisées. Cet endroit s'appelle Histoire ou Journal. Il existe une liste de toutes les pages, triées par jour, heure et même minute.
Le moyen le plus simple d'accéder à l'historique du navigateur consiste à utiliser le raccourci clavier Ctrl + H (dans le clavier russe P) ou Ctrl + Shift + H.

Une liste des sites visités s'ouvrira. Cela ressemble à ceci :
![]()
Il ne reste plus qu'à sélectionner la page souhaitée (cliquez dessus) - et elle s'ouvrira immédiatement.
Vous pouvez également accéder à l'historique d'une autre manière : via le menu du navigateur. Mais chaque programme a sa propre manière.
Google Chrome. - Histoire - Histoire
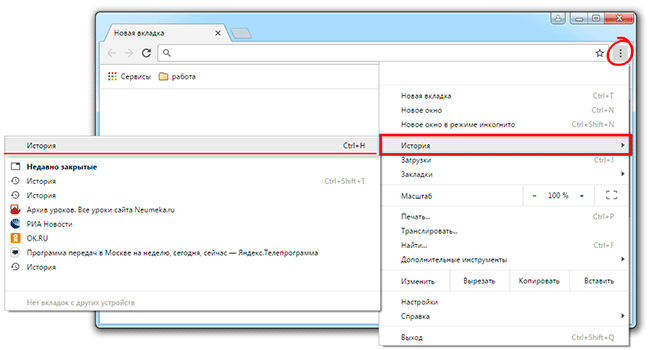
Yandex. - Histoire - Histoire.

Opéra. Menu (en haut bouton gauche) - Histoire.
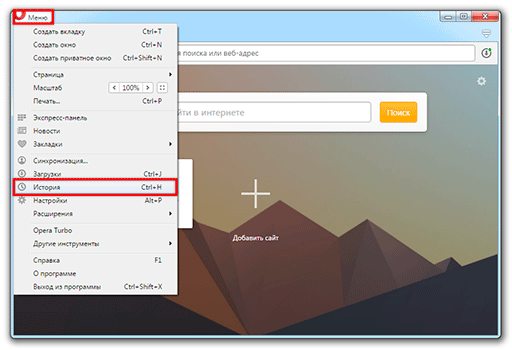
Mozilla Firefox. - Journal - Afficher l'intégralité du journal.
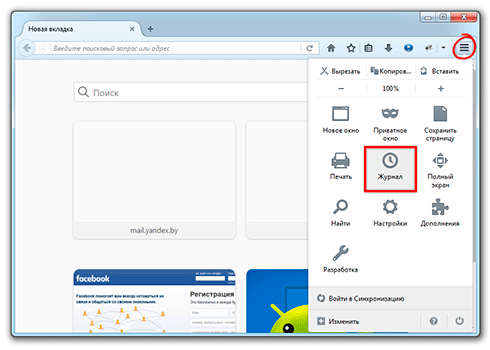
Et 
Internet Explorer. - Revue.
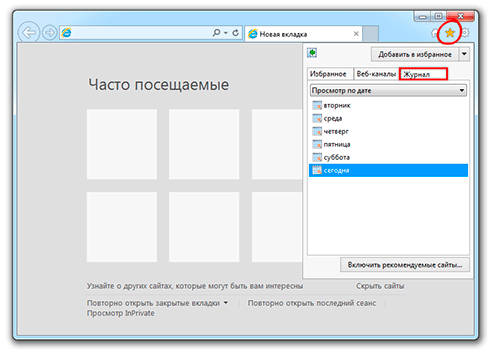
Trouver la bonne page
Puisque tous les sites sont inclus dans l’Histoire, il peut être difficile de trouver celui dont vous avez besoin parmi eux. Surtout si vous ne vous souvenez pas du jour où vous l'avez regardé.
C'est pourquoi chaque navigateur dispose d'un champ de recherche. Il est généralement situé au-dessus de la liste des pages de l'Historique. Je vais vous montrer en images :
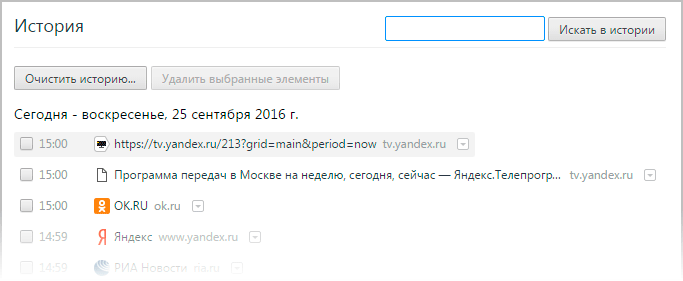
dans Chrome
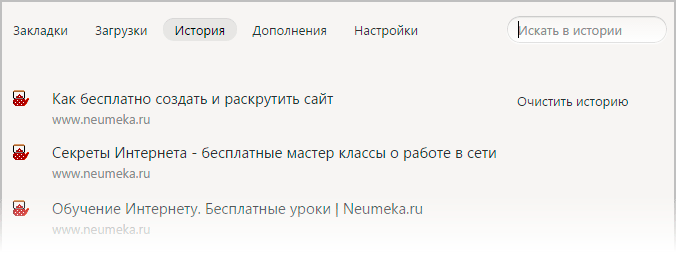
dans Yandex
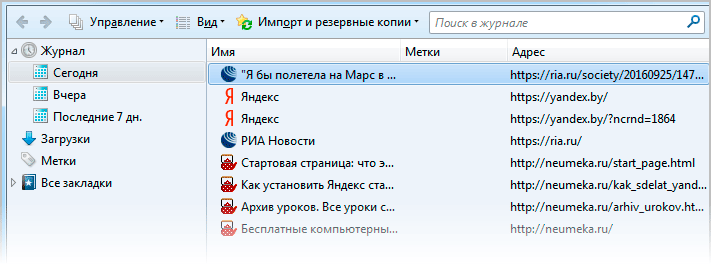
dans Mozilla

à l'Opéra
Internet Explorer est un peu différent : pour accéder à la recherche, sélectionnez Historique dans la liste déroulante de l'élément Historique de recherche.
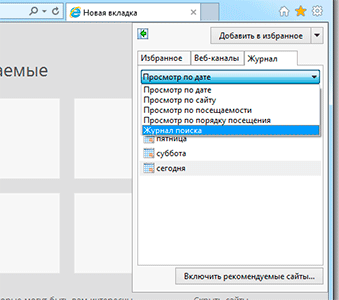
Comment rechercher. C'est très simple : il vous suffit de taper un mot déterminant ou quelques mots.
Par exemple, je recherche un article sur la façon de télécharger des fichiers depuis Internet que j'ai lu il y a quelques jours. Je ne me souviens pas du titre exact de l’article, je me contente donc de taper un ou deux mots-clés.
DANS Navigateurs Google Chrome et Internet Explorer doivent ensuite cliquer sur le bouton de recherche, mais dans d'autres programmes (Yandex, Opera, Mozilla), vous n'avez pas besoin de cliquer sur quoi que ce soit - les pages s'affichent elles-mêmes.
Toutes les pages dont les titres contiennent les mots que j'ai spécifiés apparaîtront.
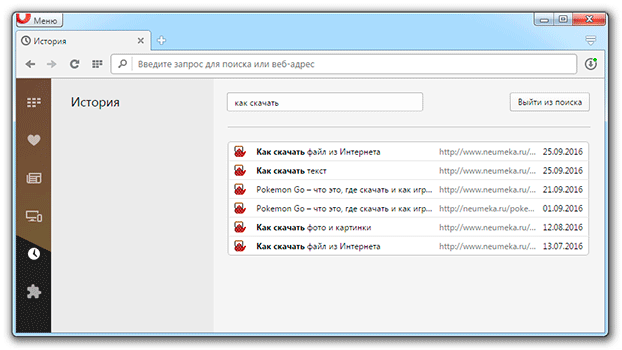
Certes, parfois la recherche ne donne aucun résultat. Cela est dû au fait que le navigateur recherche par noms de pages et non par leur contenu. Et le nom peut être très différent.
Par exemple, j'ai besoin de trouver des instructions pour créer des présentations dans l'historique. Je tape le mot présentation, mais rien ne s'affiche. Et tout cela parce que dans le titre de l'article, ce mot est écrit avec une terminaison différente. Dans ce cas, vous ne pouvez tout simplement pas finir d'écrire le mot jusqu'à la fin.
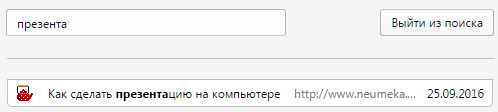
Vous pouvez également effectuer une recherche non seulement par le titre de l'article, mais également par l'adresse du site. Par exemple, je lis souvent ce site et connais son adresse Internet. Pour voir tout ce que je lis dessus, je tape l'adresse ou une partie de celle-ci dans la barre de recherche.
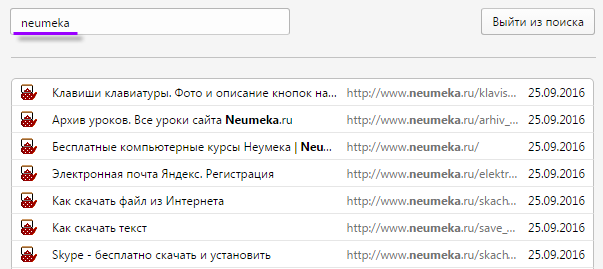
Comment enregistrer un onglet
La recherche d'onglets dans l'historique est bien sûr une chose utile. Mais le problème est que les enregistrements y sont stockés temps limité(généralement 10 semaines). Et donc pour information nécessaire vous pourrez l'ouvrir plus tard, il y a un endroit spécial dans le navigateur - Signets ou Favoris.
Tout ce qui y va y reste. Et à tout moment (même après un an), la page qui y a été envoyée peut être ouverte.
Comment utiliser. A la fin de la barre d'adresse du navigateur il y a cet astérisque ou cœur
Cliquez sur cette icône et la page sera ajoutée à vos favoris.
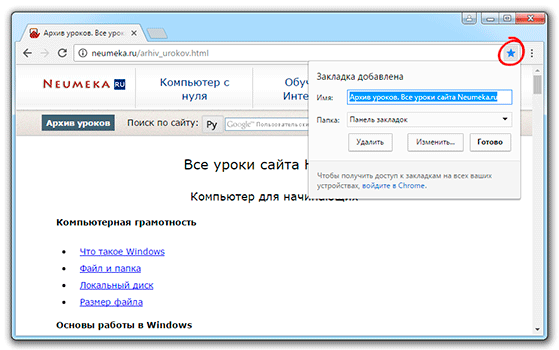
Vous pouvez maintenant continuer à naviguer sur Internet - la page (ou plutôt le lien) sera déjà dans la mémoire du navigateur. La prochaine fois que vous en aurez besoin, accédez simplement aux favoris. Ils se situent au même endroit que l’Histoire. Et dans certains navigateurs (par exemple Google Chrome et Yandex), il apparaît également sur le panneau de la page principale.
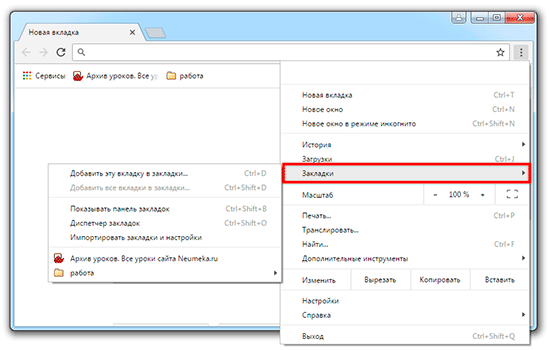
Comment fermer rapidement une page. Cliquez dessus avec la molette de la souris.
Comment tout fermer pages supplémentaires . Faites un clic droit sur celui que vous souhaitez conserver et sélectionnez « Fermer les autres onglets ».
Comment fermer seulement une partie des pages. Déplacez ceux dont vous avez besoin vers la gauche ; pour cela, faites-les simplement glisser avec le bouton gauche de la souris. Puis faites un clic droit sur le dernier pages requises et sélectionnez Fermer les onglets sur la droite.
