Avant d'acheter un routeur, il est conseillé de vérifier auprès de votre fournisseur d'accès Internet les caractéristiques recommandées de l'appareil acheté et de décider exactement pour lequel tâches spécifiques l'appareil sera utilisé. Comparaison des fonctionnalités divers modèles Les routeurs wifi vous aideront à faire votre choix. La grande variété de routeurs de marque Asus ne devrait pas poser de difficultés, car généralement leur contenu interne est identique et ils ne diffèrent principalement qu'en apparence.
La fonctionnalité détermine si certains paramètres doivent être effectués. Par la suite, grâce à ces connaissances, une configuration compétente du routeur Asus sera assurée, ce qui éliminera l'apparition de d'autres problèmes lorsque vous utilisez un réseau wifi. Cet article présente guide étape par étape, comment configurer un routeur Asus. En suivant les recommandations spécifiques de la notice, tout utilisateur pourra réaliser en toute autonomie paramètres nécessaires appareil.
Étapes préliminaires avant la mise en place
La configuration est effectuée à partir d'un PC connecté au routeur via LAN, mais il est également possible de le faire en utilisant le Wi-Fi par liaison radio. Il convient de noter que la première méthode est plus fiable. Avant de commencer à mettre en œuvre les instructions, vous devez vous munir de tous information nécessaire sur les paramètres réseau de votre fournisseur Internet.
Nous utiliserons comme exemple Windows 7. Les étapes séquentielles suivantes doivent être suivies :
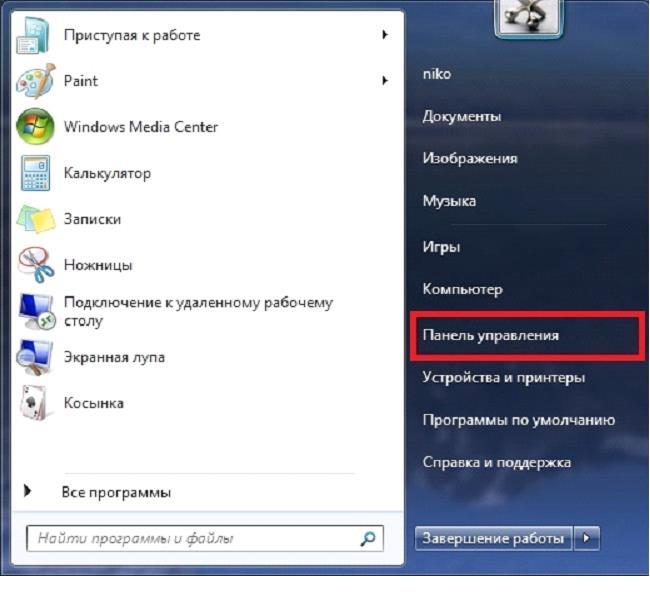
Mise à jour du logiciel du routeur à partir de sources officielles
Procédure de configuration
A titre d'exemple, nous utiliserons les modèles ASUS RT-N10 (12, 15, 16, 56), car ils sont les plus courants en Fédération de Russie. L'interface peut varier légèrement, mais les principales étapes de configuration sont les mêmes.
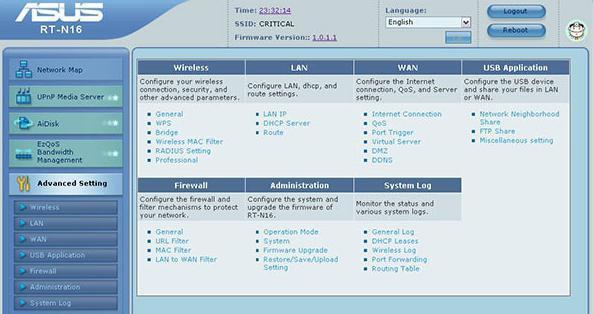 La zone de gauche de la fenêtre principale contient des éléments supplémentaires dans lesquels vous devez spécifier le nom du réseau. Si vos fournisseurs Internet sont Beeline ou Rostelecom, vous devez alors cocher les cases « Attribuer automatiquement ». Le fournisseur délivre le VPN, le nom et le code d'accès. Le type de connexion WAN pour Rostelecom est PPPo3 et pour Beeline - L2TP.
La zone de gauche de la fenêtre principale contient des éléments supplémentaires dans lesquels vous devez spécifier le nom du réseau. Si vos fournisseurs Internet sont Beeline ou Rostelecom, vous devez alors cocher les cases « Attribuer automatiquement ». Le fournisseur délivre le VPN, le nom et le code d'accès. Le type de connexion WAN pour Rostelecom est PPPo3 et pour Beeline - L2TP.
Effectuer les réglages manuellement
Si l'utilisateur dispose d'un autre fournisseur, il est alors nécessaire de saisir manuellement les paramètres. Vous devez d'abord configurer une connexion WAN. Obtenez auprès de votre fournisseur Internet : IP, passerelle et DNS. Le masque est le même pour tous les routeurs : « 255.255.255.0 », sauf pour les appareils avec une IP statique (cela arrive très rarement).
Disposant de ces informations, il ne sera pas difficile de configurer les paramètres du routeur, après quoi vous devez absolument enregistrer les modifications apportées et cliquer sur le bouton « Appliquer ».
Procédure de configuration WiFi
Pour cela, vous devez effectuer l'algorithme d'actions suivant :
- Ouvrez la section « Réseau sans fil » ;
- Dans le champ SSID, indiquez le nom du réseau ;
- Déterminer le type de cryptage (selon le modèle) ;
- Entrez le code d'accès réseau sans fil(pour des raisons de sécurité, il est recommandé d'utiliser un mot de passe complexe) ;
- Il n'est pas recommandé d'ajuster les points restants ;
- Cliquez sur « Enregistrer ».
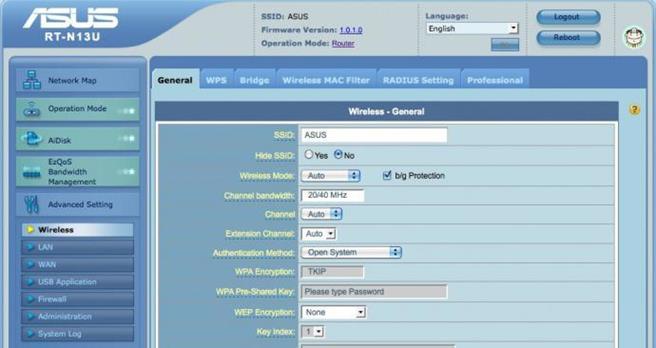
Paramètres additionnels
Ils seront nécessaires s'il y a des utilisateurs sans fil parmi réseau local LA TÉLÉ, console de jeu et ainsi de suite. Vous devez procéder comme suit :
- Ouvrez la section du port IPTV STB ;
- Entrez le numéro LAN (où l'appareil est connecté) et DHCP ;
- Cochez la case qui inclut l'identification MAC ;
- Cochez la case où l'adresse physique du PC est traduite dans le routeur.
DHCP doit être activé pour que les ordinateurs du réseau se voient attribuer des adresses. Précisez la zone d'adresses IP, en affichant la dernière et la première adresse (les informations doivent être obtenues auprès de votre fournisseur Internet). Il n'est pas recommandé de corriger les sections restantes. Dans la liste des adresses physiques des appareils du réseau Wi-Fi, les numéros doivent être définis pour tout le monde dans l'ordre. Ensuite, après avoir saisi tous les paramètres, vous devez redémarrer le routeur. Prêt! La procédure de configuration est complètement terminée.
ASUS est un fabricant d'électronique bien établi avec bonnes caractéristiques, y compris les modems pour l'accès à Internet. Mais tout appareil de ce type doit être configuré selon les paramètres du fournisseur avec lequel le contrat de fourniture de services de communication a été conclu.
Cette instruction vous donnera la réponse à la question de savoir comment configurer le routeur asus rt g32, tout en rappelant que l'algorithme de configuration et l'interface des appareils du même fournisseur sont très similaires, l'article sera donc utile à tous les acheteurs. de modems ASUS avec prise en charge Wi-Fi.
Préparation à l'installation
La préparation technique du routeur pour la configuration s'effectue en plusieurs étapes :
- Connectez l'alimentation à l'Asus rt-g32 et allumez-le.
- Connectez le câble Ethernet fourni par votre fournisseur au connecteur du modem étiqueté « WAN ».
- Connectez le port du routeur étiqueté « LAN1 » à carte réseau ordinateur utilisant câble Ethernet, qui est inclus dans le kit modem Wi-Fi.
- Réinitialisez l'Asus RT g32 aux paramètres d'usine en appuyant longuement sur le bouton « Reset » encastré dans le boîtier pendant dix secondes.
Paramètres de l'ordinateur
Souvent, les caractéristiques de la carte réseau d'un ordinateur sont configurées manuellement pour d'autres connexions. Pour travailler avec le routeur Wi-Fi Asus RT g32, vous devez configurer la carte :
1. Ouvrez la rubrique paramètres réseau Système d'exploitation. Par exemple, pour Windows 7, vous devez ouvrir la fenêtre des paramètres illustrée dans la figure suivante (située dans le panneau de configuration), où vous cliquez sur le lien en surbrillance.
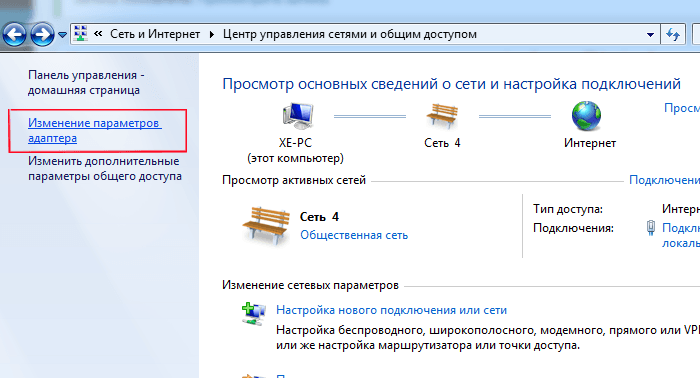
2. Accédez aux propriétés de la connexion en cliquant avec le bouton droit sur son icône et en sélectionnant l'élément approprié dans le menu qui apparaît.
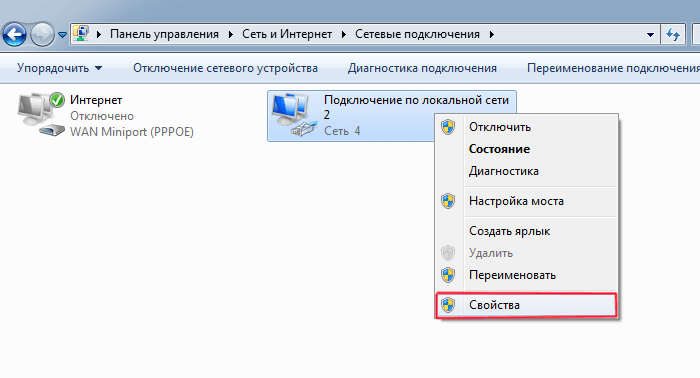
3. Ouvrez les « Propriétés » de l'élément indiqué dans la figure suivante :
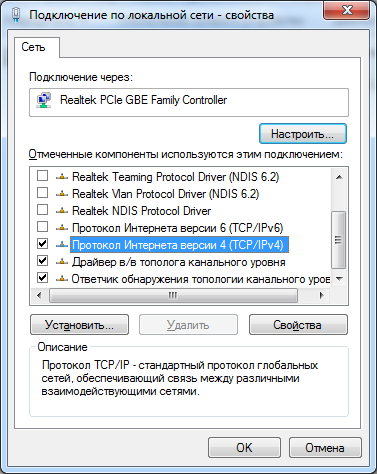
4. Définissez les caractéristiques du protocole comme indiqué dans la figure :
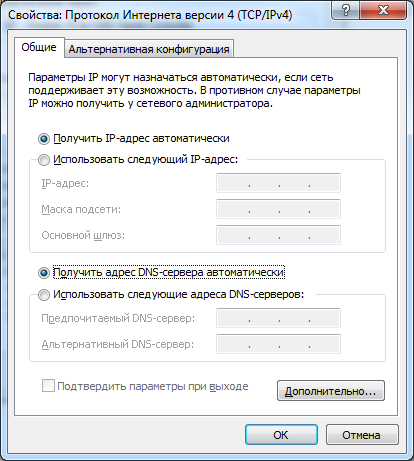
Nous répétons la procédure pour les connexions restantes, le cas échéant.
Configuration du routeur
Pour configurer l'Asus RT-g32 selon les paramètres de votre fournisseur, suivez les étapes des instructions suivantes :
1. Lancez n'importe quel navigateur, entrez l'adresse 192.168.1.1 et accédez-y.
2. Dans la boîte de dialogue d'autorisation de chargement, saisissez « admin » dans les deux champs et cliquez sur « Soumettre ».
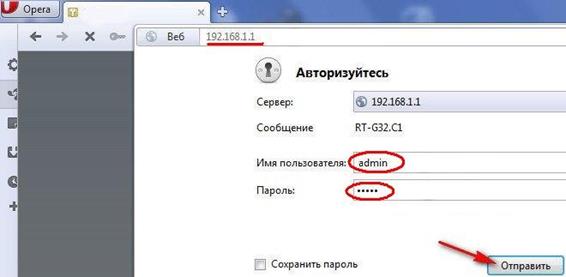
3. Cliquez sur le bouton « Activé » page d'accueil»

4. Le shell logiciel du routeur Wi-Fi Asus RT g32 prend en charge le russe, sélectionnez-le dans le champ « Langue ».
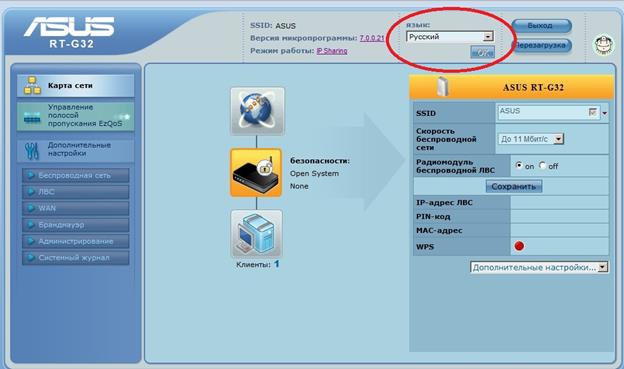
5. Pour configurer les options d'accès au réseau mondial, cliquez sur l'élément de menu principal « WAN ».
6. Renseignez-vous sur votre type de connexion auprès de votre opérateur télécom.
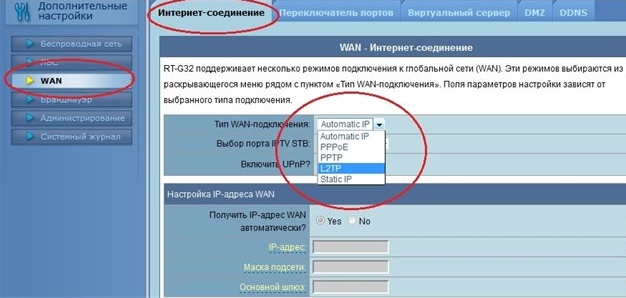
7. Si le fournisseur fournit Internet en utilisant la technologie IP dynamique, rien ne doit être modifié sur la page « WAN ». Cliquez sur le bouton "Accepter".
8. Si Internet est fourni à l'aide de la technologie IP statique, alors dans l'élément « Type de connexion WAN », sélectionnez le type approprié et remplissez tous les champs du formulaire avec les données reçues du fournisseur et cliquez sur « Accepter ».
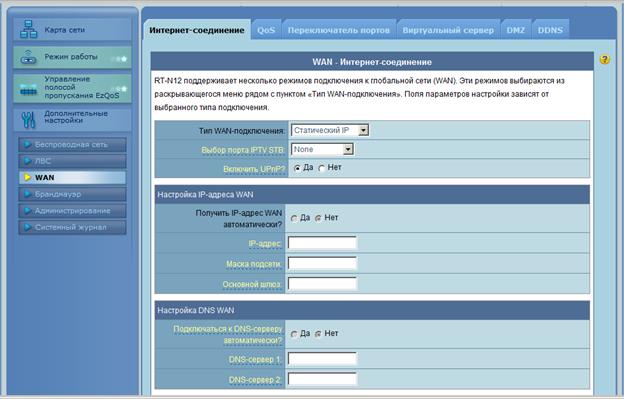
9. Lors de la sélection du type de connexion PPPoE, spécifiez la réception automatique d'une adresse IP ou remplissez le champ d'adresse si elle a été fournie par votre fournisseur Internet. Z Remplissez les champs de la section « Paramètres » compte et connexions" avec les données spécifiées dans le contrat de fourniture de services de communication, et dans le champ MTU saisissez la valeur 1472 et cliquez sur "Accepter".
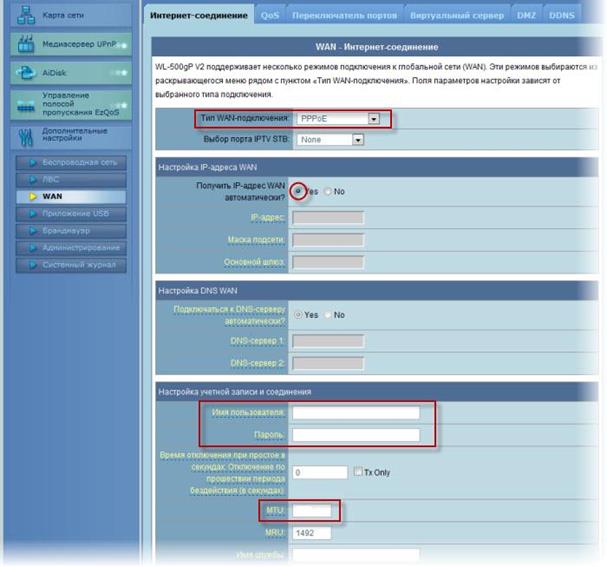
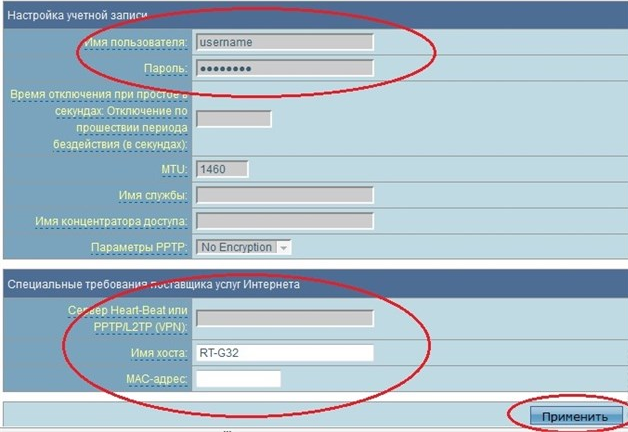
11. Appliquer les modifications et personnaliser module Wi-Fi Pour connexion sans fil. Si cette option n'est pas nécessaire, redémarrez le modem et utilisez Internet.
Configuration Wi-Fi
Pour définir les caractéristiques accès sans fil V réseau mondial Ouvrez l'onglet « Réseau sans fil » du menu principal. Où vous définirez les paramètres suivants :
- Dans le champ « SSID », saisissez le nom du réseau Wi-Fi affiché sur les appareils des abonnés. Il peut être arbitraire, mais doit être constitué uniquement de chiffres, de symboles et de lettres de l'alphabet latin.
- Activez l'option « Masquer le SSID » si vous souhaitez utiliser cette méthode de protection de votre réseaux wifi contre tout accès non autorisé. Lorsqu'il est activé, le paramètre cache votre réseau aux abonnés et vous ne pouvez vous y connecter qu'en connaissant son nom exact.
- Dans la ligne « Méthode d'authentification », définissez « WPA-Personal ». Et dans la ligne " Cryptage WPA» sélectionnez « TKIP ». Il s’agit des méthodes de sécurité réseau les plus connues et les plus utilisées.
- La ligne "Préliminaire" clé WPA"contient un mot de passe que les utilisateurs doivent saisir lors de la connexion à votre réseau wifi. Longueur combinaison de codes doit comporter au moins huit caractères, n'importe quel caractère peut être utilisé.
- Pour corriger les paramètres, cliquez sur « Appliquer ».
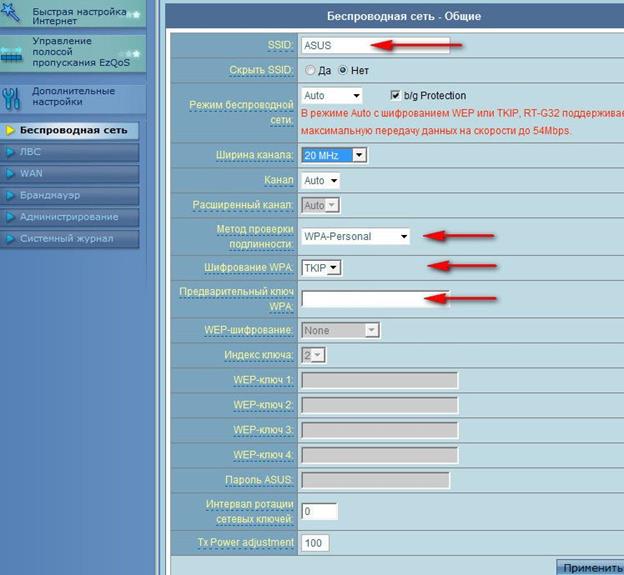
Ceci termine la configuration de l'Asus RT g32, il ne reste plus qu'à le redémarrer et à utiliser Internet, aussi bien via une interface filaire que via Wi-Fi.
Vous avez trouvé une faute de frappe ? Sélectionnez le texte et appuyez sur Ctrl + Entrée
Les produits Asus sont largement connus dans le monde entier. Le fabricant fournit au marché une grande variété de équipement informatique, y compris les routeurs WiFi sans fil. Dans cet article, nous verrons ce qu'il faut faire pour configurer le routeur Asus RT-G32 pour accéder à Internet, et nous donnerons un exemple de mise en place d'un réseau sans fil.
Si vous venez d'acheter un tout nouveau routeur, vous devrez d'abord vous y connecter câbles nécessaires. Après avoir déballé l'appareil de la boîte, vous aurez entre les mains un bloc d'alimentation et un court-circuit. câble réseau(patchcourt). Tout est clair avec l'alimentation, mais il faudra brancher le câble sur l'une des prises couleur jaune depuis l'arrière du routeur (LAN1, LAN2, etc.). La deuxième extrémité du fil est connectée à carte réseau sur votre ordinateur ou ordinateur portable. Ceci est fait pour que nous puissions accéder aux paramètres du modem.
Il n'est pas toujours nécessaire d'utiliser un câble. Vous pouvez également vous connecter au routeur via une connexion WiFi, mais dans un premier temps, il vaut mieux ne pas le faire, à moins, bien sûr, qu'il ne soit possible de connecter l'ordinateur à l'appareil via un câble.
Comme vous l'avez peut-être deviné, la prise bleue intitulée « WAN » est l'endroit où un « câble Internet » est connecté. Il s'agit du câble que nous livrons à votre domicile ou votre bureau par votre fournisseur.
Une fois les câbles connectés, il est recommandé de réinitialiser les paramètres du routeur aux paramètres d'usine. Pour ce faire, prenez un objet fin et, en le plaçant dans le trou marqué « Reset », appuyez sur le bouton et maintenez-le enfoncé pendant 7 à 8 secondes. En règle générale, tous les indicateurs s'allument puis s'éteignent - c'est le signal que la réinitialisation a réussi.
Maintenant, nous pouvons continuer.
Connectez-vous à l'interface Web
Comme la plupart appareils modernes communication, le routeur Asus RT-G32 dispose d'une interface web. Pour y accéder, utilisez simplement n'importe quel Internet Explorer dont vous disposez - Opera, Internet Explorer ou tout autre.
Vous devrez saisir l'adresse IP du routeur dans la barre d'adresse de votre navigateur. Si vous réinitialisez l'appareil, l'adresse IP ressemblera à « 192.168.1.1 ». Nous l'écrivons dans Internet Explorer et appuyons sur le bouton Go.
Si vous ne parvenez pas à vous connecter à cette adresse, cela peut être dû à l'une des deux raisons suivantes :
- Votre appareil a une adresse différente. En règle générale, si la réinitialisation réussit, le routeur ramènera l'adresse IP à sa valeur par défaut. Vous pouvez essayer de répéter la procédure de réinitialisation.
- Les paramètres réseau de votre ordinateur ne correspondent pas aux paramètres du routeur. Ici, vous devrez reconfigurer les valeurs d'adresse IP de votre connexion LAN. Pour chaque système opérateur cela se fait de différentes manières.
L'interface Web est généralement protégée par un identifiant et un mot de passe - vous devrez les saisir. Par défaut, ces deux valeurs sont admin. Écrivez votre nom d'utilisateur et votre mot de passe dans les champs appropriés et cliquez sur le bouton de connexion. 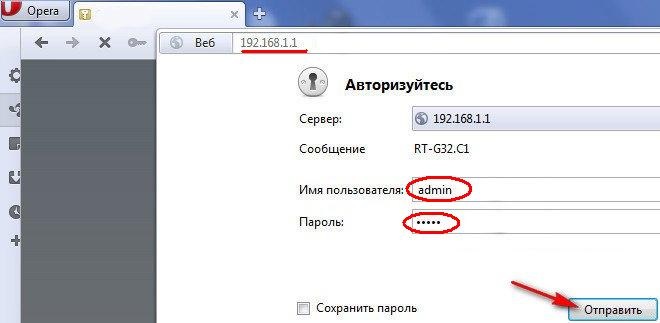
Si tout se passe bien, vous serez redirigé vers l'interface Web de l'Asus RT-G32. Ici, le routeur vous demandera d'effectuer des réglages dans mode automatique, mais il vaut mieux le faire soi-même. Pour ce faire, cliquez sur le bouton « Page d'accueil » en bas de la page. 
Configuration Internet
Pour se connecter au réseau mondial, le routeur Asus RT-G32 peut utiliser plusieurs types (technologies) de connexion. Vous ne pouvez savoir lequel est nécessaire dans votre cas qu'auprès de votre fournisseur. Les informations doivent également être précisées dans le contrat avec votre fournisseur Internet.
Après avoir déterminé le type de connexion, accédez à l'interface Web WAN. Ici, dans la liste déroulante « Type de connexion WAN », vous devrez sélectionner l'une des technologies de communication et la configurer. Regardons chacun.
IP dynamique
Cette technologie de communication ne nécessite aucune configuration. Laissez simplement tous les paramètres tels quels et cliquez sur « Accepter ». Cependant, disons à l'avance que ce type de connexion n'est utilisé par presque aucun fournisseur d'accès Internet. ![]()
I.P statique
Ce type de communication nécessite une contribution adresses réseau, qui sont délivrés par le fournisseur d'accès Internet à chaque client individuellement. Comme vous pouvez le voir, vous devez ici saisir des valeurs dans les 5 champs ci-dessous (voir l'image ci-dessous). Pour ce faire, saisissez dans chaque champ l'adresse qui correspond à l'adresse émise par votre fournisseur, puis cliquez sur « Accepter ». 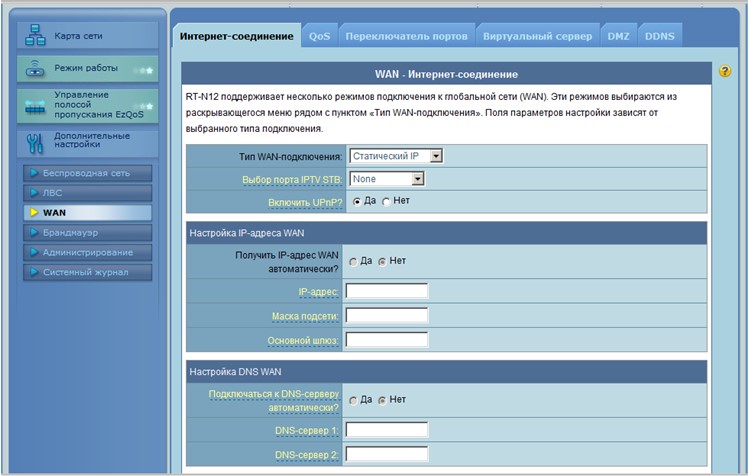
PPPoE
Cette technologie implique l'utilisation de données d'authentification (login, mot de passe), également délivrées par les fournisseurs Internet. En outre, certains prestataires proposent également aux clients adresses statiques IP. Si vous disposez de toutes les données, remplissez les champs en fonction de celles-ci :
- Pour commencer, saisissez vos informations d'authentification dans les champs appropriés de la section « Paramètres du compte ».
- Si dans votre cas votre fournisseur utilise des adresses statiques, déplacez le commutateur de la section « Paramètres d'adresse IP » sur Oui et remplissez les champs en fonction des données que vous avez fournies.
- Entrez – 1472 comme valeur MTU.
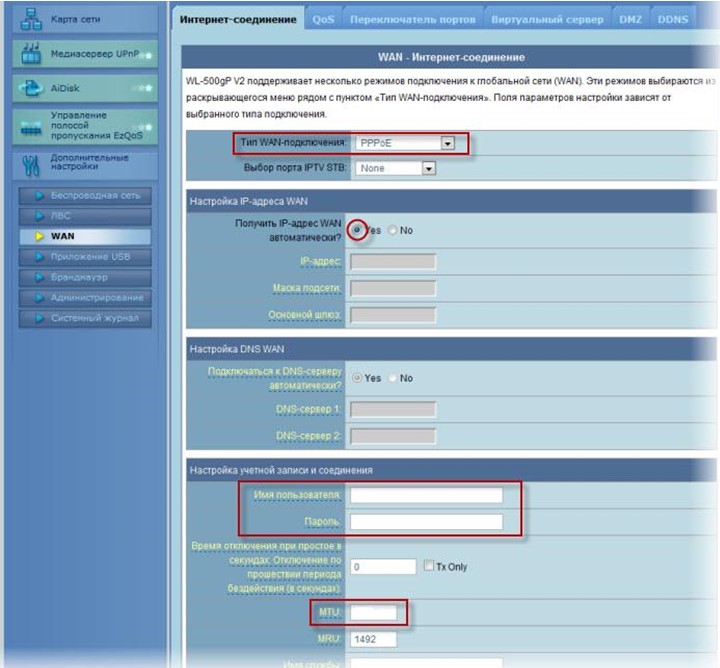 Cliquez sur "Accepter".
Cliquez sur "Accepter".
PPTP
Les étapes de configuration du type de connexion PPTP sont exactement les mêmes que dans le cas précédent, à une seule exception près. Ici, vous devrez en outre saisir l'adresse VPN dans le champ « Heart-Beat Server ». Cette adresse doit également être fourni par votre fournisseur d’accès Internet sous la forme d’une adresse IP classique (ou, dans certains cas, d’un nom de domaine). Remplissez le tout conformément à l'image ci-dessous (en indiquant vos valeurs, bien sûr) et cliquez sur « Accepter ». 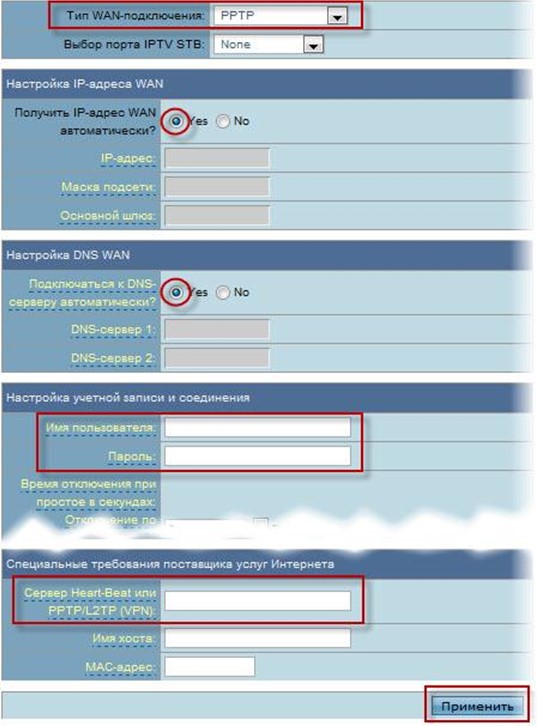
Wifi
Immédiatement après avoir défini les paramètres d'accès au réseau mondial, il ne reste plus qu'à configurer le Wi-Fi. Accédez à l’interface Web du modem dans l’onglet « Réseau sans fil ». Ici, vous devez définir des valeurs pour les champs suivants :
- Le SSID est essentiellement le nom du réseau qui s'affiche sur votre téléphone ou votre ordinateur lors de la recherche d'un réseau Wi-Fi disponible à proximité. Entrez ici, par exemple, « Moy_vayfay » ou quelque chose de similaire.
- Juste en dessous se trouve un champ « Masquer le SSID ». Si vous cochez la case "Oui", le nom de votre réseau n'apparaîtra pas lors de la recherche de réseaux - dans ce cas, vous devrez le saisir manuellement dans les paramètres de votre appareil de communication. Il est préférable de laisser une coche sur l'option « Non ».
- Dans les listes marquées « 2 » dans la figure ci-dessous, sélectionnez les valeurs appropriées.
- Le champ inférieur est destiné à définir un mot de passe qui protégera votre réseau Wi-Fi. Ici, vous devez saisir une valeur d'au moins 8 caractères et, de préférence, contenant à la fois des lettres et des chiffres.
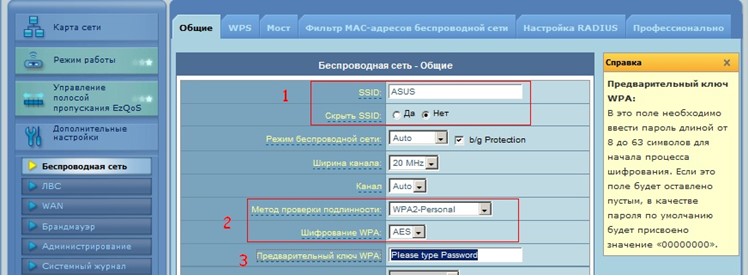 Après avoir terminé toutes les procédures, vous devrez redémarrer le routeur, ce qui peut être fait en cliquant sur le bouton correspondant.
Après avoir terminé toutes les procédures, vous devrez redémarrer le routeur, ce qui peut être fait en cliquant sur le bouton correspondant.
En contact avec
Modèle ASUS DIY WL-520GC. Configuration de la plupart des appareils de cette classe de ce fabricant rien de spécial n'est différent. Par conséquent, ce guide s’applique également à d’autres modèles. Problèmes particuliers avec la configuration logicielle, de tels appareils ne devraient pas apparaître.
Voici une liste de toutes les communications externes de cet appareil :
- 4 ports RJ 45 pour organiser un réseau local sur fil.
- Universel port USB pour connecter l'imprimante.
- Connecteur rond pour fournir la tension de l'alimentation.
- Connecteur d'entrée RJ 45 pour la communication avec un segment de réseau externe.
- Emplacement de montage pour installer l'antenne.
Le panneau avant comporte les indications suivantes :
- Alimentation (LED PWR).
- Indication du fonctionnement du segment aérien du réseau (AIR LED).
- Indicateur d'échange de données entre local et (indicateur WAN).
- 4 indicateurs de fonctionnement des ports du réseau filaire local.
Avant de configurer les modèles WL-520GC, vous devez vous familiariser avec l'emplacement des boutons suivants à l'arrière :
- Bouton de configuration - EZ Setup.
- Bouton de réinitialisation - Réinitialiser.
- Bouton d'alimentation.
Nous effectuons tous les changements d'appareils. Pour ce faire, connectez le fil d'alimentation à l'endroit approprié. Ensuite, installez-le dans la prise. Ensuite, le fil réseau externe est connecté au siège à l'arrière. Lors de la dernière étape de connexion, un ordinateur (ordinateur portable) est connecté au routeur.
 Tout d'abord, avant de configurer le routeur ASUS, vous devez effectuer les manipulations suivantes dans la barre d'outils (cela simplifiera et accélérera considérablement le processus de configuration ; la séquence est valable pour l'exploitation Systèmes Windows 7.
Tout d'abord, avant de configurer le routeur ASUS, vous devez effectuer les manipulations suivantes dans la barre d'outils (cela simplifiera et accélérera considérablement le processus de configuration ; la séquence est valable pour l'exploitation Systèmes Windows 7.
- Cliquez sur le menu « Démarrer » et sélectionnez le sous-élément « Panneau de configuration ».
- Ensuite, vous devez reconfigurer son apparence en « petites icônes » en cliquant sur le bouton correspondant dans la barre d'outils.
- Sélectionnez « Centre Réseau et partage ».
- Accédez à l'onglet « Modifier les paramètres de l'adaptateur ».
- Ouvrez le raccourci de l'adaptateur et sélectionnez « Propriétés ».
- Dans la fenêtre qui s'ouvre, supprimez la prise en charge du protocole IP version 6 et assurez-vous d'installer la prise en charge de la version 4.
- Ensuite, double-cliquez avec le bouton gauche de la souris sur la ligne de la 4ème version et installez dans la fenêtre qui apparaît reçu automatique Adresses IP et serveurs DNS.
- Acceptez les modifications.
- Désactivez la connexion en cliquant avec le bouton droit, puis activez-la de la même manière.
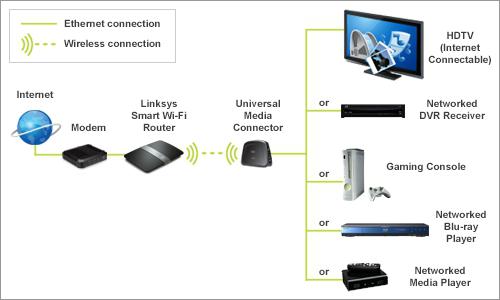 L'alimentation est fournie à Périphérique réseau Société ASUS. Le routeur devrait démarrer. Une fois le téléchargement terminé, lancez n'importe quel navigateur installé sur le PC. Entrez-y l'adresse 192.168.1.1. Une fenêtre apparaîtra vous demandant votre identifiant et votre mot de passe. Ils sont généralement indiqués dans le manuel d'utilisation, et l'option la plus courante est le nom d'utilisateur et le mot de passe « admin ». Ensuite, lors du processus de configuration d'un routeur ASUS, accédez à l'élément de menu et sélectionnez « WAN & LAN ». Ensuite, nous définissons les paramètres « Type de connexion WAN » : la valeur « PPTP » et « Choisir le port du pont WAN » doivent être « NONE ». Ensuite, nous définissons les paramètres de l'adresse, du serveur DNS, du cryptage et de l'accès (ces informations sont fournies par le fournisseur). Allez ensuite dans « Sans fil » et sélectionnez « Interface ». Ici, le nom du futur réseau est saisi, la méthode de cryptage est sélectionnée et la clé de sécurité est indiquée. Ensuite, vous devez enregistrer les modifications et quitter le navigateur.
L'alimentation est fournie à Périphérique réseau Société ASUS. Le routeur devrait démarrer. Une fois le téléchargement terminé, lancez n'importe quel navigateur installé sur le PC. Entrez-y l'adresse 192.168.1.1. Une fenêtre apparaîtra vous demandant votre identifiant et votre mot de passe. Ils sont généralement indiqués dans le manuel d'utilisation, et l'option la plus courante est le nom d'utilisateur et le mot de passe « admin ». Ensuite, lors du processus de configuration d'un routeur ASUS, accédez à l'élément de menu et sélectionnez « WAN & LAN ». Ensuite, nous définissons les paramètres « Type de connexion WAN » : la valeur « PPTP » et « Choisir le port du pont WAN » doivent être « NONE ». Ensuite, nous définissons les paramètres de l'adresse, du serveur DNS, du cryptage et de l'accès (ces informations sont fournies par le fournisseur). Allez ensuite dans « Sans fil » et sélectionnez « Interface ». Ici, le nom du futur réseau est saisi, la méthode de cryptage est sélectionnée et la clé de sécurité est indiquée. Ensuite, vous devez enregistrer les modifications et quitter le navigateur.
L'article montre la modification ASUS WL-520GC. La séquence complète des étapes pour effectuer cette procédure est affichée : en commençant par inspection visuelle boîtier et se terminant par le réglage des paramètres du logiciel. Cet algorithme est valable pour tous les appareils de ce fabricant, il peut être utilisé partout.
Des spécialistes et utilisateurs réguliers, notez la facilité d'utilisation des routeurs ASUS lors de la création d'un réseau sans fil domestique. Ne discutons pas avec eux, mais voyons plutôt clairement comment configurer le routeur Asus RT-G32 - l'un des routeurs les plus populaires.
Faites pivoter votre appareil face arrièreà toi. Ici vous pouvez voir cinq ports : un WAN et quatre LAN.
DANS Port WAN vous devez insérer le câble que votre fournisseur d'accès Internet a apporté dans l'appartement. Connectez l'un des ports LAN (de préférence le premier) à la carte réseau de l'ordinateur à l'aide du câble fourni. Branchez ensuite le routeur sur le réseau et attendez que le voyant « Alimentation » sur le boîtier s'allume.
Attention : si vous disposez d'une autre connexion Internet fonctionnelle sur votre ordinateur, ne l'utilisez pas lors de la configuration du routeur. Sinon, après avoir créé un réseau sans fil, vous ne pourrez pas accéder à Internet via Wi-Fi.
Avant de configurer le routeur, vous devez vérifier les paramètres du réseau local sur votre ordinateur afin de ne pas corriger d'éventuelles erreurs ultérieurement.
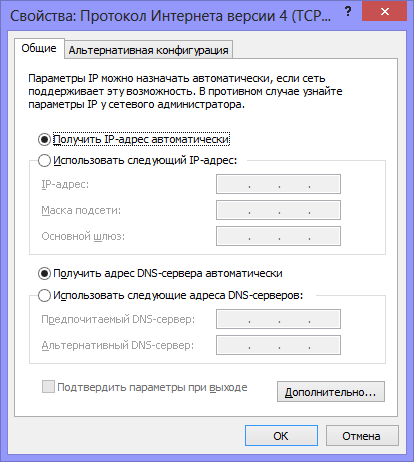
Configuration du routeur
Vous devez maintenant configurer le routeur pour un type de connexion spécifique, déterminé par votre fournisseur et spécifié dans le contrat de service de communication. Si vous connaissez la procédure de configuration Routeur TP-LINK TL-WR842ND ou savoir configurer Routeur D-Link DIR-300, vous pourrez alors gérer cette étape de connexion du routeur sans trop de difficulté.
Ouvrez n'importe quel navigateur et écrivez 192.168.1.1 dans la barre d'adresse. Il s'agit de l'adresse de l'interface Web du routeur ASUS RT-G32 via laquelle il est configuré. 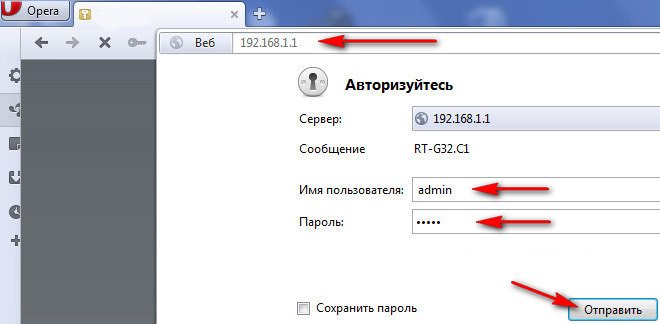
Le login et le mot de passe par défaut seront « admin ». Saisissez-le sur les deux lignes et cliquez sur "Soumettre".
Vous serez redirigé vers la page des paramètres, où dans le champ de gauche, vous devrez ouvrir la section « WAN ». Ici, vous pouvez configurer vos paramètres de connexion Internet.
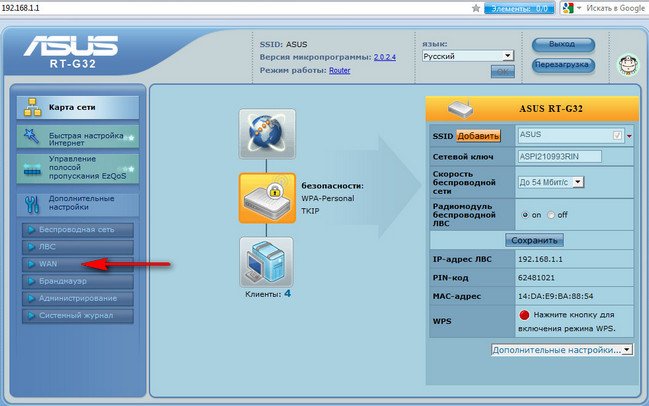
Les paramètres de connexion spécifiques doivent être précisés dans le contrat que vous avez conclu avec le fournisseur. Nous parlons principalement du type de connexion. Disons que pour Rostelecom, TTK, Dom.ru, ce sera PPPoE, et pour Beeline, ce sera L2TP.
Il peut y avoir d'autres options, mais cela ne change pas fondamentalement le processus de configuration du routeur. Voyons donc comment le routeur est configuré si le fournisseur utilise Connexions PPPoE ou L2TP. Choisissons ces deux types, car ce sont les plus courants.
PPPoE
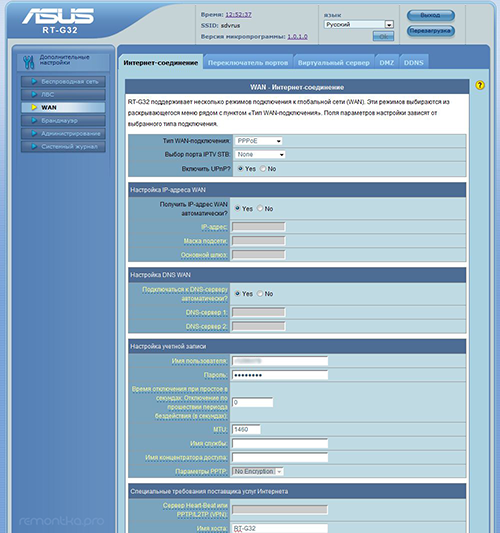
L2TP
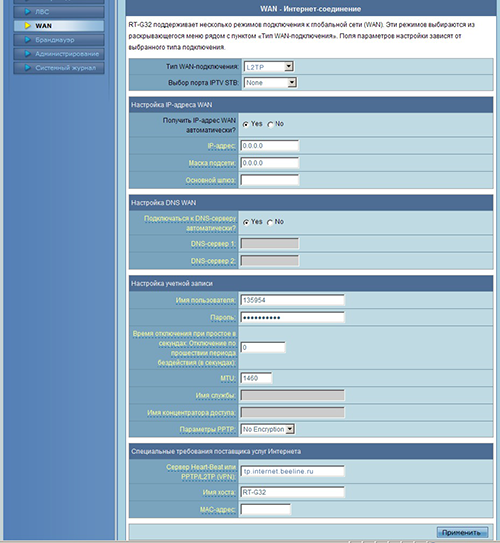
Les paramètres restants ne doivent pas être modifiés. La seule chose est, dans la ligne « Nom d'hôte », d'écrire quelque chose en latin : par exemple, le modèle du routeur.
Création d'un réseau sans fil
Ce processus est identique à la configuration du Wi-Fi sur ByFly. Seuls certains noms d'éléments de menu et de sections changent, il n'y a pas d'autres différences.
Ouvrez la section "Réseau sans fil" dans le menu des paramètres. Dans l'onglet « Général », remplissez une à une les lignes fournies.
N’utilisez pas vos données personnelles : prénom, nom, date de naissance, nom de votre animal, etc. Cela augmentera la sécurité de votre connexion.
- Dans le champ "SSID", saisissez le nom du réseau sans fil.
- "Code pays", sélectionnez "États-Unis". Cela n'a aucun effet sur le fonctionnement du routeur, mais il n'y aura aucun problème lors de la tentative de connexion de l'iPad.
- Pour Méthode d'authentification, sélectionnez WPA-2 Personnel. C'est assez méthode fiable, qui offre un bon niveau de protection contre le piratage du réseau à l'aide de programmes spéciaux.
- La « clé WPA » est le mot de passe de votre réseau, qui vous sera demandé lorsque vous tenterez de vous y connecter via Wi-Fi. Doit être composé de 8 caractères (latins et chiffres).
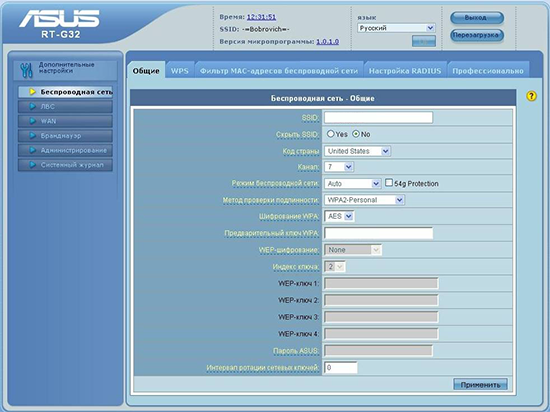
Cliquez sur « Appliquer » pour enregistrer les informations spécifiées dans les paramètres du routeur. Retirez l'appareil de Adaptateur Wi-Fi, que vous souhaitez connecter au réseau sans fil, et commencez à rechercher les points disponibles sur celui-ci. Après avoir détecté le point d'accès que vous avez créé, connectez-vous à celui-ci à l'aide du mot de passe spécifié dans les paramètres du routeur.
