Le routeur RT G32 est conçu pour diffuser le trafic Internet sans fil et filaire. La configuration prend environ 5 à 10 minutes. utilisateur expérimenté, et un débutant devra suivre les instructions.
En configurant le routeur, vous pouvez utiliser l'Internet domestique depuis n'importe quel appareil mobile sans aucun problème. connexions filaires. Il vous suffit de vous connecter au réseau Wi-Fi.
Dans cet article, vous apprendrez à configurer Routeur ASUS RT-G32.
Connecter un routeur
Le package contient tous les éléments nécessaires pour connecter le routeur :
- cordon complet (jack-jack) pour connecter l'appareil à un PC ;
- Unité de puissance;
- le routeur lui-même.
L'image montre tous les ports nécessaires.
Pour vous connecter, vous devez effectuer les étapes suivantes :
- branchez votre câble Internet dans le port « INTERNET » désigné (il est généralement marqué de bords bleus) ;
- Le cordon fourni doit être utilisé pour connecter n'importe quel port de sortie « LAN » du routeur au connecteur correspondant de l'ordinateur ;
- réseau Chargeur branchez-le sur le connecteur d’alimentation DC 12V.
Ainsi, nous mettons en œuvre la chaîne : Internet – Routeur – PC. Dans ce cas, un chemin supplémentaire sera une source d'alimentation distincte.
Autorisation
Pour accéder aux paramètres du routeur ASUS RT G32, ouvrez votre navigateur et saisissez http://192.168.1.1 dans la barre d'adresse.
Après avoir appuyé sur Entrée, une fenêtre apparaîtra demandant l'autorisation :
- Nom d'utilisateur connexion);
- Mot de passe.

Avant la première configuration, vous devez saisir la valeur « admin » dans les deux champs. Par défaut, il s'agit à la fois d'un identifiant et d'un mot de passe.
Dans le menu qui apparaît, sélectionnez la langue de l'interface. La sélection de la langue se trouve en haut de la page entre informations générales et quittez le panneau.

Configuration Internet
Il s'agit du principal réglage qui permettra au routeur de recevoir et d'envoyer du trafic vers votre FAI. Elle exigera des informations détaillées sur la connexion à Internet.
La plupart des utilisateurs préfèrent ne pas réaliser eux-mêmes une telle opération et donnent de l’argent à ceux qui le feront à leur place. Il n'y a rien de terrifiant ici. Mais réfléchissez-y, cela vaut-il la peine de payer des sommes décentes pour des actions qui, une fois que vous aurez acquis de l'expérience, ne prendront pas plus de 5 minutes ?
Si vous arrivez à la bonne conclusion et abordez le sujet vous-même, lisez les informations générales. En fait, il y en a peu, et donc c'est facile à apprendre.
Chaque fournisseur utilise l'un des types de connexion autorisés :
- PPPoE ;
- L2TP ;
- DHCP.
Cette information est indiquée dans le menu « WAN » (le tout premier élément).
Suivez à ce menu il te faut la chaine :
- "BLÊME";
- "Connexion Internet".
Ici, vous spécifiez le type de connexion.

La procédure de configuration est grandement simplifiée si votre fournisseur utilise la technologie IP dynamique. Si vous disposez de cette technologie, précisez simplement le type de connexion « IP dynamique ». Ensuite, le routeur aura automatiquement accès à Internet.
Dans d'autres cas, vous devez suivre les instructions. Si vous ne comprenez pas où obtenir les informations pour remplir les champs obligatoires, contactez votre fournisseur par téléphone. Il peut également être inscrit dans votre contrat écrit (détails du compte auprès du prestataire).
Connexions PPPoE (Rostelecom, Dom.ru)
DANS Configuration du réseau étendu, par exemple, pour le fournisseur Rostelecom, les paramètres suivants doivent être utilisés :
- sélectionner Type PPPoE Connexions;
- dans les paramètres de l'adresse IP, configuré pour recevoir automatiquement ;
- Connection à Serveur dns cela devrait également être automatique ;
- dans les champs du compte, vous devez indiquer votre identifiant et votre mot de passe délivrés par le fournisseur ;
- Assurez-vous de saisir « rostelecom » ci-dessous dans le champ « Nom d'hôte ».
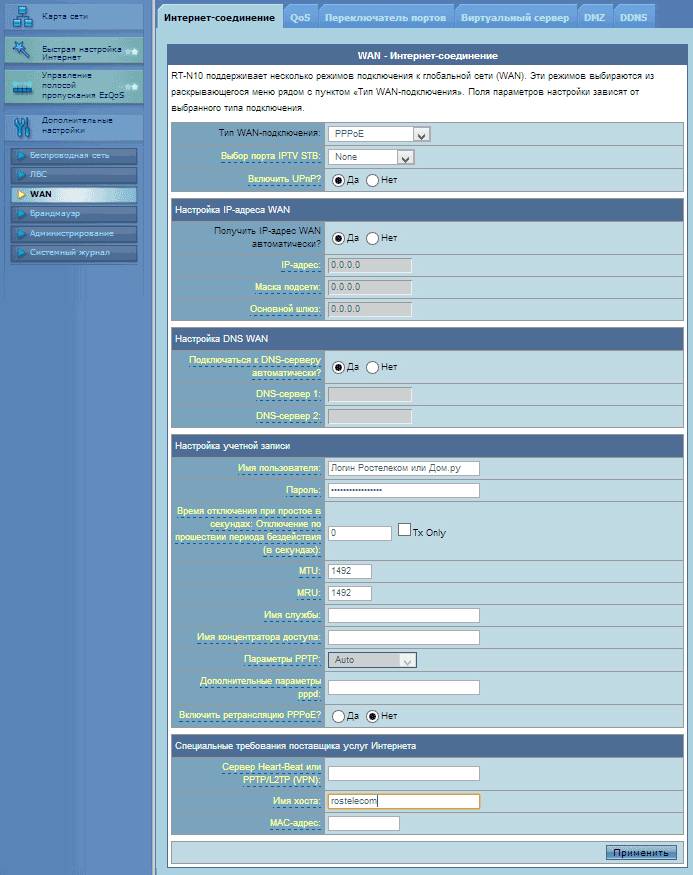
Après avoir saisi les données, vérifiez l'invite visuelle et cliquez sur « Appliquer ».
Connexions L2TP (Beeline)
Après avoir sélectionné L2TP (L2TP + Dynamic TP) comme type de transfert de données Beeline, continuez à remplir les champs :

Si les données sont saisies correctement, cliquez sur « Appliquer » et essayez d'utiliser Internet.
Le tableau visuel des paramètres correspond à l'image ci-dessus (Connexion Rostelecom).
Veuillez noter que pour Beeline, vous devez spécifier le serveur et le nom d'hôte.
PPTP (VPN) lors de l'obtention automatique d'une adresse IP locale
Préciser la technologie de communication :
- Configuration Internet ;
- type de connexion.
Effectuez les réglages :
- "Oui à reçu automatique Propriété intellectuelle ;
- "Oui à connexion automatique au DNS ;
- saisissez le login et le mot de passe reçus du fournisseur ;
- remplissez le champ Serveur.. dans le bloc fournisseur de services (les données sont indiquées dans le contrat ou vous pouvez vérifier auprès du fournisseur par téléphone).

PPTP (VPN) avec une adresse IP locale statique
Cette technologie ne permet pas l'acquisition automatique des données. Par conséquent, vous devrez saisir toutes les informations manuellement. Utilisez l’accord écrit avec le fournisseur comme source.
Procédez à la configuration d'Internet en sélectionnant le type de connexion approprié :
- Configuration Internet ;
- type de connexion.
- acquisition automatique de l'IP – « NON » ;
- préciser l'adresse IP ;
- Masque de sous-réseau ;
- porte principale;
- Serveur DNS 1 et 2 ;
- indiquer le login et le mot de passe du fournisseur ;
- remplissez le champ Serveur Heart-Beat ou PPTP/L2TP(VPN).
Vidéo : configurer un routeur
NAT lors de l'obtention automatique d'une adresse IP (DHCP)
Il s'agit de la même technologie de transmission de données qui ne nécessite aucune information supplémentaire.
La seule étape de configuration consiste à spécifier la connexion :
- passez au menu des options ;
- sélectionnez le type de connexion WAN IP dynamique.

Après avoir fait votre sélection, cliquez sur « Appliquer » et utilisez Internet.
Configuration de l'IPTV sur le routeur ASUS RT G32
Cette manipulation s'effectue si vous souhaitez diffuser des programmes sur votre téléviseur via Internet via filaire. Après tout, c’est beaucoup plus simple que de payer pour un service de télévision séparé.
Avant immédiat configuration de l'IPTV assurez-vous que le port correspondant est spécifié dans la connexion WAN (recherchez le numéro de port sous le cordon que vous avez branché pour diffuser la télévision). Cet élément est situé immédiatement en dessous du type de connexion.
- Itinéraire.

Indiquez « OUI » partout. Après quelques secondes, le téléviseur diffusera l'image.
Si l'image n'apparaît pas, envisagez plusieurs possible les raisons:
- votre fournisseur ne fournit pas cette fonction(vérifiez auprès de votre fournisseur de services);
- les paramètres de l'appareil ne correspondent pas aux paramètres de votre téléviseur (ce qui arrive dans de rares cas) ;
- Le fournisseur utilise un type de connexion spécial.
Wifi
La configuration d'un réseau sans fil est la dernière étape de la préparation de l'appareil pour travail à temps plein. Les seules exceptions sont caractéristiques supplémentaires dispositifs.
Pour installer un réseau Wi-Fi, suivez la chaîne :
- réseau sans fil;
- sont communs.

Il y a de nombreux champs ici, dont certains sont obligatoires :
- SSID est le nom de votre réseau Wi-Fi (vous pouvez spécifier n'importe quoi) ;
- en sélectionnant « OUI » ou « NON » à côté de Masquer le SSID, vous déterminerez si le réseau sera visible appareils mobiles lors de la recherche ;
- Le code du pays identifie nominalement l'emplacement ;
- le canal établit le flux de connexion et, si vous avez de nombreux réseaux à proximité, cela vaut la peine de vous déterminer chaîne gratuite pour éviter les interférences avec votre connexion Wi-Fi (s'il n'y a pas de réseaux à proximité, sélectionnez « Auto ») ;
- méthode d'authentification – niveau de sécurité (le plus courant est WPA2) ;
- préliminaire clé WPA– votre mot de passe pour utiliser le Wi-Fi.
Vidéo : Routeur sans fil ASUS RT G32
Pour terminer la configuration, cliquez sur Appliquer et redémarrez le routeur. Après quoi, il répartira avec succès le trafic sans fil.
Etablir une connexion avec le client DC++
Lors de l'utilisation d'un routeur, le problème se produit dans la plupart des cas lorsque vous travaillez avec le client DC++. Ce problème est dû au fait que la fonction de traduction du trafic est redirigée de l'ordinateur vers le routeur. Et cela complique l'interaction avec les torrents.
Éliminer ce problème, allez dans le menu :
- Serveur virtuel.
- « OUI » sur l'élément activer le serveur virtuel ;
- nom du service – n'importe lequel ;
- choisissez vous-même la gamme de ports (par exemple, 3211 ou 3333) ;
- l'adresse IP locale correspond à celle sur laquelle le DC doit fonctionner ;
- port local – n'importe lequel de la plage spécifiée (il doit être inoccupé) ;
- protocole – LES DEUX (vous choisissez les deux).

Pour terminer, cliquez sur Ajouter puis sur Appliquer.
Avec cela, vous avez terminé la première étape. Passez maintenant au deuxième.
Synchronisation du contrôleur de domaine client :
- mode de connexion – pare-feu avec redirection de port manuelle ;
- indiquez votre adresse IP externe dans le champ (vous pouvez la découvrir via le routeur " Journal du système" "État du système");
- Ports TCP/UDP – indiquez celui sélectionné dans préréglage serveur virtuel sur le routeur (3333 a été indiqué en exemple).

Une fois les opérations effectuées, le problème devrait être résolu.
Sauvegarde ou restauration des paramètres
Il arrive souvent que les paramètres de l'appareil soient perdus.
Il peut y avoir plusieurs raisons à cela :
- changement accidentel de paramètres ;
- Il y a une erreur dans le micrologiciel du routeur.
Pour éviter toute manipulation répétée des paramètres, vous devez utiliser la fonction de récupération.
Pour ce faire, vous devez suivre la chaîne de menus :

Note! Si le micrologiciel du routeur est défectueux, il est possible que vous ne puissiez pas utiliser le panneau d'administration. Pour de tels cas, il y a un bouton « Réinitialiser » sur le panneau arrière de l'appareil. Il est situé en profondeur dans le boîtier et vous devrez donc utiliser un objet fin.
Ici, vous verrez les trois opérations disponibles :
- restaurer - conduira à réinitialisation complète et retour aux paramètres d'usine ;
- enregistrer – vous permet de faire une copie de tous les paramètres dans fichier spécial sur le disque dur ;
- charger (peut être Envoyer) – aidera à renvoyer les paramètres enregistrés à partir du fichier enregistré.
Ne paniquez pas si les paramètres sont perdus pour une raison inconnue. Si vous n'aviez pas prévu une telle situation la première fois, assurez-vous de sauvegarder la prochaine fois.
Mise à jour du firmware
Le micrologiciel est le côté logiciel de l'appareil, qui est responsable de sa fonctionnalité. Le routeur acheté peut ne pas correspondre dernière version micrologiciel. Mais les mises à jour contiennent des correctifs pour les problèmes rencontrés dans les versions précédentes.
Pour mettre à jour le firmware, vous devez d’abord trouver ce fichier sur le site officiel du fabricant. Précisez simplement la version système opérateur et téléchargez le fichier.
Allez ensuite dans le menu du routeur :

Dans le champ « Nouveau fichier du firmware », cliquez sur « Parcourir… » et sélectionnez le firmware téléchargé.
Après avoir cliqué sur Soumettre, le routeur doit se mettre à jour et redémarrer tout seul. Si le redémarrage ne se produit pas, faites-le vous-même.
Important! Si vous avez mis à jour le firmware, le routeur devra être à nouveau configuré.
La configuration du routeur Wi-Fi ASUS RT G32 est assez simple. Le fabricant a fait du bon travail en visualisant le menu afin que l'utilisateur puisse comprendre où se trouve l'onglet requis. Grâce à cette approche, vous pouvez le configurer vous-même après seulement 3 manipulations.
Il ne faut pas oublier que les informations qui ne sont pas incluses dans les options proposées par le personnalisateur ont 100 % de chances de se trouver dans l'accord avec le fournisseur. Fondamentalement, il s'agit de votre identifiant et de votre mot de passe. Il peut également s'agir du type de connexion et des adresses de serveur dans le cas d'une acquisition de données non automatique.
Si vous vous demandez comment connecter un routeur ASUS à un ordinateur et comment le configurer, alors cet article a été créé pour vous. Tout d'abord, pour vous connecter, vous aurez besoin câble spécial, appelé cordon de brassage. Généralement, ce câble est fourni avec le routeur, il est utilisé pour connecter un ordinateur et un modem. Si la connexion a été établie, dans les paramètres de connexion réseau, vous devez vérifier s'il y a un accès au réseau.
Premier pas - Connexion réseau et ses paramètres.
Vous devez aller dans "Gestion du réseau et accès partagé", pour ce faire, allez dans le menu Démarrer, puis sélectionnez « Panneau de configuration ». C'est là que se trouvera la section correspondante dont nous avons besoin, lorsque vous vous y retrouverez, vous devrez trouver la connexion qui est active, faire un clic droit dessus et aller dans l'onglet « Statut ».

Lorsqu'une nouvelle fenêtre apparaît, vous devez sélectionner « Propriétés », y trouver un élément tel que « Internet Protocol version 4 (TCP/IPv4)2 » et accéder à ses « Propriétés ». Naturellement, après cela, vous devez immédiatement accéder directement aux paramètres ; vous n'avez pas besoin d'effectuer ici beaucoup de manipulations ; il suffit de cocher automatiquement la case à côté de chaque élément avec une valeur.

Si c'était la norme, vous n'avez pas besoin de faire de réglages, laissez simplement tout à sa place, fermez toutes les fenêtres et passez au deuxième point de configuration de votre routeur.
La deuxième étape consiste à connecter le câble du routeur à l'ordinateur.
En regardant l'appareil depuis l'arrière, vous pouvez voir des connecteurs tels que LAN (jaune), WAN (bleu), Alimentation (noir). Vous devez connecter une alimentation au connecteur d'alimentation, insérer le cordon de raccordement fourni avec l'appareil dans le port LAN (l'autre extrémité du fil est insérée dans l'ordinateur), mais vous devez connecter le câble provenant de votre Internet fournisseur d'accès au port WAN.
La troisième étape consiste à configurer le modem.
Afin de continuer la configuration du modem, vous devez lancer le navigateur, saisir 192.168.1.1 dans la barre d'adresse et appuyer sur la touche ENTRÉE. Après cela, une page s'ouvrira où vous devrez saisir votre identifiant et votre mot de passe d'accès. Par défaut, ils sont définis comme « admin », « admin ».
Si c'est la première fois que vous accédez à ce panneau depuis votre ordinateur, une boîte de dialogue similaire apparaîtra devant vous.

Si vous cliquez sur le bouton "On page d'accueil", vous serez alors automatiquement redirigé vers la page principale, où vous devrez sélectionner la langue de l'interface du panneau de commande et configurer connexion filaire. Si cela n'est pas fait, la configuration d'une connexion sans fil ne fonctionnera pas. Pour commencer, vous devez accéder à l'onglet appelé WAN et y sélectionner « Connexion Internet ».

Passons maintenant directement à la configuration de notre Internet.
Dans le type de connexion, vous devez sélectionner l'élément portant le nom – PPTP.
En face du point - Paramètres DNS WAN", vous devez cocher la case "non", car ces paramètres devront être remplis vous-même, pour cela vous devrez appeler le fournisseur pour lui demander ces données.
Bloc Compte, doit contenir des informations sur l'identifiant Internet et le mot de passe. Votre fournisseur d'accès Internet aurait dû vous fournir ces informations lors de la conclusion du contrat.
Nous appliquons toutes les étapes et obtenons une connexion Internet prête et fonctionnelle.

Le quatrième point consiste à établir une connexion sans fil.
Étant donné que travailler avec une connexion Internet par câble n'est pas tout à fait pratique, une technologie telle que « Wi-Fi » a été développée il y a longtemps ; elle vous permet d'accéder à Internet sans câble, c'est pourquoi elle est appelée « Sans fil ». Connexion Internet " Maintenant, nous allons faire quelques petites manipulations qui nous permettront de configurer le routeur transmission sans fil données.
Sur la page principale du panneau de configuration, vous devez sélectionner l'élément appelé « Réseaux sans fil ». Ensuite, allez dans l’onglet intitulé « Général », et vous devrez y remplir les données manuellement. Champ SSID – nécessite le nom du réseau. Vous pouvez choisir absolument n’importe quel nom, car il vient de votre cerveau. Vous devez maintenant veiller à protéger le réseau créé. Pour ce faire, dans l'élément « Méthode d'authentification », vous devez définir un paramètre appelé « WPA-2 Personal ». Le type de cryptage peut être combiné ou AES. Saisissez ensuite le mot de passe qui vous sera demandé lors de la connexion à connexion sans fil. Il est nécessaire de définir un mot de passe qui sera fiable, mais vous ne devez jamais l'oublier, sinon vous ne pourrez pas vous connecter à votre propre réseau et vous devrez réinitialiser les paramètres aux paramètres d'usine.

Après avoir terminé ces étapes, la configuration se termine, vous devez enregistrer le résultat, pour cela, cliquez sur le bouton « Appliquer », il se trouve en bas de la page. Après cela, nous redémarrons le modem et veillons à ce que tout fonctionne correctement. Nous vous conseillons de vérifier la fonctionnalité non seulement sur un ordinateur, mais, par exemple, également sur un téléphone, une tablette, etc. Le processus de configuration n’est pas compliqué et même un débutant peut le faire.
Les produits Asus sont largement connus dans le monde entier. Le fabricant fournit au marché une grande variété de équipement informatique, y compris les routeurs WiFi sans fil. Dans cet article, nous verrons ce qu'il faut faire pour configurer le routeur Asus RT-G32 pour accéder à Internet, et nous donnerons un exemple de mise en place d'un réseau sans fil.
Si vous venez d'acheter un tout nouveau routeur, vous devrez d'abord vous y connecter câbles nécessaires. Après avoir déballé l'appareil de la boîte, vous aurez entre les mains un bloc d'alimentation et un court-circuit. câble réseau(patchcourt). Tout est clair avec l'alimentation, mais il faudra brancher le câble sur l'une des prises couleur jaune depuis l'arrière du routeur (LAN1, LAN2, etc.). La deuxième extrémité du fil est connectée à carte réseau sur votre ordinateur ou ordinateur portable. Ceci est fait pour que nous puissions accéder aux paramètres du modem.
Il n'est pas toujours nécessaire d'utiliser un câble. Vous pouvez également vous connecter au routeur via une connexion WiFi, mais dans un premier temps, il vaut mieux ne pas le faire, à moins, bien sûr, qu'il ne soit possible de connecter l'ordinateur à l'appareil via un câble.
Comme vous l'avez peut-être deviné, la prise bleue intitulée « WAN » est l'endroit où un « câble Internet » est connecté. Il s'agit du câble que nous livrons à votre domicile ou votre bureau par votre fournisseur.
Une fois les câbles connectés, il est recommandé de réinitialiser les paramètres du routeur aux paramètres d'usine. Pour ce faire, prenez un objet fin et, en le plaçant dans le trou marqué « Reset », appuyez sur le bouton et maintenez-le enfoncé pendant 7 à 8 secondes. En règle générale, tous les indicateurs s'allument puis s'éteignent - c'est le signal que la réinitialisation a réussi.
Maintenant, nous pouvons continuer.
Connectez-vous à l'interface Web
Comme la plupart appareils modernes communication, le routeur Asus RT-G32 dispose d'une interface web. Pour y accéder, utilisez simplement n'importe quel Internet Explorer dont vous disposez - Opera, Internet Explorer ou tout autre.
Vous devrez saisir l'adresse IP du routeur dans la barre d'adresse de votre navigateur. Si vous réinitialisez l'appareil, l'adresse IP ressemblera à « 192.168.1.1 ». Nous l'écrivons dans Internet Explorer et appuyons sur le bouton Go.
Si vous ne parvenez pas à vous connecter à cette adresse, cela peut être dû à l'une des deux raisons suivantes :
- Votre appareil a une adresse différente. En règle générale, si la réinitialisation réussit, le routeur ramènera l'adresse IP à sa valeur par défaut. Vous pouvez essayer de répéter la procédure de réinitialisation.
- Les paramètres réseau de votre ordinateur ne correspondent pas aux paramètres du routeur. Ici, vous devrez reconfigurer les valeurs d'adresse IP de votre connexion en réseau local. Cela se fait différemment pour chaque système d'exploitation.
L'interface Web est généralement protégée par un identifiant et un mot de passe - vous devrez les saisir. Par défaut, ces deux valeurs sont admin. Écrivez votre nom d'utilisateur et votre mot de passe dans les champs appropriés et cliquez sur le bouton de connexion. 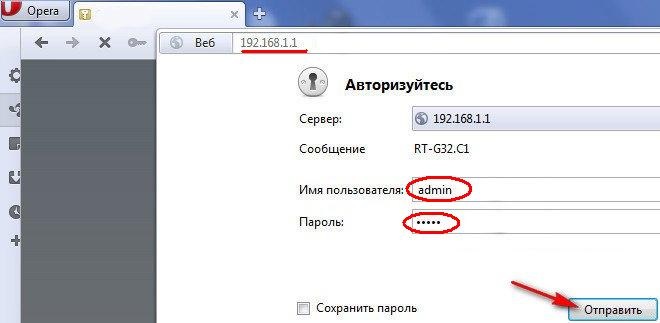
Si tout se passe bien, vous serez redirigé vers l'interface Web de l'Asus RT-G32. Ici, le routeur vous demandera d'effectuer des réglages dans mode automatique, mais il vaut mieux le faire soi-même. Pour ce faire, cliquez sur le bouton « Page d'accueil » en bas de la page. 
Configuration Internet
Pour se connecter au réseau mondial, le routeur Asus RT-G32 peut utiliser plusieurs types (technologies) de connexion. Vous ne pouvez savoir lequel est nécessaire dans votre cas qu'auprès de votre fournisseur. Les informations doivent également être précisées dans le contrat avec votre fournisseur Internet.
Après avoir déterminé le type de connexion, accédez à l'interface Web WAN. Ici, dans la liste déroulante « Type de connexion WAN », vous devrez sélectionner l'une des technologies de communication et la configurer. Regardons chacun.
IP dynamique
Cette technologie de communication ne nécessite aucune configuration. Laissez simplement tous les paramètres tels quels et cliquez sur « Accepter ». Cependant, disons à l'avance que ce type de connexion n'est utilisé par presque aucun fournisseur d'accès Internet. ![]()
I.P statique
Ce type de communication nécessite une contribution adresses réseau, qui sont délivrés par le fournisseur d'accès Internet à chaque client individuellement. Comme vous pouvez le voir, vous devez ici saisir des valeurs dans les 5 champs ci-dessous (voir l'image ci-dessous). Pour ce faire, saisissez dans chaque champ l'adresse qui correspond à l'adresse émise par votre fournisseur, puis cliquez sur « Accepter ». 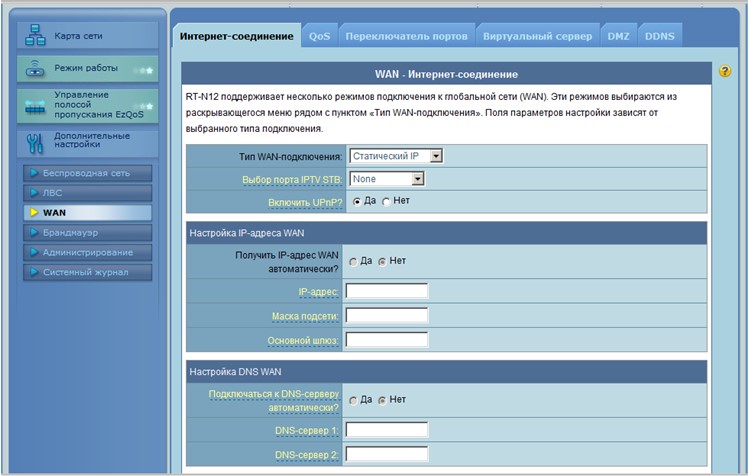
PPPoE
Cette technologie implique l'utilisation de données d'authentification (login, mot de passe), également délivrées par les fournisseurs Internet. En outre, certains prestataires proposent également aux clients adresses statiques IP. Si vous disposez de toutes les données, remplissez les champs en fonction de celles-ci :
- Pour commencer, saisissez vos informations d'authentification dans les champs appropriés de la section « Paramètres du compte ».
- Si dans votre cas votre fournisseur utilise des adresses statiques, déplacez le commutateur de la section « Paramètres d'adresse IP » sur Oui et remplissez les champs en fonction des données que vous avez fournies.
- Entrez – 1472 comme valeur MTU.
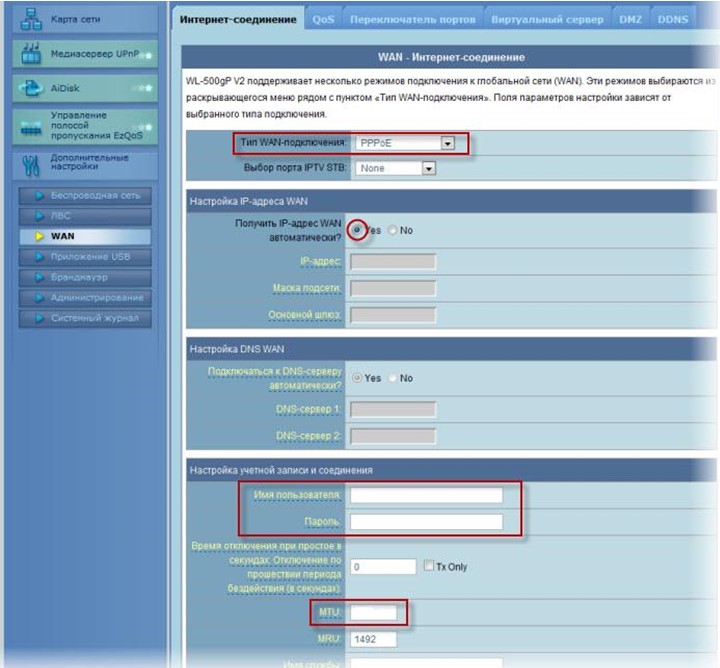 Cliquez sur "Accepter".
Cliquez sur "Accepter".
PPTP
Les étapes de configuration du type de connexion PPTP sont exactement les mêmes que dans le cas précédent, à une seule exception près. Ici, vous devrez en outre saisir l'adresse VPN dans le champ « Heart-Beat Server ». Cette adresse doit également être fourni par votre fournisseur d’accès Internet sous la forme d’une adresse IP classique (ou, dans certains cas, d’un nom de domaine). Remplissez le tout conformément à l'image ci-dessous (en indiquant vos valeurs, bien sûr) et cliquez sur « Accepter ». 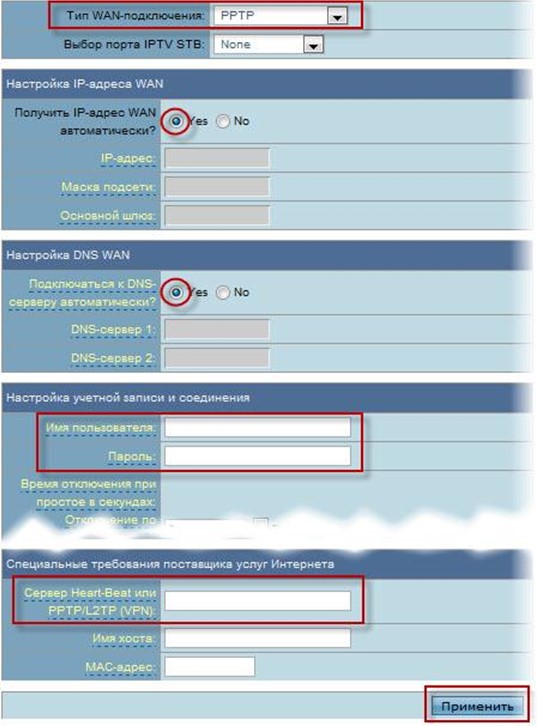
Wifi
Immédiatement après avoir configuré les paramètres pour quitter réseau mondial, il ne reste plus qu'à configurer le Wi-Fi. Accédez à l’interface Web du modem dans l’onglet « Réseau sans fil ». Ici, vous devez définir des valeurs pour les champs suivants :
- Le SSID est essentiellement le nom du réseau qui s'affiche sur votre téléphone ou votre ordinateur lors de la recherche d'un réseau Wi-Fi disponible à proximité. Entrez ici, par exemple, « Moy_vayfay » ou quelque chose de similaire.
- Juste en dessous se trouve un champ « Masquer le SSID ». Si vous cochez la case "Oui", le nom de votre réseau n'apparaîtra pas lors de la recherche de réseaux - dans ce cas, vous devrez le saisir manuellement dans les paramètres de votre appareil de communication. Il est préférable de laisser une coche sur l'option « Non ».
- Dans les listes marquées « 2 » dans la figure ci-dessous, sélectionnez les valeurs appropriées.
- Le champ inférieur est destiné à définir un mot de passe qui protégera votre réseau Wi-Fi. Ici, vous devez saisir une valeur d'au moins 8 caractères et, de préférence, contenant à la fois des lettres et des chiffres.
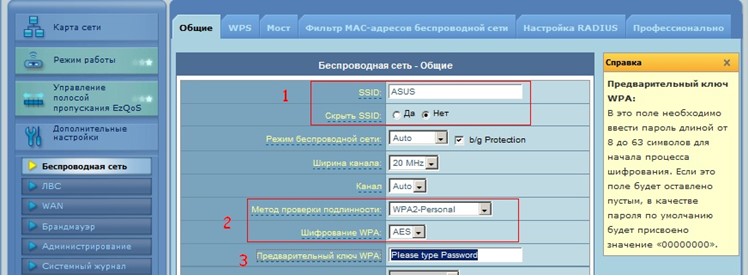 Après avoir terminé toutes les procédures, vous devrez redémarrer le routeur, ce qui peut être fait en cliquant sur le bouton correspondant.
Après avoir terminé toutes les procédures, vous devrez redémarrer le routeur, ce qui peut être fait en cliquant sur le bouton correspondant.
En contact avec
Salutations à tous les lecteurs du blog. Dans l'une des questions de l'article, on m'a demandé de décrire la configuration du RT G32.
La configuration du routeur Asus RT G32 n'est pratiquement pas différente des autres routeurs. D’ailleurs, elle est identique à la configuration du routeur asus RT N10.
2 Configuration du routeur Asus RT N10
La configuration du routeur est très simple et accessible à tous. Accédez à l'adresse via n'importe quel navigateur : 192.168.1.1 et nous voyons la fenêtre d'autorisation devant nous. Où vous devrez entrer login et mot de passe. Habituellement ceci administrateur.

Si l'adresse ou la connexion avec mot de passe ne fonctionne pas, regardez dans les instructions ou sur le routeur lui-même, ces données devraient être disponibles.

Après la connexion, le menu de configuration du routeur s'ouvrira devant nous. Passons aux paramètres WAN. Remplir Champs d'adresse IP conformément aux paramètres copiés depuis l'ordinateur ou à ceux qui vous ont été fournis par votre fournisseur.
Si votre fournisseur vous attribue automatiquement des adresses, modifiez Type de connexion WAN sur automatique et y mettre un terme dans l'élément pour recevoir automatiquement une adresse IP - OUI.
![]()

Et nous avons configuré le Wi-Fi.

Passons rapidement en revue les paramètres de base.
-SSID est le nom du réseau qui sera affiché une fois connecté. Vous pouvez saisir n'importe quoi, mais uniquement en lettres latines.
- Canal— Limitation du nombre d'ordinateurs connectés simultanément connexion Wifi. Vous pouvez en définir 6 ou 4 pour que le réseau ne soit pas surchargé grande quantité Connexions.
- Authentification, c'est une protection contre les connexions indésirables (freeloaders). Pour empêcher des voisins naïfs d'accéder gratuitement à Internet via Wi-Fi via votre routeur, définissez WPA2-Personne l.
- Clé de cryptage sera toujours demandé lors de la connexion via votre réseau Wi-Fi. Mettre mot de passe complexe, de sorte qu'il n'est pas facile à ramasser.
Après avoir entré tous les paramètres, cliquez sur - Appliquer. Alors redémarrer le routeur et essayez de vous connecter au réseau Wi-Fi via le routeur de l'ordinateur portable.
Après avoir entré le mot de passe, l'accès Internet devrait apparaître. Si cela ne se produit pas, vérifiez tous les paramètres saisis. Avez-vous demandé correctement ? DNS et adresse IP UN. Si tout est correct, contactez le support de votre fournisseur, il vous aidera à trouver la cause et à l'éliminer. C'est tout, bonne journée :)
Dans cet article, nous examinerons des informations détaillées sur la configuration Routeur Asus RT-N12. Mais pour que vous ne vous trompiez pas en choisissant un routeur, alors Ici vous pouvez trouver des spécifications détaillées, des photographies, des commentaires, ainsi que divers avis.
Dans les instructions ci-dessous, nous pourrons faire face rapidement à tout le travail qui nous attend. Vous pouvez découvrir comment le connecter correctement dans un premier temps, accéder à ses paramètres, sélectionner la bonne configuration Internet, renommer Routeur Wi-Fi, attribuez votre propre mot de passe. De plus, juste en dessous, il y aura un lien, si vous le parcourez, vous pourrez accéder au site de mise à jour du firmware. DANS travail général Cela prendra un peu de temps, dans quelques minutes seulement, vous disposerez de votre propre centre de distribution Internet, qui sera prêt à l'emploi.
![]()
Les caractéristiques et les avis de ce routeur ont été présentés ci-dessus, mais il convient de souligner que ce routeur est très élégant et même très attrayant. Ce qu'il faut dire de l'opération, c'est qu'elle fonctionne sans aucun problème et vous donnera toujours accès à Internet. Un tel centre de distribution Internet est idéal pour Utilisation à la maison, puisqu'il vous donnera la possibilité de connecter tous vos appareils de votre maison au réseau Internet. Cependant, il arrive que les appareils ne se connectent pas, vous pouvez alors connecter 4 appareils via câble à la fois.

Nous allons configurer l'Asus RT-N12 selon le schéma suivant :
- Allumer l’appareil et sélectionner « Configurations »
- Sélection de la configuration correcte du centre de distribution Internet via la fenêtre de configuration automatique.
- En cas d'échec avec le point précédent, nous considérerons les paramètres manuellement
- Gestion des paramètres de base du routeur - nom et mot de passe

Avant de commencer la configuration, nous devons configurer le routeur, mais pour cela, nous avons besoin d'informations sur les types de connexion de votre fournisseur. Tout cela, il doit vous indiquer quel fournisseur votre fournisseur utilise. Il transmet également vos données via Adresse Mac. Si votre FAI répertorie les types PPPoE, L2TP ou PPTP, vous aurez besoin d'informations encore plus détaillées. Par exemple : nom d'utilisateur, adresse IP, mot de passe, etc.
Alimentation et élément de configuration dans Asus RT-N12+
Tout d’abord, alimentez le centre de distribution Internet. À connexion correcte Le voyant doit s'allumer pour indiquer qu'il y a du courant. Si rien ne s'allume ou ne clignote, vérifiez sur quel mot le bouton du routeur est activé - activé ou désactivé. Ensuite, vous devez connecter un câble de votre fournisseur ou de votre modem au connecteur WAN. Ensuite, vous devez connecter un câble pour connecter votre ordinateur via le connecteur LAN. Cependant, il y a des utilisateurs qui ne disposent pas d'un seul appareil doté d'un connecteur LAN, et si vous faites partie de ces personnes, vous pouvez le configurer via Wi-Fi, mais ce n'est pas conseillé. Après la configuration via câble LAN, vous n’en aurez pas besoin et vous pourrez le retirer si vous n’en avez pas besoin.
Dans la deuxième option, dans laquelle vous ne pouvez pas vous connecter via un fil LAN, vous devrez connecter votre appareil sans fil Réseaux Wi-Fi. Pour ce faire, allumez simplement le routeur, puis connectez-vous à votre appareil réseau sans fil. Elle sera sous appelé Asus et elle n'aura le mot de passe de personne.
Si vous essayez désespérément et que rien ne fonctionne, alors regardez article sur la connexion d'un ordinateur portable au Wi-Fi .
Il arrive parfois que quelqu'un avant vous ait déjà choisi la configuration de votre routeur. Ensuite, votre routeur aura un autre nom et une sorte de mot de passe. Dans de tels cas, il est recommandé de réinitialiser immédiatement tous les paramètres après avoir connecté le routeur. Pour ce faire, maintenez simplement le bouton situé à l'arrière du routeur pendant 10 secondes. L'image de ce bouton a été montrée sur la photo ci-dessus. Après 10 secondes, toutes les lumières cesseront de s'allumer, le routeur redémarrera et tout se rallumera.
Accédez au panneau de configuration de l'Asus RT-N12
Après avoir connecté avec succès votre appareil au réseau appelé Asus ou Internet filaire réseau, vous devrez ouvrir l'un de vos navigateurs et saisir cette adresse 192.168.1.1. Après avoir chargé l'adresse, vous devriez voir vos configurations, mais il arrive parfois que cela ne se produise pas. Tout ce que vous avez à faire est de voir celui-ci. La photo ci-dessous montre la fenêtre de configuration. Dans la première étape, vous devrez cliquer sur le " Accepter»
Étape par étape, vous avez le choix d'un mot de passe afin de protéger toutes vos données et configurations dans le routeur Asus. Cet élément est obligatoire. Saisissez le mot de passe 2 fois, mémorisez-le et pour plus de sécurité, notez-le. Comme suggéré, appuyez sur le bouton « Plus loin».
Une fois accepté, votre routeur s’éteindra puis se rallumera. Après quoi, il se trouve dans la liste de tous réseaux disponibles avec son nouveau nom. Vous devez maintenant vous connecter à votre routeur nommé et au routeur corrompu.
Après la connexion, revenez au site de paramètres précédent. Vous devriez maintenant voir une fenêtre avec des informations détailléesà propos de votre routeur. Cliquez maintenant sur " Plus loin»
Une fenêtre devrait apparaître vous demandant de saisir votre nom d'utilisateur et votre mot de passe. Vous avez spécifié tout cela au tout début de l'installation.
C'est tout. Ce type de configuration convient aux personnes dont le type de connexion est " IP automatique" Si tel est le cas, le routeur a tout configuré lui-même. Vous pouvez désormais utiliser Internet.
Si votre fournisseur utilise un type de connexion différent (comme décrit ci-dessus), votre configuration sera légèrement différente de celle décrite ci-dessus.
Configuration d'autres types de connexion
Certains fournisseurs n'utilisent pas la technologie de connexion IP automatique et utilisent PPPoE, PPTP, L2TP ou IP statique. Ensuite, vous devez, après avoir mis à jour les données de connexion, indiquer votre option de connexion. (Vous pouvez vous renseigner auprès de votre fournisseur).
Ensuite, une fenêtre apparaîtra demandant un utilisateur et un mot de passe. Ces informations peuvent être obtenues à partir du contrat conclu sur la connexion Internet, ainsi qu'auprès du fournisseur. Il vous suffit de l'appeler et de connaître cette information.
Mais c'est le cas si l'un des types est sélectionné et ne nécessite que ces données. Il existe des types qui nécessitent une adresse IP, un nom de service, etc.
Vous devez vous rappeler que vous êtes le commandant de tous les paramètres ! En fonction de vos besoins, vous pouvez choisir vos propres paramètres BLÊME. Pour ce faire, allez simplement dans la fenêtre des paramètres initiaux et sélectionnez Connexion Internet.
Sur la page de chargement, vous pouvez sélectionner à tout moment la configuration des paramètres dont vous avez besoin. Si vous avez suivi tous les points et n’avez rien manqué, alors tout devrait fonctionner pour vous. Si tel est le cas, vous pouvez désormais utiliser votre connexion sans fil. Vous trouverez ci-dessous des informations sur la manière de modifier les configurations fréquemment modifiées du routeur.
Comment changer le nom du réseau et configurer le Wi-Fi vous-même
Si vous, en tant qu'ami, souhaitez modifier le nom de votre réseau, ainsi que le mot de passe qui lui est fourni, vous pouvez le faire directement sur la page des paramètres de chargement via la fenêtre de configuration. Entrez simplement de nouvelles variables et cliquez sur le bouton « Appliquer ».
Pour sélectionner et également modifier, plus grande quantité configurations, vous devez cliquer sur " Réseau sans fil»
Lorsque vous avez modifié le nom du réseau et le mot de passe, reconnectez votre appareil. Si vos tentatives sont vaines, il vous suffira de supprimer le réseau de la liste « Connus » puis de vous y reconnecter.
Sécurité de tous les paramètres du routeur
En cas de piratage ou si vous souhaitez modifier le mot de passe et le nom d'utilisateur dans la sécurité du routeur, rendez-vous dans la rubrique « Administrateur", Plus loin " Système" Après quoi, vous pouvez modifier toutes les données dont vous avez besoin et Appliquer leur.
Après le changement, vous utiliserez les données que vous avez fournies pour vous connecter au système.

Après avoir lu cet article, vous rencontrez toujours des problèmes ou souhaitez faire autre chose avec votre routeur ? Ensuite, vous pouvez lire l'article suivant sur la mise à jour du firmware. Tout y est décrit de la même manière Instructions détaillées .
