Lorsque le système d'exploitation est en cours d'exécution, les cas d'endommagement du secteur de démarrage ne sont pas exclus, ce qui entraîne le plus souvent un dysfonctionnement de Windows. Afin de ne pas réinstaller le système et finir par perdre des informations précieuses, les développeurs ont ajouté plusieurs fonctions utiles du système d'exploitation.
Tout d'abord, vous pouvez créer une image de Windows 7 à l'aide des outils du système lui-même. Pour ce faire, vous devez ouvrir Barre d'outils et allez dans la rubrique " Sauvegarde et récupération».
Utilisation des éléments de connexion
Dans le panneau Général. Si une application continue d'ouvrir ses documents et ses fenêtres alors que cette fonctionnalité est désactivée, vérifiez les paramètres de l'application pour une option similaire. Certaines applications ont leurs propres paramètres pour restaurer Windows. Si vous souhaitez que l'application s'ouvre à chaque fois que vous vous connectez compte utilisateur, vous pouvez l'ajouter au panneau Éléments de connexion dans " Les paramètres du système" Les éléments de connexion sont toujours ouverts, quels que soient les paramètres définis pour la fonction de reprise.
Cette section est destinée à créer une archive complète du système d'exploitation ou un disque de récupération du système qui vous permet de corriger les erreurs du secteur de démarrage Windows.
L'utilisateur peut utiliser plusieurs options de sauvegarde, la première est Création d'une image système:

La plupart des utilisateurs qui ne ressentent pas le besoin de sauvegarder n'ont pas encore rencontré de panne informatique. Sinon, ils ne voudront pas revivre l’expérience et ils y prêtent déjà attention. Parfois, nous ne savons même pas quels sont les prix des données qui nous sont proposés, contrairement aux entreprises qui proposent une récupération de données professionnelle. Ils facturent plus de dix mille couronnes pour leur travail. De ce point de vue, l'investissement dans disque externe ou stockage réseau je n'ai pas l'air si grand.
Création automatique d'une sauvegarde du système
Si vous n'avez pas encore installé cet outil, le menu sera presque vide. Pour la configuration initiale Cliquez sur "Installer la sauvegarde". Les étapes suivantes vous fourniront un guide simple. Tout d'abord, vous devez choisir un emplacement de sauvegarde. Le système d'exploitation lui-même recherche les disques durs et stockage externe. Cependant, le système ne connaît que les appareils directement connectés à l'ordinateur. Si vous envisagez de sauvegarder sur une boutique en ligne, cliquez sur Enregistrer en ligne.
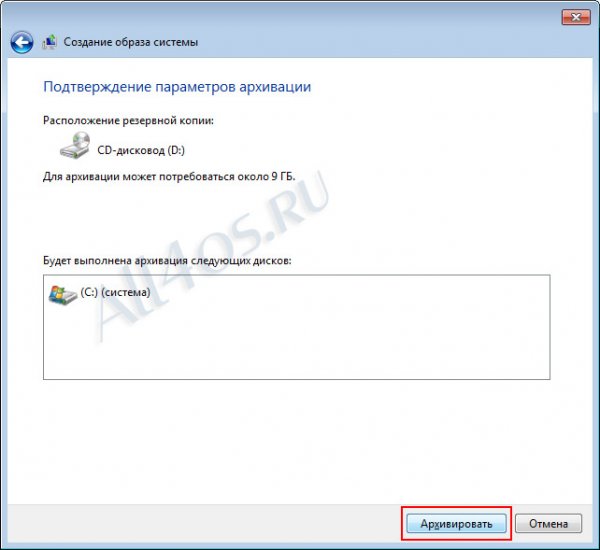

Selon le volume de Windows, vous aurez peut-être besoin de plusieurs disques, dans cet exemple J'ai utilisé 4,7 Go DWD-RW. En plus des disques, vous pouvez sélectionner d'autres supports de stockage.
Vous pouvez également créer un disque de récupération spécial du système d'exploitation, c'est très simple à faire, suivez simplement le lien " Créer un disque de réparation système» et suivez les autres instructions.
Pour rendre le processus de sauvegarde aussi simple que possible, à l'étape suivante, vous pouvez décider si vous quitterez le système sur lequel le système créera des sauvegardes et lequel il ne le fera pas. Sinon, vous risquez d'exclure des bibliothèques individuelles ou même des disques durs entiers de la sauvegarde. En plus des fichiers et des dossiers, une image est créée lors du processus de sauvegarde. Si vous disposez d'un instantané, vous n'aurez aucun problème à restaurer le système à son état d'origine avec peu ou pas de travail.


À l'avenir, si le système cesse de démarrer, vous devrez insérer un disque, spécifier le disque comme premier périphérique de démarrage, puis redémarrez l'ordinateur et suivez les autres invites. Même si vous ne disposez que de ce disque, il pourra récupérer Secteur de démarrage et redonnez vie à Windows.
Utilisant également Outils Windows, vous pouvez créer une archive complète du système d'exploitation en spécifiant les paramètres nécessaires, par exemple, quels dossiers et fichiers vous souhaitez archiver et sur quel support enregistrer. Toutes ces données doivent être précisées dans la rubrique au lien « Configurer la sauvegarde" Ensuite, vous devrez cliquer sur le bouton « Archiver » et attendre la réussite de cette opération. En cliquant sur le lien « Restaurer paramètres du système ou ordinateur », vous pouvez toujours rétablir l’état de fonctionnement du système d’exploitation avec tous les paramètres précédemment enregistrés.
Le système sait désormais quoi faire. Cependant, il est clair qu’une seule sauvegarde ne suffit pas ; au contraire, elle doit être mise à jour régulièrement, minimisant ainsi la quantité de données pouvant être perdues en cas de panne. L'horaire principal est conçu pour une fréquence hebdomadaire - les avances ont lieu tous les dimanches à 19 heures.
Vous pouvez modifier le planning à la dernière étape de l'assistant en cliquant sur le bouton Modifier le planning ou à tout moment ultérieurement dans le panneau de configuration. Parfois, la sauvegarde peut ne pas fonctionner car l'ordinateur sera fermé à ce moment-là. Dans ce cas, il est recommandé de sauvegarder manuellement la copie de sauvegarde. Dans le menu "Panneau de configuration", revenez à " Sauvegarde et restaurer", faites un clic droit sur le bouton "Sauvegarder" et cliquez dessus.
Il existe une autre option pour créer une copie de sauvegarde : à l'aide du programme.
C'est l'un des plus programmes célèbres pour la sauvegarde. Simple Interface en russe, section de référence et un grand nombre de les articles dédiés à ce programme permettent à tout utilisateur de travailler avec lui.
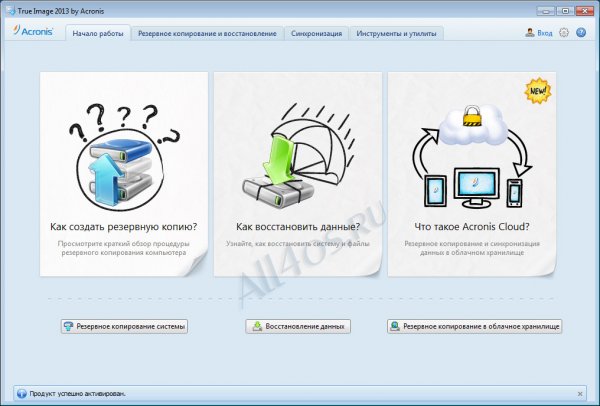
Il y a suffisamment de sauvegarde pour une utilisation normale, mais si vous êtes vraiment inquiet pour vos données, ce n'est pas suffisant. La solution est de sauvegarder plusieurs disque dur. Autrement dit, lorsque les copies de sauvegarde sont stockées alternativement sur plusieurs disques durs et sont mieux protégés en cas de panne du disque de sauvegarde. Ou vous pouvez connecter un lecteur à votre ordinateur et déconnecter l'autre disque portable De votre ordinateur. De cette façon, vous serez absolument sûr de ne pas perdre vos données, même si vous les gravez ou si votre ordinateur et votre lecteur de sauvegarde sont volés.


Les noms des éléments de menu dans la fenêtre principale du programme vous indiqueront quelle section vous devez sélectionner pour effectuer les opérations de base. Dans l'application, il est tout aussi simple de créer des copies de n'importe quelle donnée, et peu importe de quoi il s'agit, plusieurs dossiers avec fichiers texte ou créer une image de l'intégralité du disque, y compris, bien sûr, le secteur de démarrage.
Connectez le deuxième lecteur de sauvegarde à votre ordinateur et ouvrez Préférences Système → Time Machine. Cliquez sur le bouton "Sélectionner un lecteur" et dans la fenêtre déroulante, vous verrez les lecteurs de votre ordinateur divisés en deux catégories. Chapitre " Disques de sauvegarde" contient les lecteurs en cours de sauvegarde et dans la section "Autre" lecteurs disponibles" affiche tous les autres lecteurs pouvant être utilisés pour la sauvegarde, y compris les lecteurs réseau.
Maintenant, sélectionnez simplement l’un des lecteurs disponibles et cliquez sur le bouton Appliquer le lecteur. Dans la boîte de dialogue suivante, vous pouvez choisir si vous souhaitez utiliser ce lecteur comme sauvegarde distincte ou l'ajouter comme suivant. Cliquez simplement sur le bouton « Appliquer les deux » et vous aurez terminé. Désormais, vous sauvegardez non pas un, mais deux disques.
Tout ce qui vous est demandé et vous permettra de restaurer le système d'exploitation en quelques minutes est de lancer Acronis, de créer et d'enregistrer une image de votre système d'exploitation.


De plus, vous pouvez même l'enregistrer sur votre disque dur, l'essentiel est que cette image ne se trouve pas dans la partition dans laquelle Windows a été installé. Ensuite, vous devez créer disque de démarrage, qui aidera à restaurer le système d'exploitation après une panne en quelques minutes littéralement avec tous les paramètres et programmes. Créer un tel disque est très simple, il vous suffit de lancer l'« Assistant de création » dans la section « Outils et utilitaires » support de démarrage» et effectuez quelques étapes simples.
Les options qui s’offrent à vous sont importantes. Ou sur deux différents lecteurs réseauà différents endroits. Ou dans toute autre configuration qui vous vient à l’esprit. Souvent, de la part des amis et des membres des forums en ligne, il est temps de poser des questions sur la façon de réécrire le système d'exploitation, comment mettre à jour le système d'exploitation, etc. De plus, la première fois que vous installez vous-même un système d'exploitation, beaucoup peuvent avoir de nombreuses ambiguïtés : si quelque chose ne va pas, l'ordinateur ne démarre pas aussi bien qu'il le souhaiterait ou le système d'exploitation doit être réinstallé.

Pour que les archives créées ne prennent pas trop de place, elles peuvent être réduites, par exemple, en supprimant les fichiers temporaires, ainsi que tous les dossiers et fichiers qui ne sont pas ceux du système.
Tous vos fichiers sauvegardés depuis utiliser Acronis True Image Home, vous pouvez stocker non seulement sur votre disque dur ou média amovible, mais aussi sur serveur distant, mais bien sûr, cette option ne convient que si vous disposez d’une connexion Internet stable et haut débit.
Au cours des 3 prochains jours à partir de aujourd'hui De plus en plus de parties de cette série d'articles apparaîtront sur le blog. Bon, aujourd'hui, nous commençons les préparatifs. Vous pouvez connaître la vitesse et la capacité du processeur de votre ordinateur mémoire vive en appuyant sur les boutons de votre clavier ou en cliquant avec le bouton droit sur l'icône Poste de travail et en sélectionnant Propriétés dans menu contextuel. Une fois que vous avez effectué l'une des opérations suivantes, la fenêtre suivante s'ouvrira indiquant la quantité de mémoire et la vitesse du processeur.
Lorsque vous téléchargez et exécutez ce programme, vous verrez une fenêtre comme celle-ci. Puisque nous envisageons d'installer le système proprement, nous ne pouvons pas faire attention au minimum capacité matérielle disque. Sur le côté droit de la fenêtre qui s'ouvre, sélectionnez "Gestion des disques". En bas, vous devriez voir tous vos disques durs et CD sur votre ordinateur.
En plus des fonctions de sauvegarde, Acronis vrai Image Home vous permet d'exécuter tous les programmes, même ceux potentiellement dangereux, dans un environnement spécialement protégé. environnement virtuel. Ceux. Grâce aux outils du programme, un espace spécial est alloué sur le disque dur où vous pouvez expérimenter n'importe quel logiciel sans craindre d'endommager le système d'exploitation installé. Pour que cette fonctionnalité soit disponible, vous devez activer le mode Tg&Decide. Les développeurs proposent également une autre solution qui protège la sécurité de vos fichiers : toutes les archives créées par le programme sont stockées dans une zone de sécurité spéciale, à laquelle il n'y a pas d'accès Accès Windows Ainsi, les fichiers sont protégés de manière fiable, même si le système est endommagé.
Tous les utilisateurs du système d'exploitation Windows 7 n'en sont pas conscients fonction utile, comme créer une sauvegarde. Qu'est-ce qu'elle est? Comment effectuer une sauvegarde Copie Windows 7? Ceci et bien plus encore seront discutés dans cet article.
Pourquoi avez-vous besoin d'une sauvegarde ?
La sauvegarde fait référence à une fonction spéciale du système d'exploitation, avec laquelle vous pouvez créer une copie de sauvegarde des informations disponibles sur l'ordinateur et sur le système d'exploitation dans son ensemble. Cette fonction présente de nombreux avantages, car elle vous permet de créer une image du système d'exploitation, à l'aide de laquelle vous pourrez le restaurer ultérieurement. système endommagé.
Cela peut être une véritable bouée de sauvetage si aucun point de restauration n’a été créé sur l’ordinateur de l’utilisateur vers lequel on pourrait revenir. À propos, cela ne ferait pas de mal non plus de penser à créer un point de restauration. Ceci est fait au cas où le système d'exploitation serait endommagé. Mais les cas sont différents, et parfois même le bon vieux rollback n'a pas l'effet escompté. Ainsi, par exemple, le système peut refuser de démarrer et le disque avec Windows 7 est simplement dans bon moment ne sera pas à portée de main.
Pourquoi pas un retour en arrière ?
Une restauration ramène simplement le système quelques étapes en arrière à un état précédemment enregistré. La sauvegarde permet de sauvegarder l'intégralité de l'image du système d'exploitation Windows 7 ainsi que les paramètres utilisateur. Les avantages de cette action sont énormes. Ainsi, par exemple, lorsque vous réinstallez le système d'exploitation, vous pourrez restaurer toutes les informations utilisateur supprimées lors du processus de réinstallation du système d'exploitation. En cas de panne du système d'exploitation, vous pouvez toujours le restaurer à la normale à l'aide d'une copie de sauvegarde. Tous les programmes, pilotes et informations personnelles seront également restaurés.
Comment effectuer une sauvegarde sous Windows 7 ?
Divers utilitaires peuvent être utilisés pour créer une sauvegarde. Cependant, dans la salle d'opération elle-même Système Windows 7 dispose également d'une fonctionnalité permettant d'effectuer cette opération. Avant de créer une sauvegarde, vous devez effectuer l'algorithme d'actions suivant. Accédez au menu Démarrer et recherchez le dossier Maintenance dans Tous les programmes. Dans celui-ci, vous devez rechercher et cliquer sur l'élément « Sauvegarde et restauration ». Il existe également plusieurs moyens alternatifs effectuer cette procédure.
Vous pouvez ouvrir le menu Démarrer et écrire l'expression « sauvegarde et récupération » dans la barre de recherche. Lorsque cet élément apparaît, cliquez simplement dessus. Vous pouvez accéder au « Panneau de configuration » et utiliser l'élément « Sauvegarde et restauration » à partir d'ici. La méthode d'ouverture de cet élément n'est pas si importante. L'essentiel est que la fenêtre avec le service soit ouverte. Ici, vous pouvez utiliser trois fonctions : créer une image du système d'exploitation, configurer une sauvegarde et créer un disque pour revenir à un état normal du système d'exploitation.
Tout d’abord, voyons comment sauvegarder votre système d’exploitation. Nous traiterons des deux autres fonctions plus tard.
Sauvegarde
Pour créer une copie de sauvegarde, vous devez cliquer sur le lien hypertexte « Configurer la sauvegarde » dans la fenêtre « Sauvegarde et restauration ». Une fenêtre avec les paramètres d'archivage apparaîtra. Sur à ce stade il faudra attendre. Mais votre patience sera récompensée une fois que la fenêtre Paramètres d'archive apparaîtra. Ici, il vous sera demandé de sélectionner un emplacement pour enregistrer la copie. Vous pouvez utiliser le lecteur D pour créer une copie de sauvegarde. Si les informations stockées sur le disque dur ont été endommagées ou supprimées, la copie de sauvegarde ne sera d'aucune utilité.
Pour cette raison, il est préférable de stocker la copie de sauvegarde sur médias externes. Une fois connecté externe dur disque, le système vous demandera automatiquement de créer une sauvegarde du système dessus. Une fois le choix de l'emplacement de stockage de la copie effectué, vous devez cliquer sur le bouton « Suivant ». Dans la fenêtre suivante, l'utilisateur devra sélectionner les fichiers pour archiver le système d'exploitation Windows. Vous pouvez également choisir vous-même les données à archiver, par exemple spécifier des lecteurs, dossiers ou fichiers individuels. En utilisant cette fonction, vous pouvez sauvegarder Pilotes Windows 7.
Si vous ne faites pas confiance au système d'exploitation, vous pouvez distribuer manuellement les données. Dans la fenêtre qui apparaît, sélectionnez l'option « Inclure l'image système disque : (C) ». Cela est nécessaire pour pouvoir restaurer ultérieurement le système endommagé à l'aide d'une copie de sauvegarde. Ensuite, vous devez cliquer à nouveau sur « Suivant ». Avant de commencer à sauvegarder Windows 7, vérifiez que tous les paramètres sont corrects. Après cela, cliquez simplement sur « Enregistrer et exécuter ».
Création d'une image du système d'exploitation
Pour effectuer cette opération, vous devez sélectionner l'option « Créer une image ». Dans ce cas, une image sera créée comprenant les disques nécessaires à fonctionnement normal système opérateur. En conséquence, vous vous retrouverez dans une fenêtre de sélection d'un emplacement pour enregistrer l'image. A cet effet, il est également préférable de choisir amovible dur disque. La taille de l'image peut atteindre plusieurs centaines de Go. Ensuite, vous devez sélectionner les disques à partir desquels vous souhaitez créer une image. Dans la fenêtre suivante, vous devrez vérifier tous les lecteurs utilisés pour créer l'image. Ensuite, vous devez cliquer sur le bouton « Archiver ».
Création d'un disque de récupération
Cette opération est effectuée au même endroit où la sauvegarde est créée copie de Windows 7. Cependant, pour les utilisateurs disposant de Windows 7 sur disque, il n'est pas nécessaire d'effectuer cette action. Ils pourront ramener le système à la normale en utilisant le disque. Pour les utilisateurs qui ne disposent pas de disque avec le système d'exploitation, il est préférable d'effectuer cette procédure. De cette façon, si le système d'exploitation est endommagé, vous pouvez le restaurer. Pour terminer cette procédure, vous aurez besoin d'un CD ou d'un DVD vierge. Le volume de fichiers pour la récupération du système sera d'environ 150 Mo. Dans la fenêtre « Sauvegarde et restauration », vous devez sélectionner l'option « Créer un disque système ». Insérez maintenant le disque dans le lecteur et sélectionnez l'option « Créer un disque ». Attendez la fin de l'exécution ce processus. Ce disque peut être utilisé en cas de dommages graves au système d'exploitation.
