L'une des fonctionnalités de Windows 8.1 était le travail sérieusement amélioré avec les disques virtuels, dont la prise en charge a commencé avec la version précédente Système d'exploitation.
Fichiers VHD
À partir de Windows 7, les fichiers VHD (VirtualHardDisk) sont apparus pour la première fois. Contrairement au fichier déjà familier Image ISO, la structure VHD contient des données sur système de fichiers. Les images sont perçues par le système comme des partitions de disque indépendantes, vous permettant même de démarrer un autre système à partir d'elles.
Alerte lors du formatage virtuel disques durs en utilisant un système d'exploitation virtualisé. Si vous sélectionnez le format entier, pour le système, ce sera comme si les données avaient été copiées et donc tout l'espace sera occupé. Si vous sélectionnez une image, une fois la machine virtuelle créée, elle démarrera et le processus d'installation de l'image commencera.
Cela se termine par une brève configuration de la machine virtuelle. Si tout est correct, cliquez sur "Terminé". Le processus de création de la machine virtuelle elle-même, veuillez patienter. En faisant un clic droit sur machine virtuelle, apparaît menu contextuel, qui nous permet de nous connecter à l'écran de la machine virtuelle, de modifier la configuration, de créer un instantané, entre autres.
Création d'un disque virtuel
Sous Windows 8.1, la création d'un nouveau disque virtuel se fait à l'aide de utilitaire système. Ouvrez-le et sélectionnez l'élément approprié dans le menu « Action » :
Dans la fenêtre qui s'ouvre, saisissez le nom du fichier et sa taille. Profitons nouvelle opportunité système d'exploitation, en notant le format VHDX, qui prend en charge les disques virtuels jusqu'à 64 To.
Configurer une machine virtuelle
Faites un clic droit sur la machine virtuelle, cliquez sur Paramètres. Vous pouvez également accéder aux actions depuis la barre latérale droite lorsque vous sélectionnez une machine virtuelle en cliquant sur Paramètres. Nous avons Disque dur, qui appartient à la machine virtuelle, mais vous devez installer le système d'exploitation.
Création d'un disque virtuel
Cliquez sur le bouton Appliquer pour accepter les modifications. Sur le côté gauche, sélectionnez Adaptateur de réseau. Dans les paramètres avec côté droit choisi commutateur virtuel, spécifié lors de la création de la machine virtuelle. À partir de cette section, vous pouvez modifier selon vos besoins.
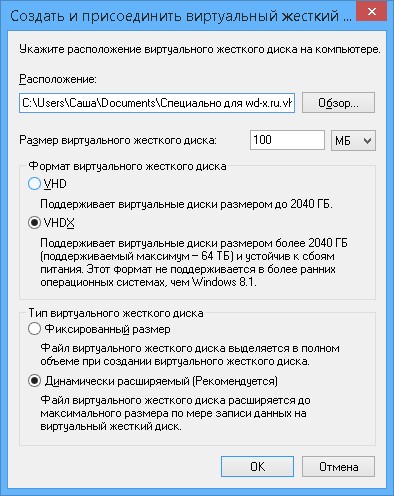
Le disque est apparu dans le système, mais devra être initialisé.
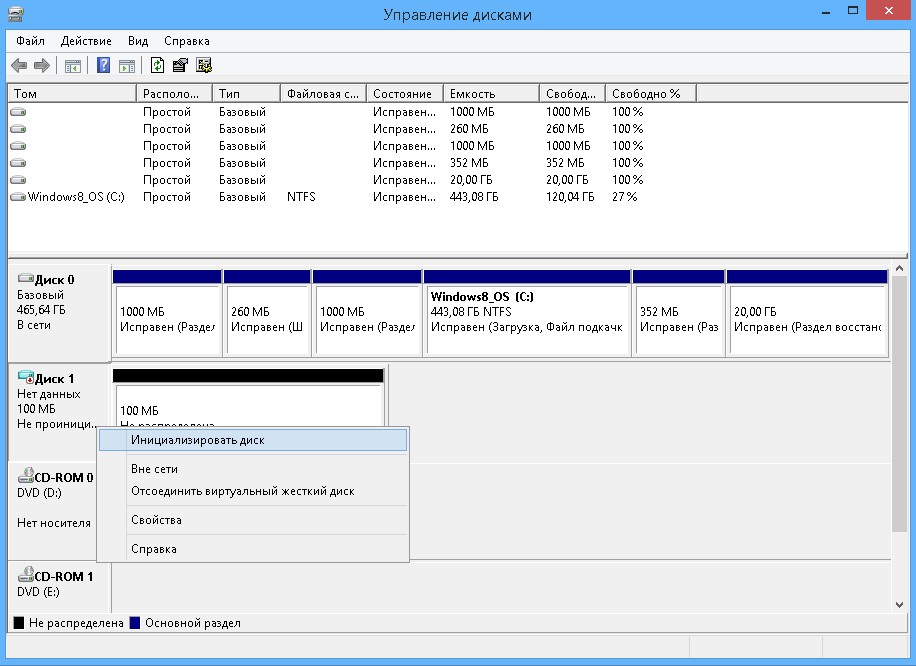
Le format VHDX que nous avons choisi n'étant pas compatible avec les systèmes d'exploitation précédents, nous n'hésitez pas à choisir le nouveau GPT.
Cliquez sur OK pour appliquer les modifications apportées à la machine virtuelle uniquement. La première fois que le système d'exploitation sera installé, nous souhaiterons voir et interagir avec ce qui se passe dans la machine virtuelle. Pour ce faire, nous devons nous « connecter » à la machine virtuelle. Faites un clic droit sur la machine virtuelle et cliquez sur Connecter.
Une nouvelle fenêtre commence en noir, qui représente l'écran de la machine virtuelle. Il est noir parce qu'il est éteint. La machine virtuelle commence par visualiser ce qu'elle fait ou attend dans la fenêtre de connexion. Vous devez maintenant suivre la procédure d'installation du système d'exploitation que vous souhaitez installer. Sur ce moment il n'y a aucune différence entre l'environnement physique ou virtuel.
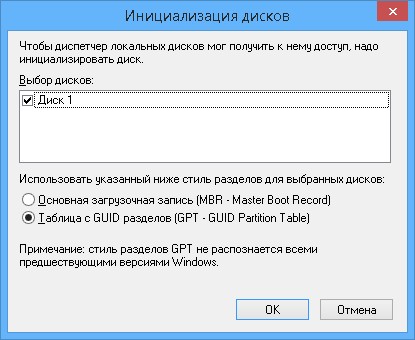
Après avoir initialisé le disque, nous l'observons dans le système. Maintenant vous devez créer dessus nouvelle rubrique et formatez-le.
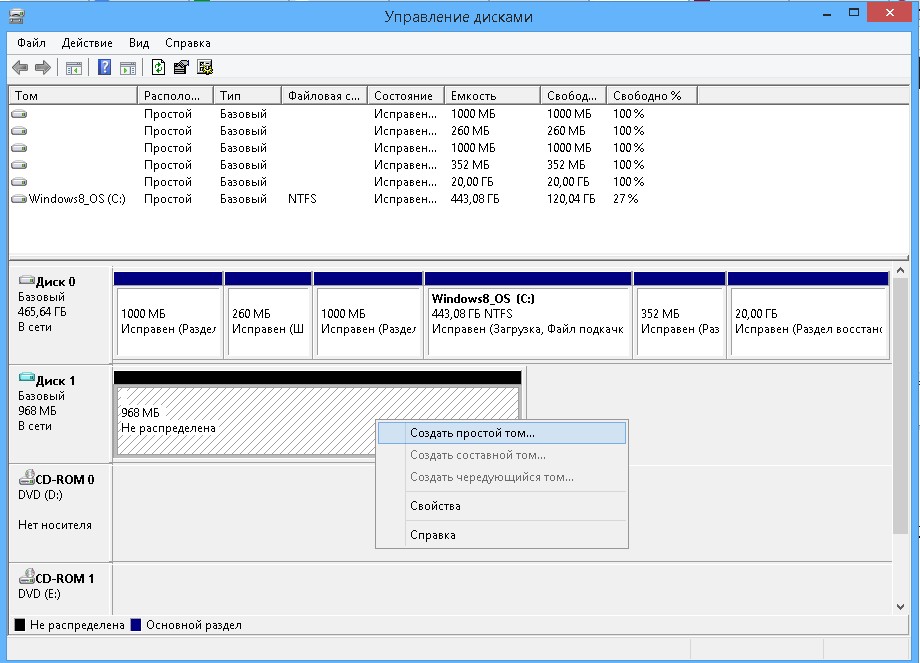
La séquence des actions nécessaires a été décrite en détail dans. Après avoir terminé le marquage, nous obtenons nouveau disque dans le système.
Félicitations, vous avez votre première machine virtuelle ! Vous pouvez le partager sur dans les réseaux sociaux. Vous pouvez également laisser votre avis, commentaire ou suggestion. Merci! Le nouveau style présente une approche prudente et cohérente de la présentation, en se concentrant sur le contenu, les nouvelles expériences d'application et une touche pour les tablettes et les plates-formes tactiles.
Comment créer un disque dur virtuel
Il existe deux possibilités de test. Mieux vaut utiliser Matériel et l'expérience.
- Cette version permettra le test que nous comptons faire.
- Il est important de prendre en compte ces paramètres lors de la configuration d'une machine virtuelle.
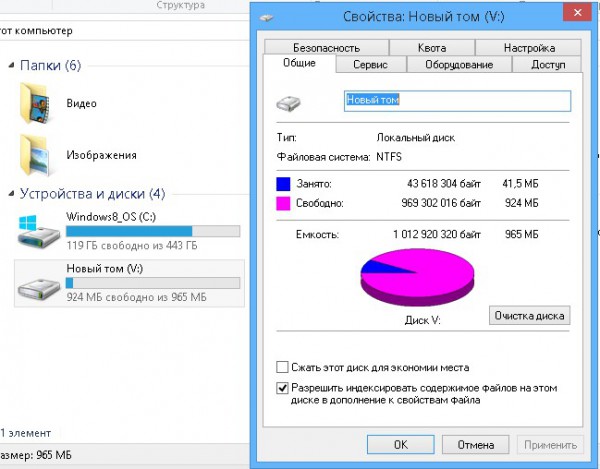
Monter un disque virtuel
Afin de connecter un disque qui est automatiquement démonté lorsqu'il est éteint et redémarré, dans « Gestion des disques », sélectionnez « Attacher ».
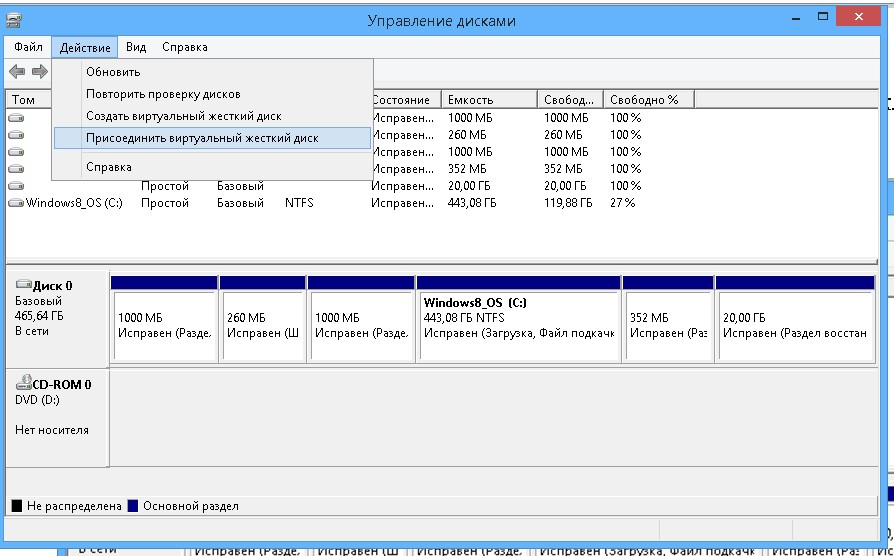
Démarrer à partir d'une machine virtuelle
Donc le fichier disque dur grandira avec taille maximum. Par défaut, il sera situé dans le dossier disques virtuels installer une fenêtre virtuelle dans la section « Mes documents ». Cliquez sur "Créer" pour terminer cette phase. Pour démarrer la machine virtuelle, cliquez simplement sur Démarrer dans le menu principal.
La première fenêtre importante est le choix disque de démarrage. Ensuite, nous devons cliquer sur "Démarrer" pour commencer le processus d'installation. Cette version n'a que langue anglaise installation, mais autorise les paramètres régionaux en portugais. Après avoir sélectionné vos paramètres, cliquez sur « Suivant » pour passer à l'écran suivant, puis sur « Installer maintenant » pour commencer l'installation. Cliquez simplement sur "Suivant" dans cette fenêtre. Veuillez patienter, ce qui peut prendre quelques minutes. Vous pouvez redémarrer la machine virtuelle tout au long du processus.
Nous sélectionnons le fichier VHDX souhaité et voyons comment un nouveau disque est apparu dans le système.
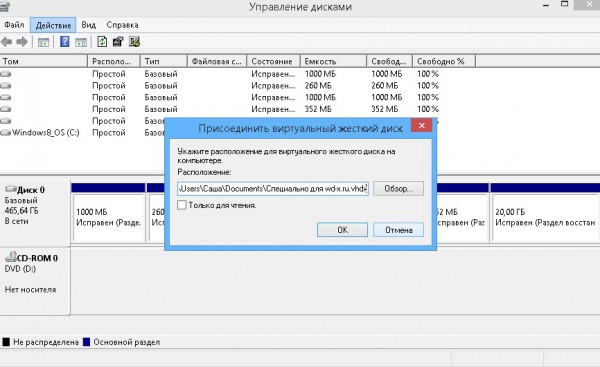
Démonter un disque virtuel
Pour désactiver un disque dur virtuel monté sur le système, accédez à nouveau à l'utilitaire de gestion des disques. Faites un clic droit sur l'icône du disque à gauche. Un menu apparaîtra dans lequel nous sélectionnons l'élément « Déconnecter ».
Comment supprimer un disque dur virtuel
Une fois terminé, cliquez sur Suivant. Acceptons la définition des "paramètres express" donnée dans ce tutoriel. Nous verrons comment configurer les paramètres plus tard dans cette série. Plus tard, vous recevrez e-mail dans ce compte, confirmant l'autorisation de votre ordinateur. Si vous n'avez pas compte, vous pouvez utiliser les options en bas de l'écran pour en créer un nouveau. Entrez votre pays et votre numéro de contact et cliquez sur Suivant. Une fois l'installation et la configuration terminées, notre « Écran de démarrage » remplace l'ancien menu Démarrer.
Cela comporte plusieurs étapes et prend du temps, mais il est accessible à tous. Faites glisser votre souris sur chacun d'entre eux pour voir ce qu'ils trouvent ! Nous protégeons notre compte avec un mot de passe, un antivirus de données et c'est tout pour nous. Mais que se passerait-il si davantage de personnes utilisaient l’ordinateur ? Bien sûr, vous pouvez les trouver dans les anciennes versions du système, mais surtout dans les versions supérieures. Alors, à quelle vitesse pouvez-vous protéger votre ordinateur des autres utilisateurs domestiques et éventuellement du monde extérieur ?
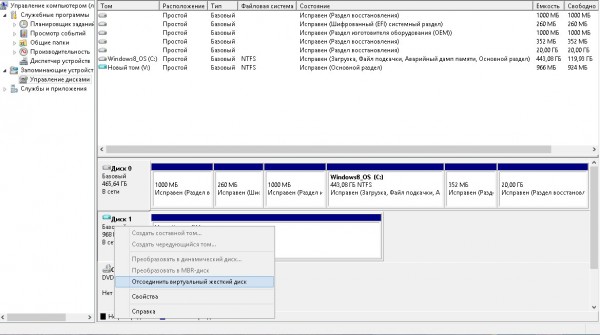
P.S.
Vous pouvez effectuer n'importe quelle opération avec des fichiers sur un disque virtuel. Traditionnellement, beaucoup les préfèrent pour Copie de réserve systèmes et données. De plus, en raison de caractéristiques supplémentaires la structure des disques durs virtuels, vous pouvez y installer des systèmes d'exploitation supplémentaires, des instructions peuvent être trouvées sur Internet, mais cette procédure est assez compliquée. AVEC en utilisant Windows 8.1, il n'est pas nécessaire de travailler avec des fichiers image VHD de programmes tels que VirtualPC et Hyper-V.
Paramètres d'autorisation : l'administrateur n'est pas une blague !
Par défaut, le système peut être pratiquement accessible à tous administrateurs système, administrateurs et, bien sûr, propriétaires. Lorsque vous utilisez l'ordinateur uniquement pour vous-même, vous n'avez pas à vous soucier de savoir si vous le partagez avec votre famille ? Tout cela a un seul crochet - tout sera visible pour l'administrateur. Si vous ne souhaitez pas que l'administrateur de l'ordinateur familial accède à votre profil, vous devrez modifier les autorisations sur les dossiers sélectionnés. Il peut s'agir simplement d'un dossier "secret" sélectionné ou de l'intégralité du répertoire de profil pour lequel vous supprimez les droits d'accès administrateur.
Un disque dur virtuel ne se distingue pas en apparence d’une partition de disque d’ordinateur ordinaire. Mais contrairement au dernier, disque virtuel est un fichier « .vhd » physiquement situé sur une partition de disque réelle. Après avoir rejoint le système, le disque virtuel peut être vu dans Windows Explorer Et gestionnaires de fichiers comme une partition de disque ordinaire. Si, par exemple, une partition de disque séparée est nécessaire temporairement, afin de ne pas perdre de temps à partitionner le disque dur avec un logiciel spécial, il est plus facile de créer un disque virtuel. Sur celui-ci, comme sur une partition de disque ordinaire, vous pouvez placer des fichiers utilisateur et installer des programmes, mais le processus de création d'un disque virtuel est à la fois plus rapide et plus simple que de partitionner un disque dur. S'il est nécessaire de masquer certains fichiers à des tiers, affichez virtuel dur Le disque peut être éteint à tout moment.
Chiffrement : ces fichiers sont des onglets absolus pour vous
Alternativement, vous pouvez leur permettre d'afficher le dossier, mais ne jamais afficher le contenu des fichiers. Lorsque vous activez le cryptage sur un dossier ou un fichier, vous pourrez l'utiliser comme s'il n'y était pas. Une fois que vous avez défini le cryptage sur une image que vous ouvrez dans l'éditeur, celui-ci la déchiffre au moment de l'exécution, vous devez la modifier et la crypter lorsque vous l'enregistrez. Puisque vous êtes propriétaire, vous ne saisissez bien sûr pas de mot de passe.
Dans la première image, Hermelin a créé une image espiègle qu'il veut cacher à l'administrateur de l'ordinateur. Il le crypte et l'autre utilisateur ne l'ouvre ni ne le copie nulle part - il n'y a pas accès. Le contenu d'un tel fichier ne sera pas visible par les autres utilisateurs de l'ordinateur, mais bien sûr pas même par un voleur qui vole votre ordinateur ou l'obtient à partir d'un autre système d'exploitation. Mais s’il vole l’intégralité de votre ordinateur, y compris votre système, il ne connaîtra peut-être pas votre mot de passe utilisateur, sinon tout sera perdu.
En connectant un disque virtuel à une machine virtuelle créée à l'aide d'un hyperviseur, de grandes quantités de données peuvent être déplacées d'un ordinateur physique vers ce dernier.
Enfin, le disque virtuel peut être utilisé pour y installer un autre système d'exploitation. Si vous en avez besoin temporairement, par exemple pour des tests, et qu'il n'y a pas d'autre besoin d'une partition de disque séparée, vous pouvez installer le système d'exploitation sur un disque virtuel. Ci-dessous, nous examinerons le processus de création d'un disque virtuel moyens réguliers Windows 8 (10).
Il y a encore une question. Que se passe-t-il si vous souhaitez partager un fichier crypté avec un autre utilisateur ? Le fichier crypté ne sera accessible qu’à ceux qui connaissent le fichier crypté à l’avance. Instructions étape par étape Par partage Le fichier crypté peut être trouvé dans l'aide tchèque.
Vous créez un disque virtuel dans Gestion de l'ordinateur, Gestion des disques et dans le menu Action. Cette terrible navigation fut la plus difficile, le reste fut facile. Vous choisissez où enregistrer le fichier du disque virtuel, quelle sera sa taille, qu'il soit fixe ou dynamique, puis créez une partition, formatez-la et connectez-la à l'ordinateur sous la lettre.
Comment créer et connecter un disque dur virtuel
Créer virtuel dur disque, appelez la commande « Exécuter » (vous pouvez utiliser les raccourcis clavier Win+R pour cela) et entrez la commande :
diskmgmt.msc
Cliquez sur « Ok » ou sur la touche Entrée.
L'utilitaire de gestion des disques apparaîtra. Dans le menu « Action », nous avons besoin de la commande « Créer un disque dur virtuel ».
Seuls ceux qui connaissent la clé reçoivent les données sur les disques. Après autorisation, vous pouvez toujours travailler pleinement avec le disque et les données seront cryptées lors de l'écriture et déchiffrées lors de la lecture. Si vous chiffrez, copiez et manipulez des données, cela ralentit un peu car la surface cryptographique en dit juste un peu. Mais ce n’est pas un désastre : le système est prêt à affronter de telles pièces.
Oui, ce n'est pas pour tout le monde. Oui, si vous ne savez pas ce que vous faites, ne le faites pas car le service est incroyablement cher de nos jours. Cependant, si vous y allez, la totalité de la partition système finira par être chiffrée, et le chargeur de démarrage et les données de décryptage seront respectivement déplacés vers une partition de sauvegarde non chiffrée.

Dans la fenêtre qui apparaît, indiquez le dossier à partition système disque où sera stocké le fichier au format « .vhd » - en fait, le fichier du disque virtuel. Nous définissons un nom pour ce fichier, sélectionnons le type (fixe ou dynamique) et déterminons la taille du disque virtuel. Si nous parlons de créer un disque virtuel sur la partition système d'un disque d'ordinateur, il est préférable de choisir une taille fixe et de la limiter pour éviter d'encombrer le disque système à l'avenir. Il peut arriver que la taille du disque virtuel dynamique que vous développez augmente, ce qui entraîne une dégradation des performances du système en raison d'un espace de stockage insuffisant. Tâches Windows. Après avoir défini tous les paramètres, cliquez sur « Ok ».
Comment supprimer correctement un disque virtuel
Ensuite vous pouvez ajouter cette protection logicielà travers divers systèmes systèmeà ton ordinateur. Utilisez-vous une sécurité avancée ou utilisez-vous un ordinateur avec les paramètres par défaut ? Partagez votre opinion dans la discussion de l’article.
Pourquoi est-ce bien et comment pouvons-nous utiliser cet outil pour optimiser votre ordinateur ? Dans l'article. système opérateur, les applications et les programmes créent des fichiers temporaires qui sont stockés sur le disque dur de l'ordinateur. Ces fichiers prennent alors inutilement de la place. Nous pouvons résoudre le problème en utilisant divers outils de nettoyage de disque.
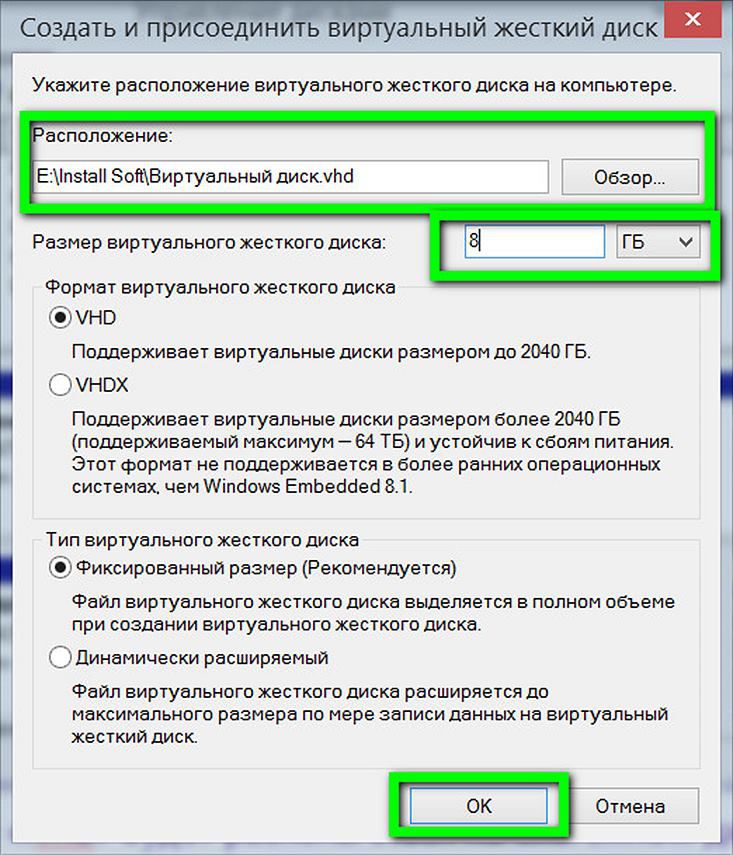
Après cela, nous reviendrons à la fenêtre de l'utilitaire de gestion des disques et le disque dur virtuel nouvellement créé sera détecté comme espace non alloué. Le disque virtuel doit être initialisé pour communiquer avec le système. Après cela, il sera visible dans l'Explorateur Windows. Parmi les autres partitions d'un disque d'ordinateur, un disque virtuel nouvellement créé est plus facile à déterminer par sa taille. Dans notre cas, il apparaît comme « Disque 3 » dans l'utilitaire de gestion des disques. Faites un clic droit sur cette inscription et sélectionnez « Initialiser le disque ».
Création d'un disque pour le stockage permanent de documents et de fichiers
Ici, nous pouvons configurer le répertoire correspondant sur le disque virtuel et les fichiers temporaires seront enregistrés à cet emplacement. Dans ce cas, les données sont stockées dans des fichiers représentant des images des disques correspondants. Par conséquent, vous devez d’abord créer une image disque. Pour ce faire, nous proposons un menu dans la fenêtre « Barre d'état système : image disque - créer une image ». Ici, nous pouvons entrer le nom du fichier, sélectionner la taille du disque et le système de fichiers souhaité.
Dans ce cas, vous devez attribuer le fichier au disque créé pour représenter son image. En utilisant d'autres options, nous pouvons configurer le lecteur comme un périphérique de stockage amovible, un disque dur ou le lecteur n'est accessible qu'à partir du compte actuel. Si l'image est formatée, le système de fichiers ne peut plus être modifié lors de la création du disque virtuel.
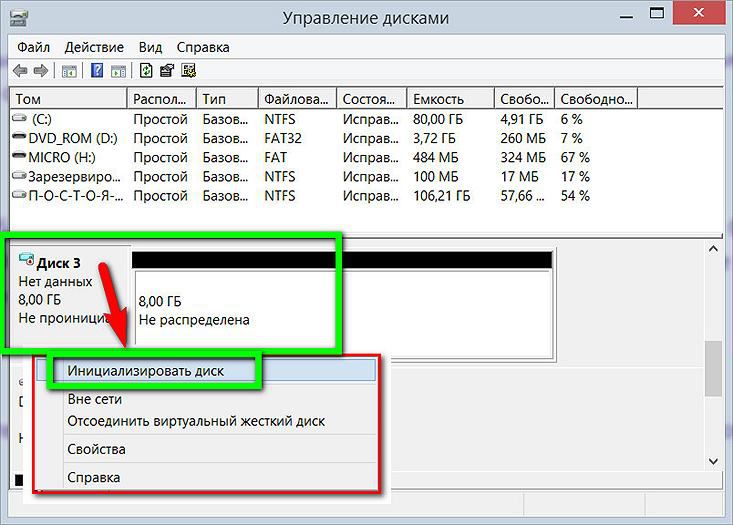
Dans la fenêtre suivante, dans la plupart des cas, vous devez laisser l'option prédéfinie du titre de démarrage MBR. Cliquez sur OK".
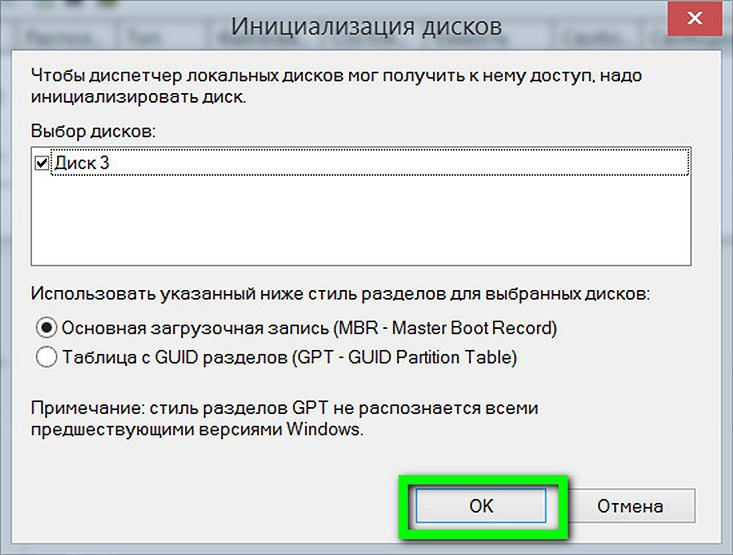
Revenons à l'utilitaire de gestion de disque. Vous devez maintenant créer un disque virtuel dans un volume séparé. Nous appelons le menu contextuel, mais sur un affichage visuel de l'espace non alloué. Sélectionnez la première commande - "Créer un volume simple".
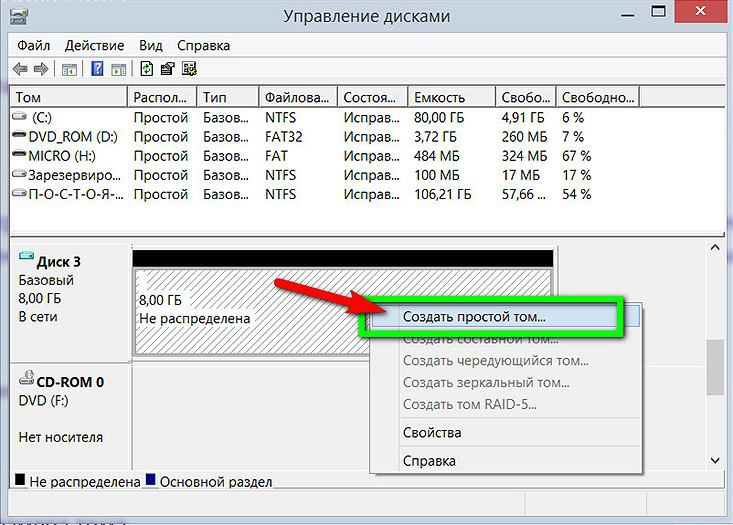
Ensuite, tout ce que nous avons à faire est de suivre les instructions de l'assistant Créer un volume simple.
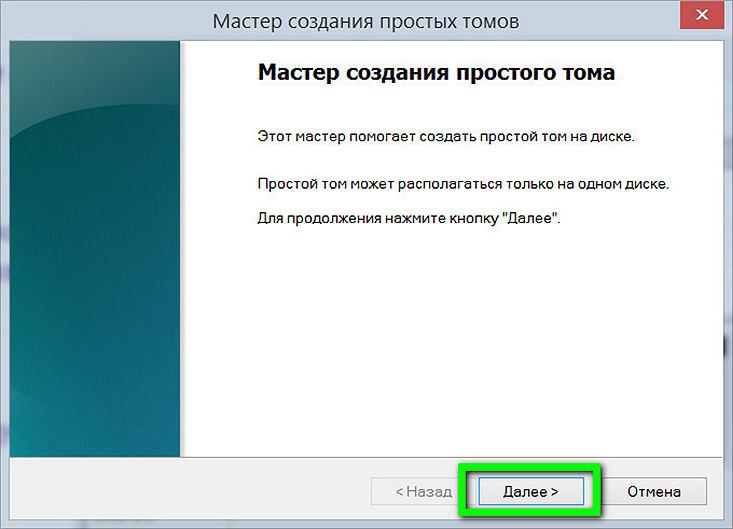
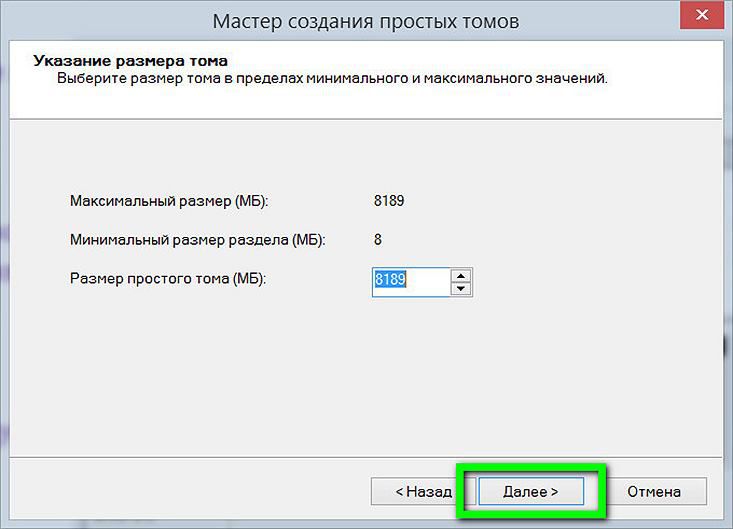
Nous attribuons une lettre latine pour afficher le lecteur dans l'Explorateur Windows et les gestionnaires de fichiers. Cliquez sur Suivant".
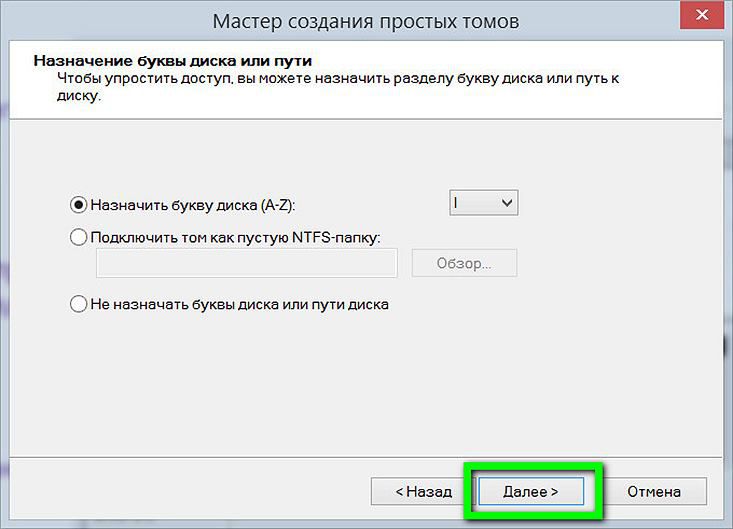
Nous laissons l'option de formatage prédéfinie pour notre disque virtuel sous forme de fichier Système NTFS. Cliquez sur Suivant".

C'est tout – cliquez sur « Terminé ».
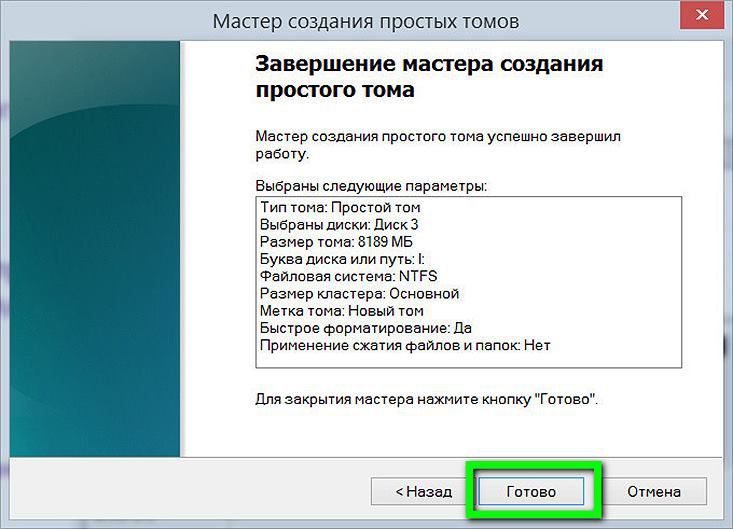
Après cela, le disque dur virtuel peut être vu dans l'Explorateur Windows en tant que partition de disque distincte.
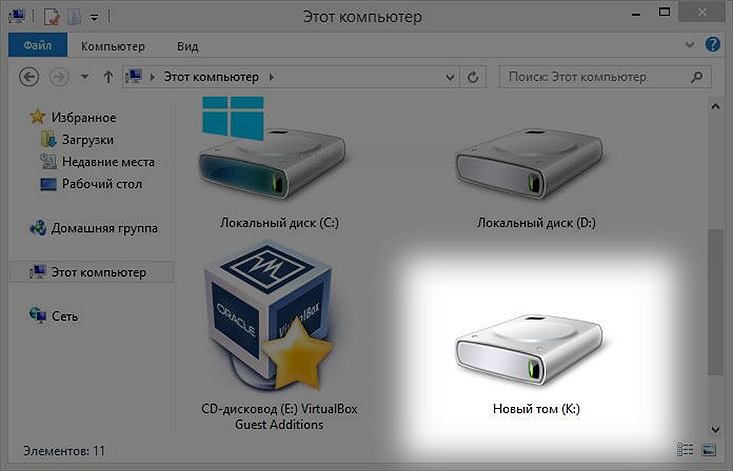
Comment supprimer correctement un disque virtuel
Pour supprimer un disque virtuel, vous devez supprimer son fichier « .vhd ». Mais d'abord, nous allons déconnecter le disque virtuel du système afin qu'il ne soit pas visible dans l'Explorateur Windows. Dans l'utilitaire de gestion de disque, sélectionnez notre disque virtuel, cliquez avec le bouton droit et appuyez sur la commande de déconnexion.
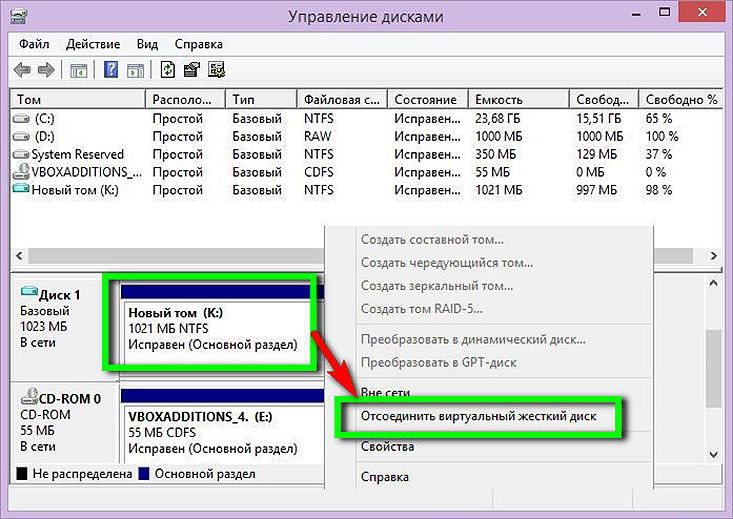
Ensuite, nous verrons une petite fenêtre qui nous avertira d'une éventuelle perte de données se trouvant sur le disque virtuel. Si toutes les données importantes du disque virtuel ont été déplacées au bon endroit, n'hésitez pas à cliquer sur « OK ».
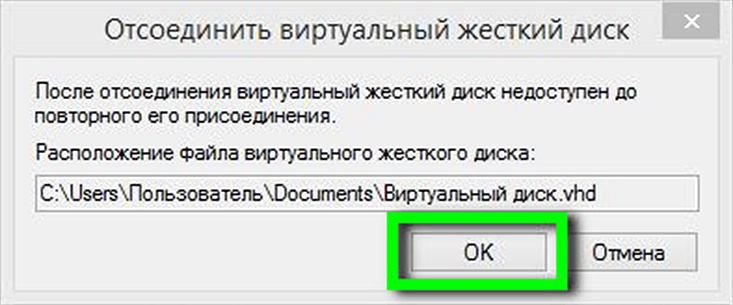
C'est tout – il ne reste plus qu'à supprimer le fichier « .vhd » de la partition de disque normale où il se trouve physiquement.
