Peut-être que beaucoup de gens le savent, et peut-être que cela sera utile à quelqu'un. J'utilisais Mozilla, mais maintenant je suis un peu habitué à Chrome.
Ctrl+L ou ALT+D ou F6- allez dans la barre d'adresse et mettez en surbrillance son contenu ;
Ctrl+K ou Ctrl+E- allez dans la barre d'adresse et saisissez une requête sur le moteur de recherche par défaut ;
Ctrl+Entrée- transformera tratata dans la barre d'adresse en www.tratata. com :)
Ctrl+T- nouvel encart ;
Ctrl+N- nouvelle fenetre;
Ctrl+Maj+T- renvoyer le dernier onglet fermé ;
Ctrl+Maj+N- niveau secret de « Chrome » :) Nouvelle fenêtre en mode « Incognito » ;
Maj+Échap- un autre niveau secret :) Gestionnaire de tâches intégré ;
Ctrl+Tabulation ou Ctrl+Page suivante- comme ailleurs, faites défiler les onglets de gauche à droite ;
Ctrl+Maj+Tabulation ou Ctrl+Page précédente- faire défiler les onglets de droite à gauche ;
Ctrl+1, …, Ctrl+8- bascule entre les huit premiers onglets ;
Ctrl+9- passe au dernier onglet ;
Maj+Retour arrière ou Alt+flèche droite- aller à page suivante dans l'historique de l'onglet courant ;
Maj+Alt+T- transition vers la barre d'outils des boutons ; après cela, vous pouvez le parcourir à l'aide des flèches gauche et droite et sélectionner un bouton en appuyant sur Entrée ;
Ctrl+J- ouvrez l'onglet tous les téléchargements ;
Ctrl+Maj+J- ouvrir les outils de développement (menu Afficher le code de l'élément) ;
Ctrl+W ou Ctrl+F4- fermez l'onglet actif ou la fenêtre contextuelle ;
Ctrl+R ou F5- comme ailleurs, mise à jour (onglet ouvert) ;
Ctrl+H- ouvrez l'onglet Historique ;
Ctrl+Maj+Supprimer- fenêtre d'effacement de l'historique ;
Ctrl+F ou Ctrl+G- rechercher du texte sur une page ouverte ;
Ctrl+U- visualiser la source HTML de la page ; À propos, une barre d'adresse comme view-source:FULL_URL affichera la source de cette URL ;
Ctrl+O- comme ailleurs, inutile de chercher la fenêtre d'ouverture des fichiers... et le menu « Fichier » ;
Ctrl+S- de même - sauvegarder la page actuelle ;
Ctrl+P- imprimer la page en cours ;
Ctrl+D- ajouter aux favoris, comme la plupart des navigateurs ;
Ctrl+Maj+B- ouvrez le gestionnaire de favoris ;
Alt+Accueil- retourner à page d'accueil;
Ctrl++(plus), Ctrl+-(moins) — zoom avant et arrière ; « plus » et « moins » peuvent être réguliers ou gris ;
Ctrl+0- retour à l'échelle d'affichage 100% ;
F11- en plein écran et retour.
Ouvrir des liens dans Chrome est également pratique une fois que vous vous y êtes habitué, et vous n'avez pas besoin du bouton droit de la souris :
Ctrl + clic sur le lien(option - cliquez sur le lien avec le bouton central de la souris ou la molette de défilement) - ouvrez le lien dans un nouvel onglet sans y accéder ;
Ctrl + Maj + clic sur le lien(option - Maj + clic sur le lien avec le bouton central de la souris ou la molette de défilement) - ouvrez le lien dans un nouvel onglet et accédez-y ;
Maj + clic sur le lien- ouvrez le lien dans une nouvelle fenêtre.
Eh bien, pour rattraper votre retard, voici 10 façons d'augmenter la vitesse de Google Chrome.
Quand Navigateur Google Chrome a été présenté pour la première fois au public ; c'était un programme léger et rapide qui a étonné tout le monde par sa vitesse et sa faible Configuration requise. Plusieurs années se sont écoulées depuis et Chrome est progressivement passé à la version 14. Petit à petit, il a acquis de plus en plus de nouvelles fonctions, prend en charge toutes les dernières technologies Web et s'est transformé en un véritable monstre, fichiers d'installation qui pèsent plus de 80 Mo. Bien sûr, il faut payer pour une telle polyvalence, et Chrome n'est plus aussi rapide qu'il l'était dans sa jeunesse. Cependant, le « surplus de graisse » peut être facilement supprimé et votre navigateur accéléré en utilisant quelques méthodes simples.
1. Suivez la page de démarrage
Chrome peut se lancer très rapidement, c'est sûr. Cependant, la récupération dernière session ou ouvrir une page lourde au démarrage du navigateur peut ralentir considérablement le démarrage. De nombreuses applications tentent d'installer leur page d'accueil dans votre navigateur une fois installées, alors assurez-vous que Paramètres Chrome dans les paramètres initiaux du groupe, l'élément est sélectionné Ouvrez la page principale, qui doit être défini sur la page d’accès rapide.
2. Utilisez un minimum d'extensions.
Des milliers et des milliers d'extensions pour Chrome peuvent étendre considérablement ses fonctionnalités, le rendre plus pratique et plus beau. Cependant, n'oubliez pas que chaque extension s'exécute dans un processus distinct, qui consomme certaines ressources mémoire et processeur, parfois assez importantes. C'est pourquoi révisez votre liste d’extensions et ne laissez que celles qui sont vraiment nécessaires. À propos, vous devez ici vous rappeler la capacité de nombreuses extensions à fonctionner arrière-plan, même après avoir fermé le navigateur. Si tu as ordinateur faible, alors cette fonction peut être désactivée.
3. Utilisez le thème par défaut.
Vous pouvez bien sûr colorer votre navigateur comme Sapin de Noël, si l'âme a besoin de vacances. Cependant, pour le travail quotidien, il est préférable d'utiliser le thème par défaut. Tous les graphiques superflus, et plus encore les animations, ralentissent le lancement et absorbent ressources système.
4. Activez les fonctionnalités expérimentales.
Les développeurs travaillent constamment à améliorer le navigateur, mais toutes les nouvelles fonctionnalités n'ont pas réussi les tests finaux. Vous pouvez activer certaines de ces fonctionnalités pour accélérer le programme. Pour ce faire, tapez dans la barre d'adresse à propos de :drapeaux et la page Fonctionnalités expérimentales s’ouvrira devant vous. Vous devez faire attention aux points suivants :
- Remplacement de la liste de rendu du logiciel- vous permet d'utiliser l'accélération graphique même sur des cartes vidéo plus anciennes ;
- Traitez toutes les pages en utilisant GPU - permet l'accélération GPU sur toutes les pages, pas seulement celles contenant les couches pertinentes ;
- Toile 2D accélérée par GPU- accélération des graphiques 2D à l'aide d'un processeur graphique ;
- Prétraitement depuis l'Omnibox - chargement en arrière-plan pages lors de la saisie d’une adresse ou d’une requête de recherche.
5. Optimisez vos paramètres
Google Chrome Il a système puissant paramètres, certains d’entre eux peuvent accélérer un peu ses performances. Ouvrir Possibilités et allez dans l'onglet Avancé. Ici, vous pouvez activer l'option Prédire les activités du réseau pour accélérer le chargement des pages, et également désactiver Envoyer automatiquement à Statistiques Google rapports d'utilisation et de plantage. Si tu utilisateur avancé et n'avez pas peur des contrefaçons de phishing, il est préférable de désactiver l'option Activer la protection contre le phishing et les logiciels malveillants, ce qui accélérera quelque peu le chargement des pages en raison de l'absence de nécessité de vérifier la sécurité de chaque adresse.
6. Désactivez les plugins.
Les services Web modernes peuvent utiliser le plus différentes technologies, comme Java, Flash, Silverlight. La prise en charge de ces normes est implémentée dans le navigateur sous forme de plug-ins. Il est loin d’être vrai que vous les utiliserez tous en permanence, mais ils utilisent les ressources du système. Alors ouvert Possibilités, puis tabulation Avancé, cliquez sur le bouton Paramètres de contenu et trouve le lien Désactiver des modules individuels. Expérimentez avec son contenu, en ne laissant que ce dont vous avez vraiment besoin.
7. Utilisez le lancement avec des paramètres.
Vous pouvez lancer le navigateur Chrome avec des paramètres spéciaux, en activant ou en désactivant des fonctionnalités spécifiques. Pour ce faire, vous devez ouvrir les propriétés du raccourci sur le bureau pour lancer le programme et ajouter la commande souhaitée.
- -désactiver-les-outils-dev- désactive les outils de développement ;
- -désactiver-java- désactiver Java, qui est rarement utilisé sur les sites Web de nos jours ;
- -désactiver la journalisation - désactiver la journalisation ;
- -désactiver le système de métriques- interdire la collecte de statistiques d'utilisation du navigateur.
Les raccourcis clavier sont des raccourcis clavier qui vous permettent de accès rapideà une fonction ou à une autre. Presque tous les programmes et systèmes d'exploitation eux-mêmes prennent en charge certains raccourcis clavier.
Cependant, Yandex.Browser, comme tous les autres navigateurs, possède également son propre ensemble de raccourcis clavier. Notre navigateur propose une liste assez impressionnante de combinaisons, dont certaines sont recommandées à tous les utilisateurs.
Vous n'avez pas besoin de mémoriser toute la liste des raccourcis clavier, d'autant plus qu'elle est assez longue. Il suffit d'apprendre les combinaisons les plus basiques qui vous seront utiles.
Travailler avec les onglets

Travailler avec des signets

Travailler avec l'historique du navigateur

Travailler avec Windows

Navigation dans les pages

Travailler avec la page actuelle
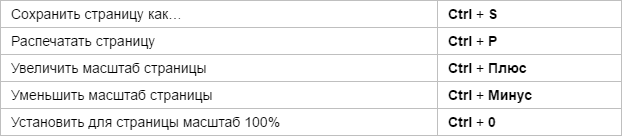
Édition

Recherche

Travailler avec la barre d'adresse
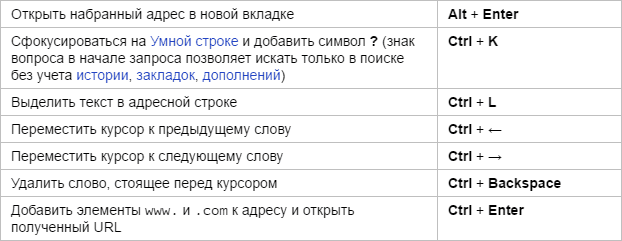
Pour les développeurs
Divers
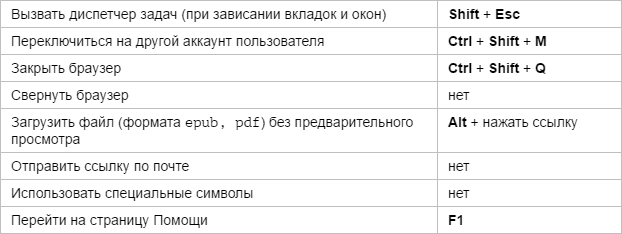
De plus, le navigateur lui-même suggère constamment quelles fonctions ont leurs propres raccourcis claviers. Par exemple, vous pouvez retrouver ces conseils dans " Paramètres»:

ou dans le menu contextuel :
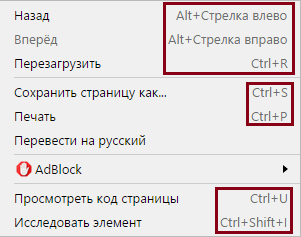
Est-il possible de modifier les raccourcis clavier dans le navigateur Yandex ?
Malheureusement, vous ne pouvez pas modifier la combinaison de touches de raccourci à l'aide des paramètres de votre navigateur. Mais comme les combinaisons de base sont universelles et s'appliquent à de nombreux autres programmes, nous espérons que vous n'aurez aucune difficulté à vous en souvenir. À l'avenir, ces connaissances permettront de gagner du temps en travaillant non seulement dans Yandex.Browser, mais également dans d'autres programmes pour Windows.
Mais si vous souhaitez quand même modifier les raccourcis clavier, nous pouvons vous recommander l'extension de navigateur Hotkeys :
L'utilisation de raccourcis clavier rendra le travail dans le navigateur Yandex plus efficace et plus pratique. De nombreuses actions peuvent être effectuées beaucoup plus rapidement en appuyant sur certains Raccourcis clavier. Cela vous fait gagner du temps et rend votre expérience de navigation plus productive.
Instructions
Sélection par défaut système opérateur se produit lorsque l’ordinateur est allumé, une fois que le système d’entrée/sortie de base (BIOS) a fini de fonctionner. Par conséquent, pour changer de système d'exploitation, vous devez lancer un redémarrage de l'ordinateur - sous Windows, cela se fait à partir du menu principal, ouvert en appuyant sur la touche Win. Une fois que le nouveau cycle de démarrage a commencé et qu'une liste des systèmes installés sur l'ordinateur apparaît à l'écran, parcourez ses lignes à l'aide des touches fléchées et effectuez une sélection en appuyant sur la touche Entrée. Ce menu s'affiche pendant 30 secondes (le timer est également présent à l'écran), puis, si l'utilisateur n'a pas fait de choix, l'OS se charge par défaut - il est en premier dans la liste.
Si ce menu n'apparaît pas lorsque vous démarrez votre ordinateur, il est probablement désactivé dans les paramètres. Dans ce cas, utilisez le système d'exploitation intégré mécanismes contrôle du protocole de démarrage. Sous Windows 7, pour cela, appuyez d'abord sur la combinaison de touches Win + Pause, puis cliquez sur le lien « Options supplémentaires Système" et sur l'onglet "Avancé" de la nouvelle fenêtre, cliquez sur le bouton "Options" dans la section "Démarrage et récupération".
Dans la fenêtre de paramètres ouverte suivante, cochez la case à côté de « Afficher une liste des systèmes d'exploitation » et sélectionnez la durée d'attente que l'utilisateur doit sélectionner en secondes. Après cela, cliquez sur les boutons OK dans les deux fenêtres ouvertes et vous pouvez procéder au redémarrage pour sélectionner le changement de système d'exploitation.
Fonctionnement simultané Il est impossible d'exécuter deux systèmes d'exploitation sur un seul ordinateur, mais il existe des programmes qui, sous le contrôle du système d'exploitation principal, imitent les actions de l'autre. Si vous installez ceci " machine virtuelle", vous pourrez basculer entre le système d'exploitation principal et celui simulé sans utiliser la procédure de redémarrage de l'ordinateur. Trouver logiciel Pour mettre en œuvre un tel schéma, vous pouvez utiliser Internet - par exemple, il peut s'agir de VMware ou de Connectix Virtual PC.
Installations standard de salle d'opération Systèmes Windows vous permettent de basculer entre ouvert les fenêtres pas seulement via la barre des tâches. Aucune installation programmes supplémentaires Vous pouvez accéder à la fenêtre souhaitée à l'aide d'une combinaison de touches.
Instructions
Pour passer à un onglet spécifique, utilisez la combinaison de touches « Ctrl » + 1...9 (chiffres de un à neuf). Par conséquent, vous ne pourrez pas passer aux onglets après le neuvième en ordre. Mais en revanche, lorsqu'il y a deux douzaines d'onglets, il est plus difficile de déterminer leur numéro de série. Dans ce cas, vous devrez utiliser moyens standards souris d'ordinateur.
Pour passer à l'onglet suivant dans l'ordre, utilisez le raccourci clavier « Ctrl » + « PageDown » ou « Ctrl » + « Tab ». Cette variété est faite pour plus de commodité, puisque différents claviers Votre raccourci clavier préféré peut varier. Par exemple, tous les ordinateurs portables n'implémentent pas de manière pratique les touches « PageUp » et « PageDown », les développeurs ont donc légèrement modernisé le raccourci clavier afin qu'aucun utilisateur d'ordinateur ne rencontre de difficultés.
Pour passer à onglet précédent utilisez le raccourci clavier « Ctrl » + « PageUp » ou « Ctrl » + « Shift » + « Tab ». Soyez prudent, car la combinaison « Ctrl » + « Maj » change la disposition des langues sur certains ordinateurs. Vous pouvez modifier la disposition du clavier en une combinaison d'autres touches de raccourci afin de ne pas vous tromper lorsque vous travaillez avec l'ordinateur.
Il est également possible de trouver sur Internet divers modules complémentaires de navigateur qui étendent les capacités de gestion des programmes. Il s'agit d'une commutation numérique entre onglets, intégré traducteur et beaucoup plus. Tout dépend de vos besoins et de vos compétences informatiques.
Bonjour chers visiteurs et lecteurs réguliers du blog. site web . Le sujet de cet article est raccourcis clavier du navigateur. Nous parlerons de l'utilisation de raccourcis clavier qui simplifient grandement la navigation dans la fenêtre du navigateur et rendent votre travail plus confortable.
Auparavant, nous avons déjà examiné Windows 7. Aujourd'hui, je voudrais compléter cette liste par plusieurs non moins combinaisons utiles. Ces raccourcis peuvent être utilisés lorsque vous travaillez dans n'importe quelle fenêtre de navigateur.
La plupart des raccourcis clavier ci-dessous vous sont probablement familiers. Cependant, parfaire ses connaissances ne fait jamais de mal. Ou peut-être que vous apprendrez quelque chose de nouveau par vous-même. Alors passons aux choses sérieuses.
Raccourcis clavier utilisés dans les navigateurs
Maison– aller au début de la page web ;
Fin– aller à la fin de la page web ;
Espace ou Bas de page– faites défiler un écran vers le bas ;
Changement +Espace ou Page précédente– faites défiler un écran vers le haut ;
Alt+ Flèche GAUCHE ou Retour arrière– aller à la page précédente visitée ;
Alt+ Flèche DROITE ou Changement + Retour arrière– passer à la page suivante visitée ;
Les deux dernières combinaisons correspondent aux boutons « Précédent » et « Suivant » devant la barre d'adresse de la fenêtre du navigateur, mis en évidence par un cadre sur la figure.
 Ctrl + Languette– basculer entre les onglets adjacents ;
Ctrl + Languette– basculer entre les onglets adjacents ;
Ctrl + Changement + Languette– basculer entre les onglets adjacents (dans le sens opposé) ;
Ctrl + Plus- agrandir;
Ctrl + Moins- Dézoomer;
Ctrl + 0 (zéro) – restaurer l'échelle d'origine ;
Faire tourner la molette de la souris tout en maintenant une touche enfoncée Ctrl modifie également l'échelle de la page.
Ctrl + H– appeler le journal ;
Alt + Maison– allez sur la page d’accueil ;
F5– mise à jour des pages ;
F6 ou Ctrl + L– mettre en évidence le contenu de la barre d'adresse.
Et pour la fin, j'ai laissé le raccourci clavier le plus intéressant - celui-ci F11. Avec son aide, vous pouvez passer rapidement en mode plein écran.
Par exemple, regardez à quoi ressemble une fenêtre de navigateur ( Mozilla Firefox) sur mon ordinateur.
 Comme vous pouvez le constater, toutes sortes d’onglets, signets et barres d’outils occupent près d’un quart de l’écran. Bien entendu, toutes ces fonctionnalités sont nécessaires à l'utilisateur, mais parfois panneaux supplémentaires Ils bloquent simplement l'image. Ils créent des désagréments, par exemple lors du visionnage de certains didacticiels vidéo, etc.
Comme vous pouvez le constater, toutes sortes d’onglets, signets et barres d’outils occupent près d’un quart de l’écran. Bien entendu, toutes ces fonctionnalités sont nécessaires à l'utilisateur, mais parfois panneaux supplémentaires Ils bloquent simplement l'image. Ils créent des désagréments, par exemple lors du visionnage de certains didacticiels vidéo, etc.
Clé F11 vous permet de résoudre ce problème en un seul clic, après quoi l'image utile s'agrandit en plein écran. Beaucoup d'entre vous savent que vous pouvez obtenir le même effet en sélectionnant le bouton « Plein écran" dans le menu "Affichage". Mais vous devez être d'accord : l'utilisation raccourci clavier beaucoup plus pratique.
Pour sortir de mode plein écran, il suffit d'appuyer à nouveau sur la touche F11.
Bien entendu, la liste des raccourcis clavier donnée est loin d'être exhaustive. De plus, dans divers programmes Chaque navigateur peut utiliser ses propres raccourcis clavier. Cependant, connaître et utiliser au moins les combinaisons de clavier les plus courantes rendra votre travail plus confortable et plus productif.
Avec ceci, je veux terminer l'histoire de raccourcis clavier du navigateur. J'espère que vous avez aimé l'article. Merci pour votre attention. Bonne chance!
