De nombreux utilisateurs sont agacés par la présence Dossiers WinSxS, car cela prend trop de place sur l'appareil. Jusqu'à récemment, il était impossible de réduire sa taille et toute tentative se soldait par un fonctionnement instable de l'ordinateur. Maintenant développé méthode sûre"nettoyage" et les utilisateurs peuvent découvrir ce qui peut être supprimé dans Dossier Windows. La méthode est assez simple, tout propriétaire d'ordinateur peut la gérer.
Raisons de la grande taille des dossiers et de son augmentation constante
Il existe un mythe selon lequel le dossier est tout simplement gigantesque, mais en réalité ce n'est pas le cas. Le fait est que son contenu est constitué de « liens physiques », et gestionnaires de fichiers et Explorer ne les prennent tout simplement pas en compte. Ainsi, le poids réel du dossier est bien inférieur à celui décrit dans les propriétés.
Vous devez comprendre que lorsque vous essayez de supprimer le contenu d'un dossier, certains problèmes surviennent le plus souvent - une perte totale de fonctionnalité ou l'apparition d'erreurs du système d'exploitation.
Lorsque des mises à jour sont effectuées, la taille du répertoire augmente constamment en raison de la préservation des anciennes versions des fichiers mis à jour. Ils peuvent être utiles lors du retour à ancienne version, si des problèmes surviennent.

Que peut-on supprimer lors du vidage d’un dossier sous Windows 10 ?
Avant de commencer à parler de vider le répertoire, nous devons vous prévenir : vous ne devez jamais le supprimer !
Le dossier avec le système de la 10ème version de WinSxS contient des fichiers à mettre à jour, à utiliser au travail, ainsi que ceux qui ramènent le système à sa position d'origine et le restaurent.
Pour effacer en toute sécurité un dossier des seules copies de sauvegarde, vous devez procéder comme suit :
- départs ligne de commande sous le nom d'Administrateur
- entrez la commande correspondante Dism.exe/online/cleanup-image/AnalyzeComponentStore. Une fois l'analyse du contenu du dossier terminée, un message de nettoyage apparaîtra
- entrez la commande Dism.exe /online/cleanup-image/StartComponentCleanup et appuyez sur le bouton Entrée

Il ne faut pas abuser de cette commande car s'il n'y a pas de sauvegardes dans le répertoire à la fin de son nettoyage, sa taille peut devenir encore plus grande. La procédure doit être effectuée si la taille du dossier est supérieure à 7 Go.
Nettoyage de WinSxS dans la version sept
Avant de démarrer le processus, vous devrez installer le type de mise à jour facultative KB2852386 pour ajouter la partition requise à l'utilitaire de nettoyage de disque approprié.
- accédez au centre de mise à jour via le panneau de configuration ou le menu Démarrer
- cliquez sur la phrase « rechercher des mises à jour » et cliquez sur les types de mises à jour facultatifs qui apparaissent pour trouver celle dont vous avez besoin
- redémarrer l'appareil

- à la fin, l'utilitaire de nettoyage de disque est lancé et le bouton correspondant est enfoncé. Ici, vous sélectionnez l'élément appelé « Fichiers copie de sauvegarde service pack" ou "Nettoyer les mises à jour Windows"
Nous espérons que nos conseils vous ont aidé à comprendre le problème.
De nombreux utilisateurs connaissent le système intégré Utilitaire Windows 7, 8 et Windows 10 - Nettoyage de disque (cleanmgr), qui vous permet de supprimer divers types de fichiers système temporaires, ainsi que certains fichiers système qui ne sont pas nécessaires au fonctionnement normal du système d'exploitation. Les avantages de cet utilitaire par rapport aux plus différents sont que lors de son utilisation, quiconque, même un utilisateur novice, n'endommagera probablement rien dans le système.
Cependant, peu de gens connaissent la possibilité d'exécuter cet utilitaire en mode avancé, qui vous permet de nettoyer encore plus votre ordinateur. divers fichiers et les composants du système. C'est cette option d'utilisation de l'utilitaire de nettoyage de disque qui sera abordée dans l'article.
Quelques supports qui peuvent être utiles dans ce contexte :
Lancement de l'utilitaire de nettoyage de disque avec des options supplémentaires
Manière standard d'exécuter l'utilitaire de nettoyage Disque Windows- appuyez sur les touches Win+R de votre clavier et entrez cleanmgr, puis appuyez sur Ok ou Entrée. Vous pouvez également l'exécuter dans la section « Administration » du Panneau de configuration.
En fonction du nombre de partitions sur le disque, soit une sélection de l'une d'entre elles apparaîtra, soit une liste de fichiers temporaires et d'autres éléments pouvant être effacés s'ouvrira immédiatement. En cliquant sur le bouton « Nettoyer les fichiers système », vous pouvez également supprimer certains éléments supplémentaires du disque.
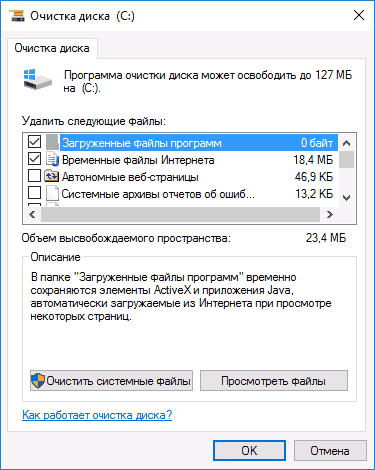
Cependant, en utilisant le mode avancé, vous pouvez effectuer un « nettoyage en profondeur » encore plus et permettre l'analyse et la suppression d'encore plus de données. plus de quantité pas vraiment fichiers nécessairesà partir d'un ordinateur ou d'un ordinateur portable.
Processus pour exécuter le nettoyage de disque Windows avec option à utiliser options additionelles commence par exécuter l’invite de commande en tant qu’administrateur. Vous pouvez le faire sous Windows 10 et 8 via le menu contextuel du bouton "Démarrer", et sous Windows 7 - simplement en sélectionnant ligne de commande dans la liste des programmes en faisant un clic droit dessus et en sélectionnant « Exécuter en tant qu'administrateur ». (Lire la suite : Comment démarrer la ligne de commande).
Après avoir exécuté l'invite de commande, entrez la commande suivante :
%systemroot%\system32\cmd.exe /c cleanmgr /sageset:65535 & cleanmgr /sagerun:65535

Et appuyez sur Entrée (après cela, ne fermez pas l'invite de commande tant que vous n'avez pas terminé les étapes de nettoyage). La fenêtre Nettoyage de disque Windows s'ouvrira avec un nombre d'éléments à supprimer plus grand que d'habitude. fichiers inutilesà partir du disque dur ou du SSD.

La liste comprendra les éléments suivants (ceux qui apparaissent dans ce cas mais ne sont pas dans mode normal, en italique):
- Fichiers d'installation temporaires
- Anciens fichiers du programme Chkdsk
- Fichiers journaux d'installation
- Nettoyage des mises à jour Windows
- Windows Defender
- Fichiers journaux de mise à jour Windows
- Fichiers de programme téléchargés
- Fichiers Internet temporaires
- Fichiers de vidage de mémoire pour les erreurs système
- Fichiers minidump pour les erreurs système
- Fichiers laissés après la mise à jour de Windows
- Archives de rapports de bugs personnalisés
- Files d'attente de rapport d'erreurs personnalisées
- Archives des rapports d'erreurs système
- Files d'attente de rapport d'erreurs système
- Fichiers de rapport d'erreurs temporaires
- Des dossiers Installations Windows ESD
- BranchCache
- Installations Windows précédentes (voir)
- Panier
- Contenu hors ligne RetailDemo
- Mettre à jour les fichiers de sauvegarde du package
- Fichiers temporaires
- Fichiers temporaires d'installation de Windows
- Croquis
- Historique des fichiers utilisateur
Cependant, malheureusement, dans ce mode Il n'affiche pas la quantité d'espace disque occupée par chaque élément. De plus, lors de l'exécution de cette manière, les « packages de pilotes de périphérique » et les « fichiers d'optimisation de la livraison » disparaissent des éléments de nettoyage.
D'une manière ou d'une autre, je pense que cette fonctionnalité de l'utilitaire Cleanmgr peut être utile et intéressante.
Le nettoyage de disque est peut-être le plus remède sûr se débarrasser des « déchets » accumulés sur le disque dur de votre ordinateur. Le nettoyage de disque est très efficace pour supprimer les éléments inutiles, mais il ne supprime aucun fichier important et ne provoque pas d'erreurs. En règle générale, les utilitaires tiers promettent de tout nettoyer et de le faire rapidement et en toute sécurité, mais les expériences avec de tels logiciels ne se déroulent pas toujours sans problème. Oui, ils effaceront quelques mégaoctets supplémentaires, mais un tel nettoyage peut interférer avec la stabilité. Malheureusement, tous les auteurs de ces utilitaires ne le comprennent pas. Parfois, les informations suivantes sur le nettoyage de disque se poursuivent par la recherche d'informations sur la façon de récupérer des fichiers, de corriger une erreur ou de réinstaller Windows.
Démarrage standardCréation de configurations personnaliséesExécution avec des paramètres personnalisésDémarrage planifiéNettoyage dans les propriétés du disqueNettoyage dans le menu contextuel du disqueDémarrage standard
Démarrer -> Tous les programmes -> Accessoires -> Outils système -> cliquez avec le bouton droit sur Nettoyage de disque et sélectionnez Exécuter en tant qu'administrateur.
Exécuter en tant qu'administrateur vous permet d'accéder immédiatement au nettoyage fichiers système, ainsi qu'à deux moyens supplémentaires nettoyage. Si vous n'exécutez pas l'utilitaire en tant qu'administrateur, vous pouvez procéder au nettoyage des fichiers système ultérieurement, mais vous devrez ensuite attendre à nouveau pendant que l'utilitaire analyse le disque.
S'il y a plusieurs disques, au démarrage, vous devez sélectionner celui sur lequel nettoyer :
Onglet Nettoyage de disque
Le contenu variera en fonction de la disponibilité de certains fichiers.
Pour les lecteurs non système, en règle générale, seul l'élément « Corbeille » est disponible.
Pour disque système Plusieurs points sont toujours présents :
Fichiers de programme téléchargésFichiers temporaires à partir d'InternetTrashFichiers temporaires
le reste n'est affiché que s'il y a des fichiers :
Fichiers d'installation temporairesFichiers de vidage de débogageAnciens fichiers ChkdskInstallations Windows précédentesFichiers journaux d'installationFichiers de vidage de mémoire d'erreur systèmeFichiers minidump d'erreur systèmeFichiers d'installation temporaires de WindowsCroquisFichiers de vidage de mise à jour WindowsArchives de rapports d'erreurs personnaliséesFiles d'attente de rapports d'erreurs personnaliséesArchives de rapports d'erreurs systèmeFiles d'attente de rapports d'erreurs systèmeFichiers journaux de mise à jour Windows
Onglet Avancé Programmes et fonctionnalités. Ouvre Programmes et fonctionnalités dans le Panneau de configuration, où vous pouvez désinstaller programmes inutilisés. La colonne Taille dans Programmes et fonctionnalités indique la quantité espace disque utilisé par chaque programme. Restauration du système et cliché instantané. Supprime tous les points de récupération du disque, sauf le plus récent. La restauration du système utilise des points de restauration pour ramener les fichiers système à un état antérieur. Si votre ordinateur fonctionne correctement, vous pouvez supprimer les points de restauration antérieurs pour libérer de l'espace disque. Dans certaines éditions de Windows 7, les points de restauration peuvent inclure Versions précédentes fichiers appelés clichés instantanés, et des images d'archives créées à l'aide Archivage Windows PC complet. Ces fichiers et images seront également supprimés.
Paramètres
Le programme a opportunité intéressante— mise en place de diverses configurations pour le nettoyage automatique. Par exemple, vous pouvez en créer un pour nettoyage complet, le deuxième - pour supprimer le contenu du dossier TEMP (fichiers temporaires), le troisième - pour supprimer les vignettes, etc.
Lancez la ligne de commande (cmd.exe) avec les droits d'administrateur. Saisissez la commande : cleanmgr /sageset:n
où n est un nombre entier compris entre 0 et 9999 inclus. Ce numéro est le numéro de configuration (en conséquence, 10 000 configurations différentes peuvent être créées), il doit être mémorisé pour un lancement ultérieur.
Cochez les cases requises :
et confirmez l'enregistrement avec le bouton « OK ».
Répétez les étapes 1 à 3 pour créer chaque configuration. Je vais créer les 3 ci-dessus :
cleanmgr /sageset:1 - nettoyage complet,
cleanmgr /sageset:2 - nettoie le dossier TEMP,
cleanmgr /sageset:3 - supprime les vignettes.
Où sont stockés les paramètres ?
Les paramètres seront définis dans la section suivante du registre système :
HKEY_LOCAL_MACHINE\SOFTWARE\Microsoft\Windows\CurrentVersion\Explorer\VolumeCaches
Agrandir l'image
Exécution avec des paramètres configurés
Pour exécuter le nettoyage de disque avec les paramètres configurés, vous devez utiliser la commande :
cleanmgr /sagerun:n
Il est pratique de créer un raccourci avec cette commande (j'en aurai 3) :
Faites un clic droit sur le bureau -> Nouveau -> Raccourci.
Répétez les étapes 1 à 3 pour chaque configuration.
Lorsque vous démarrez le nettoyage à l'aide de cette commande (raccourci), le programme affichera une fenêtre indiquant la progression du nettoyage, mais ne posera pas de questions supplémentaires.
Si vous avez besoin d'accéder à tous les fichiers, exécutez en tant qu'administrateur (méthode n°1 ou n°3).
Lancement programmé
Vous pouvez facilement maintenir l'ordre sur votre disque dur grâce à un nettoyage régulier automatique lancé depuis le planificateur de tâches.
Lancez le planificateur de tâches (Démarrer -> Tous les programmes -> Accessoires -> Outils système -> Planificateur de tâches) et cliquez sur Créer une tâche :
Spécifiez un nom pour la nouvelle tâche et cochez la case Exécuter avec les droits les plus élevés :
Accédez à l'onglet Déclencheurs, cliquez sur Créer, définissez l'intervalle de nettoyage souhaité (par exemple, une fois par semaine, comme dans la capture d'écran ci-dessous). Cliquez sur OK:
Accédez à l'onglet Actions, cliquez sur Créer, dans la fenêtre suivante, cliquez sur Révision :
Spécifiez le chemin vers
C:\Windows\System32\cleanmgr.exe
et cliquez sur Ouvrir :
Dans le champ Ajouter des arguments nous indiquons :
où n est le numéro de configuration spécifié lors de l'installation.
Cliquez sur OK:
Et bien encore :
La tâche a été créée et sera exécutée une fois par semaine (dans mon cas) nettoyage automatique. Une fois lancé, le programme affichera une fenêtre indiquant la progression du nettoyage, mais ne posera pas de questions supplémentaires.
Nettoyage de disque dans les propriétés du disque
La présence du bouton Nettoyage de disque dans les propriétés du disque dépend de la méthode de suppression de fichier spécifiée dans les paramètres de la Corbeille.
Faites un clic droit sur la corbeille et sélectionnez Propriétés :
Si l'élément "Définir la taille..." est sélectionné, le bouton Nettoyage de disque sera dans les propriétés du disque. Si l'élément "Détruire les fichiers immédiatement..." est sélectionné, le bouton ne sera pas dans les propriétés du disque.
Nettoyage de disque depuis le menu contextuel du disque
Ajouter à menu contextuelélément de disque Nettoyage de disque, utilisez le réglage du registre :
les fenêtres Éditeur de registre Version 5.00»Icône»=»cleanmgr.exe»@=»cleanmgr.exe /d %1″
Le tweak doit être ajouté à un fichier REG et importé dans le registre, détails ici.
Lorsque vous sélectionnez cet élément, le nettoyage démarre pour le disque sélectionné.
Profitez-en !
