Service Google Drive fournit aux utilisateurs l'accès à une gamme d'outils utiles qui leur permettent de créer et de modifier une variété d'éléments, notamment des documents, des feuilles de calcul et des présentations.
Grâce aux fonctionnalités du service Google Drive, vous pouvez créer et modifier des tableaux.
Cinq types de fichiers peuvent être créés à l'aide de ce service :
- Documentation. Pour créer des lettres, des dépliants, des rapports et d'autres composants de texte (les mêmes que les documents Microsoft Word).
- Les tables. Pour stocker et organiser les informations (identiques aux documents) Microsoft Excel).
- Présentations. Pour créer des diaporamas (comme des présentations Microsoft PowerPoint).
- Formes. Pour collecter et organiser les données.
- Plans. Pour créer des graphiques ou des diagrammes vectoriels simples.

Le processus de création de nouveaux fichiers est le même pour tous les types présentés. Voyons comment cela se fait.
Le travail dans Google Drive est effectué par vous-même, vous devez donc le disposer. Entrer dans votre compte, ouvrez ce service (pour cela tapez drive.google.com dans la barre d'adresse de votre navigateur) et cliquez sur le bouton Nouveau. C'est un bouton bleu dans le coin supérieur gauche de la fenêtre. Après cela, sélectionnez le type d'élément que vous souhaitez créer.

Si vous devez créer un tableau, sélectionnez Google Sheets.

Un nouveau composant apparaîtra dans un nouvel onglet de votre navigateur. Recherchez la feuille de calcul sans titre dans le coin supérieur gauche de la fenêtre. Cliquez sur cette étiquette pour changer le nom de l'élément nouvellement créé. Entrez un nouveau nom et appuyez sur Entrée pour confirmer les modifications.

Le tableau est désormais dans votre compte Google et vous pouvez y accéder à tout moment. Pour ouvrir un document, allez simplement dans la section principale du service et faites double-cliquez souris sur le composant souhaité. C'est tout, le document a été créé et vous pouvez travailler avec lui en ajoutant les données nécessaires aux cellules du tableau.
Utiliser des modèles prêts à l'emploi
Un modèle est un balisage préstructuré que vous pouvez utiliser pour créer rapidement de nouveaux documents. Il contient généralement un formatage et un style afin que vous puissiez gagner beaucoup de temps lors de la création d'un nouveau projet. La plupart des modèles sont spécialement conçus pour vous aider à travailler avec des types spécifiques de composants. Par exemple, vous pouvez utiliser cette fonctionnalité pour créer rapidement un CV ou une newsletter.

Vous pouvez trouver un grand nombre de modèles dans la bibliothèque Google appelée Google Drive Template Gallery. Il se trouve sur drive.google.com/templates. Pour utiliser le modèle, procédez comme suit.
- Visitez l'adresse ci-dessus.
- Vous verrez des modèles divisés en catégories.
- Choisissez celui qui vous convient ou que vous souhaitez examiner de plus près. Clique dessus.
- Un nouveau composant sera créé contenant ce modèle. Vous pouvez commencer à travailler avec lui immédiatement, en le remplissant avec vos propres informations tout en conservant le formatage défini pour ce fichier.
- N'oubliez pas de remplacer le nom de l'élément par le vôtre.
Faire une copie du fichier requis
Vous pouvez créer une copie de n'importe quel fichier pour utiliser ses données ou son formatage pour une autre information. Pour ça:

Téléchargement d'une copie du fichier sur votre ordinateur

Paramètres des fichiers Google Docs
Vous pouvez personnaliser un certain nombre de fonctionnalités pour chaque composant Google Docs, notamment les tableaux. Les réglages suivants sont possibles.
Bonne journée! De temps en temps, chaque utilisateur doit créer des documents. Cependant Microsoft Office- assez programme coûteux, donc si vous ne voulez pas payer plus d'argent pour éditeur de texte, il est temps d'apprendre à utiliser Document Google s .
Actuellement, Google Docs est une suite bureautique à part entière fonctionnant au format service cloud. Cela signifie que vous aurez besoin d’une connexion Internet pour fonctionner. Même si, en l'absence d'Internet avec Aide Google Docs peut également créer et modifier des documents, mais le travail ne peut pas être enregistré sur un stockage distant.
Qu'est-ce que Google Docs
Afin de ne pas spéculer, commencez à l'utiliser immédiatement. La meilleure façon de comprendre comment utiliser Google Docs est la pratique. Google Docs est entièrement gratuit et vous obtenez quelques gigaoctets espace libre V stockage en ligne Google, où vous pouvez télécharger non seulement des documents texte, mais aussi des photos, des vidéos et tout autre chose.
- Pour travailler avec Google Docs, il est préférable d'utiliser Navigateur Web Chrome. Dans ce cas, vous aurez un accès parallèle à tous services utiles Google et vous pouvez gérer toutes vos tâches à partir d'un seul endroit.
À ce jour Navigateur Google est vraiment devenu le meilleur de tous - les indicateurs de vitesse et les fonctionnalités sont au-delà des éloges, vous ne serez donc pas dérangé par le moindre retard dans le travail avec les documents dans Google Docs.
- Au départ, vous devez télécharger et installer Google Drive sur votre ordinateur. Pour cela, vous avez également besoin, tout simplement, d'une adresse e-mail. Si vous n'avez pas encore de compte Google, obtenez-en un. nouvelle adresse le courrier peut être effectué en cinq minutes et est également gratuit.
Téléchargez Google Drive ( Cloud Drive) peut être trouvé sur la page de recherche Google - il y a un lien là-bas.

Après avoir installé Google Drive, certaines modifications se produiront sur votre ordinateur.
DANS Windows Explorer Le dossier correspondant à la synchronisation apparaîtra. Tous les documents que vous placez dans ce dossier seront immédiatement enregistrés sur le stockage cloud de Google. Très pratique - même si votre ordinateur tombe en panne, la maison brûle et la ville entière est emportée par une inondation - tous les documents que vous créez seront enregistrés en toute sécurité dans Mémoire Google Documents.
De nouvelles icônes apparaîtront sur le bureau de votre ordinateur :
- Google Docs.
- Feuilles Google.
- Google Diapositives.
- Lanceur d'applications.
Avec l'aide de ces panneaux sur le bureau, vous pouvez immédiatement commencer à rédiger des demandes d'augmentation de salaire, des mémos et des demandes d'aide financière sans délai inutile.
Possibilités illimitées de Google Docs
Après avoir installé Google Drive sur votre ordinateur, il est temps de découvrir comment travailler dans Google Docs et ce que l'on peut faire avec ce cloud suite bureautique. Lorsque vous vous plongerez dans l'apprentissage des fonctionnalités de Google Docs, vous serez étonné par les possibilités infinies et serez secrètement heureux d'avoir économisé des milliers de roubles en abandonnant MS Office. Vous pouvez acheter de nouvelles bottes italiennes à votre femme comme remède garanti contre les maux de tête. Et même s'il reste de l'argent pour laver le nouveau.
Alors cliquez simplement sur Icône Google Les documents sur le bureau de votre ordinateur et le navigateur Chrome avec une interface d'éditeur de texte s'ouvriront instantanément devant vous.
- au menu "Déposer" sélectionnez ce que vous souhaitez créer - un document texte, tableur, dessin, présentation, forme.
- Des centaines d'entre eux sont à votre service modèles prêts à l'emploi pour tout type de document, il ne reste plus qu'à remplacer les données par les vôtres.
- Toutes les modifications éditoriales sont automatiquement enregistrées sur Google Docs - vous ne perdrez jamais le travail que vous avez effectué, même si, dans un élan créatif, vous oubliez complètement d'appuyer sur un bouton. "Sauvegarder".
- Un ensemble complet d'outils pour formater des textes, insérer des images et vérifier l'orthographe.
- Insérer formules mathématiques, tableaux et diagrammes dans les documents.
À l'aide de Google Docs, vous pouvez effectuer travail de groupe sur des projets à distance. A cet effet dans "Paramètres" vous devez spécifier les identifiants des utilisateurs auxquels vous autorisez l'accès au document. Disponible système pratique restrictions d'accès par niveau.
- Uniquement pour lire.
- A lire et faire des commentaires.
- Accès complet à l'édition.
Toutes les modifications sont affichées dans les documents en temps réel. De plus, grâce au chat intégré, les participants au projet peuvent discuter de toutes les modifications et idées directement pendant le processus de travail.
Pour une liberté de création totale, Google Docs a Applications mobiles pour smartphones et tablettes. Même lorsque vos partenaires commerciaux sont en vacances aux îles Canaries, ils pourront toujours participer à l'élaboration des rapports comptables ou à l'élaboration de la présentation d'un nouveau produit, allongés sur une chaise longue quelque part sous le soleil de l'Adriatique, en compagnie de jeunes mannequins.
Comment utiliser Google Docs
Comment créer un document dans Google Docs ? En général, le travail sur les documents s'effectue comme dans n'importe quel traitement de texte, seulement sauf caractéristiques standards l'utilisateur bénéficie de tous les avantages et commodités du service cloud de Google.

Ici vous trouverez tout outils familiers, comme dans MS Word, et en plus, quelques fonctionnalités cloud spécifiques et très utiles.
- Le document peut être publié sur le Web et recevoir un lien de partage.
- Avec de l'aide Services Google Vous pouvez traduire instantanément du texte dans n'importe quelle langue. Sélectionnez une expression et recherchez dans recherche Google directement sur la page du document, puis insérez un lien pertinent vers la source ou l'image. Sélectionnez l'adresse dans le texte et collez Google Map indiquant l'emplacement de l'objet et même les directions.
- Vous n'aimez pas et ne savez pas taper rapidement ? Utiliser Numérotation vocale Google. Il ne reste plus qu'à corriger les erreurs ultérieurement en utilisant l'orthographe intégrée.
N'oubliez pas que vous travaillez dans Navigateur Chrome et électronique Google Mail sur le bout de vos doigts. Tout document peut être envoyé instantanément à toutes les bonnes personnes.
Passons à autre chose : comment créer un tableau dans Google Docs ? Pour commencer à travailler avec les rapports comptables et les factures, cliquez simplement sur Menu "Déposer" et sélectionnez "Créer un tableau". Comme vous pouvez le voir, tout provient d’une seule interface.

Les tableaux peuvent être instantanément convertis en graphiques et insérés dans des documents texte ou des présentations. Comment créer une présentation ou un formulaire pour des enquêtes ou des enquêtes ? Tout cela se fait également depuis le Menu "Déposer" – "Créer". Choisissez de travailler avec table rase ou recherchez un modèle approprié et insérez les données utilisateur.
Une autre question, que se passe-t-il si vous souhaitez modifier dans Google Docs un document Word existant ou Feuille de calcul Excel? Comment télécharger un document sur Google Docs . Tout est simple ici. Éditeur de documents et Google Docs intégrés. Pour accéder à n'importe quel fichier sur le disque dur de votre ordinateur, il vous suffit de copier ou de déplacer le document vers Dossier Google Conduire. Fichier requis apparaîtra instantanément dans votre liste de documents Google Docs. Vous pouvez commencer à travailler.
C'est tout. À bientôt!
Cordialement, Evgeniy Kuzmenko.
Lorsque vous travaillez avec un traitement de texte tel que Google Docs, il est important de se familiariser avec l'interface du document et de savoir comment effectuer des manipulations de texte de base.
Dans cette leçon, vous vous familiariserez avec l'interface et les bases de la création d'un document. Vous apprendrez également à travailler avec du texte, notamment les commandes de remplacement, de suppression, de surbrillance, de copie, de coupe et de collage, les fonctionnalités de recherche et à utiliser la vérification orthographique.
Connaître l'interface de Google Docs
Lorsque vous créez un document Google, une interface de document apparaît qui ressemble un peu à Microsoft Word. L'interface, ainsi que la vue principale du document, affiche une barre d'outils. Cela vous permet de saisir et de modifier du texte tout en partageant un document avec d'autres utilisateurs.
Les éléments de l'interface sont marqués dans l'image ci-dessous et leur description se trouve sous l'image.
1. Allez à accueil Google Documents
Cliquez sur le bouton bleu à gauche coin supérieur pour revenir à la page d'accueil de Google Docs.

2. Titre du document
Google Doc Title affiche le titre du document dans Google Drive et dans la zone de visualisation page d'accueil Google Drive.
Par défaut, les nouveaux documents sont créés avec le nom nouveau document . Cliquez sur le titre pour modifier le nom du document.

3. Barre de menus
La barre de menus permettant de travailler avec un document se trouve juste au-dessus de la barre d'outils. Cliquez sur le menu pour voir commandes disponibles et paramètres.

4. Barre d'outils
La barre d'outils est un outil pratique boutons de commande pour formater le texte du document.

5. Notification des modifications enregistrées
Google Drive enregistre automatiquement les modifications pendant que vous travaillez. La notification Modifications enregistrées vous informe que votre document a été enregistré.

6. Règle
La règle est utile pour définir les marges, les retraits et les taquets de tabulation.

7. Accéder aux paramètres
Les paramètres d'accès vous permettent de travailler sur un document avec d'autres personnes en temps réel, de discuter ou simplement de partager le document en leur fournissant un lien d'accès.
Lorsque vous créez un document Google pour la première fois, vous pouvez modifier les options de page, telles que l'orientation de la page, les marges ou le format du papier, en fonction du type de document que vous créez.
Pour ajuster l'orientation de la page :
Cliquez sur le menu Fichier, puis sélectionnez Paramètres de page. Une boîte de dialogue apparaît, cliquez sur Portrait ou Paysage pour modifier l'orientation de la page, puis cliquez sur OK.

La sélection du format de page Paysage signifie que la page est orientée horizontalement tandis que Format livre signifie qu'il est orienté verticalement.
Pour définir les marges de la page :
Ouvrez la boîte de dialogue Paramètres de page via le menu Fichier. Ajustez ensuite les tailles de marge pour chaque côté de la page, puis cliquez sur OK.

Définition du format du papier
Ouvrez la boîte de dialogue Paramètres de page via le menu Fichier. Développez ensuite la liste en cliquant sur Taille de papier et sélectionnez le format de papier de votre document. Postuler nouvelle taille cliquez sur OK.

L'option Couleur de la page dans la boîte de dialogue Mise en page modifie la couleur d'arrière-plan du document. Cela peut être utile comme décoration si vous envisagez de publier votre document sur Internet.
Travailler avec du texte
Si vous connaissez un éditeur de texte logiciel, comme Microsoft Word, vous constaterez que vous avez une expérience similaire en travaillant avec du texte dans Google Docs. Même si vous débutez dans le traitement de texte, travailler avec du texte dans Google Docs est assez facile à apprendre. Au cours des prochaines pages, nous vous montrerons les bases du travail avec du texte.
Pour imprimer du texte :
Déplacez votre souris sur la partie du document où vous souhaitez saisir du texte et cliquez avec le bouton gauche. Un curseur apparaîtra et vous pourrez commencer à taper du texte à l'aide du clavier.

Pour supprimer du texte :
En appuyant sur une touche Retour arrière Vous pouvez supprimer le texte situé à gauche du curseur. UN Supprimer la clé supprime le texte à droite du curseur.

Il se peut que votre clavier dise simplement Back et Del. De plus, au lieu des mots Retour arrière ou Retour, il peut y avoir simplement une flèche gauche.
Pour surligner du texte :
Pour sélectionner du texte, placez le curseur à côté du texte que vous souhaitez mettre en surbrillance. Cliquez et maintenez la souris enfoncée et faites glisser le pointeur de la souris pour le sélectionner. La zone sélectionnée sera d'une couleur différente. Une fois la zone souhaitée sélectionnée, relâchez le bouton de la souris.

Copier, couper et coller du texte
Vous constaterez peut-être qu’il est parfois plus facile de copier et coller du texte fréquemment répété dans votre document. Dans un autre cas, vous devrez peut-être déplacer le texte d'une zone à une autre. Dans ce cas, vous devrez couper et coller ou faire glisser le texte.
En règle générale, les commandes copier, couper, coller se trouvent dans le menu Edition, comme dans de nombreux autres programmes de traitement de texte. Cependant, vous pouvez utiliser .
En termes simples, il existe trois façons d'appeler ces commandes :
- Via le menu Modifier
- Clic droit de la souris
- Utilisation de raccourcis clavier. Clés requises vous pouvez voir à côté de chaque commande.

Pour copier/couper et coller du texte :
Sélectionnez le texte et cliquez sur :
- Ctrl+C(Windows) ou Commande+C(Mac) pour copier
- Ctrl+X(Windows) ou Commande+X(Mac) pour couper
Après cela, placez le curseur à l'endroit où vous souhaitez coller le texte et appuyez sur le raccourci clavier Ctrl+V(Windows) ou Commande+V(Mac).
Pour insérer des caractères spéciaux :
Google Docs propose une large collection caractères spéciaux. Ils sont utiles pour taper des équations et peuvent également servir d’accents décoratifs.

Vérification orthographique et suggestions orthographiques
Par défaut, Google Docs recherche automatiquement les mots mal orthographiés et suggère des suggestions orthographiques. Les mots mal orthographiés sont soulignés rouge.

Pour utiliser la suggestion d'écriture :

Parfois, Google Docs ne reconnaît pas des mots tels que le nom d'une personne ou d'une entreprise. Si vous êtes sûr de l’orthographe d’un mot, vous pouvez l’ajouter au dictionnaire.

Rechercher et remplacer
Lorsque vous travaillez avec des documents volumineux, recherchez mot spécifique ou une phrase dans un document peut être difficile et longue. Google Docs peut trouver automatiquement un mot dans un document à l'aide de la fonction de recherche et vous permet même de modifier des mots ou des expressions à l'aide de la fonction de remplacement.
Pour rechercher du texte :
Ouvrez le menu Edition et sélectionnez Rechercher et remplacer. Saisissez le texte que vous souhaitez rechercher dans le champ. Le nombre de répétitions du mot recherché sera affiché et chaque répétition sera mise en évidence avec un remplissage différent dans tout le document.
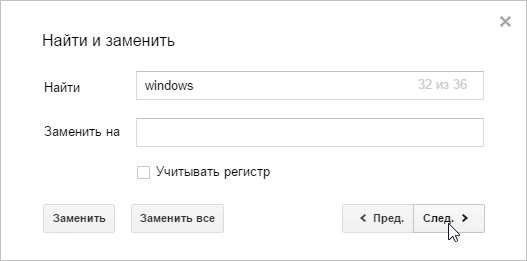
Si les mots apparaissent plus d'une fois, vous pouvez appuyer sur les flèches Précédent ou Suivant pour passer au mot suivant. Lorsque vous sélectionnez un mot, il sera mis en surbrillance avec un remplissage différent.
Vous pouvez également remplacer des mots. Pour ce faire, dans le champ Rechercher, saisissez le mot que vous recherchez et dans le champ Remplacer, saisissez le mot par lequel vous souhaitez remplacer. Cela peut être utile dans de nombreux cas. Par exemple, le mot Windows est répété plusieurs fois dans votre document et vous souhaitiez remplacer ce mot par Microsoft Windows. Remplacer manuellement des mots peut être très fastidieux, surtout si le document est volumineux et que le mot est répété plusieurs fois dans le document. Avec la fonction Rechercher et remplacer, vous pouvez le faire très rapidement, en quelques clics.
Il existe de nombreux programmes qui vous permettent de travailler avec des documents. Mais parfois, il n’y a pas d’éditeur de texte à portée de main.
Par exemple, vous êtes en voyage d'affaires, mais votre ordinateur (ou un appareil qui le remplace) n'a pas de texte Éditeur de mots de Microsoft, et vous devez envoyer de toute urgence un rapport à votre patron.
Loin de la maison (ou du travail) aide énormément technologies cloud, surtout si vous avez ou un autre appareil qui n'a pas logiciel nécessaire(logiciel).
Contenu:
Google a pris soin de ses utilisateurs en intégrant l'éditeur de texte MS Word au service Google Drive.
Le résultat est un bon éditeur de texte gratuit « dans le cloud », avec lequel vous pouvez non seulement saisir, éditer, imprimer des rapports ou d'autres documents, mais aussi les envoyer instantanément. Ce sont des documents Google Docs.
Pourquoi ai-je écrit : « Google a pris soin de ses utilisateurs » ? Oui, oui, Google fournit ses services uniquement aux utilisateurs qui disposent de leur propre compte Google, ou plutôt du leur Boites aux lettres sur gmail.com quelque chose comme ça Nadezda @ gmail.com.
Si vous n'avez pas de compte de messagerie sur Google, il faudra 10 à 15 minutes pour en créer un. L'essentiel est de trouver quelque chose pour vous-même connexion appropriée et mot de passe pour le courrier. J'écris tout ci-dessous pour ceux qui ont (ou auront) leur propre compte Google.
1. Que pouvez-vous faire dans Google Docs ?
Les documents Google en ligne ont presque les mêmes fonctionnalités que dans le Word local habituel de Microsoft (MS Word), à savoir :
- La mobilité de Google Dox est utile pour ceux qui se déplacent et travaillent avec des documents là où cela leur convient et où il y a une connexion Internet. Vous pouvez continuer à travailler sur un document même si vous êtes déconnecté d'Internet.
- Vous souhaitez créer des documents à partir de zéro ? Facilement! De plus, il est possible de télécharger mot régulier documents depuis votre ordinateur et modifiez-les.
- Les documents aux formats html, txt, odt, rtf, doc, docx, pdf sont téléchargés sur Google Dox.
- Vous pouvez travailler en équipe sur un document : il suffit d’envoyer à vos collègues un lien vers le document.
- Toutes les modifications apportées au document sont enregistrées et dans un cas imprévu, lorsque, par exemple, « un chat a marché sur le clavier », vous pouvez « revenir en arrière » la version précédente document.
- Vous pouvez travailler avec des documents Google Docs sur les appareils Android et iOS. Pour ce faire, vous devrez installer le logiciel approprié application gratuite"Google Docs" à votre Appareil Android ou iOS.
2. Outils Google Docs pour travailler avec du texte
La première chose à noter est la capacité d’écrire du texte, c’est peut-être la chose la plus importante.
Il existe également des outils qui permettent de travailler avec du texte :
- couleur,
- taille,
- polices,
- alignement,
- mise en page,
- vérification orthographique,
- insérer des tableaux, des figures,
- et les opportunités « pour les enfants ».
3. Comment créer un document Google
Avant de commencer à travailler avec le texte, vous devez l'écrire ou le télécharger, par exemple depuis votre ordinateur. Essayons de créer un nouveau document, comme on dit, « à partir de zéro ». Cela peut donc être fait comme suit.
Entrez votre nom d'utilisateur et votre mot de passe.
2) Cliquez sur le bouton « Créer » situé à gauche menu vertical(numéro 1 sur la figure 1), après quoi une liste apparaîtra dans laquelle nous sélectionnons les documents Google (Docs).
La même chose peut être faite en utilisant Touches Maj+t.

Riz. 1. Dans Google Drive, recherchez un GoogleDocument et créez-le
Après avoir saisi du texte, vous pouvez le styliser ou le « peigner ». Commençons par les styles. Nous sommes invités à formater notre texte comme du texte normal, avec des titres et même à réaliser une table des matières.
Si vous placez le curseur n'importe où dans le texte ou sélectionnez n'importe quelle partie du texte, alors dans la fenêtre marquée du numéro 1 sur la Fig. 2, le style qui correspond au texte marqué apparaîtra immédiatement.

Riz. 2. Comment modifier les styles de texte : texte brut, titre, sous-titre, etc.
En figue. 2, le texte « Punissez-moi avec mépris » est mis en évidence et dans la fenêtre 1 de la Fig. 2, vous pouvez voir qu'il s'agit de « Texte brut ».
Pour faire un titre de document, vous devez sélectionner le texte correspondant et cliquer sur « Titre » (numéro 3 sur la Fig. 2), il aura le plus grande police. Il s'agit généralement du titre d'un livre ou d'un projet.
Les chapitres suivants peuvent être constitués dans le texte :
Titre 1 – numéro 5 sur la Fig. 2,
Titre 2 – numéro 6 sur la Fig. 2 plus petite police que le titre 1,
Titre 3 – numéro 7 sur la Fig. 2, police plus petite que le titre 2.
En plus des titres, il peut y avoir des sous-titres - numéro 4 sur la Fig. 2.
5. Table des matières automatique
1) Une fois le texte balisé à l'aide des styles ci-dessus (titre 1, titre 2, etc.), vous pouvez créer une table des matières pour l'ensemble du document.
2) Placez le curseur à l'endroit où se trouvera la table des matières, c'est généralement le début du texte.
3) Allez dans le menu « Insérer » (numéro 8 sur la Fig. 2).
4) Là, nous sélectionnons le dernier élément de menu – « Table des matières ».
Cela générera automatiquement une table des matières pour le texte.
6. Sélectionnez la police du texte
Les polices sont créées par des designers et disposent d'une licence spécifique. Vous ne pouvez pas l'ajouter pour la langue russe - cela est considéré comme une violation du droit d'auteur. Par conséquent, dans le service Google Dox, vous avez le choix entre polices gratuites, pour lequel le service a le droit d'utiliser.

Riz. 3. Comment changer la police dans Google Docs
Pour sélectionner une police, sélectionnez le texte (numéro 1 sur la Fig. 3). Et puis cliquez sur la liste des polices (numéro 2 sur la figure 3) et sélectionnez celle dont vous avez besoin (par exemple, numéro 3 sur la figure 3).
Qu'y a-t-il sur la Fig. 3, une coche à côté de la police Arial signifie que le texte sélectionné (numéro 1 sur la Fig. 3) est tapé dans cette police particulière.
Pointez simplement n'importe où dans votre texte et dans le panneau Outils Google Docs (numéro 2 sur la figure 3) vous dira tout sur ce texte : sa police, sa couleur, sa taille, son style, etc.
7. Taille de la police du texte
Pour modifier la taille de police du texte dans un document Google Docs, vous devez sélectionner le morceau de texte souhaité (numéro 1 sur la figure 4), puis cliquer sur la taille de police appropriée dans la liste déroulante (numéro 2 sur la figure 4). .4).

Riz. 4. Comment modifier la taille de la police du texte dans un document Google Docs
Sinon taille appropriée pour le texte sélectionné, par exemple 13 ou 20, puis cliquez dans le champ marqué du numéro 2 sur la Fig. 4, et entrez-y bonne taille Police de caractère.
8. Formatage du texte
Si vous souhaitez formater le texte, assurez-vous d'abord de sélectionner la partie du texte que vous souhaitez « peigner » à l'aide du formatage, puis cliquez sur n'importe quelle option de formatage (Fig. 5).

Riz. 5 boutons pour formater le texte dans Google Dox
Comme on peut le voir sur la Fig. 5, les options de formatage suivantes sont disponibles :
- B- Audacieux
Faire une partie importante du texte audacieux, vous devez sélectionner (en d'autres termes, peindre) ce texte, puis cliquer sur l'icône « B » ou appuyer sur les touches de raccourci Ctrl+B.
Si vous devez supprimer le texte en gras et en faire du texte normal, sélectionnez ce texte et cliquez sur l'icône « B », ou appuyez sur Ctrl+B.
- je- Italique
Si vous sélectionnez le texte puis cliquez sur le " je", ou appuyez sur les touches de raccourci Ctrl+ je, alors le texte deviendra également incliné(Souligné italique).
Pour supprimer l'italique du texte, vous devez sélectionner le texte en italique et utiliser le " je", ou les touches Ctrl+ je.
- U - Stressé
Sélectionnez une partie du texte et cliquez sur le bouton « U", ou appuyez sur Ctrl+ U, le texte devient souligné.
Je n'ai pas aimé texte souligné? Sélectionnez-le (peignez-le) et utilisez le bouton " U", ou les touches Ctrl+ U.
- UN- Couleur du texte
Tout d'abord, sélectionnez le texte, puis vous pouvez modifier la couleur de la police ou la couleur d'arrière-plan du texte sélectionné.
9. Changer la couleur et l'arrière-plan du texte
Pour modifier la couleur ou l'arrière-plan du texte, sélectionnez d'abord la section souhaitée. Cliquez ensuite sur le bouton de la barre d'outils, sélectionnez « Couleur du texte » ou « Couleur d'arrière-plan » et spécifiez une couleur.

Riz. 6. Changez la couleur du texte, la couleur d'arrière-plan du texte
Le service Google Dox propose de styliser le texte en changeant sa couleur et son arrière-plan. Pour ce faire, sélectionnez simplement la zone de texte souhaitée et cliquez sur le bouton avec l'image soulignée lettre capitale “UN», après quoi une liste apparaîtra (Fig. 6), dans laquelle vous pourrez sélectionner la couleur de police et l'arrière-plan appropriés.
10. Commentaires sur le texte à éditer
Si un texte vous fait douter, vous pouvez le marquer : sélectionnez-le, cliquez sur « Insérer un commentaire » (Ctrl + Alt + M) et indiquez la raison, afin que plus tard il soit clair ce qui doit être corrigé.

Riz. 7 Insérer des commentaires sur le texte sélectionné pour expliquer les corrections à apporter
Cela peut également être utile lorsque plusieurs personnes travaillent sur le même document.
11. Autres outils de formatage
Vous écrivez un article dans lequel vous souhaitez citer une source qui confirme vos propos, puis cliquez sur le bouton « Insérer un lien », puis saisissez le texte du lien, et ajoutez-le dans le champ ci-dessous.

Riz. 8 outils de formatage dans Google Doc
Il existe également une situation où il est nécessaire d'aligner le texte. Le plus souvent, il s'agit d'un titre qui doit être placé au centre. Pour effectuer cette procédure, sélectionnez la zone souhaitée et menu principal Choisissez comment vous souhaitez aligner : à gauche, au centre ou à droite.
De gauche à droite il y a des boutons :
- Aligner le texte à gauche (Ctrl+Maj+L)
- Centrer (Ctrl+Maj+E)
- Aligner à droite (Ctrl+Maj+R)
- Aligner à gauche (Ctrl+Maj+L)
Pour effectuer l'alignement, sélectionnez la zone souhaitée et dans le menu du haut, choisissez comment vous souhaitez aligner : gauche, centre ou droite.
4 sur la fig. 8 - Interligne(ou Espacement des lignes)
Il n'est pas nécessaire de sélectionner quoi que ce soit ici, il suffit de cliquer sur le bouton « Espacement des lignes » et de sélectionner l'indentation souhaitée, par défaut elle est de 1. Vous pouvez également définir vous-même l'espacement : cliquez sur le bouton « Ajuster l'espacement » et adaptez-le à te convenir.
5 sur la fig. 8 - Liste numérotée (Ctrl+Maj+7)
Vous créez un menu pour un restaurant qui a différentes sortes salades? Bien sûr, c’est là qu’un outil de liste s’avère utile. Vous pouvez choisir une liste à puces ou numérotée. Vous pouvez également modifier son design : cliquez sur la dropbox (flèche) à côté de celui que vous souhaitez sélectionner.
6 sur la fig. 8 - Liste à puces(Ctrl+Maj+8)
7 sur la fig. 8 -Diminuer l'indentation (Ctrl+[)
Augmenter le retrait (Ctrl+])
8 sur la fig. 8 -Effacer le formatage (Ctrl+Espace)
12. Modes d'affichage des documents Google
Malgré leur inutilité lors de la création de fichiers, cela vaut toujours la peine de se familiariser avec eux, au cas où ils s'avéreraient utiles.
Dans le menu « Affichage » (Fig. 9), vous pouvez sélectionner divers modes visualisation du document.

Riz. 9 modes d'affichage de documents Google
Cet outil sera nécessaire dans tous les cas, puisque vous pouvez passer en mode visualisation et voir à quoi ressemblera le document final, puis revenir à l'édition et corriger les erreurs trouvées.
13. Insérer

Riz. 10 Vous pouvez insérer un tableau de 20x20 maximum
À l'aide de l'outil « Insérer » (numéro 1 sur la Fig. 10), vous pouvez insérer
- image,
- tableau ou
- formule
- et aussi faire une note de bas de page, utilisée dans les livres pour expliquer quelque chose.
Vous pouvez également travailler avec des pages : ajouter une table des matières, une numérotation, des signets. Comme vous pouvez le constater, il existe suffisamment d’outils pour écrire votre livre.
14. Petits pains inutiles
Bien sûr, il est difficile de croire qu’un service aussi sérieux puisse inclure des petits pains pour enfants. Oui, ils ne sont pas du tout enfantins. Mais on peut les appeler ainsi parce qu’ils nuisent au document.
Il s'agit d'une traduction d'un document via Google Translator, ainsi que d'une vérification orthographique. Vous ne devriez pas les utiliser. Il vaut mieux payer un peu et obtenir des résultats de qualité.
15. Permettez à vos collègues de vous aider dans votre travail
Pour ce faire, vous devez leur donner accès au document Google.

Riz. 11 Nous donnons accès aux documents Google à nos collègues
Vous pouvez mettre accès libre mon boulot. Pour ce faire, dans le coin supérieur droit, cliquez sur le bouton « Paramètres d'accès » (numéro 1 sur la Fig. 11), allez dans les paramètres « Avancés » (numéro 4 sur la Fig. 11) et configurez le niveau d'accès au fichier (numéro 3). sur la figure 11) .
La configuration des accès est également utile si plusieurs personnes travaillent sur un document Google lorsque travail en équipe. Vous pouvez ajouter des personnes qui auront par la suite le droit de modifier, lire et commenter le document. Beaucoup outil utile, s'il est utilisé correctement.
16. Sauvegarde et autres fonctionnalités
La principale caractéristique de Google Docs est que le fichier est enregistré automatiquement dans Google Drive et vous n'avez pas besoin d'appuyer à chaque fois sur le bouton « Enregistrer » ou Shift + f12, comme dans MS Word.
Pour chaque document Google, un historique des modifications est enregistré (numéro 5 sur la figure 11) et il est possible de trouver une copie normale, où tout n'était pas aussi mauvais qu'il l'est devenu.
Vous pouvez également renommer le document Google et le télécharger sur votre ordinateur dans différents formats.
En plus de ces fonctions, le service permet d'imprimer un document sur une imprimante directement depuis le cloud : dans le menu du haut se trouve un bouton avec l'image d'une imprimante (numéro 1 sur la Fig. 9), après avoir cliqué dessus, une page avec les paramètres du fichier pour l'impression s'ouvrira.
En figue. 9, vous pouvez voir que dans le menu supérieur, il n'y a pas seulement « Fichier », mais aussi « Aide ». En cliquant sur cette option, vous pouvez obtenir plus Plus d'information que celui indiqué ci-dessus.
Exercice de culture informatique
Chers collègues! Vérification du fonctionnement de Google Docs. Pour cela, suivez le lien :
Nous imprimons quelques lignes de texte. Google Docs fonctionne-t-il ?
P.S. Découvrez d'autres articles sur connaissances informatiques:
Recevoir articles actuels des cours d'initiation à l'informatique directement dans votre boîte de réception.
Déjà plus 3 000 abonnés
De nombreux utilisateurs pensent que vous ne pouvez saisir que des textes simples dans Google Doc. C'est faux.
Il offre de nombreuses fonctionnalités qui vous aident à travailler avec des documents aussi efficacement que Microsoft Office.
Le service offre 1 Go de stockage gratuit pour les fichiers importés, ainsi qu'un espace illimité pour les documents.
Travailler avec Google Doc est possible sans connexion Internet. Les fichiers sont également disponibles en mode hors-ligne, après connexion au réseau, ils sont automatiquement mis à jour sur le serveur.
L'accès hors ligne est possible via le navigateur Google Chrome.
Pour vous assurer que vous disposez d'un accès hors ligne, vous devez cliquer sur l'icône d'engrenage dans le coin supérieur droit de la page et ouvrir les paramètres. 
Note! Avantage Google Doc est entièrement compatible avec tous les documents qui y sont créés, ce qui ne peut pas être dit de Microsoft Office.
Si vous avez créé un document dans Microsoft Office et l'avez envoyé par courrier pour révision à un autre utilisateur, ce n'est pas un fait qu'il l'aura version appropriée programmes.
Google Doc vous permet de travailler avec tous les formats de fichiers courants.
Pour permettre à d'autres utilisateurs d'accéder à la modification ou à la lecture d'un document, sélectionnez le fichier et cliquez sur « Ouvrir l'accès à l'objet ».

Document Google
Candidature en ligne gratuite Google Docs est conçu pour créer et modifier fichiers texte. La barre d'outils est similaire à Word à bien des égards.
Pour créer un document texte en ligne, rendez-vous sur le site Google Drive, cliquez sur « Nouveau » et sélectionnez « Document ».

Un nouveau document texte s'ouvrira dans lequel vous pourrez saisir du texte et utiliser les méthodes familières de copier-coller.
Note! Le service offre une opportunité. Les mots incorrects sont soulignés par une ligne pointillée rouge. Pour voir les mots de remplacement suggérés, ouvrez menu contextuel au mot souligné et sélectionnez celui dont vous avez besoin.

Caractéristiques principales:
- Possibilité de télécharger un document depuis Word ;
- Mise en œuvre grande quantité options de formatage ;
- Accorder des droits d'affichage et de modification de fichiers à d'autres utilisateurs ;
- Sauvegarde de l'historique des modifications du document ;
- Possibilité d'enregistrer Google Docs sous Fichier Word, HTML, RTF, PDF, OpenOffice, ZIP ;
- Envoi d'un document par email.
Feuilles Google
La plupart des utilisateurs travaillent avec des documents texte, mais lorsqu'il est nécessaire de traiter une énorme quantité de données, Google Dox Sheets vient à la rescousse.
Ils occupent fermement leur place parmi les logiciels d'entreprise, car ils permettent d'effectuer des tâches liées à divers calculs sans programmation.
Pour ceux qui utilisent Microsoft Excel, les feuilles de calcul Google ne poseront aucune difficulté.
En termes de fonctionnalités, ils sont légèrement inférieurs à Excel, tout en restant un outil tout aussi efficace qui permet de simplifier et d'automatiser les calculs.
Pour créer un tableau dans Google Docs, accédez au site Web, cliquez sur « Créer » et sélectionnez « Tableau ». Un nouveau document sera créé.

Par défaut, une feuille de calcul contient toujours une feuille. Pour en ajouter un nouveau, cliquez sur « + » sur le panneau inférieur.
Vous pouvez saisir des mots et des chiffres dans les cellules Google Sheets, ainsi qu'insérer des images.
Titres, indicateurs récapitulatifs et plus encore une information important peut être attribué en gras, la couleur ou tout autre moyen d'expression.
Les outils de formatage sont dupliqués dans le menu Format et dans la barre d'outils.

Les bordures sont attribuées à l'aide du bouton « Bordures » de la barre d'outils.
Caractéristiques principales:
- Importer Fichiers Excel, CSV, TXT, ODS dans Google Doc Sheets ;
- Éditeur de formules pratique pour calculer et formater les données ;
- Modifier un tableau avec d'autres utilisateurs ;
- Ajout de graphiques et de diagrammes ;
- Possibilité d'intégrer des tableaux dans un site Web.
Présentations Google
Présentation - remède idéal pour fournir toute information. En règle générale, une présentation est présentée à un public à l'aide d'un projecteur ou affichée sur les moniteurs des utilisateurs.
Lors de la création de présentations Google à partir de zéro, l'éditeur en ligne ajoute toujours 1 diapositive de titre. L'utilisateur peut spécifier un titre et un sous-titre.
Une nouvelle diapositive est ajoutée après le cadre sélectionné (dans un cadre bleu).
Lorsque plusieurs diapositives sont sélectionnées, l’insert apparaîtra après la dernière sélectionnée. Pour ajouter un nouveau cadre, cliquez sur le bouton « Nouvelle diapositive ».
Si vous utilisez la petite flèche à droite du bouton, vous pouvez sélectionner le type de diapositive.

Vous pouvez insérer n'importe quel document Google dans une présentation Google et publier le travail terminé sur Internet pour le grand public.
Dans le formulaire des paramètres, entrez la taille de diapositive dont vous avez besoin, le temps de transition entre les diapositives et indiquez également comment le spectacle démarrera - automatiquement ou par votre commande.

Caractéristiques principales:
- Créer et éditer des présentations ;
- Collaboration lors d'une présentation avec des amis ou des collègues ;
- Capacité d'importation Fichiers PPTX et SPA ;
- Enregistrer une présentation dans Formats PDF, JPG, PPT, SVG ;
- Ajout images graphiques et vidéo ;
- Possibilité de publication sur le site Internet.
