Note moyenne sur 17 485 votes
Utilitaire de mise à jour des pilotes Acer pour Windows 10, 8, 7, Vista, XP identifie automatiquement le plus à jour Acer les conducteurs vous besoin de votre ordinateur. Il analysera votre ordinateur pour télécharger et installer le logiciel officiel Acer pilotes pris en charge pour que vos appareils fonctionnent correctement.
D'un simple clic sur un bouton, l'utilitaire de mise à jour des pilotes Acer analyse automatiquement votre ordinateur à la recherche de mises à jour des pilotes. Les résultats sont affichés sous forme de diagramme circulaire avec le nombre total de pilotes actuels et obsolètes sur votre ordinateur. Chaque pilote est affiché avec son nom, associé appareil et un lien pour télécharger la dernière version. Si des pilotes sont obsolètes ou manquants, l'utilitaire vous avertit. L'utilitaire Acer Driver Update permet des téléchargements illimités de toutes vos mises à jour de pilotes.
Utilisez cet utilitaire de mise à jour de pilotes Acer pour mettre à jour vos pilotes Acer Audio, vos pilotes BIOS, vos pilotes de CD, vos pilotes de caméra, vos pilotes de lecteur de carte, vos pilotes de DVD, vos pilotes d'affichage, vos pilotes Ethernet, vos pilotes de contrôleur de jeu, vos pilotes graphiques, Disque dur Pilotes de lecteur, pilotes RNIS, pilotes de clavier, pilotes d'ordinateurs portables, pilotes de mobiles, pilotes de modem, pilotes de moniteur, pilotes de carte mère, pilotes de souris, pilotes réseau, pilotes d'imprimante, pilotes de lecteur amovible, pilotes de scanner, pilotes audio, pilotes de sauvegarde sur bande, Pilotes USB, Pilotes vidéo et plus encore !
Complet Assistance Acer n'est qu'à un clic. La mise à jour des pilotes Acer est fournie dans le cadre du package utilitaire DriverAssist fourni par SafeBytes Software. Le logiciel de support DriverAssist vous permet de mettre à jour tous l'appareil pilotes sur votre PC.
Note: Nous vous recommandons fortement de sauvegarder vos pilotes avant d'effectuer toute mise à jour des pilotes. Cet utilitaire vous permettra de sauvegarder tous vos pilotes directement depuis l'utilitaire. Vos pilotes seront enregistrés dans un fichier zip compressé. C’est une fonctionnalité importante qui vous fera gagner beaucoup de temps.
Spécifications techniques de l'utilitaire de mise à jour des pilotes Acer
| Titre | DriverAssist - Utilitaire de mise à jour des pilotes Acer |
|---|---|
| Version | 3.6.0.0 (dernière) |
| Taille | 1,6 Mo |
| Nécessite | Windows 10, Windows 8, Windows 7, Windows Vista,Windows XP |
| Licence | Partageware |
| Téléchargements | 449,074 |
| Auteur | Logiciel SafeBytes |
Description de l'éditeur
DriverAssist est un programme extrêmement intuitif qui installe automatiquement tous les pilotes requis pour votre PC. Une fois que vous avez installé DriverAssist sur votre PC, le logiciel sophistiqué fait tout le travail à votre place. DriverAssist est basé sur une technologie sophistiquée qui détecte automatiquement tous les pilotes PC appropriés en quelques secondes. Il les fera ensuite correspondre avec la dernière version disponible et mettra régulièrement à jour chaque pilote requis par votre système avec une version compatible.
Chez SafeBytes, nous savons que moins vous passez de temps à vous soucier des pilotes de vos périphériques, plus vous consacrez de temps précieux à ce que vous avez l'intention de faire en ligne. Notre logiciel facilite la gestion de vos appareils PC en automatisant l'ensemble du processus. Si vous deviez effectuer la mise à jour manuellement, une grande partie de votre temps précieux et des ressources de votre PC seront forcément perdues. DriverAssist vous évite de faire tout cela et il fait son travail en silence pour garantir le bon déroulement des habitudes de votre PC.
Caractéristiques
- Installation automatique du pilote
- Identification des appareils intelligents
- Sauvegarde et restauration complètes
- Intelligence du conducteur
- Gestion et éjection USB sécurisées
- Service client 24h/24 et 7j/7
Introduction
Vous êtes probablement nombreux à avoir supprimé celui préinstallé après l'achat. Windows Vista et définir Windows XP. Après une telle transition, les utilisateurs sont confrontés à un autre problème : les utilitaires conçus pour Windows Vista, refuse de travailler normalement dans Windows XP. Sur le site Acer ces utilitaires pour Windows XP non pour la grande majorité des ordinateurs portables. Où l'obtenir, comment l'installer et quoi en faire en général est décrit dans cet article.
Remarque : nous entendons un ensemble d'utilitaires permettant de résoudre divers problèmes. Il comprend : Acer ePower pour la gestion de l'alimentation des ordinateurs portables, Acer eSettings pour afficher des informations sur le système et ses paramètres, Gestion Acer eNet pour travailler avec le réseau, les profils de réseau, Acer eRécupération pour créer des sauvegardes et restaurer le système, Gestion Acer eLock Et Sécurité des données électroniques. Plus de détails à leur sujet sont décrits dans cet article.
Acer Empowering Technology est abordé dans ce fil de discussion :
Acer eRecovery est abordé séparément dans ce fil :
Préparation à l'installation
Pour réussir l'installation des utilitaires du kit, nous aurons besoin de :
Vous devez également télécharger les utilitaires eux-mêmes (téléchargez uniquement ceux qui sont nécessaires) :
- Acer ePower
: télécharger
- Acer eSettings
: télécharger
- Gestion Acer eNet
: télécharger(pour les propriétaires d'adaptateurs Wi-Fi d'Intel)
- Gestion Acer eLock
: télécharger
- Sécurité des données électroniques Acer
: télécharger
- Acer eRécupération
: télécharger
- Acer GridVista
: télécharger
Installation:
Tout d'abord, vous devez installer Microsoft. NET-Framework 1.1 . Rien ne fonctionnera sans lui. L'installation est assez classique :
![]()

Puis on met Acer Empowering Framework 2.3.4001. Ces deux frameworks doivent être installés NÉCESSAIREMENT.
Lorsque nous avons terminé avec les frameworks, nous installons les utilitaires dont nous avons besoin. Il est à noter que Acer eRécupération sans sections cachées il se peut qu'il ne s'installe pas. Ces sections sont décrites plus en détail dans cet article :
Passons maintenant aux services publics eux-mêmes. Nous commencerons par Gestion Acer eNet
Gestion Acer eNet
![]()
Cet utilitaire est conçu pour configurer connexions réseau, paramètres de partage, pare-feu et proxys. Prend en charge les profils. Cela signifie que vous pouvez enregistrer les paramètres dans les profils, puis les modifier en quelques clics. Cela peut être utile si l'ordinateur portable à la maison est connecté à un réseau avec ses propres paramètres, au travail à un deuxième, à la datcha à un troisième, et ainsi de suite.
Note: Utilitaire Acer eNetManagement, qui se trouve sur le lien, fonctionne uniquement avec Adaptateurs Wi-Fi depuis Intel.
Comme alternative à ce programme, vous pouvez utiliser l'utilitaire NetSetMan. Comment l'utiliser est décrit dans ce matériel :
Lorsque vous lancez l'utilitaire pour la première fois, il vous demande l'autorisation de vous connecter automatiquement à réseaux ouverts:
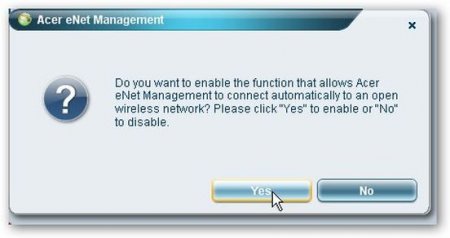
Voici à quoi ressemble la fenêtre principale de cet utilitaire :
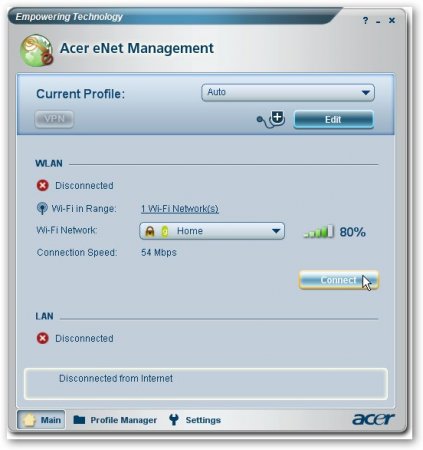
Comme vous pouvez le constater, le profil est désormais actif Auto et l'ordinateur portable est à portée de mon Wi-Fi à la maison réseaux Maison. Essayons de nous y connecter. Pour cela, cliquez sur le bouton Connecter. Une fenêtre comme celle-ci apparaîtra :
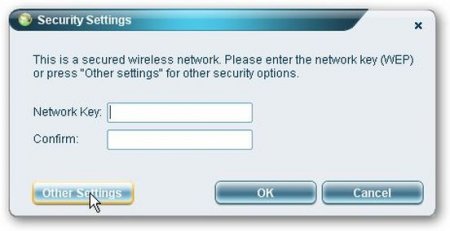
Dans cette fenêtre, vous devez entrer un mot de passe WEP, si vous avez réseau domestique Cette méthode de cryptage est utilisée. Mon réseau utilise une méthode d'accès au réseau plus fiable et plus sécurisée : WPA2-PSK. Pour vous connecter à un tel réseau, cliquez sur Autres paramètres. Sélectionnez dans la fenêtre WPA2-PSK:
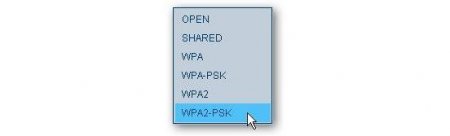
et entrez le mot de passe d'accès au réseau :
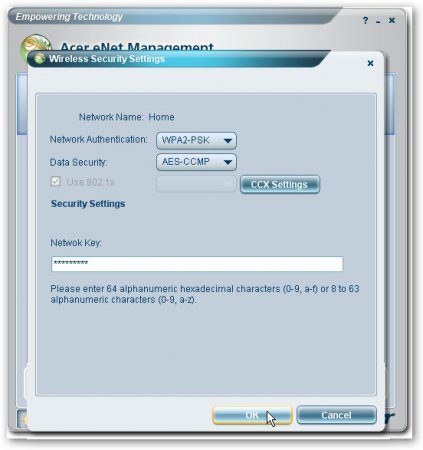
C'est ça. Nous sommes désormais connectés à Réseaux Wi-Fi Maison:

Remarque : lors de la création d'un réseau domestique, je recommande d'utiliser WPA2-PSK. Technologie de restriction d'accès au réseau WEP très peu fiable maintenant. Ce ne sera pas difficile à pirater et prendra très peu de temps. Cette technologie utilise des clés de 40 ou 104 bits + un vecteur d'initialisation de 24 bits, qui n'évolue pas sur une certaine période de temps. Cette fonctionnalité est ce qui rend le WEP si facile à pirater. Pour cela, il suffit d’intercepter un certain nombre de paquets. WPA2 utilise une clé de 128 bits cryptée à l'aide de l'algorithme AES. DANS formulaire ouvert il n'est pas transmis. Seul le hachage est transmis (un nombre obtenu à partir de la clé en appliquant un algorithme unidirectionnel). Pirater de tels réseaux est une tâche très ingrate et peut prendre des années. En règle générale, la méthode de piratage consiste à effectuer une recherche dans des dictionnaires. Il est donc préférable d'utiliser une clé composée de numérotation aléatoire lettres, chiffres et symboles supplémentaires. Les méthodes de sécurisation des réseaux domestiques en introduisant le filtrage MAC et en désactivant les diffusions SSID sont inefficaces et faciles à contourner. Bien qu'ils puissent servir bon ajoutà WPA2. La protection est une chose complexe
Examinons maintenant la gestion des profils. En pratique, c'est très fonctionnalité utile, en particulier pour une utilisation dans les ordinateurs portables. Essayons de créer un autre profil avec des paramètres. Pour cela, rendez-vous dans l'onglet Gestionnaire de profil et appuyez sur le bouton Nouveau
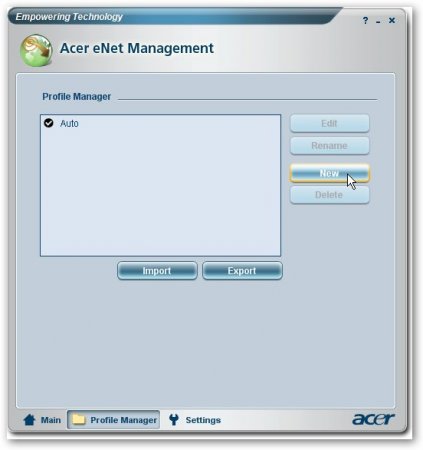
Dans cette fenêtre, nous indiquons quels paramètres doivent être spécifiés par le profil créé. Dans la capture d'écran, les connexions Wi-Fi et les connexions Ethernet (réseau via câble) sont sélectionnées. Cela signifie que lorsque vous modifiez le profil, les paramètres des connexions Wi-Fi et Ethernet changeront. Vous pouvez également configurer les connexions ADSL, et il existe également une option permettant de vérifier laquelle servira de base. paramètres actuels. C'est pratique si quelqu'un d'autre a configuré le réseau pour vous et que vous ne connaissez pas les paramètres.
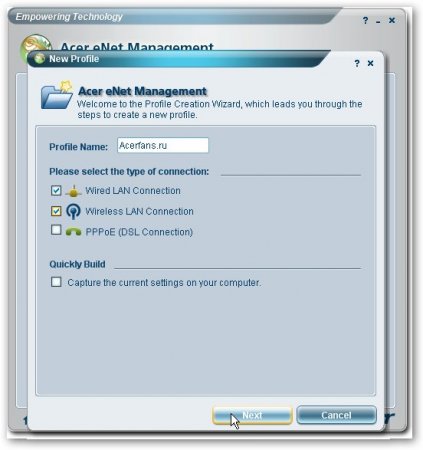
Sur cet onglet, nous indiquons à quels réseaux Wi-Fi l'ordinateur portable doit se connecter lors de l'activation du profil. Vous pouvez sélectionner les réseaux trouvés, ou vous pouvez ajouter le vôtre (si vous êtes en dehors du rayon de couverture ou si le réseau ne diffuse pas son SSID. Par exemple, vous configurez un profil chez vous pour vous connecter à un réseau Wi-Fi à travail. Vous venez travailler, sélectionnez un profil et c'est tout, il s'est configuré et s'est connecté c'est pratique, que dire). Ajoutons par exemple notre réseau. Pour ce faire, cliquez sur Ajouter



Supposons que le réseau soit ouvert. Si le réseau utilise le cryptage, configurez-le dans cet onglet.


Remarque : vous pouvez en savoir plus à ce sujet dans ce document :

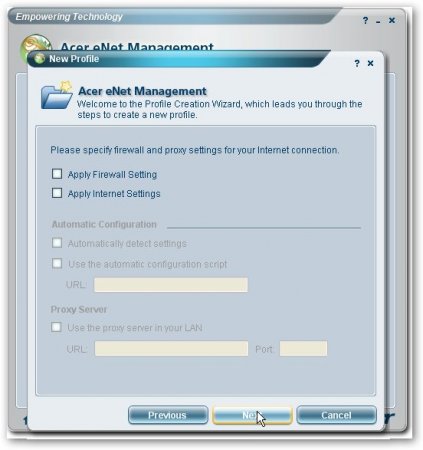
Et sur cet onglet, vous pouvez gérer le partage de fichiers. On essuie le papa et on appuie sur le bouton avec le triangle. Après cela, le dossier est ajouté à la liste de droite. Tous les dossiers de cette liste seront ouverts lorsque le profil sera activé. Partage. Dans la capture d'écran, par exemple, il sera ouvert Partage dans un dossier D:MédiasMusique
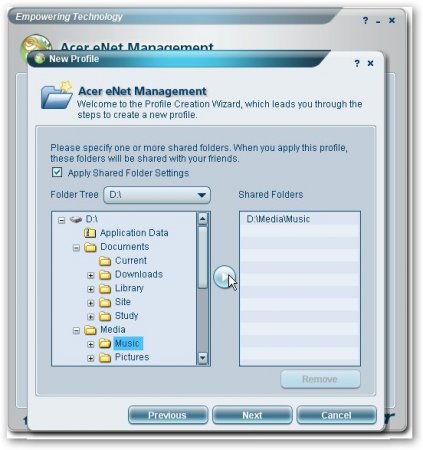
Sur cet onglet, vous pouvez spécifier les paramètres de l'imprimante et les paramètres de lancement du programme. Par exemple, nous sommes venus travailler, avons activé le profil créé et immédiatement le réseau a été configuré et accès général allumé (ou éteint), et programmes nécessaires lancé (navigateur avec site Web ouvert site web et quelques jeux de solitaire)
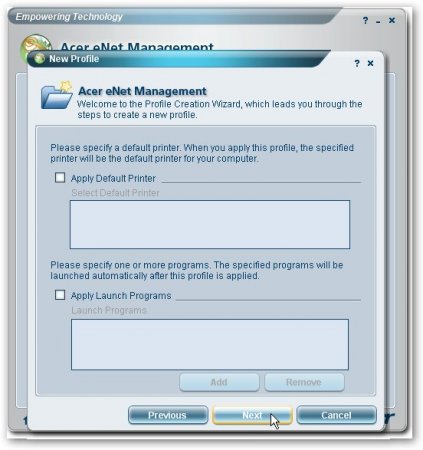
Cet onglet affiche nos paramètres de profil dans une seule fenêtre :
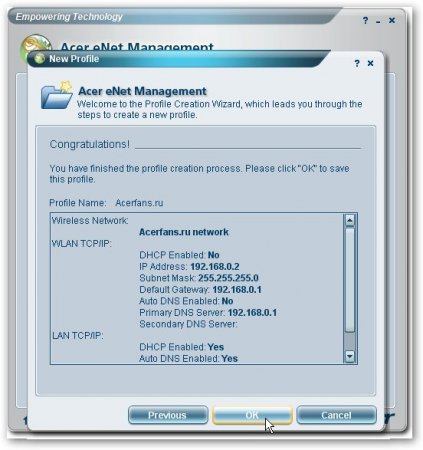
Après avoir cliqué sur OK, vous pouvez appliquer le profil créé ou laisser celui actuel actif :
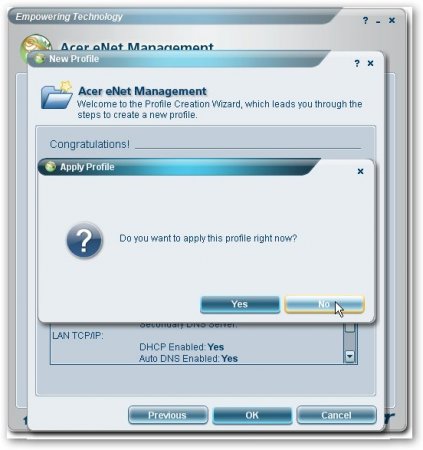
Ici, nous voyons le profil créé dans la liste. Dans la capture d'écran, le profil est actif Auto:

Sur l'onglet Principal Vous pouvez facilement basculer entre les profils :
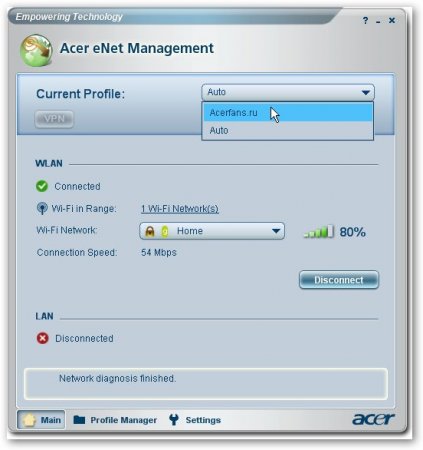
Sur l'onglet Paramètres vous pouvez spécifier certains paramètres (démarrage automatique avec Windows, connexion aux réseaux ouverts, etc.)

Acer ePower
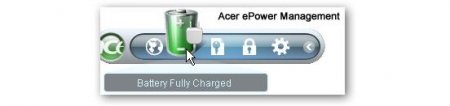
Cet utilitaire est conçu pour gérer la consommation électrique d'un ordinateur portable. Voici à quoi ressemble sa fenêtre principale :
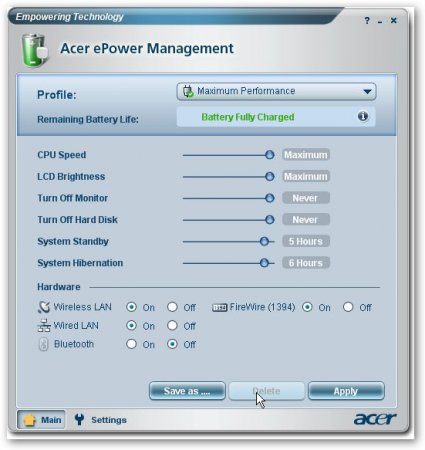
En haut, vous pouvez spécifier le profil de consommation d'énergie. D'une certaine manière, cela ressemble aux profils de l'utilitaire RMClock (plus de détails dans cet article :). Ci-dessous, vous pouvez spécifier manuellement les paramètres suivants (dans l'ordre) :
- fréquence du processeur
- luminosité du rétroéclairage
- temps d'inactivité après lequel le moniteur s'éteint
- temps d'inactivité après lequel le disque dur s'éteint
- temps d'inactivité après lequel le système passera en mode veille
- temps d'inactivité après lequel le système passera en mode hibernation
Vous trouverez ci-dessous les paramètres qui déterminent s'il faut activer/désactiver divers appareils ordinateur portable
Considérez l'onglet Paramètres:

Ici, vous pouvez spécifier le seuil de charge de la batterie auquel l'ordinateur portable générera un avertissement de batterie faible et un seuil de charge de batterie critique ainsi que l'action lorsqu'il est atteint. Pour Batteries Li-Ion une forte décharge est très nocive.
Dans l'onglet Charger par défaut, vous pouvez restaurer les paramètres par défaut (qui l'aurait pensé) :
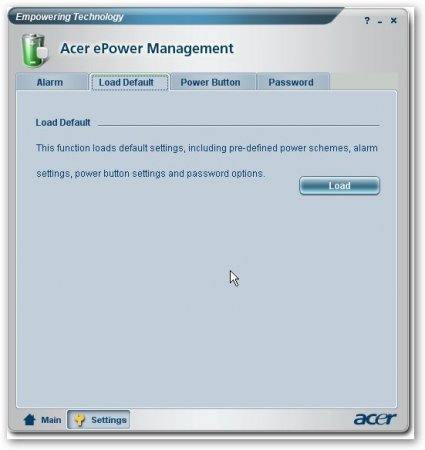
Sur l'onglet Bouton d'alimentation vous pouvez spécifier des actions lors de la fermeture du couvercle de l'ordinateur portable, lorsque vous appuyez sur le bouton d'arrêt et de veille
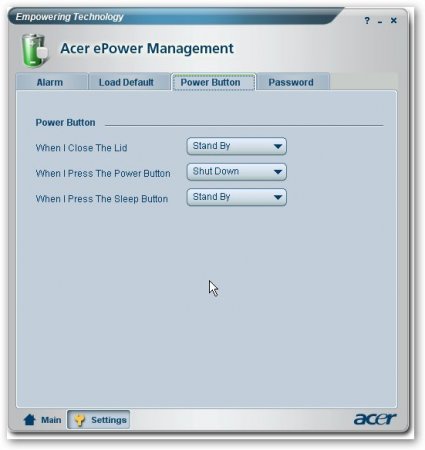
Sur l'onglet Mot de passe Vous pouvez activer l'invite de mot de passe au réveil :
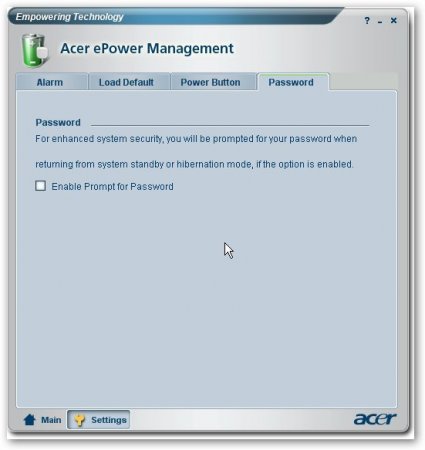
Acer eSettings
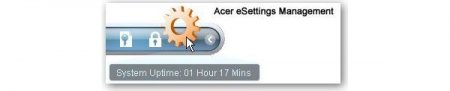
Cet utilitaire est conçu pour afficher des informations sur l'ordinateur portable et vous permet de configurer plusieurs paramètres. La fenêtre principale ressemble à ceci :
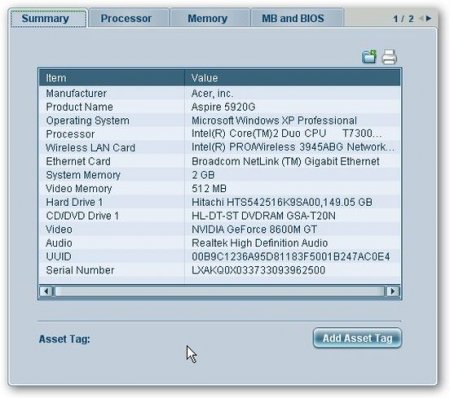
Diverses informations sur l'ordinateur portable peuvent être fournies...

Sur l'onglet Options de démarrage Vous pouvez spécifier l'ordre de démarrage des appareils lorsque vous allumez l'ordinateur portable :

Et ici sur l'onglet Mots de passe du BIOS vous devriez être très prudent. Ici, vous pouvez définir les mots de passe du BIOS (pour démarrer l'ordinateur portable)
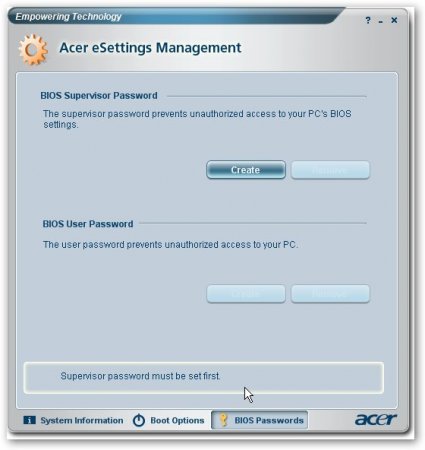
Acer eLock
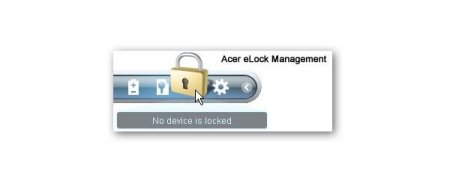
Cet utilitaire vous permet de restreindre l'accès aux lecteurs, ports USB, etc. Cela peut être nécessaire pour que lorsque vous êtes loin de l'ordinateur portable, personne ne puisse télécharger ou enregistrer quoi que ce soit à partir de celui-ci.
Lors du premier démarrage, vous devez saisir un mot de passe :

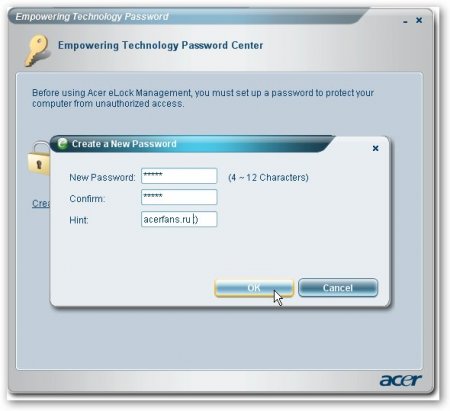
Activez/désactivez les lecteurs et les ports USB uniquement lorsque vous entrez ce mot de passe.
Sécurité des données électroniques Acer
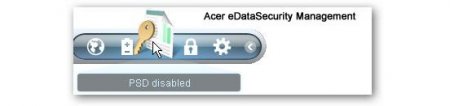
Cet utilitaire est conçu pour crypter vos données sensibles (et moins sensibles). Comme c'est le cas avec Acer eLock, ici vous devez saisir un mot de passe lors de l'activation :
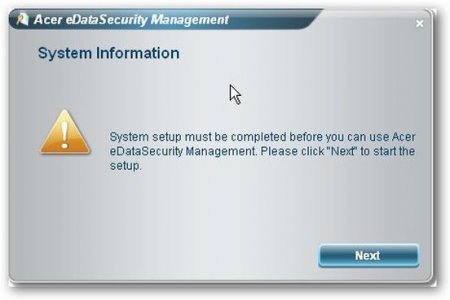
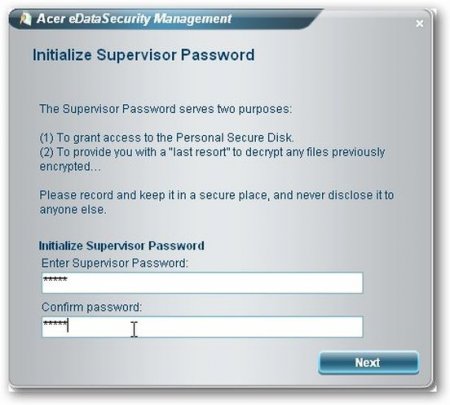
Ensuite, le système vous demandera de créer un disque crypté. C'est essentiellement fichier régulier, qui est stocké à la racine du lecteur C: ou D:. Lors de la saisie du mot de passe, Sécurité des données électroniques Acer le monte comme un autre disque du système sur lequel vous pouvez écrire divers fichiers, puis en utilisant le même Sécurité des données électroniques Acer cachez-le. Sur cet onglet, nous indiquons son volume et sur quel disque écrire ce fichier.

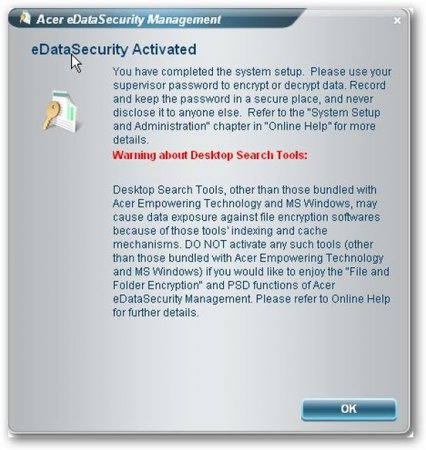
C'est tout configuration initiale terminé et la fenêtre principale du programme s'ouvre :
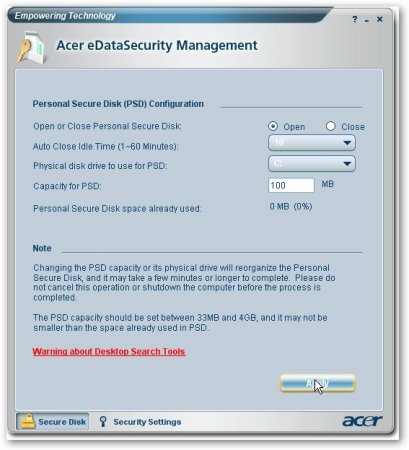
Dans cette fenêtre, nous pouvons fermer ou ouvrir ce disque protégé (dont le contenu est stocké dans un fichier sur le lecteur C: ou D :), nous pouvons définir où ce fichier sera stocké, combien d'espace réserver sur ce disque protégé, après combien de minutes d'inactivité ce disque se fermera automatiquement. Cliquez sur Appliquer et entrez le mot de passe (celui que nous avons entré au tout début) pour ouvrir le disque :
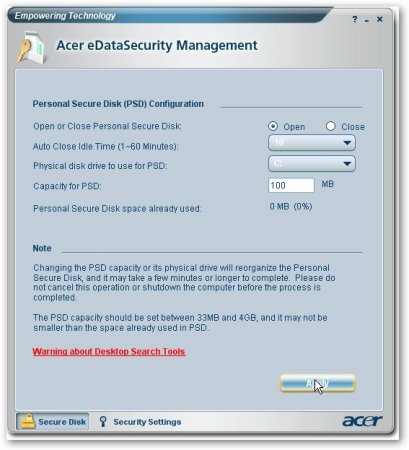
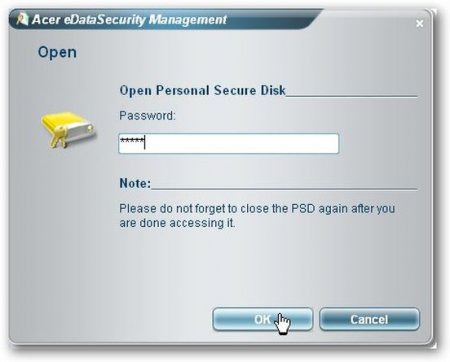
si le mot de passe est correct, le disque s'ouvrira :

Le système affiche un disque protégé ressemblant à ceci :
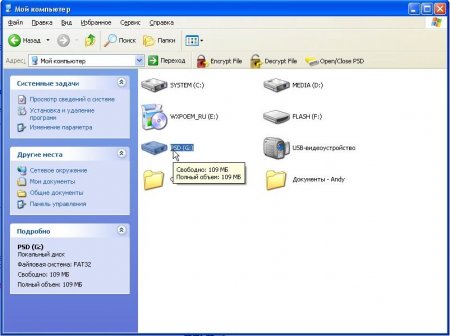
Vous pouvez copier divers fichiers et dossiers sur ce disque que vous souhaitez cacher aux regards indiscrets.
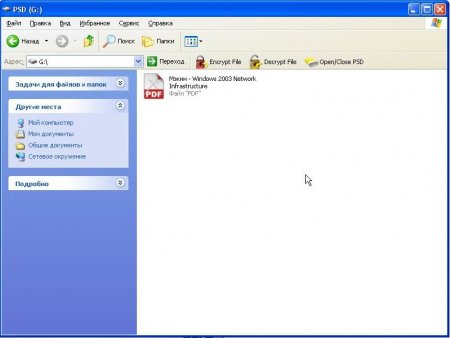
Lorsque tout ce dont vous avez besoin a été copié sur le disque protégé, vous pouvez le fermer :
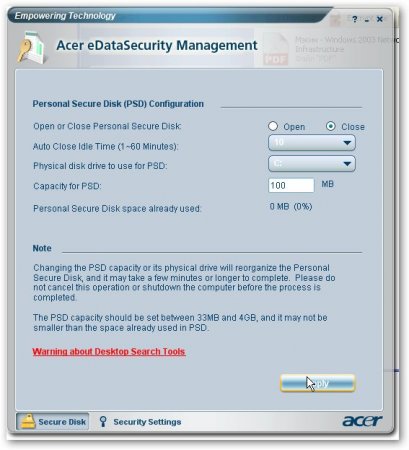

En conséquence, le disque a disparu du système :
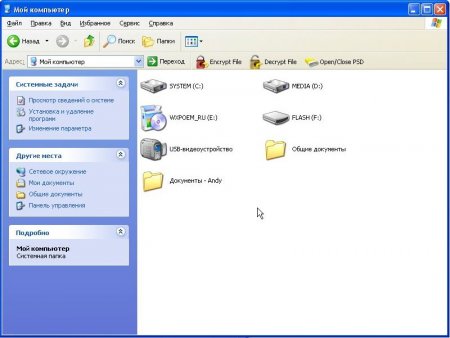
En cas de besoin, vous pouvez toujours l'ouvrir à l'aide de cet utilitaire.
Dans l'onglet Paramètres, vous pouvez spécifier divers paramètres cet utilitaire (changement de mot de passe et mise à jour du fichier)
Introduction
Vous êtes probablement nombreux à avoir supprimé celui préinstallé après l'achat. Windows Vista et définir Windows XP. Après une telle transition, les utilisateurs sont confrontés à un autre problème : les utilitaires conçus pour Windows Vista, refuse de travailler normalement dans Windows XP. Sur le site Acer ces utilitaires pour Windows XP non pour la grande majorité des ordinateurs portables. Où l'obtenir, comment l'installer et quoi en faire en général est décrit dans cet article.
Remarque : nous entendons un ensemble d'utilitaires permettant de résoudre divers problèmes. Il comprend : Acer ePower pour la gestion de l'alimentation des ordinateurs portables, Acer eSettings pour afficher des informations sur le système et ses paramètres, Gestion Acer eNet pour travailler avec le réseau, les profils de réseau, Acer eRécupération pour créer des sauvegardes et restaurer le système, Gestion Acer eLock Et Sécurité des données électroniques. Plus de détails à leur sujet sont décrits dans cet article.
Acer Empowering Technology est abordé dans ce fil de discussion :
Acer eRecovery est abordé séparément dans ce fil :
Préparation à l'installation
Pour réussir l'installation des utilitaires du kit, nous aurons besoin de :
Vous devez également télécharger les utilitaires eux-mêmes (téléchargez uniquement ceux qui sont nécessaires) :
- Acer ePower
: télécharger
- Acer eSettings
: télécharger
- Gestion Acer eNet
: télécharger(pour les propriétaires d'adaptateurs Wi-Fi d'Intel)
- Gestion Acer eLock
: télécharger
- Sécurité des données électroniques Acer
: télécharger
- Acer eRécupération
: télécharger
- Acer GridVista
: télécharger
Installation:
Tout d'abord, vous devez installer Microsoft.NET Framework 1.1. Rien ne fonctionnera sans lui. L'installation est assez classique :
![]()

Puis on met Acer Empowering Framework 2.3.4001. Ces deux frameworks doivent être installés NÉCESSAIREMENT.
Lorsque nous avons terminé avec les frameworks, nous installons les utilitaires dont nous avons besoin. Il est à noter que Acer eRécupération Sans partitions cachées, il ne peut pas être installé. Ces sections sont décrites plus en détail dans cet article :
Passons maintenant aux services publics eux-mêmes. Nous commencerons par Gestion Acer eNet
Gestion Acer eNet
![]()
Cet utilitaire est conçu pour configurer les connexions réseau, les paramètres de partage, les pare-feu et les proxys. Prend en charge les profils. Cela signifie que vous pouvez enregistrer les paramètres dans les profils, puis les modifier en quelques clics. Cela peut être utile si l'ordinateur portable à la maison est connecté à un réseau avec ses propres paramètres, au travail à un deuxième, à la datcha à un troisième, et ainsi de suite.
Remarque : l'utilitaire Acer eNetManagement, situé sur le lien, ne fonctionne qu'avec les adaptateurs Wi-Fi de Intel.
Comme alternative à ce programme, vous pouvez utiliser l'utilitaire NetSetMan. Comment l'utiliser est décrit dans ce matériel :
Lorsque vous lancez l'utilitaire pour la première fois, il vous demande l'autorisation de vous connecter automatiquement aux réseaux ouverts :
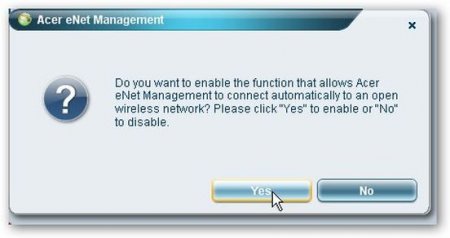
Voici à quoi ressemble la fenêtre principale de cet utilitaire :
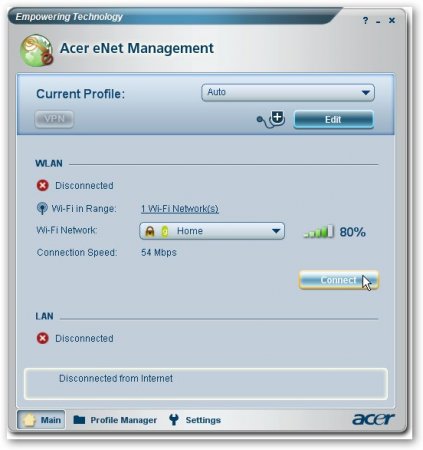
Comme vous pouvez le constater, le profil est désormais actif Auto et l'ordinateur portable est à portée de mon réseau Wi-Fi domestique Maison. Essayons de nous y connecter. Pour cela, cliquez sur le bouton Connecter. Une fenêtre comme celle-ci apparaîtra :
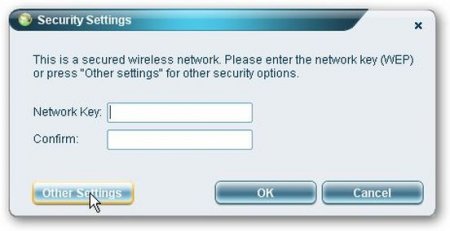
Dans cette fenêtre, vous devez entrer un mot de passe WEP, si votre réseau domestique utilise cette méthode de cryptage. Mon réseau utilise une méthode d'accès au réseau plus fiable et plus sécurisée : WPA2-PSK. Pour vous connecter à un tel réseau, cliquez sur Autres paramètres. Sélectionnez dans la fenêtre WPA2-PSK:
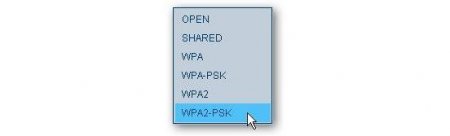
et entrez le mot de passe d'accès au réseau :
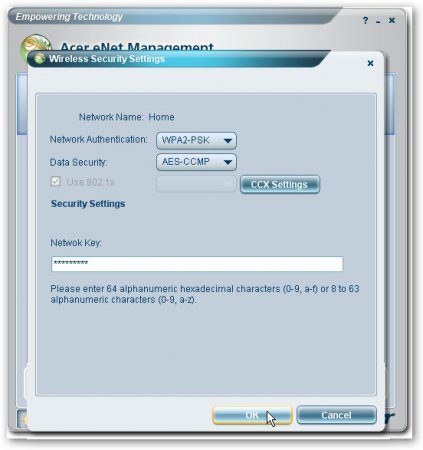
C'est ça. Nous sommes maintenant connectés au réseau Wi-Fi Maison:

Remarque : lors de la création d'un réseau domestique, je recommande d'utiliser WPA2-PSK. Technologie de restriction d'accès au réseau WEP très peu fiable maintenant. Ce ne sera pas difficile à pirater et prendra très peu de temps. Cette technologie utilise des clés de 40 ou 104 bits + un vecteur d'initialisation de 24 bits, qui n'évolue pas sur une certaine période de temps. Cette fonctionnalité est ce qui rend le WEP si facile à pirater. Pour cela, il suffit d’intercepter un certain nombre de paquets. WPA2 utilise une clé de 128 bits cryptée à l'aide de l'algorithme AES. Il n'est pas transmis sous forme ouverte. Seul le hachage est transmis (un nombre obtenu à partir de la clé en appliquant un algorithme unidirectionnel). Pirater de tels réseaux est une tâche très ingrate et peut prendre des années. En règle générale, la méthode de piratage consiste à effectuer une recherche dans des dictionnaires. Par conséquent, il est préférable d’utiliser une clé composée d’un ensemble aléatoire de lettres, de chiffres et de symboles supplémentaires. Les méthodes de sécurisation des réseaux domestiques en introduisant le filtrage MAC et en désactivant les diffusions SSID sont inefficaces et faciles à contourner. Bien qu'ils puissent constituer un bon complément à WPA2. La protection est une chose complexe
Examinons maintenant la gestion des profils. En pratique, il s’agit d’une fonctionnalité très utile, notamment pour une utilisation sur les ordinateurs portables. Essayons de créer un autre profil avec des paramètres. Pour cela, rendez-vous dans l'onglet Gestionnaire de profil et appuyez sur le bouton Nouveau
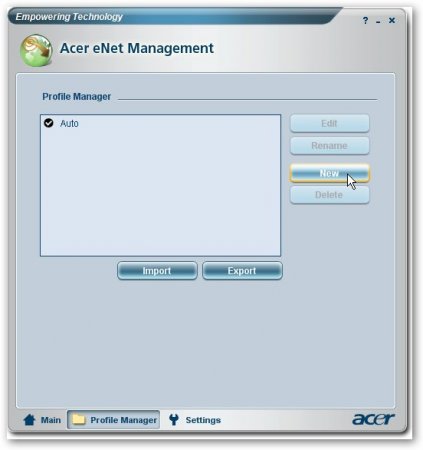
Dans cette fenêtre, nous indiquons quels paramètres doivent être spécifiés par le profil créé. Dans la capture d'écran, les connexions Wi-Fi et les connexions Ethernet (réseau via câble) sont sélectionnées. Cela signifie que lorsque vous modifiez le profil, les paramètres des connexions Wi-Fi et Ethernet changeront. Vous pouvez également configurer les connexions ADSL, et il existe également une option permettant de vérifier laquelle utilisera les paramètres actuels comme base. C'est pratique si quelqu'un d'autre a configuré le réseau pour vous et que vous ne connaissez pas les paramètres.
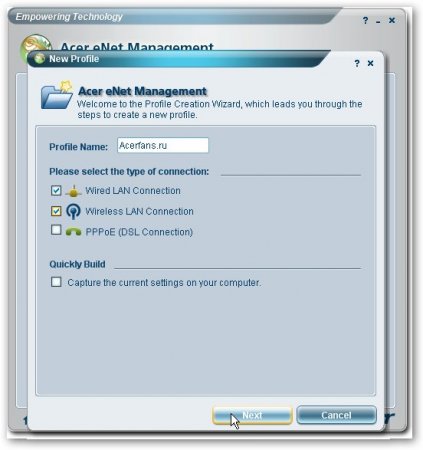
Sur cet onglet, nous indiquons à quels réseaux Wi-Fi l'ordinateur portable doit se connecter lors de l'activation du profil. Vous pouvez sélectionner les réseaux trouvés, ou vous pouvez ajouter le vôtre (si vous êtes en dehors du rayon de couverture ou si le réseau ne diffuse pas son SSID. Par exemple, vous configurez un profil chez vous pour vous connecter à un réseau Wi-Fi à travail. Vous venez travailler, sélectionnez un profil et c'est tout, il s'est configuré et s'est connecté c'est pratique, que dire). Ajoutons par exemple notre réseau. Pour ce faire, cliquez sur Ajouter



Supposons que le réseau soit ouvert. Si le réseau utilise le cryptage, configurez-le dans cet onglet.


Remarque : vous pouvez en savoir plus à ce sujet dans ce document :

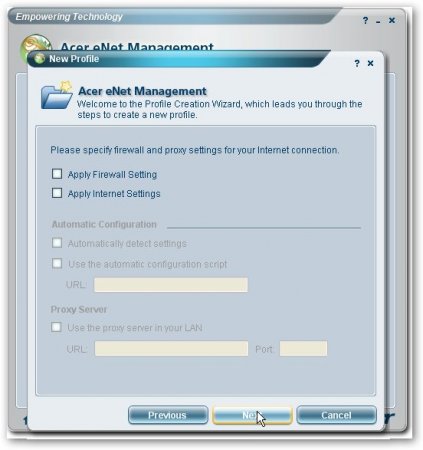
Et sur cet onglet, vous pouvez gérer le partage de fichiers. On essuie le papa et on appuie sur le bouton avec le triangle. Après cela, le dossier est ajouté à la liste de droite. Tous les dossiers de cette liste seront ouverts lorsque le profil sera activé. Partage. Dans la capture d'écran, par exemple, il sera ouvert Partage dans un dossier D:MédiasMusique
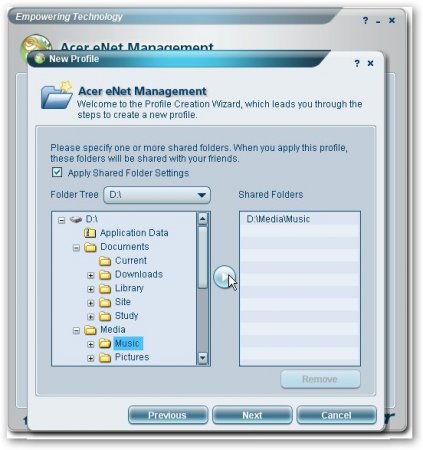
Sur cet onglet, vous pouvez spécifier les paramètres de l'imprimante et les paramètres de lancement du programme. Par exemple, vous êtes venu travailler, avez activé le profil créé et immédiatement le réseau a été configuré, l'accès public a été activé (ou désactivé) et les programmes nécessaires ont démarré (un navigateur avec un site Web ouvert site web et quelques jeux de solitaire)
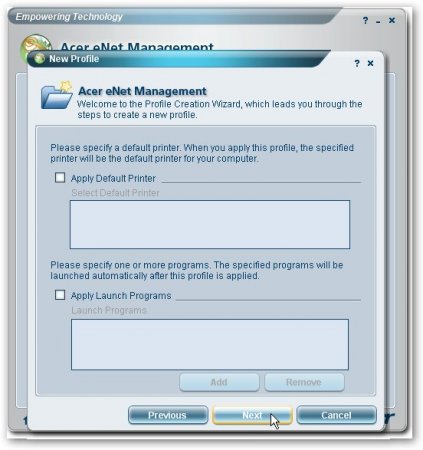
Cet onglet affiche nos paramètres de profil dans une seule fenêtre :
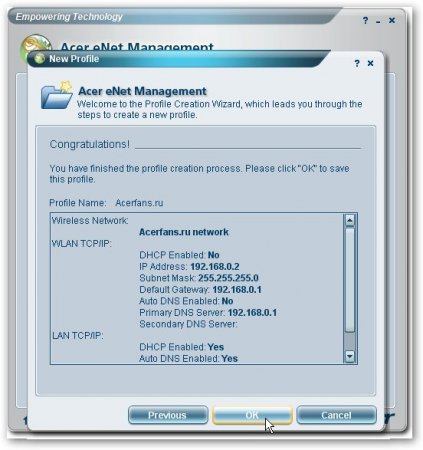
Après avoir cliqué sur OK, vous pouvez appliquer le profil créé ou laisser celui actuel actif :
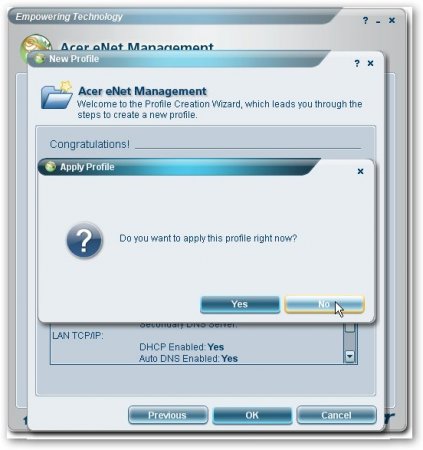
Ici, nous voyons le profil créé dans la liste. Dans la capture d'écran, le profil est actif Auto:

Sur l'onglet Principal Vous pouvez facilement basculer entre les profils :
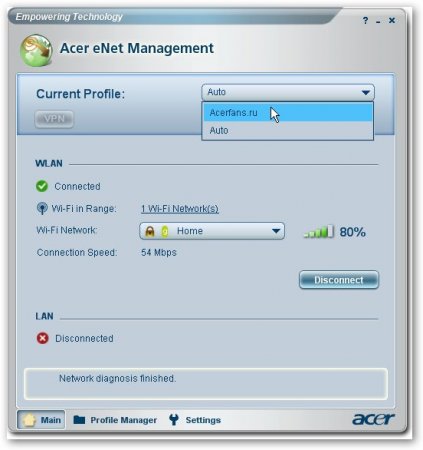
Sur l'onglet Paramètres vous pouvez spécifier certains paramètres (démarrage automatique avec Windows, connexion aux réseaux ouverts, etc.)

Acer ePower
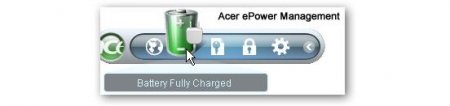
Cet utilitaire est conçu pour gérer la consommation électrique d'un ordinateur portable. Voici à quoi ressemble sa fenêtre principale :
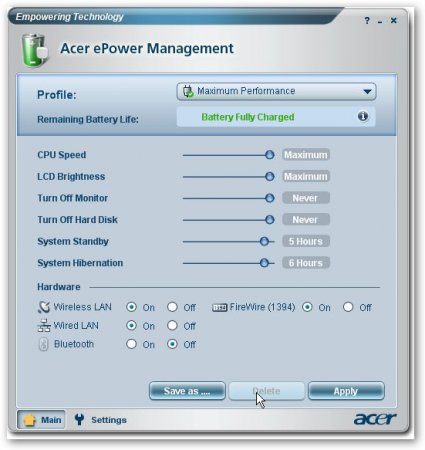
En haut, vous pouvez spécifier le profil de consommation d'énergie. D'une certaine manière, cela ressemble aux profils de l'utilitaire RMClock (plus de détails dans cet article :). Ci-dessous, vous pouvez spécifier manuellement les paramètres suivants (dans l'ordre) :
- fréquence du processeur
- luminosité du rétroéclairage
- temps d'inactivité après lequel le moniteur s'éteint
- temps d'inactivité après lequel le disque dur s'éteint
- temps d'inactivité après lequel le système passera en mode veille
- temps d'inactivité après lequel le système passera en mode hibernation
Vous trouverez ci-dessous les paramètres qui déterminent comment activer/désactiver divers appareils portables.
Considérez l'onglet Paramètres:

Ici, vous pouvez spécifier le seuil de charge de la batterie auquel l'ordinateur portable générera un avertissement de batterie faible et un seuil de charge de batterie critique ainsi que l'action lorsqu'il est atteint. Pour les batteries Li-Ion, une forte décharge est très nocive.
Dans l'onglet Charger par défaut, vous pouvez restaurer les paramètres par défaut (qui l'aurait pensé) :
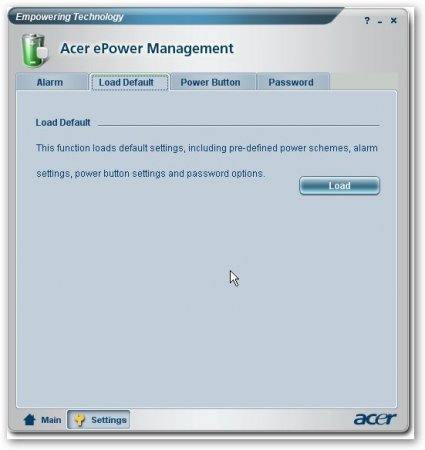
Sur l'onglet Bouton d'alimentation vous pouvez spécifier des actions lors de la fermeture du couvercle de l'ordinateur portable, lorsque vous appuyez sur le bouton d'arrêt et de veille
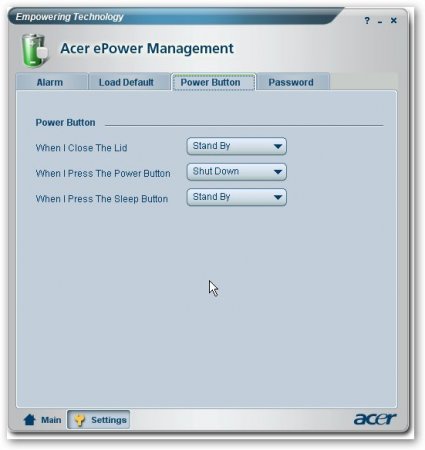
Sur l'onglet Mot de passe Vous pouvez activer l'invite de mot de passe au réveil :
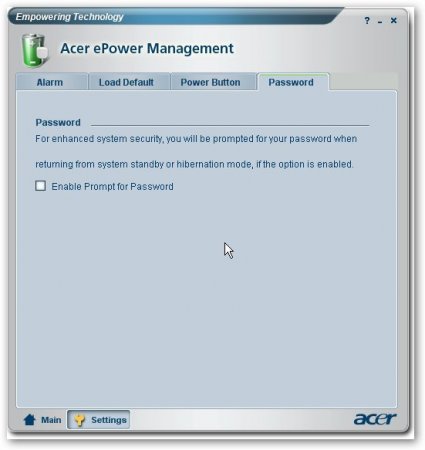
Acer eSettings
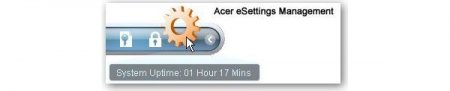
Cet utilitaire est conçu pour afficher des informations sur l'ordinateur portable et vous permet de configurer plusieurs paramètres. La fenêtre principale ressemble à ceci :
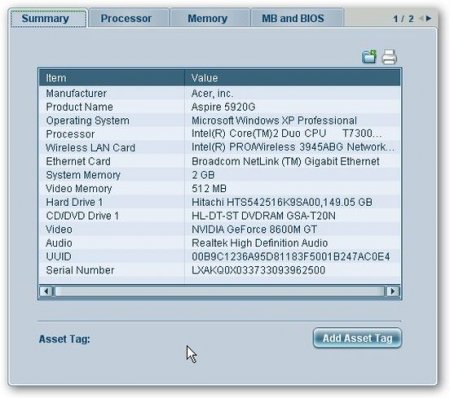
Diverses informations sur l'ordinateur portable peuvent être fournies...

Sur l'onglet Options de démarrage Vous pouvez spécifier l'ordre de démarrage des appareils lorsque vous allumez l'ordinateur portable :

Et ici sur l'onglet Mots de passe du BIOS vous devriez être très prudent. Ici, vous pouvez définir les mots de passe du BIOS (pour démarrer l'ordinateur portable)
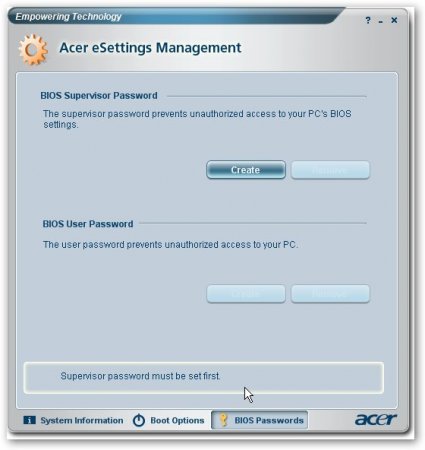
Acer eLock
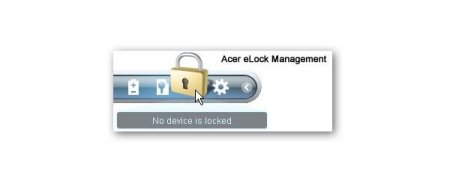
Cet utilitaire vous permet de restreindre l'accès aux lecteurs, ports USB, etc. Cela peut être nécessaire pour que lorsque vous êtes loin de l'ordinateur portable, personne ne puisse télécharger ou enregistrer quoi que ce soit à partir de celui-ci.
Lors du premier démarrage, vous devez saisir un mot de passe :

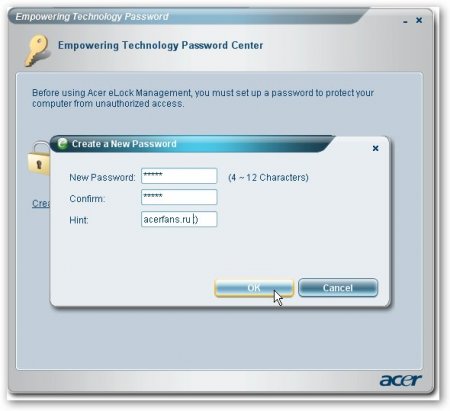
Activez/désactivez les lecteurs et les ports USB uniquement lorsque vous entrez ce mot de passe.
Sécurité des données électroniques Acer
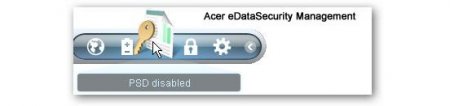
Cet utilitaire est conçu pour crypter vos données sensibles (et moins sensibles). Comme c'est le cas avec Acer eLock, ici vous devez saisir un mot de passe lors de l'activation :
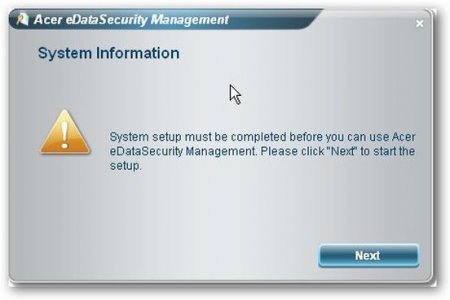
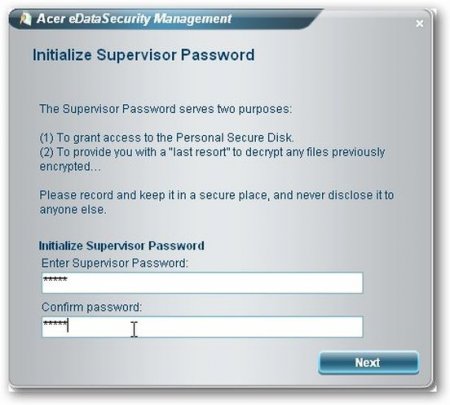
Ensuite, le système vous demandera de créer un disque crypté. Il s'agit essentiellement d'un fichier standard stocké à la racine du lecteur C: ou D:. Lors de la saisie du mot de passe, Sécurité des données électroniques Acer le monte comme un autre disque du système, sur lequel vous pouvez écrire divers fichiers, puis en utilisant le même Sécurité des données électroniques Acer cachez-le. Sur cet onglet, nous indiquons son volume et sur quel disque écrire ce fichier.

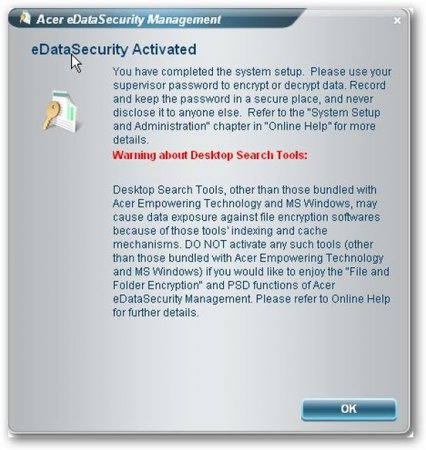
C'est tout, la configuration initiale est terminée et la fenêtre principale du programme s'ouvre :
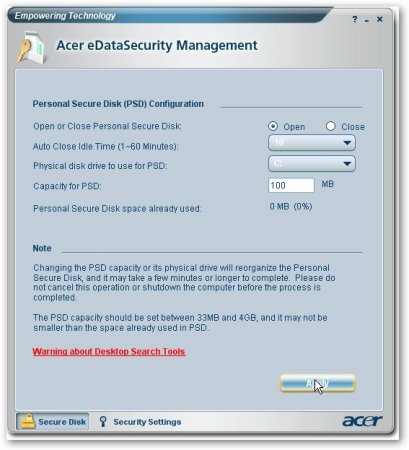
Dans cette fenêtre, nous pouvons fermer ou ouvrir ce disque protégé (dont le contenu est stocké dans un fichier sur le lecteur C: ou D :), nous pouvons définir où ce fichier sera stocké, combien d'espace réserver sur ce disque protégé, après combien de minutes d'inactivité ce disque se fermera automatiquement. Cliquez sur Appliquer et entrez le mot de passe (celui que nous avons entré au tout début) pour ouvrir le disque :
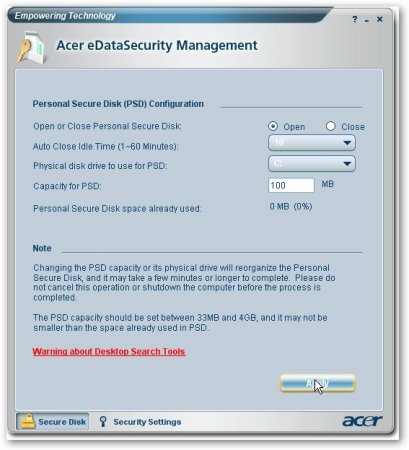
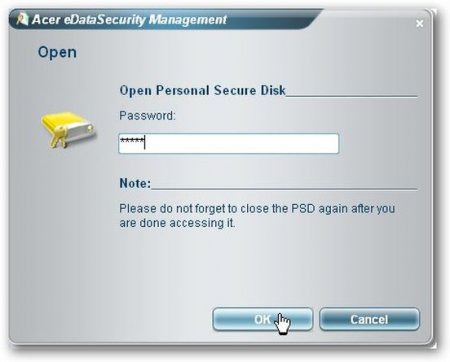
si le mot de passe est correct, le disque s'ouvrira :

Le système affiche un disque protégé ressemblant à ceci :
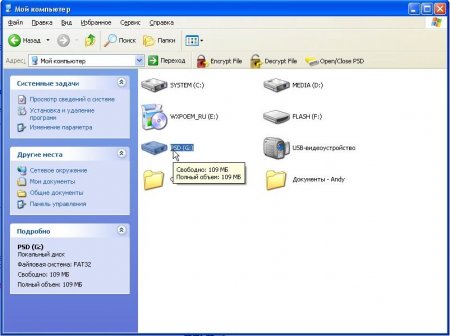
Vous pouvez copier divers fichiers et dossiers sur ce disque que vous souhaitez cacher aux regards indiscrets.
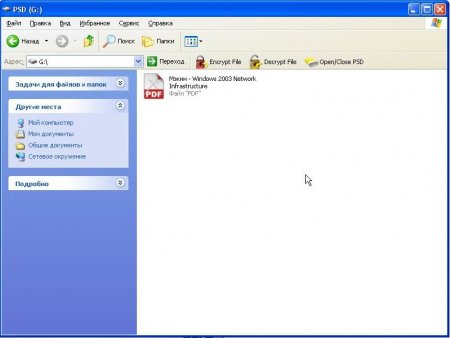
Lorsque tout ce dont vous avez besoin a été copié sur le disque protégé, vous pouvez le fermer :
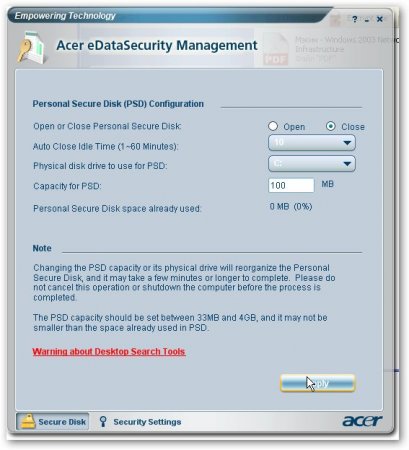

En conséquence, le disque a disparu du système :
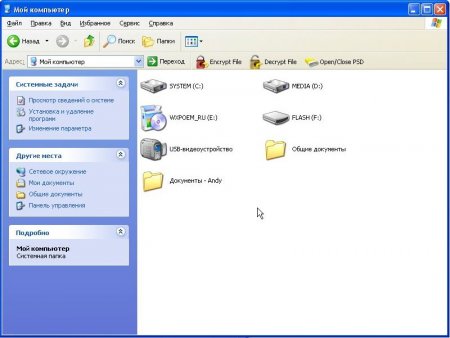
En cas de besoin, vous pouvez toujours l'ouvrir à l'aide de cet utilitaire.
Dans l'onglet Paramètres, vous pouvez spécifier divers paramètres pour cet utilitaire (changement de mot de passe et mise à jour de fichier)
