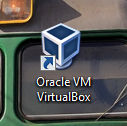 Bonjour à tous, Aujourd'hui, je vais parler d'un programme tel qu'Oracle VM VirtualBox, je ne vous chargerai d'aucun terme, je l'écrirai de manière à ce qu'il soit aussi clair que possible. Cela signifie que ce programme n'est pas pour tout le monde, c'est-à-dire que ce n'est pas un programme simple, pour ainsi dire, il y a ici une certaine complexité. Le fait est que VirtualBox est une machine virtuelle. Une sorte d'ordinateur virtuel sur lequel vous pouvez installer Windows normal puis travaillez-y. Tout cela sera dans vrai ordinateur. C'est-à-dire une sorte d'ordinateur virtuel dans un ordinateur réel.
Bonjour à tous, Aujourd'hui, je vais parler d'un programme tel qu'Oracle VM VirtualBox, je ne vous chargerai d'aucun terme, je l'écrirai de manière à ce qu'il soit aussi clair que possible. Cela signifie que ce programme n'est pas pour tout le monde, c'est-à-dire que ce n'est pas un programme simple, pour ainsi dire, il y a ici une certaine complexité. Le fait est que VirtualBox est une machine virtuelle. Une sorte d'ordinateur virtuel sur lequel vous pouvez installer Windows normal puis travaillez-y. Tout cela sera dans vrai ordinateur. C'est-à-dire une sorte d'ordinateur virtuel dans un ordinateur réel.
En fait, ce ne sont pas des miracles, ni une arnaque, et tout est sérieux. Cette technologie, c’est-à-dire les machines virtuelles, existe déjà depuis longtemps, dix ans pour être exact. VirtualBox est programme gratuit pour créer des machines virtuelles, mais il y a aussi VMware, c'est payant, même si c'est là version gratuite sous la forme de VMware Player.
Que se passe-t-il réellement et qu’est-ce que c’est ? Parlons-en un peu plus. Alors regarde Aide de VirtualBox vous créez une machine virtuelle, pendant que vous spécifiez manuellement le nombre de cœurs de processeur, définissez la quantité de RAM, le volume disque dur. Ajoutez également appareils nécessaires, Par exemple carte réseau, port USB et plus encore. Vous pourrez ensuite lancer tout cela en tas et vous aurez un autre Windows dans une machine virtuelle (ce sera dans une fenêtre séparée). Vous pouvez travailler simultanément dans plusieurs Windows à la fois, il n'y a pas de fantaisie ici !
Pour que la machine virtuelle fonctionne correctement, le processeur doit prendre en charge la technologie de virtualisation. Intel l'appelle VT-x (s'il y a VT-d, alors c'est encore mieux, c'est pour transférer des appareils entiers vers Bus PCI). AMD a quelque chose de similaire, mais je ne mentirai pas, je ne me souviens pas exactement de son nom. Mais en règle générale, presque tout processeurs modernes prend en charge la technologie de virtualisation, vous n'avez donc pas à vous en soucier. Même les processeurs plus anciens sur le socket 775 prennent en charge cette technologie, enfin, à l'exception du Pentium 4 (seul le modèle P4 672/662 la prend en charge)
Il y a souvent un débat sur Internet selon lequel mieux que VMware ou VirtualBox ? De nombreux utilisateurs préfèrent VirtualBox et sont convaincus que cette machine virtuelle est plus rapide que VMware. En général, VirtualBox est tellement loué que même moi, j'ai souvent essayé d'utiliser cette machine virtuelle, mais j'en suis quand même toujours arrivé à la conclusion que ce n'est pas pour rien que VMware est payé : c'est vraiment plus rapide. Eh bien, c’est comme ça, chacun son goût. Personnellement, mon avis est que VMware est plus rapide. Si le processeur est très puissant, vous pouvez utiliser n'importe quelle machine virtuelle, car il peut en gérer n'importe quelle et les deux seront rapides.
Alors maintenant, regardons d'un peu plus près. Voici à quoi ressemble la fenêtre principale de VirtualBox :
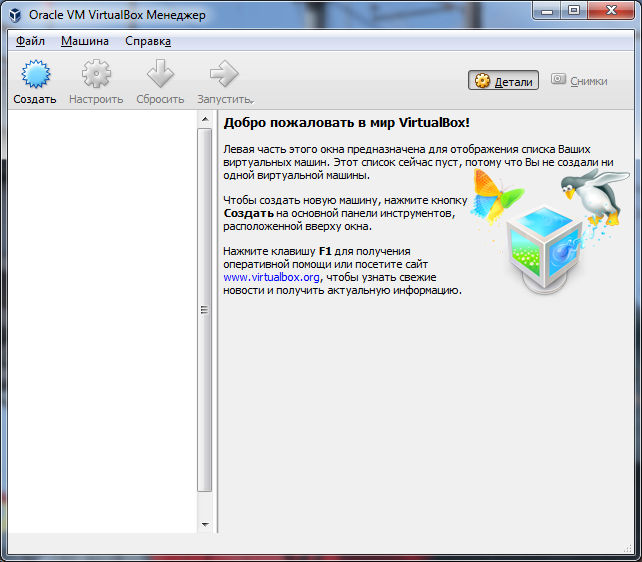
Dans cette fenêtre, voyez en haut il y a un bouton Créer ? Eh bien, il s'agit de créer une NOUVELLE machine virtuelle. Après l'avoir créé, il apparaîtra sur la gauche. Il y aura généralement une liste de machines virtuelles, enfin, si vous en créez plusieurs, alors c’est là qu’elles seront visibles.
Un autre comme ça point important, après Installations de VirtualBox vous aurez un adaptateur réseau virtuel VirtualBox Host-Only Network, en général c'est normal, le voici :
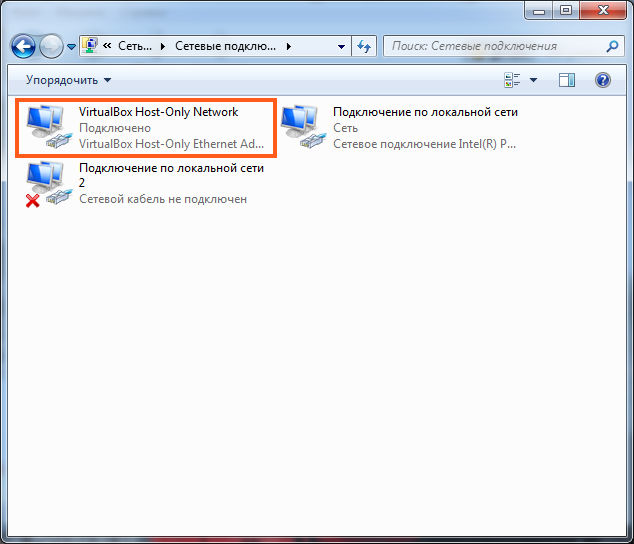
Il n'y en a qu'un ici, mais si vous installiez VMware, vous auriez deux de ces adaptateurs.
Cet adaptateur est nécessaire pour l'interaction réseau entre la machine virtuelle et un ordinateur réel.
En général, il n'y a rien de compliqué dans VirtualBox, écoutez, laissez-moi vous dire ce que c'est en utilisant l'exemple de création d'une machine virtuelle. Vous cliquez donc sur ce bouton Créer :
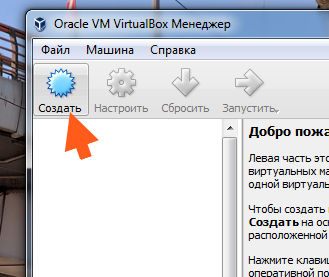
Maintenant, je recommande immédiatement de cliquer sur le bouton Mode Expert en bas pour que tout paramètres requis. Ici, vous devez spécifier le nom de la machine virtuelle et sélectionner le système d'exploitation que vous allez installer. Vous devez également définir la quantité de RAM. En règle générale, un nouveau disque dur est créé, nous ne touchons donc pas à ces paramètres, puis, bien sûr, cliquez sur le bouton Créer :
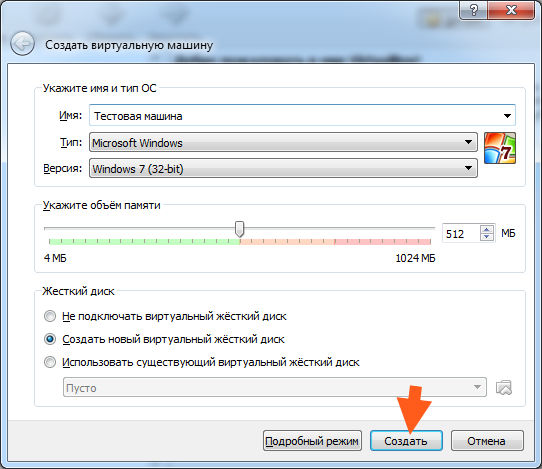
Dans la fenêtre suivante, vous devrez indiquer la taille du disque dur et sélectionner son type, c'est-à-dire dynamique ou fixe :
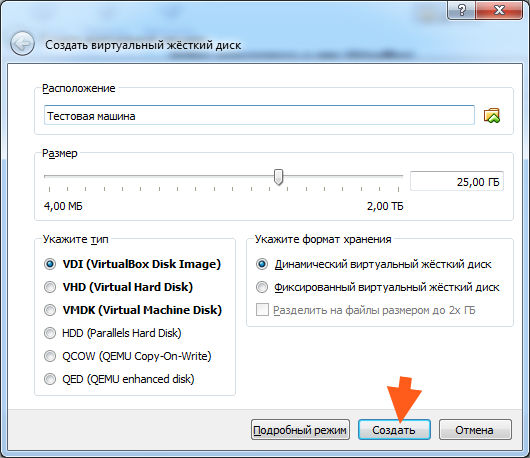
En général, je ne recommande pas de changer quoi que ce soit ici. Par défaut, Virtuel dynamique est sélectionné Disque dur, et c'est bien, car la taille du fichier disque augmentera à mesure qu'il se remplira virtuel dur disque. Et si vous sélectionnez Fixe virtuel dur disque, puis après avoir cliqué sur le bouton Créer, il sera créé fichier vide, dont la taille sera égale à celle de l'ensemble du disque dur virtuel. Eh bien, je pense que tout est clair ici, mais si ce n'est pas clair, alors n'y prêtez pas attention, alors vous comprendrez tout vous-même.
En général, nous avons cliqué sur créer, et maintenant notre machine de test est créée :
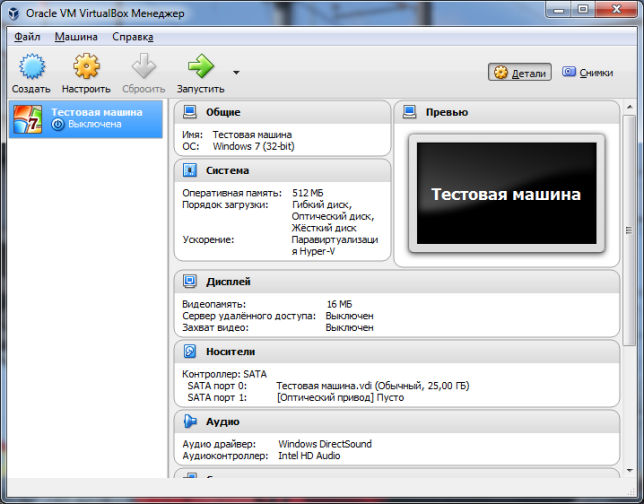
Regardez maintenant, le bouton Configurer apparaîtra en haut. Il s'agit d'ouvrir les paramètres de la machine virtuelle sélectionnée, voici ce bouton :
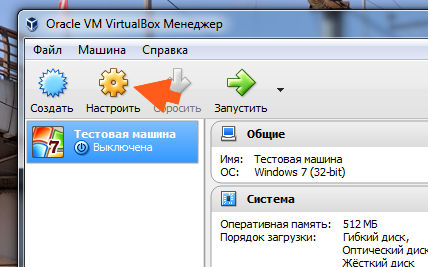
Si vous cliquez dessus, la fenêtre de paramètres suivante apparaîtra :
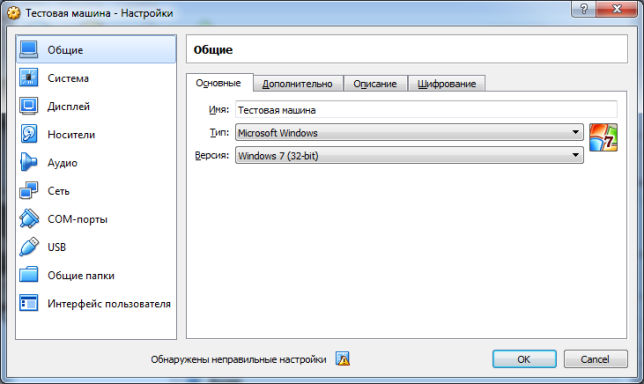
Ici, vous pouvez allumer ou éteindre quelque chose, enfin, en termes d'appareils. Vous pouvez modifier la quantité de RAM, les paramètres du processeur, par exemple, vous pouvez définir la limite de charge pour une machine virtuelle d'un processeur réel :
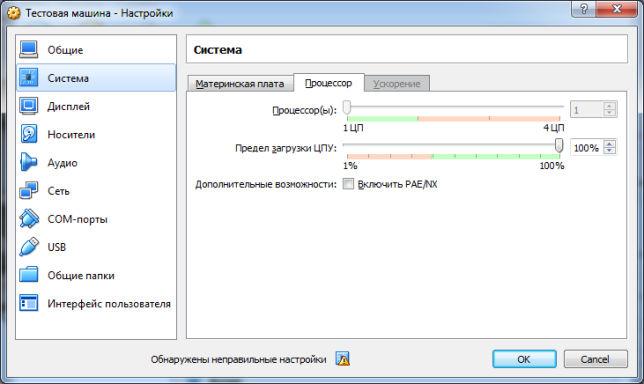
Eh bien, encore une fois, il y a beaucoup de paramètres et je pense que tout est clair ici. Au contraire, cela vaut la peine d’y consacrer cinq minutes et tout deviendra définitivement clair. La seule chose c'est que votre ordinateur doit être plus ou moins puissant, au moins 4 Go de RAM, 2 cores...
Autre point important, vous devez le savoir. N'installez pas trop de RAM ! Installez d'abord le minimum, c'est-à-dire un gigaoctet, il semble que les 64 bits seront également installés avec cette quantité. Eh bien, sinon, installez deux Go de RAM. Le fait est que si vous donnez trop de RAM à une machine virtuelle, lorsqu'elle démarre, l'ordinateur peut se bloquer pendant longtemps. Si vous n'avez que 4 Go d'opéra, donnez 1 ou 2 Go à la machine virtuelle, ce sera optimal. À propos, Windows XP fonctionnera sans problème même avec 256 Mo de RAM, eh bien, ce n'est qu'une note pour vous.
Alors maintenant, résumons. Qu'avons-nous fait dans VirtualBox ? Nous avons créé une machine virtuelle pour le système d'exploitation Windows 7. Machine virtuelle lui-même est vide, il n'y a rien dedans, je veux dire en termes de Windows. Un péché ordinateur ordinaire, vous devez coller ici disque d'installation avec Windows, lancez une machine virtuelle et commencez à installer Windows. Tout est comme dans ordinateur ordinaire, seulement virtuellement pour ainsi dire
Je vais donc écrire un peu plus sur le disque lui-même. Pour installer le système, c'est-à-dire dans notre cas installer Windows, vous avez besoin d'un disque d'installation, c'est compréhensible. Mais dans ce cas, vous pouvez utiliser soit un disque réel, soit un disque virtuel, ou, pour être plus précis, une image disque. Habituellement, il va à Format ISO(Je ne sais même pas si d'autres formats peuvent être utilisés pour les machines virtuelles). C'est ce que vous devez insérer dans conduite virtuelle puis allumez Windows et installez-le comme d'habitude.
Permettez-moi de montrer cela avec un exemple, comment insérer une image disque dans un tel lecteur virtuel VirtualBox. Moi-même image d'installation Windows peut être téléchargé sur Internet. Je ne téléchargerai rien, j'ai déjà une image de Windows 10, et maintenant regardez ce que vous devez faire. Vous devez maintenant ouvrir les paramètres de la machine virtuelle (le bouton Configurer en haut) et accéder à la section Médias :
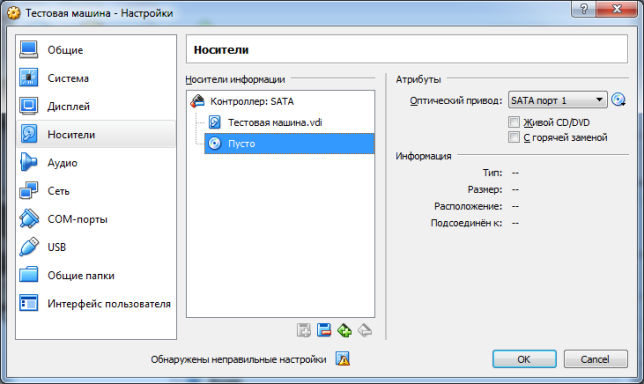
Et vous voyez, il y a une ligne où il est écrit Vide, ainsi qu'une icône de disque (là où se trouve le support de stockage). Voilà donc le lecteur de disque, il est juste vide. Il y a une autre icône de disque sur la droite, et si vous cliquez dessus, vous pouvez sélectionner une image ISO :
![]()
En général, choisissez une image ISO, la voici sur mon bureau :
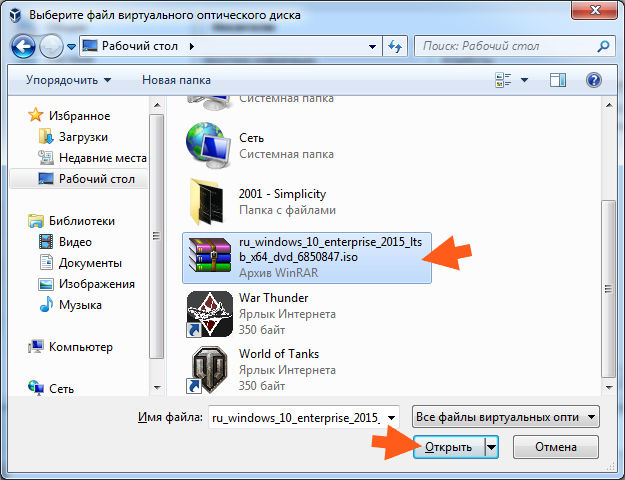
Après cela, l'image ISO sélectionnée apparaîtra dans les paramètres :
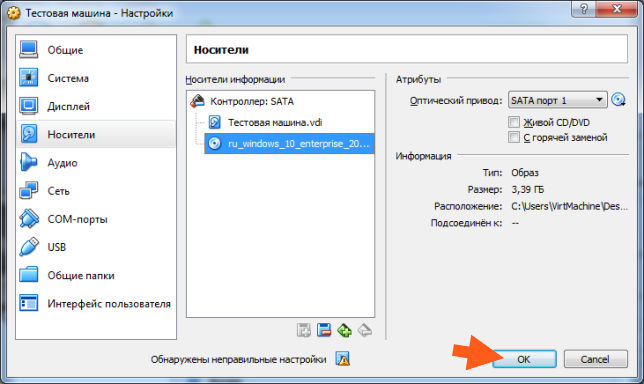
En gros, cliquez sur OK. La machine virtuelle est alors prête à démarrer (ci-dessus Flèche verte Run), puis le normal démarrera Installation de Windows. Pour que la souris quitte la machine virtuelle, vous devez appuyer sur la flèche vers le bas. En général, l'installation n'a pas démarré, car voici l'erreur :
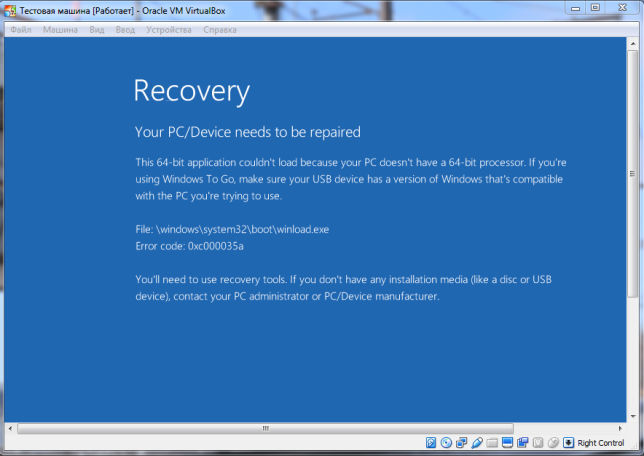
Mais en réalité, ce n’est pas une erreur. Pourquoi ai-je créé une machine virtuelle, et pour quel système d'exploitation ? Pour Windows 7 32 bits. Lequel est-ce que je voulais mettre ? C’est là que la blague entre en jeu, je voulais installer Windows 10 64 bits, c’est pour ça que c’est une erreur. Images Windows Je n'ai pas 7, je n'ai que Windows 10 64 bits, donc je l'ai choisi, sans penser que j'ai créé une machine virtuelle pour Windows 7, c'est mon montant. D'ailleurs, si vous fermez la machine virtuelle, vous verrez le message suivant :
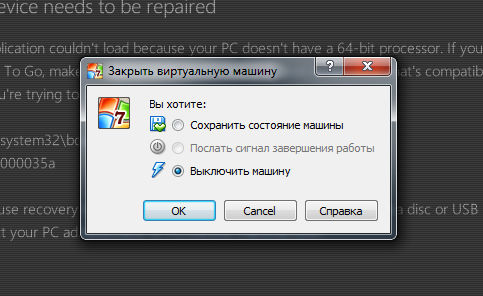
Autrement dit, vous pouvez immédiatement cliquer sur la croix dans la fenêtre et sélectionner ce que vous devez faire avec la machine virtuelle. La sauvegarde de l'état de la machine est un type de mode veille.
Donc. J'ai écrit sur cette erreur comme si elle ne pouvait pas être corrigée. De manière générale, dans les paramètres, sur le premier onglet Général, vous pouvez modifier le système d'exploitation que vous allez installer :
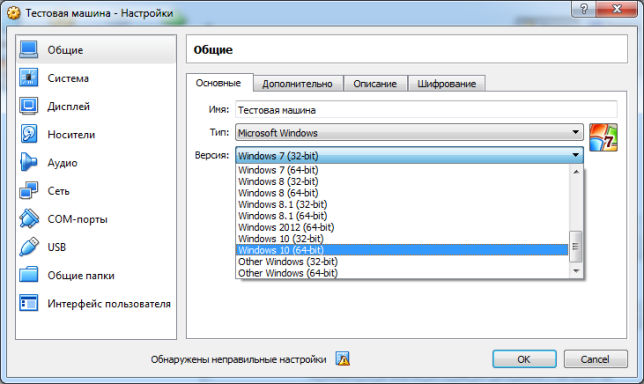
Et quand j'y ai installé Windows 10 64 bits, puis lorsque j'ai lancé la machine virtuelle, il y avait déjà une telle fenêtre :
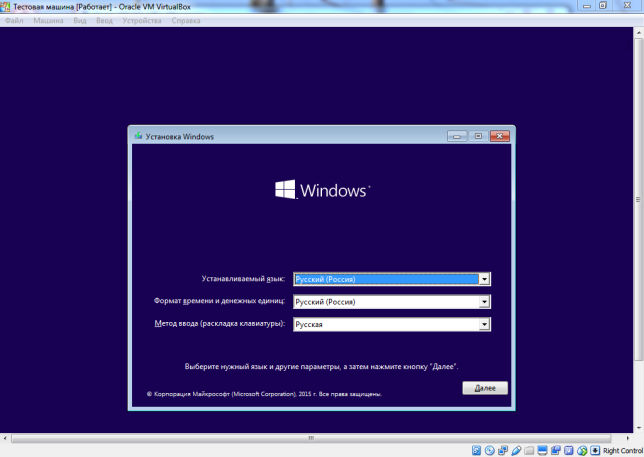
Eh bien, c'est-à-dire qu'il y avait déjà une fenêtre d'installation régulière Installations Windows 10. Autrement dit, comme vous pouvez le voir, tout fonctionne, même si j'ai été un peu direct au début, mais si quelque chose était mal réglé, tout cela peut être corrigé dans les paramètres.
De cette façon, vous pouvez installer n'importe quel Windows et, par conséquent, vous pouvez disposer de plusieurs ordinateurs virtuels. Chacun aura son propre Windows, son disque dur, sa RAM. Et même Internet. Pourquoi pas? Chaque machine virtuelle peut avoir son propre port USB auquel vous pouvez connecter un vrai modem. En conséquence, chaque machine virtuelle aura son propre port USB. Internet mobile. Eh bien, ce n'est qu'un exemple montrant que chaque machine virtuelle peut avoir son propre Internet.
C’est ainsi que les choses se passent en général. Maintenant, je vais vous montrer comment supprimer complètement VirtualBox de votre ordinateur, on ne sait jamais, peut-être que vous n'avez pas besoin de ce programme...
En général, pour supprimer un programme d'un ordinateur, je recommande d'utiliser un dissolvant tel que , il pourra supprimer le programme et également nettoyer Windows de ses restes. En général, je le recommande, c'est un bon dissolvant, je l'utilise moi-même
Eh bien, maintenant, comment le supprimer de manière simple, pour ainsi dire. Appuyez donc sur Win + R et écrivez-y la commande suivante :
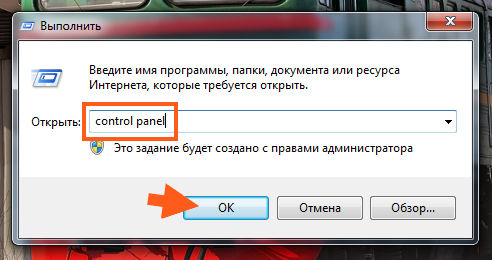
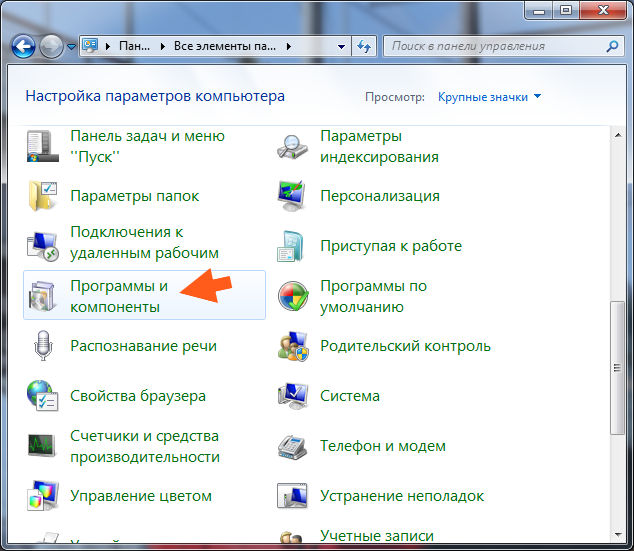
Une liste s'ouvrira avec tout le monde programmes installés, recherchez Oracle VM VirtualBox ici (ma version est 5.1.6, mais la vôtre peut être différente) et cliquez avec le bouton droit et sélectionnez Supprimer :
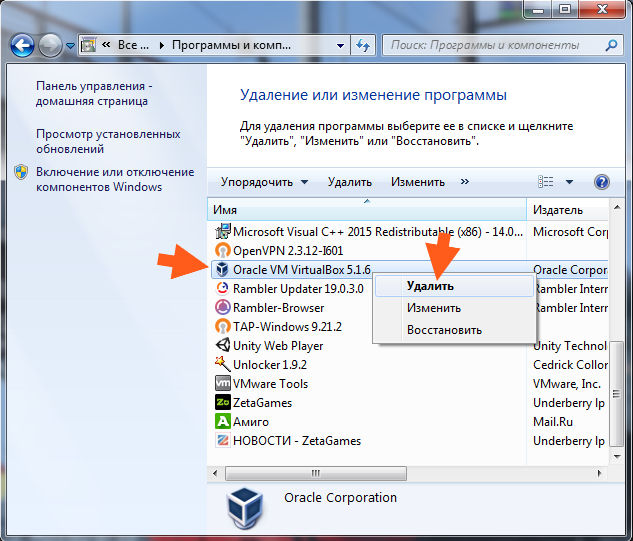
Dans la fenêtre suivante, cliquez sur Oui :
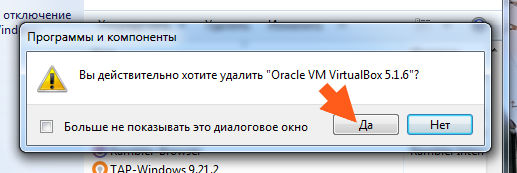
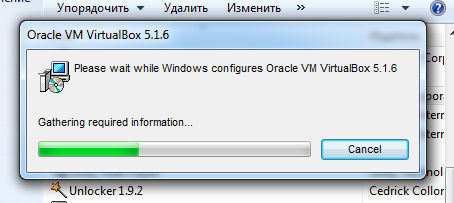
De manière générale, je vous conseille de ne rien faire sur l'ordinateur, afin que tout soit supprimé normalement et sans blagues. La suppression complète prendra au maximum une minute. Ensuite, la fenêtre disparaîtra et c'est tout, VirtualBox sera supprimé de l'ordinateur.
Tous les gars, c'est tout, j'espère que tout était clair pour vous ici, et maintenant vous savez ce que c'est Programme VirtualBox, à quoi il sert. Bonne chance à toi et Avoir de la bonne humeur
25.09.2016Comment l'installer vous-même logiciel Boîte virtuelle Oracle, avec lequel nous allons créer une machine virtuelle, lisez.
Afin de créer une machine virtuelle, par exemple Windows XP, vous avez besoin (les instructions sont décrites pour Virtulbox version 5.0.2 installée sur Windows 8.1 x64) :
1. Lancez (Démarrer -> Programmes -> Oracle VM Virtualbox)
2. Appuyez sur le bouton Créer
Fig.1 - Oracle Virtualbox - créer
3. Dans la fenêtre suivante, précisez le nom de la machine virtuelle, son type et sa version :
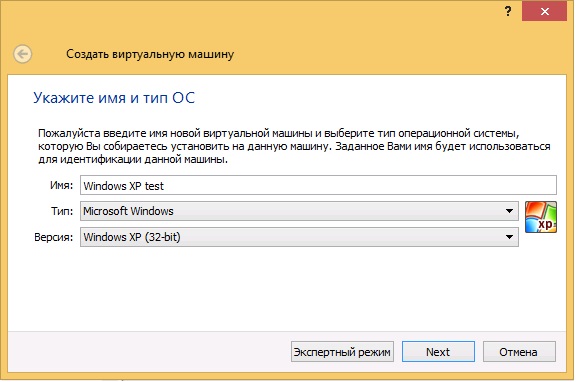 Riz. 2
Riz. 2 appuie sur le bouton Suivant
4. Réglez le volume requis mémoire vive Pour fonctionnement normal machine virtuelle:
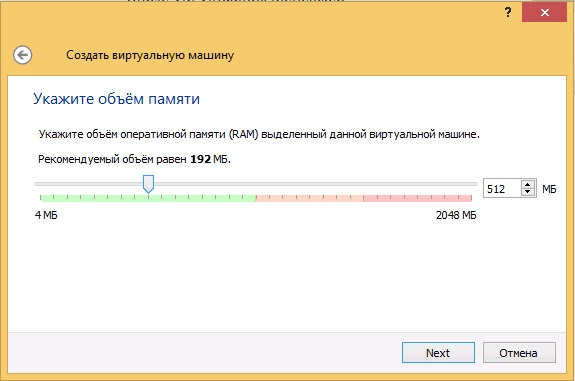 Fig.3 - Oracle Virtualbox - création - détermination de la quantité de RAM
Fig.3 - Oracle Virtualbox - création - détermination de la quantité de RAM appuie sur le bouton Suivant
4. Dans la fenêtre suivante, sélectionnez Créez un nouveau disque dur virtuel :
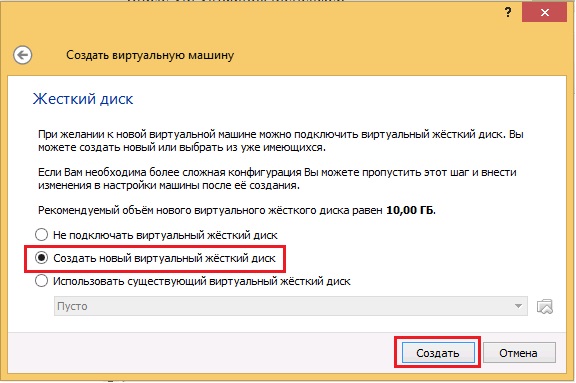 Fig.4 - Oracle Virtualbox - création d'un nouveau disque dur virtuel
Fig.4 - Oracle Virtualbox - création d'un nouveau disque dur virtuel appuie sur le bouton Créer
5. Sélectionnez votre type de disque dur :
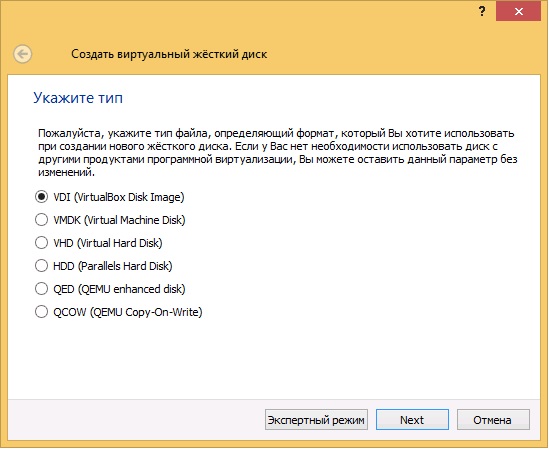 Fig.5 - Oracle Virtualbox - choix du type de disque dur virtuel
Fig.5 - Oracle Virtualbox - choix du type de disque dur virtuel Cliquez sur le bouton Suivant
6. Spécifiez le format de stockage des données sur le disque dur virtuel :
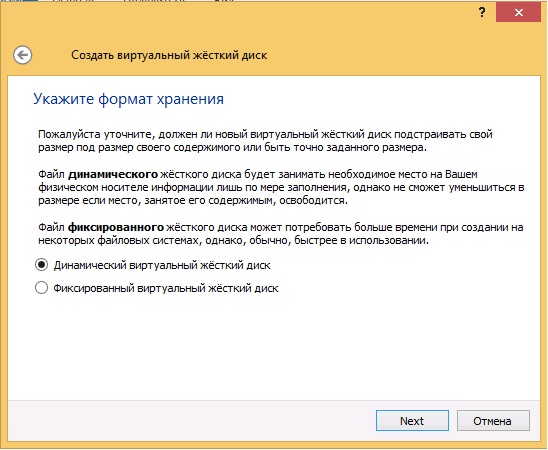 Fig.6 - Oracle Virtualbox - choix du format de stockage des données sur un disque dur virtuel
Fig.6 - Oracle Virtualbox - choix du format de stockage des données sur un disque dur virtuel Cliquez sur le bouton Suivant
7. Spécifiez le nom et la taille du disque dur virtuel :
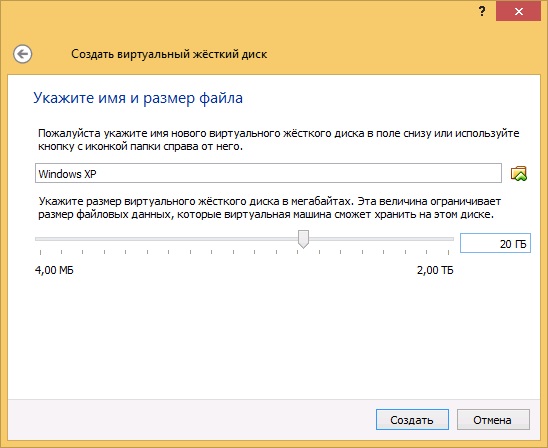 Fig.7 - Oracle Virtualbox - définition du nom et de la taille du nouveau disque dur virtuel
Fig.7 - Oracle Virtualbox - définition du nom et de la taille du nouveau disque dur virtuel appuie sur le bouton Créer
8. Sur le côté gauche de la fenêtre Gestionnaire Oracle VM VirtualBox L'image système de Windows XP apparaîtra :
 Fig.8 - Oracle Virtualbox - gestionnaire
Fig.8 - Oracle Virtualbox - gestionnaire Vous devez maintenant configurer la machine virtuelle pour pouvoir y installer Windows XP.
9. La première chose à faire est d'indiquer la source à partir de laquelle le système d'exploitation sera installé. Pour ce faire, sélectionnez celle souhaitée dans la liste des machines virtuelles (dans cette Cas de Windows XP voir Fig.8) et appuyez sur le bouton Régler
10. Sélectionnez dans le panneau de gauche Transporteurs et dans les attributs, nous indiquons le périphérique (disque) à partir duquel le système d'exploitation sera installé. Dans ce cas, nous installerons Windows XP à partir d’un CD (« D : »)
 Fig.9 - Virtualbox - configuration du support - sélection de la source d'installation du système d'exploitation
Fig.9 - Virtualbox - configuration du support - sélection de la source d'installation du système d'exploitation  Fig. 10 - Virtualbox - configuration du système - sélection de l'ordre de démarrage
Fig. 10 - Virtualbox - configuration du système - sélection de l'ordre de démarrage VirtualBox est un produit de virtualisation puissant pour les systèmes x86 et AMD64/Intel64, idéal pour les professionnels et les utilisateurs. Utilisation à la maison. D'une part, VirtualBox est une application qui possède une énorme liste de fonctionnalités et se caractérise par des performances élevées, parfaites pour une utilisation en entreprise. D'un autre côté, ceci produit gratuit, distribué gratuitement sous la licence publique générale GNU.
Actuellement, VirtualBox peut être exécuté sous la plupart des systèmes d'exploitation modernes : Windows, Linux, Macintosh et Solaris. Le produit prend en charge un grand nombre de systèmes d'exploitation invités, notamment Famille Windows(NT 4.0, 2000, XP, Server 2003, Vista, Windows 7), DOS/Windows 3.x, Linux (2.4 et 2.6), Solaris et OpenSolaris, OS/2 et OpenBSD. Cependant, cette liste est loin d'être exhaustive. VirtualBox est en constante évolution, avec des mises à jour fréquentes du produit qui apportent de nouvelles fonctionnalités et une prise en charge pour plus plus systèmes d'exploitation invités.
Le programme est très simple à utiliser. Pour échanger des fichiers entre systèmes d'exploitation « externes » et « internes », vous pouvez utiliser des fichiers partagés. ressources réseau. Pour interagir avec le réseau, le programme crée sa propre connexion réseau. De plus, physiques et virtuels Système d'exploitation Ils utilisent un presse-papiers, ce qui est également pratique pour échanger des informations. Les systèmes d'exploitation virtuels peuvent être installés exactement de la même manière que les systèmes classiques. Installation prise en charge comme avec disques optiques, donc avec USB externe médias ou même à partir d’images disque. Avant de commencer l'installation, vous devez mettre en surbrillance nouveau système une certaine quantité ressources système- maximale quantité disponible RAM et cœurs de processeur, ainsi que leur niveau de charge maximal. Des options de configuration matérielle plus subtiles sont également disponibles pour la personnalisation.
Apprendre à utiliser VirtualBox est bénéfique pour tout le monde. Grâce à ce service, vous obtenez des ordinateurs virtuels que vous pouvez exécuter sur vos appareils sans avoir à acheter de nouveau matériel. À la base, c’est gratuit. logiciel pour la virtualisation.
VirtualBox a été créé pour résoudre de nombreux problèmes. Grâce à cette fonctionnalité, vous avez la possibilité de créer des ordinateurs virtuels à partir de rien. Ils ne prennent pas de place sur votre bureau, mais fonctionnent comme un vrai PC. Ils peuvent être créés et supprimés en quelques clics.
Qu’est-ce que VirtualBox ? Il s'agit d'une application multiplateforme gratuite, open source, permettant de créer, de gérer et d'exécuter des machines virtuelles (VM) - des ordinateurs dont les composants matériels sont émulés par l'ordinateur hôte, ou le périphérique, sur lequel le programme s'exécute. VirtualBox peut fonctionner sous Windows, Mac OS X, Linux et Solaris.
Pourquoi est-ce nécessaire ?
L'utilisation de machines virtuelles peut être extrêmement bénéfique pour plusieurs raisons. Par exemple, vous pouvez l'exécuter pour essayer un logiciel qui, selon vous, pourrait être dangereux, ou vous pouvez essayer un autre système d'exploitation sans modifier la configuration de votre ordinateur.
Vous pouvez également l'utiliser à des fins de sécurité. Par exemple, vous pouvez créer une machine virtuelle uniquement pour les opérations bancaires en ligne afin de vous assurer de ne pas devenir une victime. Spyware ou des chevaux de Troie obtenant vos données.
Comment installer VirtualBox ?
Le moyen le plus simple d'obtenir dernière version VirtualBox - Téléchargez-le depuis la page de téléchargement du site officiel. Là, vous pouvez trouver version appropriée pour votre plateforme ou ? Si vous utilisez Linux, vous pouvez étudier la liste des instructions pour les différentes distributions de cet OS.
Pour chaque version de Linux, vous avez la possibilité de télécharger l'option "i386" ou "amd64", respectivement versions 32 bits et 64 bits.
Comment installer VirtualBox ? Le processus est similaire à l’installation de n’importe quel autre programme sur votre plateforme, vous ne devriez donc pas avoir de problèmes. Si vous rencontrez des difficultés, vous pouvez toujours lire le guide d'installation sur le site Web du service.
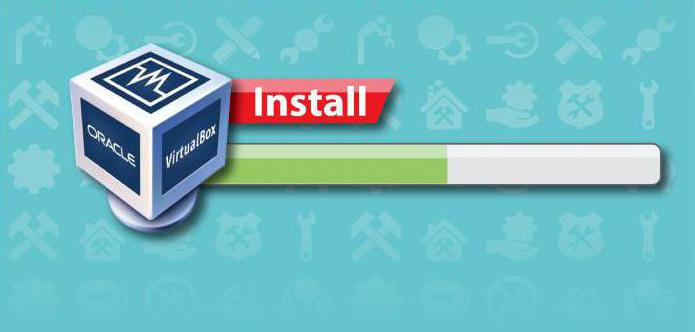
Utiliser VirtualBox
Comment utiliser VirtualBox ? Lorsque vous lancez l'application pour la première fois, vous serez accueilli par VirtualBox Manager. Ici, vous pouvez créer des machines virtuelles, les activer ou les désactiver et configurer l'accès au matériel virtuel dont elles disposent, ainsi que définir les paramètres réseau.
Création d'une machine virtuelle
Afin de produire en Configuration de VirtualBox réseau et commencez, vous devrez créer une machine virtuelle. Cela se fait comme suit.
La première étape pour créer une machine virtuelle consiste à cliquer sur le bouton Créer dans le coin supérieur gauche de la fenêtre VirtualBox Manager - c'est la grande étoile bleue qu'il est très difficile de manquer.
Cela lancera l'assistant de nouvelle machine virtuelle, qui nous guidera à travers les étapes nécessaires pour la rendre opérationnelle.
Entrez votre nom ordinateur virtuel. Ce nom dépend entièrement de vous, mais il y a quelques nuances.
VirtualBox essaiera de déterminer quel système d'exploitation vous envisagez d'exécuter sur la machine virtuelle en fonction du nom que vous entrez. Si le nom mentionne « XP », il est supposé que vous allez installer Windows XP et le configurer en conséquence. Cependant, vous pouvez proposer nom aléatoire. Vous aurez alors la possibilité de sélectionner manuellement votre type de système d'exploitation dans les listes déroulantes ci-dessous. Lorsque vous faites cela, cliquez sur Continuer pour passer à l'étape suivante. Cet exemple concerne Windows pour VirtualBox. Vous trouverez ci-dessous les instructions pour installer ce système d'exploitation en tant que système d'exploitation invité, puis configurer une connexion réseau.

Sélection de la RAM
Pour installer le système d'exploitation invité après avoir exécuté VirtualBox, il vous sera demandé de sélectionner la quantité de RAM que vous souhaitez placer dans la machine virtuelle. Plus vous lui donnez de volume, plus meilleure application fonctionnera, mais gardez à l'esprit que la mémoire allouée à la machine virtuelle ne peut pas être utilisée par le système d'exploitation hôte (c'est-à-dire la machine sur laquelle VirtualBox est installé).
Alors, quelle quantité de RAM devez-vous allouer à une VM ? Cela dépend d'un certain nombre de facteurs. Si vous prévoyez d'utiliser la machine virtuelle uniquement pendant son exécution, vous pouvez vous permettre de lui donner plus de RAM, car vous ne demanderez pas au système hôte d'effectuer plusieurs tâches. Si, en revanche, vous comptez l'utiliser tout en exécutant de nombreuses autres fonctions sur le système d'exploitation hôte, vous devriez mieux calculer cette valeur. bien règle générale consiste à allouer la moitié de la RAM de votre ordinateur. Ainsi, si votre PC dispose de 4 Go de RAM, donnez 2 Go à la VM, laissant l'hôte avec le reste. Si vous sélectionnez cette valeur avec une erreur, vous rencontrerez le fait que VirtualBox ne démarre pas.
Espace de stockage
L'étape suivante consiste à créer un « disque dur virtuel » (VHD). Cela crée un fichier sur votre disque dur qui peut être utilisé par VirtualBox pour agir comme un disque dur séparé. Cela vous permet d'installer le système d'exploitation sans vous soucier que vos données existantes soient affectées.
Assurez-vous que Boot est sélectionné Disque dur et "Créer nouveau dur disque", puis cliquez sur "Continuer". Cela lancera "Créer un nouveau maître". disque virtuel" Cliquez à nouveau sur Continuer pour terminer l'action.
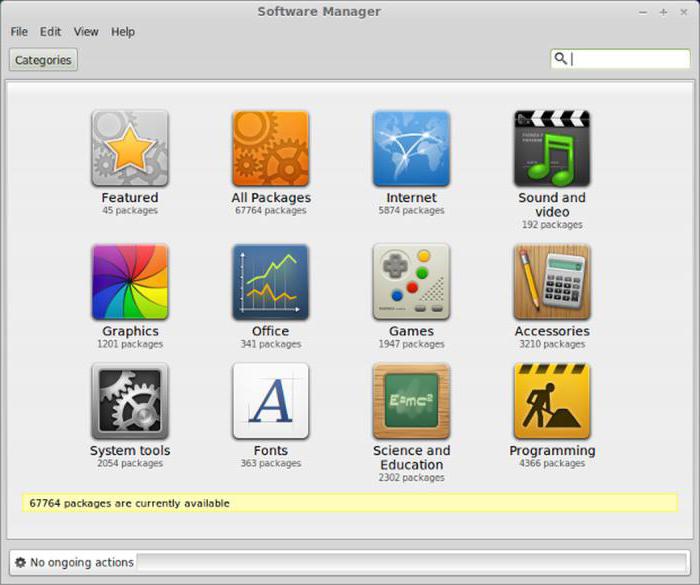
Il vous sera ensuite demandé si vous souhaitez créer un disque « à expansion dynamique » ou de taille fixe. Chacun a ses propres avantages. L’avantage d’un disque dynamique est qu’il n’occupe que autant d’espace que les données qu’il contient. Il est également beaucoup plus rapide à créer qu’un fichier fixe de toute taille significative.
Cependant, il faut garder cela à l’œil car sa flexibilité peut aussi être son trait négatif. Vous créez donc un disque dynamique et lui attribuez 50 Go, puis y mettez environ 20 Go de données. Son fichier apparaîtra comme ne contenant que 20 Go d'espace disque dur, selon votre système d'exploitation hôte. Par conséquent, vous pouvez prendre cette place avec d’autres données sans le remarquer.
Le fait est que si vous démarrez une machine virtuelle et essayez d'ajouter plus de données au disque dynamique, vous rencontrerez des problèmes - le disque virtuel indique qu'il dispose encore de 30 Go, mais en fait, il se peut qu'il ne l'ait plus.
C'est aussi l'avantage d'un disque de taille fixe. Bien sûr, ce n'est pas pratique lorsque vous essayez de déterminer l'espace dont vous aurez besoin, mais vous n'aurez alors plus à vous en soucier.
Cet exemple montre disques dynamiques, mais les fixes fonctionneront tout aussi bien. Assurez-vous que l'extension dynamique du stockage est sélectionnée, puis cliquez à nouveau sur Continuer. Ensuite, il vous sera demandé de sélectionner un nom, un emplacement et une taille pour le nouveau VHD. Pour la plupart des utilisations, vous n'aurez pas besoin de modifier le nom ou l'emplacement, mais vous pouvez le faire en cliquant sur l'icône du dossier à côté du champ de texte.

La taille que vous devez spécifier dépend de la quantité de matériau que vous prévoyez d'utiliser. Si vous souhaitez simplement l'utiliser pour exécuter quelques programmes, la taille suggérée de 10 Go devrait être suffisante. Assurez-vous que les paramètres sont corrects, puis cliquez sur Continuer et terminer.
À ce stade, il vous suffit de tout vérifier et de vous assurer que tous les paramètres sont définis comme prévu. Ensuite, il vous suffit de cliquer sur « Terminer » et la machine virtuelle sera créée pour que vous puissiez installer Windows.
Démarrage d'un système d'exploitation invité dans VirtualBox
Comment continuer à utiliser le service ? Il est maintenant temps d'exécuter la machine virtuelle pour la première fois. Assurez-vous que le nouveau PC virtuel que vous venez de créer est sélectionné dans la fenêtre VirtualBox Manager, puis cliquez sur le bouton Démarrer en haut de la fenêtre. Lorsque le service démarre, vous serez accueilli par une fenêtre de l'assistant de première exécution qui vous aidera à préparer l'installation de Windows XP. Cliquez sur Continuer. Il vous demandera ensuite si vous souhaitez utiliser un CD ou une image sur votre disque dur (généralement un fichier .iso) comme support d'installation. Une fois que vous avez sélectionné votre option, cliquez sur Continuer, puis sur Terminer.
Si vous n'avez pas pu ouvrir la machine virtuelle VirtualBox après les paramètres ci-dessus, vous n'avez probablement pas alloué correctement l'espace pour la RAM ou le disque dur. Si le redémarrage ne résout pas le problème, répétez les étapes précédentes.
Puisqu'il n'y a rien d'installé sur le disque dur virtuel, le programme d'installation de Windows se chargera automatiquement. Le téléchargement de tous les fichiers nécessaires du système d'exploitation prendra un certain temps, mais vous finirez par voir un écran affichant une liste de tronçons existants et de l'espace non alloué sur votre ordinateur.
Après cela, vous devez configurer XP, alors appuyez sur Entrée. Il vous sera demandé comment vous souhaitez formater le disque. Vous devez sélectionner l'option « Formater la partition à l'aide de système de fichiers NTFS (rapide)". Assurez-vous de sélectionner l'option « Rapide » sinon vous attendrez très longtemps !
Le programme d'installation de Windows formatera ensuite le VHD, puis commencera à copier les fichiers sur le lecteur. Votre participation à ce processus n'est pas requise. Une fois les fichiers copiés, le programme d'installation de Windows redémarrera automatiquement votre ordinateur pour passer à l'étape suivante.
Lorsque le PC redémarre, il essaiera de démarrer à partir du CD en utilisant la fenêtre "Appuyez sur n'importe quelle touche pour démarrer à partir du CD...". Ignorez-le ! Si vous faites cela, vous répéterez l’étape précédente sans raison.
Vous pouvez éviter ce problème système en cliquant avec le bouton droit sur l'icône du CD en bas de la fenêtre de la machine virtuelle et en cliquant sur "Supprimer le disque du disque virtuel". Une fois cette fenêtre fermée, vous verrez l'écran familier Démarrage Windows XP avant de passer à la deuxième étape de l'installation.
Une fois l'« Assistant d'installation de Windows XP » affiché, cliquez sur « Suivant » pour le démarrer. Il vous sera d'abord demandé de définir votre région et options de langue, qui consiste essentiellement à cliquer sur "Personnaliser..." (pour sélectionner votre pays) puis sur "Détails" si vous devez modifier la disposition de votre clavier.
Une fois que tout est sélectionné, cliquez à nouveau sur Suivant. Après cela, vous devrez saisir le nom de votre ordinateur et votre mot de passe administrateur. Il est préférable de choisir un nom qui a une signification plutôt qu'une chaîne aléatoire de caractères générés automatiquement. La complexité du mot de passe administrateur dépend de l'importance de la sécurité de la machine virtuelle.
Après avoir cliqué sur Suivant, vous verrez les paramètres de date et d'heure, que vous n'avez pas besoin de modifier. Lorsque vous cliquez à nouveau sur ce bouton, la fenêtre disparaîtra pendant un moment, Windows appliquera tous les paramètres et poursuivra l'installation. Maintenant vous pouvez utiliser Invités VirtualBox ajouts.
Après une minute ou deux, une autre fenêtre apparaîtra, cette fois pour paramètres réseau. Il est plus pratique de choisir la première option (un réseau sans domaine). Pour ce faire, vous devez entrer un nom groupe de travail- la valeur par défaut est Rward, et toutes les valeurs sont par défaut. Cependant, vous devrez peut-être sélectionner « Support Direct3D » lorsqu'on vous demande d'identifier les composants.
Comment travailler avec le réseau ?
La mise en réseau dans VirtualBox est extrêmement puissante, mais sa configuration peut être un peu délicate. Pour comprendre cela, il faut considérer différentes manières Paramètres réseau de VirtualBox avec quelques indicateurs sur les configurations à utiliser et à quel moment.
Oracle VM VirtualBox 5.1 vous permet de configurer jusqu'à 8 serveurs virtuels adaptateurs réseau(contrôleurs d'interface réseau) pour chaque invité périphérique virtuel(bien qu'il n'y en ait que 4 dans l'interface graphique).
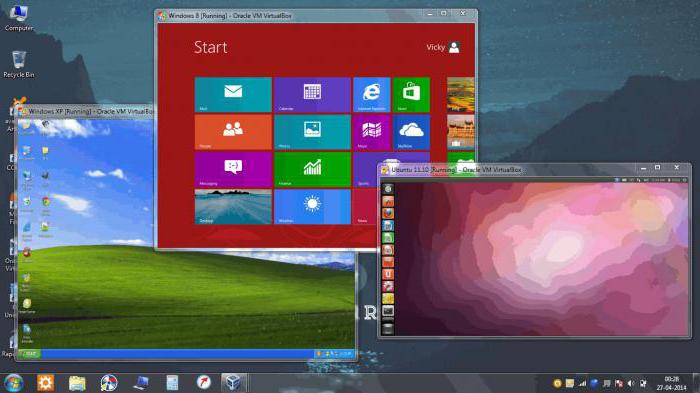
Modes principaux :
- Diffuser adresses réseau(NAT).
- Réseaux de ponts.
- Réseau interne.
- Le réseau est uniquement destiné à l'hébergement.
- NAT avec redirection de port.
Boîte virtuelle Oracle les propose en fonction du type de système d'exploitation invité que vous spécifiez lors de la création de la machine virtuelle, et vous avez rarement besoin de les modifier. Mais le choix d'un mode réseau dépend de la manière dont vous souhaitez utiliser l'appareil (client ou serveur) et si vous souhaitez que les autres ordinateurs de votre réseau le voient. Vous devriez donc examiner chaque mode de configuration réseau de VirtualBox un peu plus en détail.
Traduction d'adresses réseau (NAT)
Il s'agit du mode par défaut pour les nouvelles machines virtuelles et fonctionne correctement dans la plupart des situations où le système d'exploitation invité est de type « client » (c'est-à-dire la plupart les connexions de réseau sont sortants). Voici comment cela fonctionne.
Lorsque le système d'exploitation invité démarre, il utilise généralement DHCP pour obtenir une adresse IP. Oracle VirtualBox enverra cette requête DHCP et informera le système d'exploitation de l'adresse IP et de l'adresse de passerelle attribuées pour le routage des connexions sortantes. Dans ce mode, chaque machine virtuelle se voit attribuer la même adresse IP (10.0.2.15) car chacune se considère sur son propre réseau isolé. Et lorsqu'ils envoient leur trafic via la passerelle (10.0.2.2), VirtualBox réécrit les paquets afin qu'ils apparaissent comme s'ils provenaient de l'hôte, et non de « l'invité » (exécuté à l'intérieur de l'hôte).
Cela signifie que le système d'exploitation invité fonctionnera même si l'hôte se déplace d'un réseau à l'autre (comme un ordinateur portable se déplaçant d'un emplacement à l'autre), d'une connexion sans fil à une connexion filaire.
Cependant, comment un autre ordinateur établit-il une connexion avec lui ? Par exemple, vous devez vous connecter à un serveur Web exécuté sur un ordinateur invité. Cela n'est pas possible (généralement) en utilisant le mode NAT car il n'y a pas de route vers le système d'exploitation invité. Ainsi, pour exécuter des serveurs de machines virtuelles, vous avez besoin d’un mode réseau différent et d’une configuration réseau VirtualBox différente.
Connexion NAT (caractéristiques du réseau) :
- Les systèmes d'exploitation invités se trouvent sur leur propre réseau privé.
- VirtualBox agit comme un serveur DHCP.
- Le mécanisme NAT de VirtualBox traduit les adresses.
- Les serveurs de destination affichent le trafic provenant de l'hôte VirtualBox.
- Aucune configuration n'est requise pour le système d'exploitation hôte ou invité.
- Fonctionne très bien lorsque les « invités » sont des clients mais pas des serveurs.
Réseaux pontés
La mise en réseau pontée est utilisée dans les cas où vous souhaitez que votre machine virtuelle soit un membre à part entière du réseau, c'est-à-dire égale à votre périphérique hôte. Dans ce mode, la carte réseau virtuelle est « connectée » à la carte physique de votre hôte.
En effet, chaque machine virtuelle a accès au réseau physique, tout comme votre hôte. Il peut accéder à n'importe quel service du réseau : services DHCP externes, services de recherche de noms et données de routage, etc.
L'inconvénient de ce mode est que si vous exécutez beaucoup de machines virtuelles, vous risquez de manquer rapidement d'adresses IP ou votre administrateur réseau sera submergé de demandes. Deuxièmement, si votre hôte dispose de plusieurs adaptateurs réseau physiques (tels que sans fil et filaires), vous devez reconfigurer le pont s'il se reconnecte au réseau.
Que se passe-t-il si vous souhaitez exécuter des serveurs dans une machine virtuelle, mais ne souhaitez pas impliquer un administrateur réseau ? Peut-être que l'un des deux modes suivants fonctionnera pour vous, ou peut-être avez-vous besoin d'une combinaison paramètres supplémentaires, par exemple NAT vNIC + 1 vNIC hôte uniquement.

Caractéristiques du réseau ponté :
- Les ponts VirtualBox sont destinés au réseau hôte ;
- bon pour n’importe quel système d’exploitation invité (client et serveur) ;
- utiliser des adresses IP ;
- peut inclure une configuration invité ;
- Idéal pour les environnements de production.
Réseau interne
Lorsque vous configurez une ou plusieurs machines virtuelles pour qu'elles s'exécutent sur un réseau interne, VirtualBox garantit que tout le trafic sur ce réseau reste au sein de l'hôte et n'est accessible qu'au périphérique sur ce réseau virtuel.
Le réseau interne est un système complètement isolé. C'est bon pour tester. Dans celui-ci, à l'aide d'une machine virtuelle, vous pouvez créer des réseaux internes complexes qui fournissent leurs propres services (par exemple, Active Directory, DHCP, etc.). Notez que même l'hôte n'est pas un élément.
Ce mode permet à la machine virtuelle de s'exécuter même si l'hôte n'est pas connecté au réseau (par exemple, dans un avion). Cependant, avec ce type de connexion et de configuration réseau, VirtualBox ne fournit pas de services « pratiques » tels que DHCP, votre appareil doit donc être configuré de manière statique ou fournir le service DHCP/Nom.
L'installation de plusieurs réseaux internes est autorisée. Vous pouvez configurer des machines virtuelles pour permettre à plusieurs cartes réseau de résider dans des emplacements internes et autres. modes réseau, et ainsi fournir des itinéraires si nécessaire. Mais tout cela paraît compliqué et inaccessible à un non-spécialiste.
Que se passe-t-il si vous souhaitez que le réseau interne accepte l'hôte VirtualBox tout en fournissant des adresses IP au système d'exploitation invité ? Pour ce faire, vous devrez peut-être configurer un réseau hôte uniquement.
Caractéristiques du réseau interne :
- les systèmes d'exploitation invités peuvent voir d'autres « invités » sur le même réseau interne ;
- l'hôte ne peut pas voir la configuration interne ;
- configuration réseau requise ;
- même si l'hôte n'est pas partie à la connexion, le réseau interne peut être utilisé conjointement avec une connexion pontée ;
- bien adapté aux réseaux multi-utilisateurs.
Réseau d'hébergement uniquement
Fonctionne presque de la même manière qu'une connexion réseau interne, où vous spécifiez le réseau sur lequel se trouve le serveur invité. Toutes les machines virtuelles situées sur ce réseau se verront ainsi que l'hôte. Cependant, d'autres appareils externes ne peut pas voir les "invités" sur ce réseau, d'où le nom "hôte uniquement".
Il ressemble beaucoup à un réseau interne, mais l'hôte peut désormais fournir des services DHCP. Pour configurer une telle connexion, accédez à VirtualBox Manager et sélectionnez les paramètres par défaut.
Caractéristiques du réseau :
- VirtualBox crée un réseau interne privé pour le système d'exploitation invité et l'hôte voit le nouveau logiciel NIC.
- VirtualBox fournit un serveur DHCP.
- Les systèmes d'exploitation invités ne peuvent pas accéder au réseau externe.
NAT avec redirection de port
Vous pouvez maintenant imaginer que vous avez appris suffisamment de modes pour gérer chaque cas, mais il existe des exceptions. Que se passe-t-il si votre environnement de développement se trouve sur un ordinateur portable, par exemple, et que vous disposez d'une ou plusieurs machines virtuelles auxquelles d'autres ordinateurs doivent se connecter ? Et vous êtes constamment obligé d’utiliser différents réseaux clients.
Dans ce scénario, NAT ne fonctionnera pas car les machines externes doivent être pontées. C'est possible une bonne option, mais vous aurez peut-être besoin d'adresses IP. De plus, les logiciels ne sont pas toujours capables de s'adapter aux changements de réseaux.
Si vous utilisez un réseau interne, il se peut que votre machines virtuelles doit être visible en ligne. Que faire dans de tels cas ?
Configurez la machine virtuelle pour utiliser un réseau NAT, ajoutez des règles de redirection de port et ordinateurs externes connectez-vous à "l'hôte". Le numéro de port et la connexion seront transmis par VirtualBox au numéro du système d'exploitation invité.
Par exemple, si votre machine virtuelle exécute un serveur Web sur le port 80, vous pouvez configurer les règles ci-dessus. Cela fournit un système de démonstration mobile qui n'a pas besoin d'être reconfiguré chaque fois que vous connectez votre ordinateur portable à un réseau local/réseau différent.
En fin de compte, VirtualBox dispose d'un ensemble d'options très puissant, vous permettant de personnaliser presque toutes les configurations dont vous pourriez avoir besoin. Pour choisir l'option dont vous avez besoin, lisez les instructions de VirtualBox sur le site officiel.
