Avant de commencer installation manuelle, télécharger dernière version pour votre adaptateur sans fil TP-Link et extrayez le contenu de l'archive dans n'importe quel dossier de votre disque dur.
Avant de télécharger l'archive du pilote, faites attention à la version de votre adaptateur sans fil. Cela est généralement indiqué sur l'étiquetage de l'appareil lui-même et sur l'emballage.
Ouvrez le menu dans le coin droit de l'écran du bureau, puis cliquez sur le bouton Rechercher.
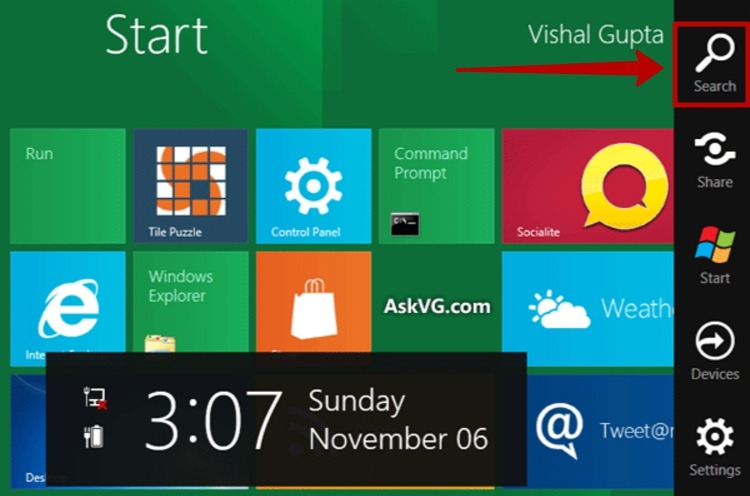
Sélectionnez Bureau.

Suivez ensuite ces étapes :
1. Connectez l'adaptateur à votre ordinateur. (si l'adaptateur est déjà connecté, rendez-vous au point n°2)
2. Cliquez avec le bouton droit sur l'icône Ordinateur et sélectionnez Gérer.
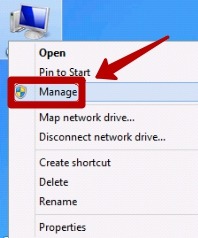
Si vous n'êtes pas administrateur, vous serez invité à saisir votre mot de passe administrateur, puis à cliquer sur Oui.

3. Ouvrez le Gestionnaire de périphériques/Gestion de l'ordinateur. Cliquez avec le bouton droit sur le nom de l'adaptateur (1) et cliquez sur le bouton Mettre à jour le logiciel du pilote (2).
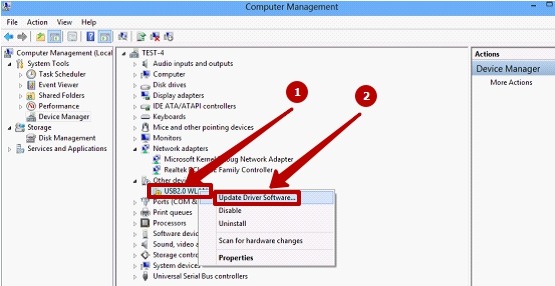
4. Sélectionnez Parcourir mon ordinateur pour le logiciel pilote.

5. Sélectionnez Permettez-moi de choisir parmi une liste de pilotes de périphériques sur mon ordinateur.
![]()
6. Sélectionnez Afficher tous les appareils (1) et cliquez sur Suivant (2).

7. Cliquez sur le bouton Disque fourni.
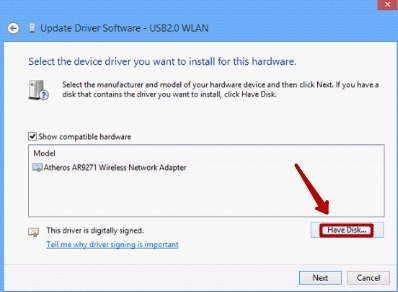
8. Cliquez sur le bouton Parcourir.
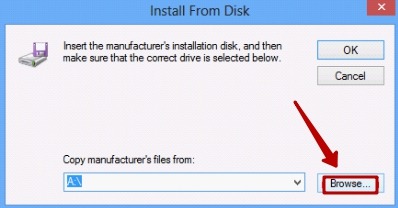
9. Accédez au dossier contenant les pilotes décompressés ( voir le début de l'article). Recherchez ensuite le dossier correspondant à votre système d'exploitation et accédez-y (1). Sélectionnez le fichier avec l'extension INF (2) et cliquez sur le bouton Ouvrir. athw8 pour 32 bits système opérateur, athw8x pour le système d'exploitation 64 bits.

10. Sélectionnez le périphérique que vous souhaitez installer et cliquez sur Suivant.

12. Une fenêtre d'avertissement apparaîtra indiquant que Windows ne peut pas vérifier la compatibilité du pilote avec votre matériel. Ignorez-le et cliquez sur Oui.
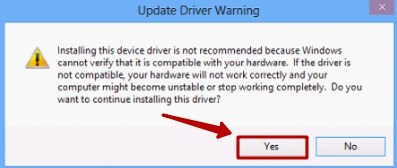
13. Attendez que le pilote soit installé et cliquez sur le bouton Fermer.

S'il y a un problème lors de l'installation du pilote pour Windows 8 64 bits, vous verrez le message suivant :

Dans ce cas, vous aurez besoin d'une connexion Internet et reviendrez au point n°4.
4. Sélectionnez un élément Recherche automatique Pilotes mis à jour/Rechercher automatiquement le logiciel pilote mis à jour.
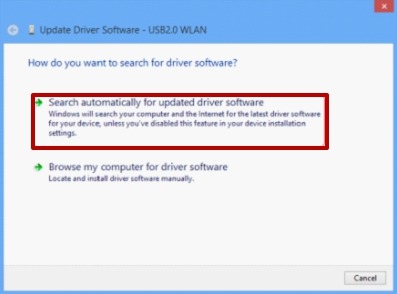
5. Attendez que le pilote soit installé et cliquez sur le bouton Fermer.

Cette méthode s'appliquera aux appareils TP-Link suivants : Archer T2U, Archer T4U, Archer T6E, Archer T8E, Archer T9E, TG-3269, TG-3468, TF-3239D, TL-WN721NC, TF-3239DL, TL-WDN3800, TL-WN310G, TL-WN722NC, TL-WN781ND , TL-WN725N, TL-WN721N, TL-WN723N, TL-WN811N, TL-WN422G, TL-WN321G, TL-WN821N, TL-WN350GD, TL-WN851N, TL-WN881ND, TL-WDN4200, TL-WN951N, TL -WN861N, TF-3200, TL-WN7200ND, TL-WN722N, TL-WN322G, TL-WN821NC, TL-WN727N, TL-WN751N, TL-WDN3200, TL-WN822N, TL-WN350G, TL-WN422GC, TL-WDN48 00 TL-WN751ND
Eh bien, j'ai eu des adaptateurs Wi-Fi qui se connectent à Emplacement PCI. En installant un tel adaptateur PCI Wi-Fi dans votre ordinateur de bureau (unité système), il pourra se connecter aux réseaux Wi-Fi comme les ordinateurs portables, appareils mobiles etc. Ceci très bon moyen se débarrassera des fils qui doivent souvent être posés sur le PC après l'installation du routeur. A propos du choix Adaptateur Wi-Fi pour l'ordinateur que j'ai écrit dans l'article : . Là, j'ai parlé des types d'adaptateurs, de ce qu'il faut rechercher lors du choix, lequel est préférable de choisir, etc.
Même si je suis favorable aux adaptateurs qui se connectent via USB, il en existe beaucoup sur le marché bons adaptateurs Avec Interface PCI. L'un de ces adaptateurs est TP-Link TL-WN851ND. Un modèle éprouvé, pas le plus récent, mais populaire et pas cher. Dans cet article, je vais vous montrer comment connecter l'adaptateur PCI Wi-Fi TL-WN851ND à un ordinateur, comment y installer les pilotes, configurer et connecter votre PC à Réseaux Wi-Fi. À propos, avec l'aide d'un tel adaptateur, vous pouvez faire de même.
Étant donné que l'adaptateur TL-WN851ND n'est pas nouveau et que le site officiel ne propose que des pilotes pour Windows XP, Vista et Windows 7, à en juger par les critiques, certains utilisateurs rencontrent des problèmes avec les pilotes pour Windows 10. Je vais l'installer sur un ordinateur avec Windows 10, nous allons donc le découvrir. Je pense que tout fonctionnera sans problème.
Dans tous les cas, nous devons d’abord installer l’adaptateur Wi-Fi dans le slot PCI de l’ordinateur. Commençons par ceci.
Comment connecter l'adaptateur Wi-Fi PCI TL-WN851ND ?
Éteignez votre ordinateur. Débranchez le câble d'alimentation ou l'alimentation électrique à l'aide du bouton hôtel (s'il y en a un). Retirez le capot latéral de l'unité centrale.
Ensuite, vous devez insérer soigneusement l'adaptateur TP-Link TL-WN851ND dans l'emplacement PCI. Si allumé mur arrière, il y a une bande métallique près de la fente (dans le cas de l'unité système), alors il doit être supprimé. Habituellement, il suffit d’appuyer dessus. Nous insérons l'adaptateur dans le port jusqu'à ce qu'il s'arrête. Juste avec précaution, sans effort.

Ensuite, il est conseillé de visser l'adaptateur au corps. Je n'ai pas trouvé le boulon de montage inclus dans le kit. (peut-être parce que mon adaptateur n'est pas neuf). Mais je l'ai simplement dévissé à un autre endroit et vissé le TL-WN851ND. Mais il vaut mieux ne pas faire ça :)


Ça y est, l'installation est terminée. Vous pouvez fermer l'unité centrale, connecter l'alimentation et l'allumer.
Installation du pilote de l'adaptateur Wi-Fi TP-Link TL-WN851ND
Si vous disposez de Windows XP, Vista, Windows 7 ou Windows 8, vous devrez probablement dans tous les cas installer manuellement le pilote sur l'adaptateur TL-WN851ND. Ce n'est pas difficile à faire, puisque le pilote se trouve sur le disque fourni avec l'adaptateur, ou vous pouvez facilement le télécharger depuis le site Web de TP-Link en utilisant le lien : http://www.tp-link.ua/ru/ télécharger/TL -WN851ND.html#Pilote
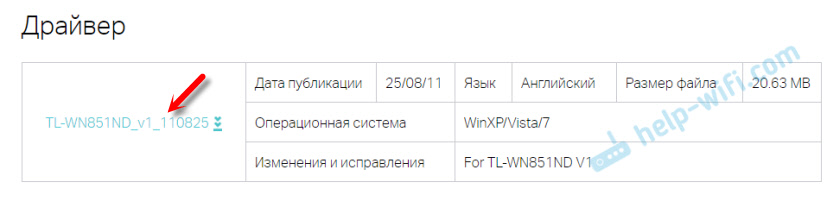
Ouvrez simplement l'archive téléchargée, exécutez le fichier Setup.exe et suivez les instructions. Je vous rappelle : l'utilitaire peut être ne pas installer, conducteur uniquement.
Vous pouvez également installer l'utilitaire à partir du disque pour Contrôle Wi-Fi adaptateur : connexion aux réseaux, Distribution Wi-Fi etc. Mais cet utilitaire n’est pas vraiment nécessaire. Il vaut mieux ne pas l'installer. Chauffeur uniquement. Après avoir installé le pilote et redémarré l'ordinateur, il devrait voir le fichier disponible Connexions Wi-Fi réseaux (s'ils sont dans le rayon). Cliquez simplement sur l'icône de connexion dans la barre de notification. Il devrait y avoir une étoile jaune (sous Windows 10, il est blanc).
Pilote pour Windows 10
Dans mon cas, tout a fonctionné sans installer de pilotes. Windows 10 lui-même a sélectionné le pilote pour le TL-WN851ND et tout fonctionne bien. Voici à quoi ressemble « l'adaptateur sans fil N TP-Link 300 Mbps » dans le Gestionnaire de périphériques :

Je vous conseille immédiatement d'interdire de couper l'alimentation de l'adaptateur Wi-Fi. Pour que le Wi-Fi ne disparaisse pas.
Faites simplement un clic droit sur « Adaptateur sans fil N TP-Link 300 Mbps » et sélectionnez les propriétés. Accédez à l'onglet Gestion de l'alimentation et désactivez les pannes de courant pour l'adaptateur.

Si TP-Link TL-WN851ND ne fonctionne pas sous Windows 10
J'ai vu une solution intéressante dans les commentaires sur un site. Si Windows 10 n'a pas installé automatiquement le pilote de l'adaptateur ou s'il y a des problèmes avec la connexion Wi-Fi, vous pouvez essayer ce qui suit.
Téléchargez le pilote sur le site officiel, destiné à WinXP/Vista/7 à partir du lien ci-dessus. Extrayez le contenu de l'archive, faites un clic droit sur Setup.exe et sélectionnez Propriétés. Dans l'onglet Compatibilité, activez le mode de compatibilité Windows 7.

Appliquez les paramètres et démarrez l'installation. Je ne l'ai pas testé moi-même, mais cela pourrait aider.
Si l'ordinateur ne voit pas l'adaptateur PCI ou le réseau Wi-Fi
Il est fort possible qu'après avoir connecté l'adaptateur au PC, celui-ci ne le voie tout simplement pas. Ou l'adaptateur sera affiché dans le gestionnaire de périphériques, mais l'ordinateur ne verra pas le réseau Wi-Fi et s'y connectera en conséquence. Regardons les deux cas :
- Si le PC ne voit pas du tout l'adaptateur PCI connecté même après l'installation du pilote et qu'il n'y a même pas de périphérique inconnu, puis éteignez d'abord l'ordinateur, retirez l'adaptateur et reconnectez-vous. Si cela ne résout pas le problème, vous devez vérifier l'adaptateur sur un autre ordinateur. Connectez un autre périphérique au slot PCI, connectez-vous à un autre slot PCI (s'il y en a plusieurs). En termes simples, vous devez trouver la raison.
- Si l'adaptateur est détecté et affiché dans le gestionnaire de périphériques, mais que l'ordinateur ne voit pas le Wi-Fi, vérifiez si vous avez correctement vissé les antennes sur l'adaptateur. Vérifiez également s'il est activé sur votre ordinateur.
C'est tout. Nous pouvons discuter dans les commentaires. Posez-y vos questions et partagez informations utiles. Meilleurs vœux!
Pour que le Wi-Fi Adaptateur USB TP-Link Le TL-WN725N a fonctionné correctement, un logiciel spécial est requis. Par conséquent, dans cet article, nous verrons comment choisir le bon logiciel pour un appareil donné.
Il existe plusieurs façons de sélectionner un logiciel pour un adaptateur Wi-Fi de TP-Link. Dans cet article, nous examinerons en détail 4 méthodes d'installation des pilotes.
Méthode 1 : Ressource officielle du fabricant
Commençons peut-être par le plus méthode efficace recherche - tournons-nous vers le site officiel de TP-Link, car chaque fabricant offre un accès gratuit aux logiciels pour ses produits.

Ensuite, le processus d'installation du pilote commencera. Attendez la fin et vous pourrez utiliser le TP-Link TL-WN725N.
Méthode 2 : programmes de recherche de logiciels mondiaux
Une autre bonne méthode que vous pouvez utiliser pour installer les pilotes non seulement pour un adaptateur Wi-Fi, mais également pour tout autre appareil. Il existe de nombreux logiciels différents qui détectent automatiquement tous les appareils connectés à l'ordinateur et sélectionnent les logiciels correspondants. Vous pouvez trouver une liste de programmes de ce type sur le lien ci-dessous :
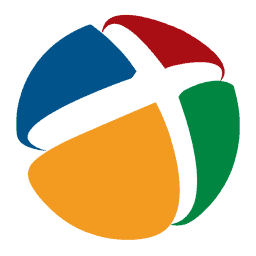
Très souvent, les utilisateurs se tournent vers programme populaire. Il a gagné sa popularité en raison de sa facilité d'utilisation, de sa commodité interface utilisateur et, bien sûr, une énorme base de données de divers logiciel. Un autre avantage de ce produit est qu'avant d'apporter des modifications au système, celui-ci sera créé point de contrôle, auquel vous pourrez revenir ultérieurement. De plus, pour votre commodité, nous fournissons un lien vers une leçon où le processus d'installation des pilotes à partir de en utilisant DriverPack Solution:
Méthode 3 : utiliser l'ID matériel
Une autre option consiste à utiliser le code d’identification de l’équipement. Une fois que vous connaissez la valeur requise, vous pouvez trouver avec précision les pilotes de votre appareil. Vous pouvez trouver l'ID du TP-Link TL-WN725N en utilisant Utilitaires Windows — "Gestionnaire de périphériques". Recherchez simplement votre adaptateur dans la liste de tous les équipements connectés (il ne sera probablement pas défini) et accédez à "Propriétés" dispositifs. Vous pouvez également utiliser les valeurs suivantes :
USB\VID_0BDA&PID_8176
USB\VID_0BDA&PID_8179

Méthode 4 : Rechercher des logiciels à l'aide des outils Windows
ET dernière méthode, que nous considérerons - installer les pilotes à l'aide des outils système standard. Il vaut la peine d'admettre que cette méthode moins efficaces que ceux évoqués précédemment, mais méritent quand même d’être connus. Avantage cette option est que l'utilisateur n'a pas besoin d'installer de logiciel tiers. Nous n'entrerons pas dans les détails cette méthode ici, car des informations déjà complètes sur ce sujet ont été publiées sur notre site Web. Vous pouvez en prendre connaissance en suivant le lien ci-dessous.
