Le formatage est le processus de balisage des médias. En d’autres termes, ce processus crée une structure qui permet l’accès aux données. Il existe deux types de formatage : de bas niveau et de haut niveau.
Formatage de bas niveau est effectué pendant le processus de fabrication du disque dur et implique l'application d'informations sur l'emplacement des secteurs et des pistes nécessaires au positionnement des têtes de servomoteur.
Le formatage de haut niveau implique la création d'un support de démarrage principal, de tables de partition, l'enregistrement de la structure du système de fichiers, etc. Il s'agit d'un processus nécessaire pour que le support de stockage soit utilisable par le système d'exploitation. L'utilisateur doit effectuer un formatage de haut niveau dans les cas où il installe un nouveau lecteur sur l'ordinateur afin de pouvoir l'utiliser.
Pour les supports déjà utilisés, un formatage est effectué si nécessaire nettoyage complet disque ou lecteur flash, suppression des virus et correction des erreurs, ainsi que lors de l'installation d'un nouveau système d'exploitation. Les lecteurs portables peuvent être livrés avec différents systèmes de fichiers. Donc pour eux bon fonctionnement Il est souvent nécessaire de formater le fichier pour qu'il corresponde au système de fichiers du lecteur et de l'ordinateur.
Vous devez comprendre ce que signifie le formatage suppression complète informations disponibles. À cet égard, si les données ont une quelconque valeur pour vous, vous devez d'abord les enregistrer sur un autre support.
Sélection d'un système de fichiers et d'une taille de cluster lors du formatage
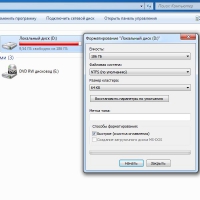 Avant de commencer, vous devez décider quel type de système de fichiers vous utiliserez sur le support. Ce choix vous sera proposé avant de commencer les travaux, quelle que soit la méthode disponible que vous choisissez. Dans la plupart des cas, il est proposé Systèmes NTFS et FAT32.
Avant de commencer, vous devez décider quel type de système de fichiers vous utiliserez sur le support. Ce choix vous sera proposé avant de commencer les travaux, quelle que soit la méthode disponible que vous choisissez. Dans la plupart des cas, il est proposé Systèmes NTFS et FAT32. Plus ancien système est FAT32. Aujourd'hui, il est utilisé beaucoup moins fréquemment, en raison des limitations de la taille des partitions et des fichiers stockés. Ces systèmes de fichiers sont principalement utilisés sur les ordinateurs utilisant des versions plus anciennes. Versions Windows(avant Windows Millenium Edition).
Pour ordinateurs modernes la meilleure option est NTFS, qui permet non seulement une utilisation plus efficace de la mémoire, mais présente également des avantages supplémentaires, notamment dans le domaine de la sécurité et de l'auto-réparation en cas d'erreurs. Un autre avantage de NTFS par rapport à FAT32 est la possibilité de stocker des fichiers de plus de 4 Go.
En plus du système de fichiers, vous devrez choisir la taille du cluster. Ce paramètre caractérise la taille minimale du fichier pouvant être enregistré sur le support. Par conséquent, vous devez choisir la taille du cluster en fonction des fichiers que vous stockerez principalement sur le support. S'il s'agit de fichiers volumineux, il est préférable de choisir une taille de cluster plus grande et pour les petits fichiers - taille plus petite. Dans la plupart des cas, la taille de cluster optimale est celle proposée par défaut par le système.
Formatez rapidement un disque ou une clé USB sous Windows
 La plupart d'une manière simple est le formatage sous Windows. Pour cela, ouvrez simplement « Poste de travail ». Ici, vous devez sélectionner le volume avec lequel vous allez travailler et appeler menu contextuel faites un clic droit, puis sélectionnez la commande « Format ». Après cela, une fenêtre apparaît dans laquelle vous devrez sélectionner le système de fichiers, la taille du cluster et confirmer l'opération (voir photo).
La plupart d'une manière simple est le formatage sous Windows. Pour cela, ouvrez simplement « Poste de travail ». Ici, vous devez sélectionner le volume avec lequel vous allez travailler et appeler menu contextuel faites un clic droit, puis sélectionnez la commande « Format ». Après cela, une fenêtre apparaît dans laquelle vous devrez sélectionner le système de fichiers, la taille du cluster et confirmer l'opération (voir photo). Accès alternatif Cette fonction est accessible via le menu « Gestion des disques » qui s'ouvre via « Poste de travail », puis « Gérer ». Et en sélectionnant « Gestion des disques » dans le menu, vous pouvez non seulement tout formater disque dur, mais aussi sa section.
Formater en Disque dur Windows n'est possible qu'à condition qu'il ne soit pas installé système opérateur. Cette méthode convient également aux disques durs. Si le support contient un système d'exploitation, il ne sera tout simplement pas disponible pour effectuer cette opération. Si vous devez formater un disque sur lequel Windows est installé, vous pouvez utiliser des méthodes de formatage via le BIOS.
Création de partitions et formatage d'un lecteur flash ou de disques sous Windows
 Cette méthode est recommandée si, pour une raison quelconque, vous décidez de créer et de formater des partitions sur un lecteur ou un lecteur flash. Ou si vous avez étendu les capacités de stockage d'informations de votre ordinateur et y avez installé un nouveau disque dur supplémentaire, pour commencer à travailler avec celui-ci, vous devez le formater. Cette méthode vous permet également de modifier le Lettre Windows transporteur.
Cette méthode est recommandée si, pour une raison quelconque, vous décidez de créer et de formater des partitions sur un lecteur ou un lecteur flash. Ou si vous avez étendu les capacités de stockage d'informations de votre ordinateur et y avez installé un nouveau disque dur supplémentaire, pour commencer à travailler avec celui-ci, vous devez le formater. Cette méthode vous permet également de modifier le Lettre Windows transporteur. Pour cela, vous devez vous rendre dans le menu « Gestion des disques », dont le chemin d'accès passe par le Panneau de configuration, dont nous avons parlé plus tôt (voir photo). Tous les lecteurs installés seront affichés ici : SSD, HDD ou Micro SD, MMC, clés USB. Le nouveau disque dur apparaîtra comme Disque 1. Faites un clic droit dessus et sélectionnez l'élément de menu « Créer un volume simple », après quoi l'assistant de création se lancera. volumes simples. Ici, nous pouvons choisir désignation de la lettre volumes, système de fichiers, taille du cluster. Après cela, dans la boîte de dialogue de l'assistant, cochez la case « Formatage rapide » et cliquez sur « Suivant ». Il ne reste plus qu'à attendre que le programme termine son travail.
Dans certains cas, il devient nécessaire de diviser les médias disponibles sur votre ordinateur en partitions. Bien entendu, cela ne doit pas nuire à vos données, notamment au système d’exploitation.
Cette tâche est résolue via le même menu « Gestion des disques ». Dans ce cas, sur le disque dont nous avons besoin, nous devons faire un clic droit et sélectionner « Réduire le volume ». Le système vérifie ensuite l'espace disponible pour la compression. Après cela, une boîte de dialogue s'ouvre vous demandant de sélectionner la taille de l'espace compressé. En même temps, le système nous montre la taille de l'espace restant après compression. Ces deux nombres correspondront au volume de chacune des partitions du disque dur résultantes. Après cela, il ne reste plus qu'à cliquer sur le bouton « Compresser ».
Une fois la compression terminée, dans le menu Gestion des disques, nous verrons qu'un espace non partitionné est apparu dans le volume que nous partageons. Après cela, appelez simplement l'assistant de création de nouveau volume et formatez-le selon la description suggérée ci-dessus.
Méthodes de formatage d'un lecteur flash ou d'un disque via le BIOS
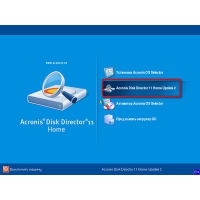 En plus moyens standards Aujourd'hui, spécial logiciel pour formater les disques durs, disques externes, ainsi que d'autres médias. L'utilisation de ces utilitaires simplifie souvent grandement le processus et offre à l'utilisateur toute une gamme de caractéristiques supplémentaires. En particulier, ces programmes facilitent la fusion et la séparation des médias, leur redimensionnement, leur déplacement et leur copie tout en préservant pleinement les informations. Parmi les meilleurs de ces programmes figurent des utilitaires tels qu'Acronis Disk Director, Partition Magic, FreeFormat et plusieurs autres.
En plus moyens standards Aujourd'hui, spécial logiciel pour formater les disques durs, disques externes, ainsi que d'autres médias. L'utilisation de ces utilitaires simplifie souvent grandement le processus et offre à l'utilisateur toute une gamme de caractéristiques supplémentaires. En particulier, ces programmes facilitent la fusion et la séparation des médias, leur redimensionnement, leur déplacement et leur copie tout en préservant pleinement les informations. Parmi les meilleurs de ces programmes figurent des utilitaires tels qu'Acronis Disk Director, Partition Magic, FreeFormat et plusieurs autres. Le disque doit d'abord être chargé dans le lecteur, puis l'ordinateur doit être démarré. Pendant que votre ordinateur démarre, appuyez sur F2 pour afficher Paramètres du BIOS. Dans les paramètres qui s'ouvrent (dans la section Démarrage), vous devez définir la priorité de démarrage sur CD-ROM et enregistrer les paramètres à l'aide de F10. L'ordinateur redémarrera automatiquement.
Après cela, l'ordinateur démarrera à partir du CD-ROM sur lequel le programme de disque est enregistré. DANS programmes spéciaux L'interface est assez simple ou il suffit de suivre les instructions du programme (voir photo).
Il existe également une méthode de formatage lors de l'installation de Windows. Pour cette méthode, vous aurez besoin disque d'installation ou Clé USB Windows. Pendant Installations Windows, vous serez invité à sélectionner une partition pour installer le système d'exploitation. Ici, vous devez sélectionner les médias dont vous avez besoin. En sélectionnant disque dur requis ou sa partition, vous devez cliquer sur « Configuration du disque », après quoi un menu s'ouvrira dans lequel vous devrez sélectionner la commande « Format ».
P.S.
Ainsi, il existe aujourd'hui suffisamment d'options pour formater des lecteurs flash ou des disques disponibles pour tout utilisateur. Des utilitaires spéciaux offrent un maximum de commodité et d'efficacité dans ce processus.
Réservons tout de suite, avec l'aide de seulement Outils du BIOS formater les microsystèmes Disque dur impossible. Cependant, comme il est impossible d'effectuer le processus de formatage partition système disque dur directement en salle d'opération Environnement Windows. Sur la base de tout ce qui précède, la question est : Comment formater un disque dur via le BIOS, vous devez comprendre le désir de l'utilisateur d'effectuer un partitionnement complet espace disque, sans exclure certaines zones du drive. Les outils de formatage les plus courants et les plus corrects seront abordés dans cet article.
Aujourd'hui, nous allons examiner :
Comment le BIOS peut-il vous aider lorsque vous devez partitionner votre disque dur ?
Afin de formater disque requis disque de démarrage ou une clé USB, sur laquelle des informations spéciales sont préenregistrées outil logiciel, à travers lequel d'autres opérations sont effectuées pour marquer le disque dur ou une solution logicielle complète sous la forme d'un progiciel, dont l'un est l'outil qui nous intéresse. Dans la plupart des cas, l'utilisateur utilise un disque de démarrage standard avec une distribution du système d'exploitation Windows, qui contient initialement un programme capable de formater comme tout est dur le disque dans son ensemble et chaque zone individuelle de manière sélective.

Cependant, sans apporter quelques modifications au fonctionnement du BIOS du microsystème, il est assez difficile d'utiliser un support de stockage amorçable. Parce que le BIOS, pendant le processus de démarrage, utilise une liste prioritaire de chargeurs de démarrage, dans laquelle le disque dur de l'ordinateur est considéré comme le périphérique de démarrage principal. Dans le cas où vous devez démarrer à partir d'un lecteur flash ou utiliser un lecteur optique pour démarrer à partir d'un disque CD/DVD, dans les paramètres de base, vous devez spécifier une méthode de démarrage spécifique, en modifiant les paramètres spéciaux dans une ou plusieurs sections éventuellement attribuées de le microsystème. Mais vous devez d’abord savoir comment accéder à l’environnement BIOS ?
Comment accéder au microsystème BIOS ?
En raison de certaines différences entre ceux du marché Systèmes BIOS, dans chaque cas individuel (c'est-à-dire différentes versions microsystèmes de base) utilise son propre schéma pour accéder à l'environnement BIOS. Dans le même temps, l'accès aux paramètres de base de l'ordinateur peut être obtenu si, au cours du processus amorcer système, appuyez plusieurs fois sur la touche de service correspondante.
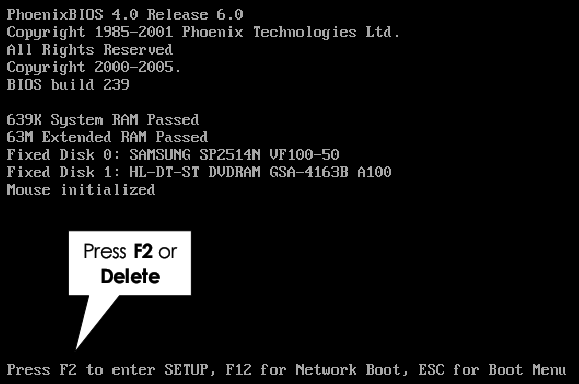
Le schéma le plus courant pour accéder au BSVV est considéré comme la possibilité d'utiliser l'une des touches : « Supprimer » ou « F2 ». Sinon, vous pouvez prendre connaissance des informations qui vous intéressent dans la documentation technique de l'appareil ou de son utilisation. ce lien à l'article, qui expose en détail les recommandations pour entrer Paramètres de base modifications informatiques bien connues.
Méthode n°1 : formater le disque dur à l'aide du disque d'installation
Cette méthode de formatage peut être considérée comme la plus simple. Tout ce que vous avez à faire est d'installer support optique informations dans le variateur, affecter le lecteur comme chargeur d'équipement prioritaire et effectuer plusieurs manipulations simples dans le shell du programme d'installation.
Disons que vous utilisez Distribution Windows 7:
- Une fois dans la fenêtre de sélection du répertoire d'installation de l'environnement d'exploitation, sélectionnez la section souhaitée dans la liste.

- Cliquez sur le bouton "Configuration du disque".
- Après cela, activez le bouton suivant - "Format", qui apparaîtra à proximité dans la zone inférieure de la fenêtre, à gauche.
Méthode n°2 : Utilisation d'un disque de récupération
Dans l'environnement d'exploitation Windows, vous pouvez toujours créer un disque de récupération, qui pourra ensuite être utilisé pour formater la partition système (C:\). Comment cela peut-il être fait? , eh bien, on suit selon le planning...
- Utilisez l'élément « Ligne de commande », qui vous mènera finalement à la console de service du même nom.

- Il est à noter que les lettres des sections que vous certaine heure observé dans l'environnement Windows et considérer les unificateurs de partition de disque comme épinglés, dans le mode ligne de commande peut varier. Par conséquent, il est plus judicieux de « reconnaître » les disques par leur capacité de stockage, c'est-à-dire par leur taille.
- Entrez la commande : wmic logicaldisk obtient l'ID de l'appareil, le nom du volume, la taille, la description.
- Étudiez attentivement la liste présentée et prenez la bonne décision.

- Après avoir entré la commande : formater /FS:NTFSX: /q(où X : est la lettre du lecteur) et appuyez sur la touche « Entrée » - le processus immédiat de formatage rapide commencera.
- Au cas où vous auriez besoin de formater méthode similaire disque ou partition en utilisant le système de fichiers FAT32, puis au lieu du paramètre NTFS présent dans la commande, définissez la valeur FAT requise
Méthode n°3 : formater le disque dur à l'aide d'un logiciel tiers
Aujourd'hui, il y en a beaucoup divers programmes et des utilitaires qui gèrent les tâches de configuration de l'espace disque avec une facilité particulière. Cependant, deux, appelons-les, surtout programmes intéressants, méritent encore une mention particulière.
Alors, à votre attention, cher lecteur :
Commandant de l'ERD
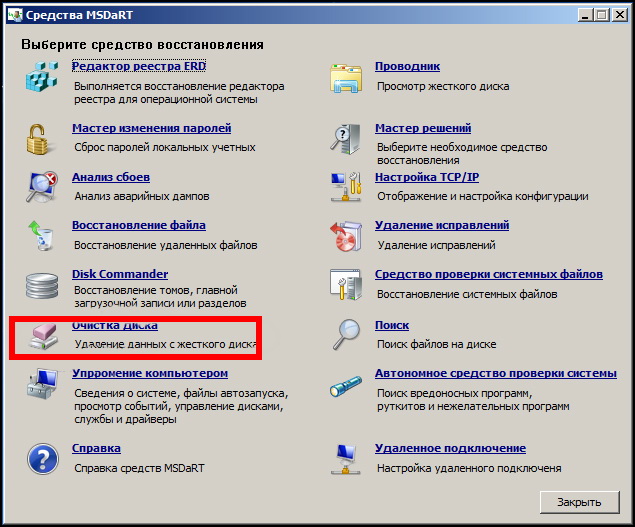
Pour ainsi dire, un outil logiciel léger doté d'une option « Nettoyage de disque » présentée séparément, à l'aide de laquelle le processus de formatage d'un certain espace disque est effectué. De plus, sélectionner et gérer les zones de disque dur modifiables est une action très simple en quelques clics.
Gestionnaire de disque Acronis
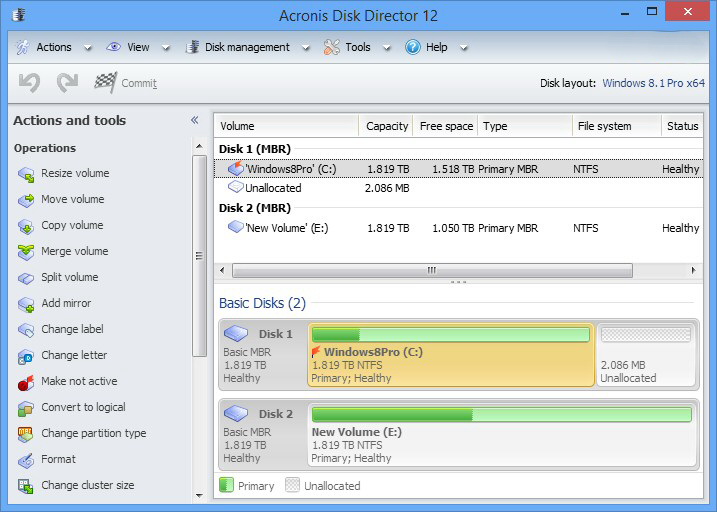
Très confortable et indéniablement leader dans sa catégorie programme spécialisé pour gérer les partitions du disque dur. Cependant, malgré sa polyvalence et ses nombreuses possibilités d'édition des partitions du disque dur, Acronic est aussi simple à gérer que l'ascétique « ERD Comander » présenté ci-dessus. Cependant, plus des informations détaillées sur le programme, vous pouvez .
Bonne chance pour le processus de formatage et bonne humeur !
Le formatage est le processus par lequel le média est balisé, c'est-à-dire qu'il crée système de fichiers. Pour l’utilisateur, cela signifie généralement que les informations précédemment contenues sur le support sont complètement supprimées. Dans cet article, nous verrons comment cela se fait formatage dur disque via le BIOS.
Supposons que vous ayez un ordinateur connecté ordinateur dur un disque qui doit être formaté, et le formatage doit être effectué via le BIOS, par exemple, si l'ordinateur n'a pas de système d'exploitation installé.
Si nous parlons de formatage, cette procédure ne peut pas être effectuée uniquement via le BIOS, car dans ce menu Il n'y a aucune option pour effacer les lecteurs connectés. Cependant, si vous utilisez des utilitaires spéciaux pouvant être lancés via le BIOS, la tâche devient réalisable.
Formater un disque dur via le BIOS
Ci-dessous, nous examinerons deux méthodes disponibles pour chaque utilisateur qui vous permettront de formater un disque dur via le BIOS. Chacune des méthodes sera utilisée dans votre travail outils supplémentaires(vous ne pouvez aller nulle part sans eux), et il ne vous reste plus qu'à choisir celui qui vous convient le mieux.
Méthode 1 : formatez le disque dur via le menu de configuration de Windows
Cette méthode est la plus courante, puisqu'aujourd'hui un disque de démarrage ou un lecteur flash avec une distribution n'importe quelle fenêtre accessible à de nombreux utilisateurs.
Comme vous pouvez déjà le comprendre, vous aurez besoin périphérique de démarrage, qui contient le programme d'installation de Windows. Dans ce cas, nous n'installerons pas Windows, mais le lancerons via programme BIOS installation dans laquelle le processus de formatage sera lancé.
La nuance est qu'en utilisant Installateur Windows ne peut être fait que formatage rapide- aucun paramètres additionnels non fourni ici. De plus, la taille du programme d'installation de Windows est nettement plus grande que celle de l'utilitaire de la deuxième méthode.
1. Tout d'abord, vous aurez besoin d'un disque de démarrage ou d'un lecteur flash. Dans le cas où vous n'avez ni l'un ni l'autre, le plus pratique est d'écrire clé USB amorçable avec la distribution. Par exemple, sur le site officiel de Microsoft, au lien ci-dessous, il y a utilitaire spécial, qui chargera la distribution Windows sur votre ordinateur, puis vous permettra de l'écrire facilement et rapidement sur un lecteur flash, rendant ainsi le lecteur flash amorçable.
2. Une fois que vous avez le périphérique de démarrage en main, vous devez le connecter à l'ordinateur sur lequel le disque dur sera formaté, puis entrer dans le BIOS. En règle générale, pour la plupart des ordinateurs, l'accès au BIOS se fait en appuyant rapidement sur la touche spéciale raccourci clavier- c'est le plus souvent F2, Suppr ou F1.
3. Une fois dans le BIOS, vous devrez trouver " Menu de démarrage", dans lequel vous pouvez définir le périphérique de démarrage qui démarrera en premier. Dans différents Versions du BIOS Cet élément peut être situé différemment et avoir une variante de nom légèrement différente, mais l'essence est la même. Dans notre cas, l'élément dont nous avons besoin se trouve dans le menu « BIOS avancé Caractéristiques" - "Premier" Périphérique de démarrage» , où vous devez définir le nom du lecteur flash comme premier périphérique de démarrage (si le nom du lecteur flash n'est pas affiché, sélectionnez USB-HDD) ou CDROM (si vous utilisez un disque Windows).
4. Quand paramètres requis sera défini, il vous suffit de quitter le BIOS, après quoi l'ordinateur commencera à redémarrer et, par conséquent, le menu d'installation de Windows s'affichera à l'écran.
5. Après avoir sélectionné une langue, une fenêtre apparaîtra sur l'écran dans laquelle vous devrez sélectionner le lecteur sur lequel Windows sera installé. Sélectionnez le disque avec un bouton de la souris, puis cliquez sur le bouton ci-dessous "Configuration du disque".
6. Un ensemble supplémentaire d'options apparaîtra sur l'écran où vous devrez sélectionner "Format".
7. Un avertissement apparaîtra à l'écran indiquant que le formatage supprimera toutes les données du disque. Si vous êtes d'accord avec cela, cliquez sur "D'ACCORD" continuer.
Le processus va commencer. Une fois le formatage terminé, un message indiquant la réussite de la procédure s'affichera à l'écran.
Méthode 2 : formater le disque à l'aide d'Acronis Disk Director
Au cas où vous n'auriez pas support de démarrage avec le système d'exploitation Windows, il est préférable d'aller directement cette méthode, car dans ce cas, vous aurez besoin d'écrire beaucoup moins d'informations sur un disque ou une clé USB (3-4 Go contre 15 Mo).
Instrument populaire Directeur de disque Acronis permet un travail complexe avec disques durs même si aucun système d'exploitation n'est installé sur l'ordinateur. L'utilitaire est payant, mais il dispose d'une version de démonstration gratuite qui vous permettra de vérifier les capacités de ce programme et, bien sûr, d'accomplir la tâche de formatage que nous avons définie.
Télécharger Acronis Disk Director
1.
Après avoir téléchargé l'utilitaire depuis le site officiel du développeur, vous devrez l'installer sur votre ordinateur puis le lancer.
2. Connectez la clé USB ou le disque à l'ordinateur sur lequel le Live-CD Acronis sera gravé. Dans la zone gauche de la fenêtre du programme qui s'ouvre, cliquez sur le bouton "Acronis Bootable Media Builder".
3. Une fenêtre utilitaire apparaîtra à l'écran, dans laquelle vous devrez cliquer sur le bouton "Plus loin".
4. Laissez les paramètres présentés dans la fenêtre suivante par défaut.
5. Spécifiez les composants qui seront écrits sur le support de démarrage (dans notre cas, par exemple, le composant pour les systèmes 64 bits sera utilisé, mais si vous ne connaissez pas le nombre de bits de votre ordinateur, sélectionnez les deux).
6. Enfin, vous devrez choisir où l'utilitaire sera écrit : directement sur un lecteur flash ou enregistré sous forme d'image ISO pour un enregistrement ultérieur sur le disque. Puisque dans notre cas, une clé USB est connectée à l'ordinateur, nous la sélectionnons et passons à autre chose.
7. Si vous devez ajouter des pilotes, le programme vous demandera de le faire à l'étape suivante.
8. Cliquez sur le bouton "Continuer", pour commencer à graver un support de démarrage.
9. L'enregistrement du support de démarrage commencera, ce qui prendra un peu de temps, puisque la taille de l'utilitaire en cours d'écriture ne dépasse pas 20 Mo. Dès qu'un message indiquant la réussite du processus s'affiche à l'écran, le lecteur flash ou le disque peut être retiré de l'ordinateur et connecté à celui sur lequel le disque dur sera formaté via le BIOS.
10. Vous devrez entrer dans le BIOS et définir votre périphérique de démarrage comme périphérique de démarrage principal. Comment procéder a été décrit dans la première méthode du deuxième au quatrième points, ainsi de suite à ce stade nous ne nous arrêterons pas.
11. La fenêtre Acronis apparaîtra à l'écran. Pour continuer à travailler avec le programme, vous devrez sélectionner l'utilitaire nécessaire. Dans notre cas, une seule version a été enregistrée, nous sélectionnons donc "Directeur de disque Acronis".
12. L'utilitaire commencera le téléchargement, ce qui peut prendre plusieurs minutes. Une fenêtre de navigation sur le disque apparaîtra à l'écran, dans laquelle vous verrez lecteurs disponibles. Cliquez sur le bouton pour continuer "D'ACCORD".
