Pour la plupart des gens, le clavier par défaut fourni avec un nouvel appareil est tout à fait praticable. Il s'agit généralement d'un clavier Android traditionnel ou d'une version modernisée comme ou. Cependant, ce ne sont pas toutes vos options. Il existe un certain nombre d'applications de clavier tierces pour Android qui incluent des fonctionnalités avancées. Si vous souhaitez modifier votre saisie, jetons un coup d'œil dès maintenant aux meilleurs claviers pour Android.
Clavier de type AI Plus
version : 2.0.9.0Mod (téléchargements : 2396)
AI Type Keyboard Plus est une option assez ancienne et fiable clavier alternatif. L'application est livrée avec gros montant caractéristiques standards, y compris les prévisions, remplissage automatique, émoticônes et paramètres du clavier. De plus, vous trouverez plus d'un millier de thèmes pour adapter votre clavier à votre design. La version gratuite a une période d'essai qui dure 18 jours, après quoi vous devrez débourser 250 roubles ou perdre quelques fonctionnalités, mais vous pouvez essayer toutes les fonctionnalités du clavier avant d'acheter l'application. C'est également l'une des rares applications de clavier dotée d'une barre numérique.
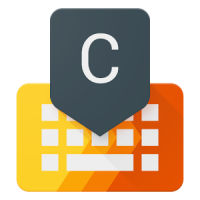 Clavier Chromea
Clavier Chromea
version : 3.1 Mod Pro (téléchargements : 2236)
Chrooma Keyboard est nouveau sur le marché des applications de clavier mais répond à tous les besoins que vous souhaiteriez dans un clavier de smartphone. L'application comprend le balayage, le redimensionnement, mode nuit, et vous pouvez également changer la couleur du clavier selon vos goûts. L'application comprend également une droite numérique, des emoji et la prise en charge de 60 langues. Le clavier ressemble et agit de manière très similaire à un clavier traditionnel Clavier Android, et ça bonne décision. C'est bon marché et une bonne option si vous recherchez un clavier personnalisable et simple.
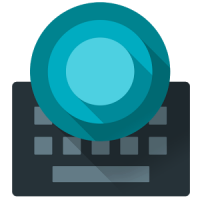 Clavier flexible
Clavier flexible
version : 8.3.1 Bras complet (téléchargements : 760)
version 8.3.1 complète x86 (téléchargements : 167)
Fleksy Keyboard est l'un des claviers Android incontournables. Il comprend l'un des meilleurs moteurs de prédiction de tous les claviers de cette liste et utilise également une méthode de prédiction plutôt unique, ainsi qu'un formulaire de saisie par balayage, pour accélérer votre saisie. Le clavier est livré avec 40 thèmes, trois tailles personnalisables, et vous pouvez personnaliser le clavier réel en fonction de vos besoins et même créer propre sujet pour elle. Le clavier prend également en charge GIF, ce qui peut être utile. Le téléchargement est gratuit avec des achats intégrés sous forme de packs thématiques. Elle apparaît souvent dans n'importe quelle discussion meilleurs claviers Pour Android.
 Aller au clavier
Aller au clavier
version : 3.03 Premier (téléchargements : 1353)
GO Keyboard porte les mêmes stigmates que les autres produits GO, certaines personnes l'adorent, d'autres pensent qu'il est surfait. Quoi qu'il en soit, GO Keyboard est un clavier fiable pour Android déjà longue durée. Le clavier est livré avec une tonne de fonctionnalités, notamment des emojis, la prise en charge de diverses dispositions de touches, notamment QWERTY, QWERTZ, AZERTY et plus encore. Il prend également en charge la saisie par balayage et les polices parmi lesquelles vous pouvez choisir. Ce n'est pas l'option la plus minimaliste, mais si les applications volumineuses ne vous dérangent pas, c'est un bon clavier.
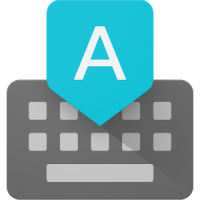 Clavier Google
Clavier Google
version : 5.1.23 (téléchargements : 1068)
Bien sûr, nous ne pouvions pas laisser de côté le clavier Android traditionnel. Il s’agit de l’option de base sur laquelle se base l’évaluation de tout autre clavier. C'est un clavier minimaliste qui ne possède pas beaucoup de fonctionnalités, mais qui reste rapide et fiable. Vous trouverez ici la saisie gestuelle, plusieurs options de personnalisation en matière de prédiction de saisie, de corrections et bien sûr. dictionnaire utilisateur. Il existe plusieurs options de thème, ainsi que la saisie par balayage et le mode de saisie à une main. Vous pouvez également synchroniser votre dictionnaire entre appareils pour installation rapide, si vous achetez un nouvel appareil. C'est absolument application gratuite sans aucun achat intégré.
 Multiling O Clavier
Multiling O Clavier
Version : 0.48.6.1 (téléchargements : 550)
Multiling O Keyboard est une solution essentielle si vous avez besoin d'une prise en charge linguistique. En fait, cette application de clavier prend en charge plus de 200 langues au moment d'écrire ces lignes, ce qui est bien plus que ce que tout autre clavier Android peut offrir. En plus d'une prise en charge linguistique améliorée, vous bénéficiez de la saisie gestuelle, de la possibilité de personnaliser le clavier en fonction de la disposition de votre PC, de modifier la taille du clavier, les thèmes, les emoji, les différentes dispositions et la très importante barre numérique. C'est une application sous-estimée, surtout si vous prévoyez d'écrire différentes langues, et surtout, c’est totalement gratuit.
 Clavier Minuum
Clavier Minuum
Version : 3.5.1 (téléchargements : 387)
De tous les claviers Android de cette liste, Minuum Keyboard remportera probablement le prix pour sa réflexion au-delà des frontières. L'application est livrée avec clavier standard, qui prend en charge des réglages simples, mais la fonctionnalité principale est le mode Mini, qui rend le clavier pas plus haut que votre ongle pouce. Le clavier propose de saisir du texte avec des erreurs, avec d'excellentes modifications. Il y a une certaine courbe d'apprentissage et il faudra également du temps pour s'y habituer, mais c'est définitivement unique et solution utile, une fois que vous avez compris. Vous pouvez bénéficier d'un essai gratuit de 30 jours avant qu'ils ne vous demandent 180 RUB.
 Clavier intelligent PRO
Clavier intelligent PRO
version 4.15.2 Pro (téléchargements : 938)
L'application Smart Keyboard Pro est présente dans les magasins depuis un certain temps. jeu de Google, et c'est l'un des rares claviers Android plus anciens à recevoir encore des mises à jour régulières. Ce clavier simple qui fournit une expérience de frappe de base avec certains fonctionnalités modernes. Vous obtenez des emojis, une correction automatique, du texte prédit et bien plus encore. Le clavier prend également en charge les thèmes, le mode T9, le mode compact et les claviers matériels. Ce n'est pas l'application la plus éblouissante de la liste, mais c'est une bonne option si vous avez besoin de quelque chose de simple qui fonctionnera. Vous pouvez utiliser la version démo avant d'acheter le clavier.
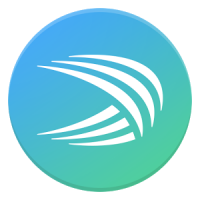 Clavier SwiftKey
Clavier SwiftKey
version : 6.4.2.64 (téléchargements : 1127)
SwiftKey est certainement l'un des meilleurs claviers pour Android. Il propose une prédiction de texte monstrueusement intelligente et une correction automatique étonnante, ainsi que la saisie gestuelle et la synchronisation dans le cloud afin que tous vos appareils puissent rester à jour avec les paramètres, les thèmes de clavier et bien plus encore. Le clavier offre également une large prise en charge de langues, environ 100. Le clavier et toutes ses fonctionnalités sont gratuits, mais vous devrez payer pour la plupart des thèmes. L'application a été récemment achetée par Microsoft, ce qui a poussé de nombreux utilisateurs à se détourner de SwiftKey, mais ce moment l'application fonctionne comme toujours.
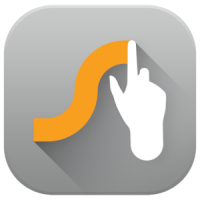 Glisser
Glisser
version : 2.2.3 Complète (téléchargements : 468)
Swype a été le premier très bon clavier Android tiers, si bon que certains constructeurs OEM l'ont utilisé comme base sur leurs appareils. Aujourd'hui, le clavier n'est plus aussi populaire qu'avant, mais les développeurs l'ont fait Bon travail au-dessus de l'application. Le clavier est livré avec meilleure contribution gestes, il existe des thèmes, la prédiction de texte, la correction automatique, la synchronisation entre les appareils, ainsi que des commandes gestuelles uniques qui vous permettent de tout sélectionner, copier, coller ou rechercher. vous pouvez utiliser version gratuite pendant 30 jours avant de payer 65 roubles, après quoi vous pouvez acheter séparément des thèmes uniques.
Tous les utilisateurs de téléphones et de tablettes ne sont pas en salle d’opération Système Android sachez qu'en plus de la fonction principale des boutons, gadget mobile Il existe également la possibilité de les utiliser en combinaison. Ce sont des sortes de « raccourcis clavier » ou « raccourcis clavier » avec lesquels vous pouvez effectuer immédiatement certaines opérations utiles, sans perdre de temps à les chercher dans le menu. système opérateur. Je veux parler des plus courants d'entre eux.
Prendre une capture d'écran- il n'est pas possible de trouver simplement une option qui vous aidera à prendre une capture d'écran d'un smartphone sur chaque appareil. Certains fabricants ajoutent cette fonctionnalité à interface utilisateur, et certains ne le sont pas. Heureusement, au moins les développeurs de Google ne l'ont pas oublié, associant la possibilité de prendre une capture d'écran de l'écran en appuyant sur une combinaison de touches - simultanément les boutons pour allumer l'appareil (Power) et diminuer le volume (Volume -).
Dès que vous faites cela, Android prendra immédiatement une photo de ce qui est actuellement affiché à l'écran. Après cela, le fichier Format PNG sera automatiquement enregistré dans la galerie d’images, à savoir dans le dossier « Captures d’écran ».
Remarque : Certains fabricants s'écartent de la norme et réaffectent les clés. Ainsi, par exemple, vous devez maintenir enfoncés les boutons de volume et « Accueil » (Nome).
Applications récemment utilisées- sur les modèles de smartphones qui n'ont pas trois, mais un seul bouton en bas - "Accueil". Dans ce cas, il dispose également de fonctionnalités supplémentaires, à savoir la possibilité d'ouvrir une liste des applications que vous avez récemment utilisées.
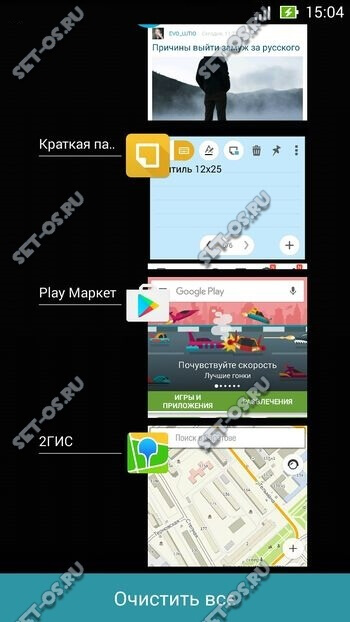
Pour l'ouvrir, appuyez simplement et maintenez touche tactile« Accueil » pour afficher une liste des programmes utilisés à l'écran. Si la liste doit être effacée, cliquez sur le bouton en bas de l'écran. En bas à droite, vous pouvez réinitialiser cette liste. Et si vous cliquez également sur « Menu » à gauche, le gestionnaire de tâches Android s’ouvrira.
Tous les propriétaires de téléphones Android savent que pour que leur appareil s'éteigne, vous devez maintenir le bouton « Power » enfoncé pendant 5 à 10 secondes. Et pour redémarrer simplement l'appareil, vous devez d'abord l'éteindre puis le rallumer. Inconfortable? Certainement! Mais il existe un moyen plus simple. Appuyez sur la touche marche/arrêt, maintenez-la enfoncée pendant quelques secondes et relâchez. Un menu comme celui-ci devrait apparaître :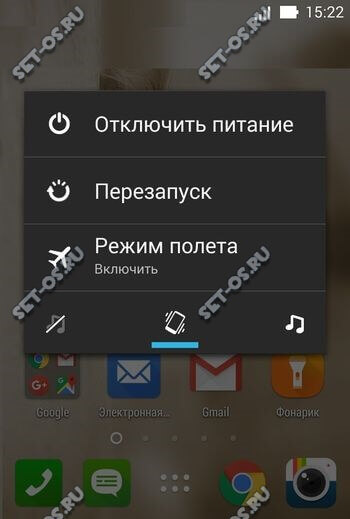
Coupez le son pendant appel entrant peut être fait très rapidement et facilement ! Si vous avez reçu un appel au mauvais moment, mais que vous ne souhaitez pas raccrocher, utilisez simplement la touche de volume de l'appareil. La manière dont vous appuyez dessus ne fait aucune différence : augmenter ou diminuer. L'effet devrait être le même : le son devrait s'éteindre. À propos, sur certains modèles de smartphones, le même effet peut être obtenu en plaçant le gadget sur la table avec l'écran vers le bas. L'appel de l'abonné continuera, mais en mode silencieux.
P.S. : Et je tiens également à noter que parfois certains fabricants sous leur marque coques graphiques L'interface utilisateur pour Android permet de réaffecter les fonctions de certaines touches, ce qui est aussi parfois très, très pratique. Je vous conseille donc d'étudier en détail les paramètres de l'appareil !
Dans l'application TalkBack, vous pouvez utiliser raccourcis claviers.
Étape 1 : Configurez votre appareil et votre clavier
Pour utiliser les touches de raccourci avec Application TalkBack, Tu auras besoin de:
- Appareil fonctionnant sous Android 4.3 ou version ultérieure. En savoir plus sur...
- Clavier externe connecté à l’appareil. Des instructions détaillées regarde dans le manuel d'utilisation. Pour obtenir des instructions sur les appareils Nexus, consultez Connecter un clavier, une souris et d'autres appareils.
Étape 2 : Utiliser les raccourcis clavier
TalkBack propose deux jeux de touches de raccourci, également appelées raccourcis clavier. De nombreux appareils utilisent la disposition par défaut. Il comprend davantage de raccourcis clavier. Des informations détaillées Pour savoir comment modifier la disposition, consultez la section « Modification des paramètres des touches de raccourci » ci-dessous.
Utilisé dans les combinaisons suivantes Touche Alt. Pour le remplacer par un autre, cliquez sur Paramètres spéciaux Fonctionnalités TalkBack Paramètres Gérer les raccourcis clavier Sélectionner une touche de modification.
La navigation
- Aller à l'élément suivant : ALT + FLÈCHE DROITE
- Passer à l'élément précédent : ALT + FLÈCHE GAUCHE
- Passer à l'élément ci-dessus : ALT + FLÈCHE VERS LE HAUT
- Passer à l'élément ci-dessous : ALT + FLÈCHE VERS LE BAS
- Aller au premier élément : ALT + CTRL + FLÈCHE GAUCHE
- Aller au dernier élément : ALT + CTRL + FLÈCHE DROITE
- Cliquez sur l'élément sélectionné : ALT + ENTRÉE
- Cliquez et maintenez l'objet sélectionné : ALT + MAJ + ENTRÉE
- Commencez à exprimer par le haut : ALT + CTRL + ENTRÉE
- Commencez à exprimer à partir de l'objet suivant : ALT + CTRL + SHIFT + ENTER
- Passer à la fenêtre suivante ou précédente : ALT + CTRL + FLÈCHE BAS OU HAUT
- Note. Lorsque l'écran est partagé, ce raccourci clavier vous permet de vous déplacer entre les deux candidatures ouvertes. Sinon, vous naviguerez entre la barre de navigation, l'écran et la barre d'état.
Étapes de base
- Retour : ALT + CTRL + RETOUR ARRIÈRE
- Écran principal: ALT + CTRL + H
- Applications/navigation récentes : ALT + CTRL + R
- Notifications : ALT + CTRL + N
- Rechercher un élément à l'écran : ALT + CTRL + barre oblique (/)
- Général ouvert menu contextuel: ALT + BARRE D'ESPACE
- Ouvrir le menu contextuel local : ALT + MAJ + BARRE D'ESPACE
- Arrêter/reprendre TalkBack : ALT + CTRL + Z
- Ouvrir la liste d'actions : ALT + CTRL + BARRE D'ESPACE
Navigation textuelle
- Aller au mot suivant : ALT + MAJ + CTRL + FLÈCHE DROITE
- Aller au mot précédent : ALT + MAJ + CTRL + FLÈCHE GAUCHE
- Passer au caractère suivant : ALT + MAJ + FLÈCHE DROITE
- Passer au caractère précédent : ALT + MAJ + FLÈCHE GAUCHE
Navigation dans les pages dans Chrome
Accédez aux éléments suivants ou précédents d'une page Web à l'aide de ces raccourcis clavier :
- Boutons
- Suivant : ALT + B
- Précédent : ALT + MAJ + B
- Contrôles
- Suivant : ALT + C
- Précédent : ALT + MAJ + C
- Monuments à ARIA
- Suivant : ALT + D
- Précédent : ALT + MAJ + D
- Modifier les champs
- Suivant : ALT + E
- Précédent : ALT + MAJ + E
- Articles que vous pouvez sélectionner
- Suivant : ALT + F
- Précédent : ALT + MAJ + F
- Images
- Suivant : ALT + G
- Précédent : ALT + MAJ + G
- Rubriques
- Suivant : ALT + H
- Précédent : ALT + MAJ + H
- Rubriques des premier, deuxième, troisième, quatrième, cinquième et sixième niveaux
- Suivant : ALT + chiffres 1 à 6
- Précédent : ALT + MAJ + chiffres 1 à 6
- Listes
- Suivant : ALT + O
- Précédent : ALT + MAJ + O
- Liste des éléments
- Suivant : ALT + I
- Précédent : ALT + MAJ + I
- Liens
- Suivant : ALT + L
- Précédent : ALT + MAJ + L
- les tables
- Suivant : ALT + T
- Précédent : ALT + MAJ + T
- Cases à cocher
- Suivant : ALT + X
- Précédent : ALT + MAJ + X
- Champs de liste
- Suivant : ALT + Z
- Précédent : ALT + MAJ + Z
Modification des paramètres de raccourci clavier
Pour basculer entre les mises en page répertoriées ci-dessus.
Tout d'abord, il est nécessaire de dire quelques mots sur les raisons pour lesquelles vous devez attacher des clés matérielles à votre smartphone. fonctions supplémentaires. Le fait est que c'est peut-être le seul moyen d'effectuer n'importe quelle action dont vous avez besoin sans regarder votre gadget, c'est-à-dire au toucher ou même dans votre poche. De plus, il existe plusieurs actions, telles que le contrôle du curseur sur l'écran, qui sont plus pratiques à effectuer de cette manière. Vous trouverez ci-dessous une liste de ces opérations. Veuillez noter que certains d'entre eux nécessiteront que vous disposiez des droits de superutilisateur.
Lancez les applications dont vous avez besoin
QuickClick est un utilitaire multifonctionnel conçu pour Démarrage rapide applications à l’aide des touches de volume. En même temps, vous pouvez différents programmesà différentes séquences de clics. Par exemple, deux pressions sur la bascule du volume lanceront l'appareil photo et trois pressions lanceront la lampe de poche. Un avantage important de QuickClick est qu’il s’agit de l’un des rares programmes qui ne nécessite pas de root pour fonctionner.
Réveillez votre smartphone
Cet utilitaire sera une véritable bouée de sauvetage pour les utilisateurs dont le bouton d'alimentation est cassé ou est situé sur le boîtier de manière si gênante qu'il vous est difficile de l'utiliser. Le programme Power Button to Volume Button est extrêmement simple et ne remplit qu'une seule fonction : il vous permet de réveiller l'appareil en appuyant sur la bascule du volume. Mais il est gratuit et ne contient aucune publicité.
Faire défiler de longues pages
Dans certains lecteurs de livres, le défilement des pages à l'aide des boutons de volume fonctionne par défaut. Si vous êtes déjà habitué à cette merveilleuse fonctionnalité et souhaitez l'utiliser dans d'autres programmes, par exemple dans un navigateur, vous devrez pour cela installer un module Xposed spécial appelé XUpDown. Qu'est-ce que Xposed et comment se lier d'amitié avec lui, vous pouvez le lire.
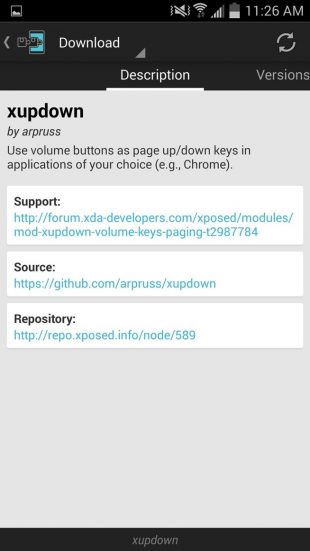
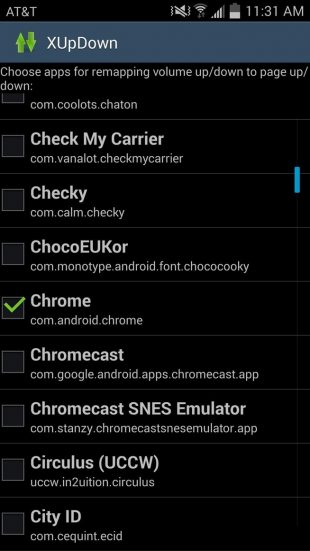
Changer de piste
C'est l'une des fonctionnalités de bouton matériel les plus demandées qui vous permettra de basculer Lecteur de musique pour lire la chanson suivante ou précédente. Cette fonctionnalité est implémentée dans plusieurs programmes, mais nous vous recommandons de choisir Xposed Additions. En plus du contrôle musical, ce module pour Xposed dispose de plusieurs caractéristiques supplémentaires, ce qui peut vous être utile. Vous pouvez en savoir plus sur les ajouts Xposed.
Contrôler la position du curseur
Cette option est utile pour les utilisateurs qui travaillent sur des documents. Avec son aide, vous pouvez spécifier la position du curseur lors de la saisie de texte avec beaucoup plus de précision que de passer vos doigts sur l'écran. Pour activer cette fonctionnalité, nous avons besoin d'un autre module Xposed multifonctionnel appelé XBlast Tools. Dans ses profondeurs, vous trouverez un grand nombre d'options, mais dans le cadre de cet article, nous nous intéressons uniquement à la section « Ajustements des touches de volume ». Ici, vous pouvez lier le mouvement du curseur à la pression sur la bascule du volume et définir sa direction.
Enregistrement vidéo secret
Parfois, vous pourriez être témoin d’une situation qui doit être filmée, mais sans que personne ne s’en aperçoive. Par exemple, vous avez été témoin d'un crime et vous ne voulez pas attirer l'attention sur vous en filmant de manière flagrante, ou vous interviewez une personne gênée devant l'objectif de la caméra. Dans ce cas, installez le programme Secret Magnétoscope, qui peut prendre des photos, obéissant à vos pressions sur les boutons de volume. L'écran de l'appareil sera éteint et rien ne révélera le fait que l'enregistrement est actuellement en cours.
Déverrouillage secret d'un smartphone
Si vous souhaitez protéger le contenu de votre appareil contre tout accès non autorisé, vous devez définir un mot de passe de déverrouillage. Cependant, ce mot de passe peut être vu par des inconnus lorsque vous utilisez le gadget en leur présence. Une solution intéressante et inattendue à ce problème vient du module Xposed Sequence Unlock. Avec lui, vous pouvez définir une séquence spéciale d'appuis sur les boutons de volume, qui déverrouillera l'appareil. Par exemple, trois appuis sur le bouton d'augmentation, suivis d'un sur le bouton de réduction du volume. Il est très difficile d'observer et d'enregistrer les mouvements de votre doigt, et manière standard L'utilitaire désactive le déverrouillage via le bouton d'alimentation.
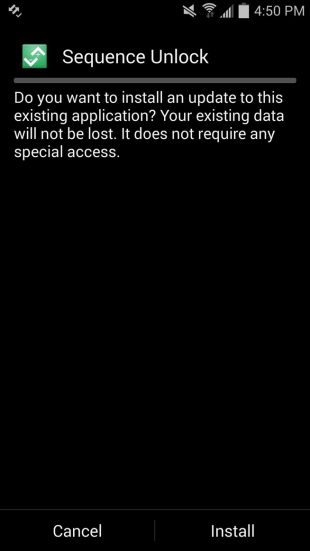
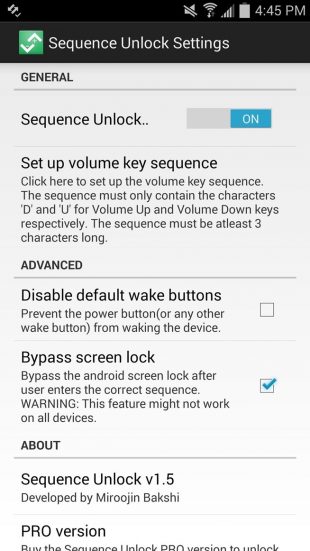
Comment utilisez-vous les boutons matériels de votre smartphone, en dehors de leur fonction prévue ? Peut-être connaissez-vous des options intéressantes qui ne sont pas incluses dans cette revue ?
