Dans cet article, nous parlerons du virtuel Machine VMware Workstation, où le télécharger, ainsi que comment installer une machine virtuelle sur Windows 7. Tout d'abord, voyons cela : que fournit une machine virtuelle ? Peut-être que vous le savez, mais personne ne vous interdira de me le répéter. Après avoir installé une machine virtuelle sous Windows 7, vous aurez la possibilité d'en installer une autre système opérateur, à l'intérieur de celui existant. Cela signifie que si vous avez besoin de Linux, vous n'aurez pas besoin de redémarrer votre ordinateur à chaque fois pour changer de système d'exploitation. Il suffira d'appeler le programme lui-même et de lancer le système d'exploitation dont vous avez besoin et, si nécessaire, de basculer entre eux.
Tout d'abord, téléchargeons la machine virtuelle elle-même, je ne pense pas que ça vaut la peine de vous torturer, donnez-moi des liens vers le FO, il vaut mieux me donner un lien de téléchargement machine virtuelle par torrent. Vous téléchargerez l’archive et à l’intérieur se trouvera un fichier torrent.
Une fois le téléchargement terminé, vous aurez un dossier Poste de travail VMware v8.0.1, qui contiendra les fichiers d'installation.
1. Exécutez VMware-workstation-full-8.0.1-528992.exe Une fois l'installation terminée, prenez le temps d'ouvrir le programme.
2. Allez dans le dossier russe et exécutez le fichier VMware-Workstation-8.0.1+build-528992-ru-RU-04.12.2011.exe afin de russifier la machine virtuelle, car vous conviendrez que lorsque le programme est en Le russe est plus facile à comprendre, oui et au travail.
3. Il est temps de lancer le programme, après le lancement, il vous sera demandé de saisir la clé de licence, que vous trouverez dans le fichier keys.txt (j'ai le premier).
Bon, c'est en gros ça, la plateforme elle-même est installée sur Windows 7, il ne reste plus que créer une machine virtuelle WMware.
Pour ce faire, vous avez besoin soit d'un disque avec le système d'exploitation, soit d'une image de celui-ci. De manière à installer une machine virtuelle:
1. Lancement Programme VMware Poste de travail.
2. Dans l'onglet principal, sélectionnez « Créer une nouvelle machine virtuelle ».
Étapes de pré-installation
Le nouveau système d'exploitation constitue un outil précieux pour exécuter des applications plus anciennes. Le tutoriel montre comment l'utiliser. Recherchez l'option de virtualisation et activez-la. Avant l'installation, assurez-vous qu'il est déjà installé sur votre ordinateur. Les deux objets sont simples et, dans la plupart des situations, les paramètres par défaut seront suffisants.
De plus, vous ne pouvez pas utiliser le glisser-déposer entre les systèmes d'exploitation, mais vous pouvez partager système de fichiers en mode travail. Pour accéder à cette fonctionnalité, vous devez installer la bonne application en mode bureau et fermez la machine virtuelle. Si vous trouvez que l'emplacement par défaut de l'application n'est pas pratique, vous pouvez déplacer le raccourci vers l'emplacement de votre choix.
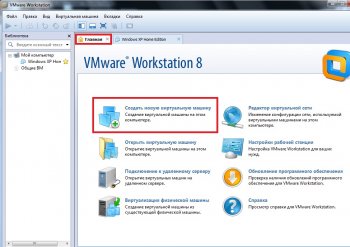
3. L'assistant de création de machine virtuelle démarre. Dans celui-ci, sélectionnez « Normal (recommandé) » et cliquez sur « Suivant ».
4. Sélectionnez l'endroit à partir duquel nous allons installer - à partir du lecteur ou de l'image, sélectionnez celui dont vous avez besoin, s'il s'agit de l'image, puis indiquez le chemin d'accès et cliquez sur « Suivant ».
5. Dans la fenêtre suivante, il vous sera demandé de saisir la clé du système d'exploitation à installer. Ici, vous pouvez soit entrer, soit simplement cliquer sur « Suivant ».
6. Une fenêtre s'ouvrira dans laquelle vous pourrez définir le nom de la machine virtuelle et spécifier le chemin. Vous pouvez changer le nom, mais je ne recommande pas de changer le chemin. Cliquez sur Suivant".
7. Dans la boîte de dialogue suivante, vous aurez la possibilité de spécifier la taille disque dur pour une machine virtuelle. Indiquez et cliquez sur « Suivant ».
8. Tous les paramètres de la future machine virtuelle ont été saisis et cliquez sur « Terminer ».
Ensuite, le processus d'installation standard du système d'exploitation commencera. Une fois que tout est installé, il se lancera automatiquement. Ça y est, la machine virtuelle sous Windows 7 est installée et vous pouvez l'utiliser.
La prochaine fois que vous souhaiterez démarrer une machine virtuelle, ouvrez simplement le programme, sélectionnez le système d'exploitation dont vous avez besoin dans la colonne de gauche et cliquez sur le bouton « Activer la machine virtuelle ».
Le concept de machine virtuelle (de l'anglais. Virtual Machine) s'entend comme un système logiciel ou matériel qui émule Matériel une certaine plate-forme (plate-forme invité), exécutant des programmes pour la plate-forme invitée à l'aide de la plate-forme hôte.
Dans cette situation, on les appelle applications virtuelles. Limitations Le mode transparent présente deux problèmes. Et le bureau virtuel et le mode transparent ne peuvent pas être utilisés en même temps. Par conséquent, lorsque vous démarrez pour la première fois application virtuelle il y aura un certain retard dans son chargement.
Puisqu'il s'agit d'une version instable, elle peut entraîner des problèmes sur votre ordinateur. Par conséquent, il est recommandé d’installer 8 sur la machine virtuelle. Par défaut, défini sur "Créer un nouveau Disque dur" et cliquez sur "Suivant". Étape 7 : Sélectionnez « Taille fixe » pour empêcher le logiciel de prendre disque virtuel pas plus que l'espace spécifié par l'utilisateur.
En outre, une machine virtuelle peut virtualiser une certaine plate-forme, créant ainsi des environnements isolés pour l'exploitation des systèmes d'exploitation et des programmes. Machine virtuelle pour Windows 7 - nous vous proposons une revue programmes populaires.
Pour faire simple, une machine virtuelle offre la possibilité sur une machine réelle, ordinateur physique, créez plusieurs ordinateurs virtuels, installez-y divers systèmes d'exploitation, programmes, etc.
Vous pouvez augmenter ou diminuer ce nombre. Il est recommandé de ne pas glisser. Une fois terminé, cliquez sur Suivant. Étape 9 : À ce stade, un résumé des paramètres que vous avez sélectionnés s'affichera. Cliquez sur "Créer" pour commencer à créer le fichier de disque virtuel. Étape 11 : Une fois le processus terminé, cliquez sur Créer et vous serez redirigé vers l'interface principale où la machine virtuelle est prête.
Étape 12 : Vous devrez maintenant reconfigurer certains éléments. Accédez à Paramètres, sous la barre de menu de gauche et sélectionnez Système. Vous souhaiterez peut-être décocher l'option "Activer le périphérique de pointage absolu", car elle n'est généralement pas utilisée par la plupart des utilisateurs.
Cette technologie est venue au grand public du monde de l'infrastructure de serveur, où les machines virtuelles sont utilisées pour créer charge maximale serveur et réduisant les temps d’arrêt des équipements.
Les machines virtuelles sont utilisées pour résoudre une série de tâches telles que :
Optimisation de l'utilisation des ressources du serveur.
Étape 16 : Vous serez renvoyé à l’interface principale. Cependant, pour télécharger, vous devrez créer inscription rapide sur le site Web du développeur et installez le programme. Suivez les instructions du logiciel et redémarrez votre ordinateur à la fin du processus. Téléchargez "Outils" et continuez le processus.
Ouvrez le programme et sélectionnez Fichier. Cette tâche peut prendre un peu de temps, surtout si vous ne disposez pas d'un matériel aussi puissant. Une fois la reconfiguration terminée, vous pourrez voir la nouvelle machine virtuelle dans le programme. Le programme sera terminé puis redémarré. Lorsque vous revenez à l'actif, vous pouvez choisir les paramètres de mise à jour.
Sécurité des informations, ainsi que de limiter les capacités de certains programmes, ce qu'on appelle l'idée du bac à sable.
Recherche d'une nouvelle architecture informatique ou d'un nouveau logiciel.
Émulation de divers architectures informatiques(par exemple, pour imiter console de jeu PlayStation de Sony).
Tests et débogage de logiciels.
Vous pouvez copier des fichiers entre deux systèmes d'exploitation, exécuter des programmes qui ne seraient pas compatibles et même ouvrir et enregistrer des fichiers dans le même dossier. Conseils aux propriétaires version maison. Une machine virtuelle vous permet d'installer un système d'exploitation sans apporter aucune modification aux paramètres de votre ordinateur car tout est « virtuel ».
Création d'une machine virtuelle
Il existe plusieurs programmes pour créer des machines virtuelles. Votre processeur doit prendre en charge la virtualisation. Par défaut, cette option peut être désactivée. Assurez-vous d'enregistrer vos modifications en sélectionnant « Enregistrer les modifications » et quittez. 
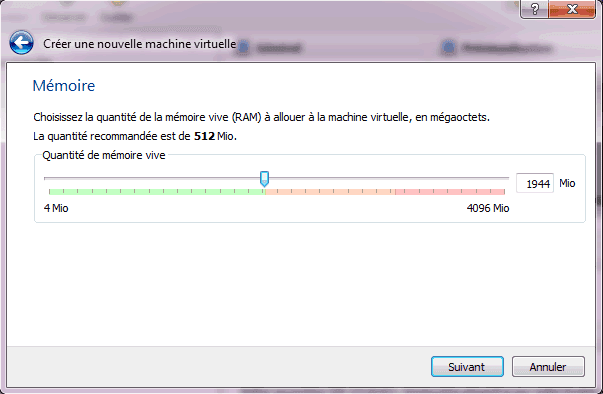
Pour ce faire, cliquez sur " Disque de démarrage" puis " Créer nouveau dur disque". Faites-le ensuite.
Nous présentons à votre attention brève revue les programmes de virtualisation les plus populaires.
Machine virtuelle pour Windows 7 : Virtual Box
Un programme de virtualisation d'Oracle, pour les systèmes d'exploitation Linux, Mac OS X, MS Windows, etc. Le programme est très populaire et ci-dessous nous ne considérerons pas tout, mais seulement ses principaux avantages :
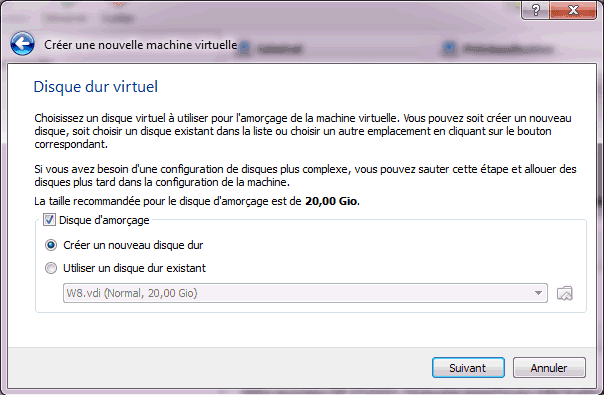
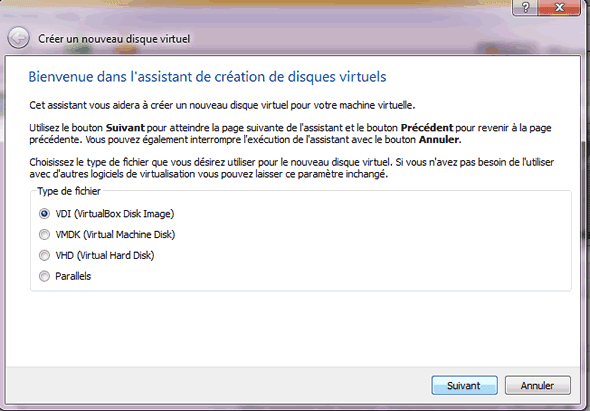
Étape 6 : Vérifiez les allocations dynamiques et procédez comme suit. 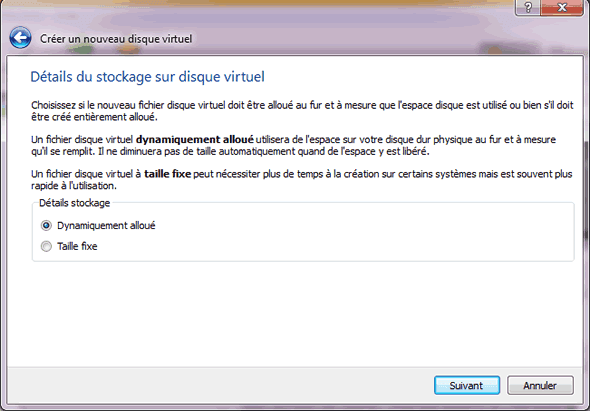
Cette taille pourra être modifiée ultérieurement. Il est recommandé d'attribuer au moins 20 Go d'espace. 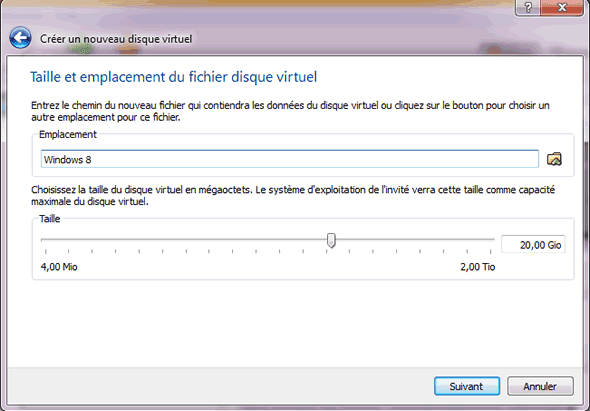

Cliquez ensuite sur le bouton "Configuration". 
Enfin, dans l'onglet Affichage, sous la section Vidéo, cochez l'option Activer l'accélération 3D et 2D et augmentez simultanément la quantité de mémoire vidéo offerte par votre carte graphique.
Gratuit.
Multiplateforme.
Prise en charge des invités 64 bits sur les plates-formes hôtes 32 bits. Pour ce faire, la plateforme hôte doit prendre en charge la technologie de virtualisation au niveau du processeur.
Prise en charge des périphériques audio divers types interaction réseau.
La possibilité de créer une chaîne d'états de sauvegarde vers laquelle vous pouvez revenir en cas de problèmes avec le système invité.

Cliquez sur le bouton Démarrer. L'assistant se lancera, puis cliquez sur Suivant. 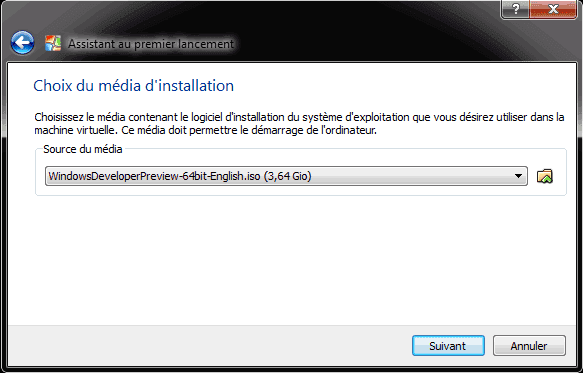
Cliquez sur "Démarrer" pour terminer. Il vous suffit de suivre les différentes étapes d'installation. 
Dans la section « Quel type d'installation souhaitez-vous effectuer », sélectionnez « Personnalisée » et « Suivant ».
Important! Les défauts du programme ne sont pas significatifs, mais par souci d'objectivité dans l'évaluation, ils doivent également être mentionnés - VirtualBox est mal compatible avec le système d'exploitation Win 95/98 (noté travail lent systèmes) et Mac OS X (problèmes de son).
Comme vous pouvez le constater, les lacunes du programme ne sont pas significatives et sont plutôt nominales.
Machine virtuelle pour Windows 7 : Xen
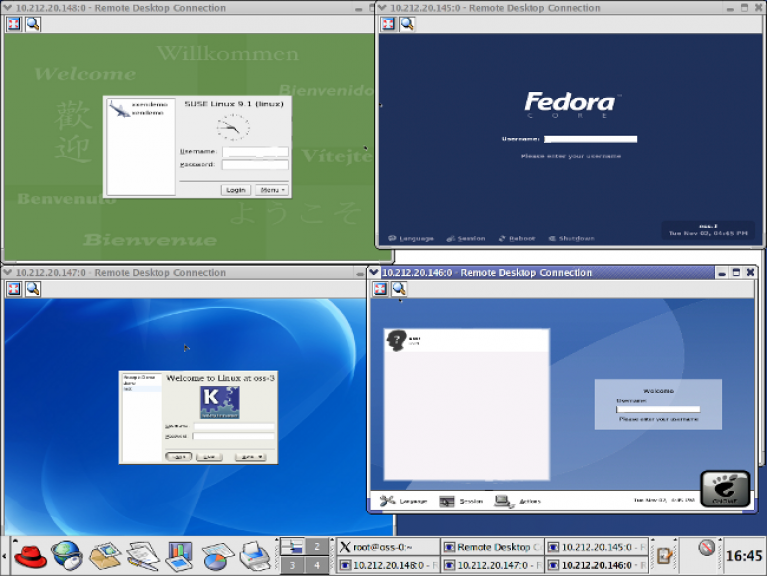
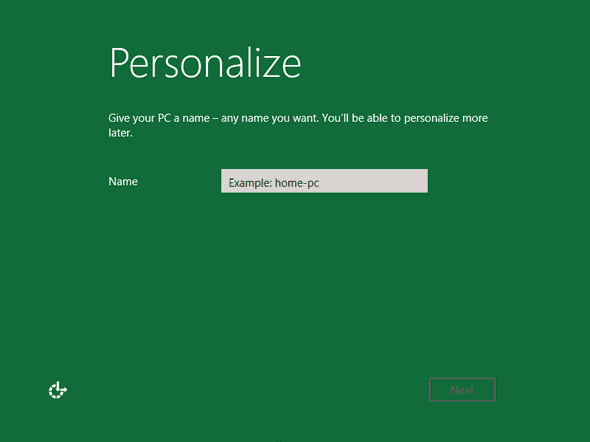

Chaque ordinateur virtuel peut contenir un ensemble arbitraire de appareils virtuels et un système d'exploitation séparé. Le champ d'application des ordinateurs virtuels est très large - de l'exécution de fonctions de test de logiciels à la création de réseaux entiers faciles à mettre à l'échelle, à répartir la charge et à protéger. Si vous décochez la case, utilisez l'icône sur le bureau pour lancer le programme.
Virtual Machine Monitor (hyperviseur), développé à l'Université de Cambridge et distribué en open source code source(Licence GPL).
Grâce à la technologie de paravirtualisation (mode PV), Xen permet d'atteindre de très hautes performances en émulant de véritables plateformes matérielles.
Une particularité du mode PV est l'absence du moment initial de démarrage de l'ordinateur (imitation du code du BIOS, chargeur de démarrage) et le noyau du système d'exploitation invité démarre immédiatement dans mode souhaité, comme les programmes réguliers.
L'assistant de nouvelle machine virtuelle s'ouvrira. Attention : La mémoire sera allouée à partir de la mémoire physique installée sur votre ordinateur. N'installez pas de mémoire inférieure à 512 Mo ou supérieure à 50 % de la taille de la mémoire physique installée. Définissez le bouton radio sur : Créer un nouveau disque dur.
L'image dynamique prendra initialement peu de place et s'agrandira progressivement. Une image fixe créera immédiatement un disque de la taille spécifiée - cela peut prendre beaucoup de temps. Cliquez sur le bouton Terminer dans la fenêtre Résumé et vous créerez une nouvelle machine virtuelle.
Il convient de noter que Xen peut être comparé à logiciel niveau de l'entreprise en raison de sa richesse Fonctionnalité.
Avantages :
Gratuit.
Multiplateforme.
Hautes performances des machines virtuelles en cours d'exécution, très proches des performances des systèmes réels.
Possibilité de migrer des machines virtuelles en cours d'exécution entre des hôtes physiques.
Pour configurer votre machine virtuelle, cliquez sur le bouton Propriétés. Définissez la taille de la mémoire vidéo disponible pour la machine virtuelle sur au moins 26 Mo. Cochez également la case Autoriser l'accès direct. Sélectionnez le fichier image et cliquez sur Ouvrir. Pour que la machine virtuelle ne capture pas le curseur de la souris et le clavier, et que vous puissiez facilement déplacer le curseur de la souris entre l'invité et systèmes hôtes, et le presse-papiers serait également partagé, vous devez installer les compléments du système d'exploitation invité.
Moins connu, mais qui peut s’avérer très utile dans certaines situations, est le disque virtuel. Si vous vous demandez à quoi devrait ressembler cette fonction, la réponse est simple : virtuel dur le disque peut être utilisé comme n'importe quel autre régulier dur disque. Il peut être chiffré, démarré à partir de celui-ci, etc. et à partir de là, un utilisateur avancé avec un peu d'imagination peut trouver de nombreuses utilisations pour cette fonctionnalité.
Haut degré prise en charge du matériel émulé.
Il n'y a peut-être qu'un seul inconvénient du programme : sa relative complexité, par rapport aux logiciels similaires d'autres sociétés.
Machine virtuelle pour Windows 7 : PC virtuel
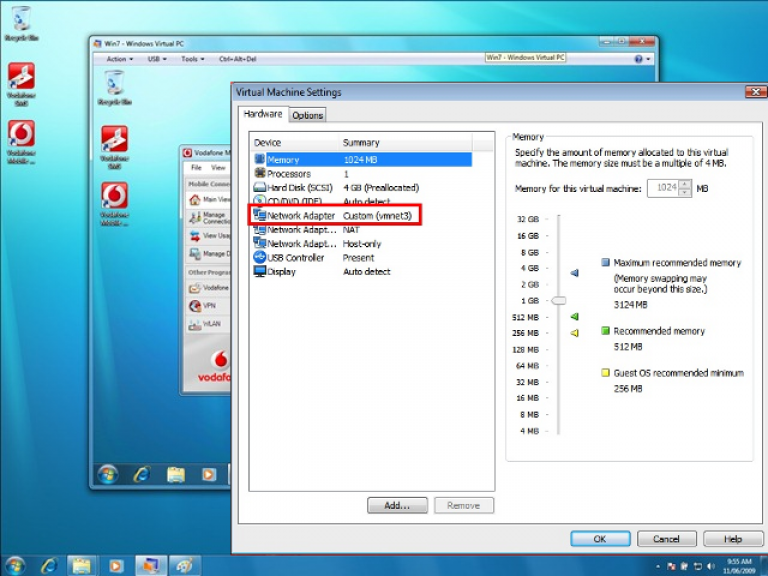
Initialement ce programme a été développé par Connetix pour Mac OS en 1997. 4 ans plus tard, une version pour le système d'exploitation Windows est sortie.
Toutes les opérations de création virtuel dur disque sont créés dans la fenêtre « Gestion de l'ordinateur ». Maintenant, dans la fenêtre Gestion de l'ordinateur, vous verrez nouveau disque. À ce stade, le disque nouvellement créé est inutile. Vous devez d'abord initialiser puis créer le volume.
Même si cela semble abstrait, c'est court et opération simple. Maintenant que nous avons un disque virtuel, nous devons encore créer un volume avec un système de fichiers et une lettre. Un assistant s'ouvrira et vous demandera de faire trois choses : confirmer l'espace alloué, attribuer une lettre et sélectionner un système de fichiers.
Plus tard, en 2003, les droits du programme ont été acquis par Microsoft Corporation et en 2006, le programme est devenu gratuit. Par la suite, Virtual PC n'a pas été développé et contient actuellement des fonctionnalités de 2007.
Avantages :
Gratuit.
Simple, interface conviviale.
Défauts:
Le programme fonctionne uniquement sous le système d'exploitation Windows, mais n'est pas compatible avec Windows 8 et versions ultérieures.
Le programme, contrairement à
