Microsoft Bord - nouveau navigateur, introduit dans Windows 10 et suscitant l'intérêt de nombreux utilisateurs, car il promet une vitesse élevée (et, selon certains tests, supérieure à Google Chrome Et Mozilla Firefox), prise en charge du moderne technologies de réseau et une interface laconique (en même temps, le système conserve Internet Explorer, est resté presque le même qu'avant, voir)
La boîte de dialogue des onglets permet également de créer et de modifier des onglets. Ici, vous pouvez affiner les taquets de tabulation et tracer des lignes. Lorsque vous ouvrez le menu Format, sélectionnez Onglets. Encore une fois, pour obtenir le résultat de l'exemple, entrez 3 cm dans le champ Position du taquet de tabulation, sélectionnez Aligner à gauche et sélectionnez Aucun dans la section Leader. Pour créer un autre onglet, entrez 11 cm dans le champ Position du taquet de tabulation, mais cette fois sélectionnez Alignement décimal et Ligne pointillée.
La boîte de dialogue des tabulations vous permet de modifier l'espace entre les taquets de tabulation par défaut. Pour modifier ce paramètre, ouvrez le menu Format et sélectionnez Onglets. Lorsque vous ouvrez le menu Outils, sélectionnez Options et accédez à l'onglet Modifier. Maintenant, double-cliquez sur n'importe quel document vierge pour insérer un onglet d'alignement à gauche.
Cet article donne un aperçu Fonctionnalités Microsoft Edge, ses nouveautés (dont celles introduites en août 2016), qui pourraient s'avérer intéressant pour l'utilisateur, les paramètres du nouveau navigateur et d'autres points qui vous aideront à l'utiliser si vous le souhaitez. En même temps, je ne l'évaluerai pas : comme la plupart des autres navigateurs populaires, pour certains, cela peut être exactement ce dont ils ont besoin, pour d'autres, cela peut ne pas convenir à leurs tâches. En même temps, à la fin de l'article sur la façon de faire de Google la recherche par défaut dans Microsoft Edge. Voir également , .
Quoi de neuf dans Microsoft Edge dans Windows 10 version 1607
Avec la sortie de Windows 10 Mise à jour anniversaire Le 2 août 2016, Microsoft, en plus des fonctions décrites ci-dessous dans l'article, a ajouté deux fonctionnalités supplémentaires importantes et populaires auprès des utilisateurs.
La première consiste à installer des extensions dans Microsoft Edge. Pour les installer, accédez au menu des paramètres et sélectionnez l'élément de menu approprié.
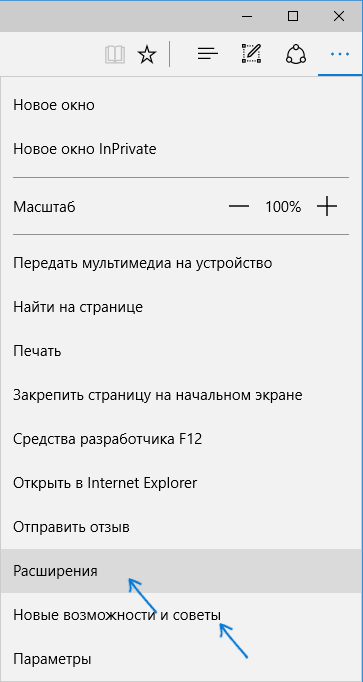
Après cela, vous pourrez gérer extensions installées ou allez à magasin Windows 10 pour en installer de nouveaux.
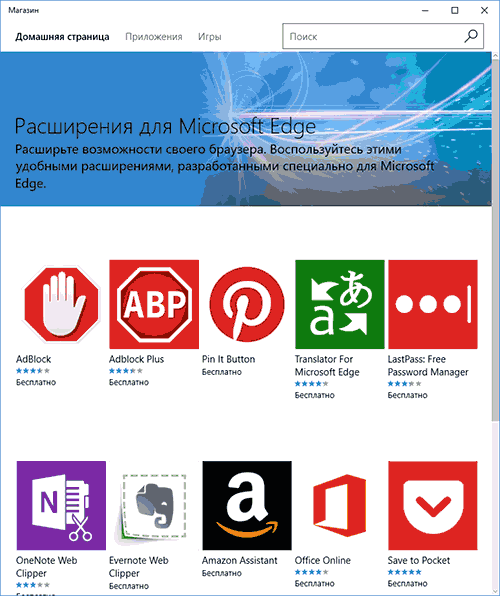
La deuxième fonctionnalité est la possibilité d'épingler des onglets dans le navigateur Edge. Pour épingler un onglet, faites un clic droit dessus et cliquez sur l'élément de menu contextuel souhaité.
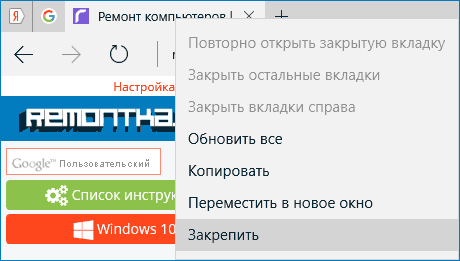
L'onglet apparaîtra sous forme d'icône et se chargera automatiquement à chaque fois que vous lancerez le navigateur.
Je recommande également de prêter attention à l'élément de menu des paramètres « Nouvelles fonctionnalités et astuces » (marqué dans la première capture d'écran) : lorsque vous cliquez sur cet élément, vous serez redirigé vers une page bien conçue et compréhensible de trucs et astuces officiels d'utilisation. le navigateur Microsoft Edge.
Interface
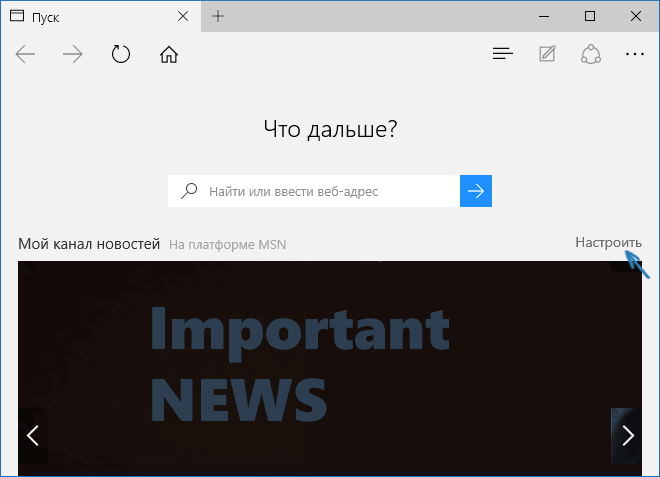
Après avoir lancé Microsoft Edge, par défaut « Mon fil d'actualité » s'ouvre (peut être modifié dans les paramètres) avec une barre de recherche au milieu (vous pouvez simplement y saisir l'adresse du site). Si vous cliquez sur « Personnaliser » en haut à droite de la page, vous pouvez sélectionner les sujets d'actualité qui vous intéressent et les afficher sur la page d'accueil.
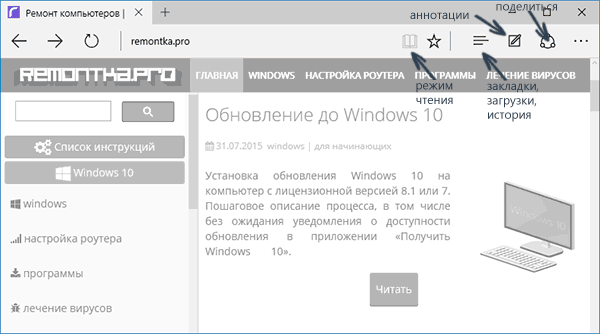
Travailler avec les onglets est exactement la même chose que dans les navigateurs basés sur Chromium (Google Chrome, Yandex Browser et autres). Bref, en utilisant le bouton plus vous pouvez ouvrir nouvel onglet(par défaut, il affiche les « meilleurs sites » - ceux que vous visitez le plus souvent), de plus, vous pouvez faire glisser l'onglet pour qu'il devienne une fenêtre de navigateur distincte.
Fonctionnalités du nouveau navigateur
Avant de continuer paramètres disponibles, je suggère de regarder le principal intéressant Capacités Microsoft Edge, afin qu'à l'avenir, on comprenne ce qui est réellement configuré.
Mode de lecture et liste de lecture
Presque comme dans Safari pour OS X, Microsoft Edge dispose désormais d'un mode lecture : lorsque vous ouvrez une page, un bouton avec l'image d'un livre apparaît à droite de son adresse. En cliquant dessus, tout ce qui est inutile est supprimé de la page (publicité, éléments de navigation, etc.) et seuls les textes, liens et images qui y sont directement liés restent. Une chose très pratique.
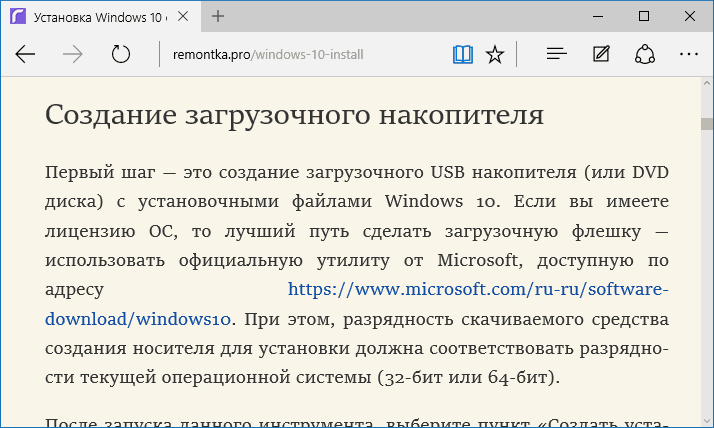
Pour activer le mode lecture, vous pouvez également utiliser les raccourcis clavier Ctrl+Shift+R. Et en appuyant sur Ctrl+G, vous pouvez ouvrir une liste de lecture contenant les documents que vous y avez précédemment ajoutés pour les lire plus tard.
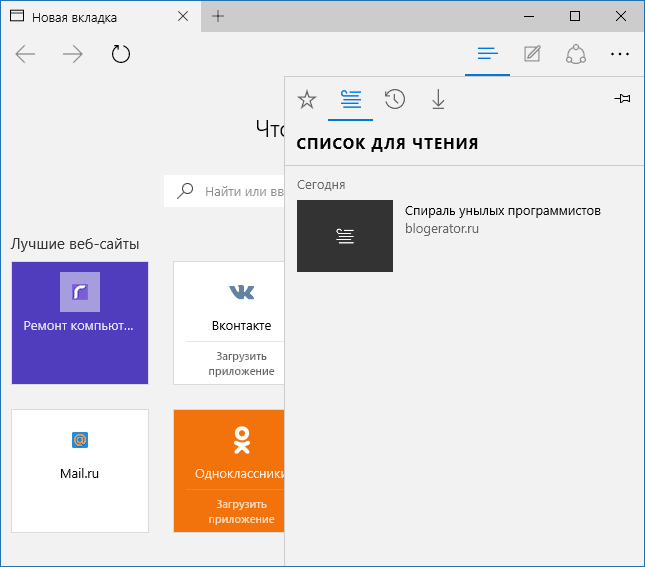
Pour ajouter une page à votre liste de lecture, cliquez sur « l'étoile » à droite de la barre d'adresse, et sélectionnez l'ajout de la page non pas à vos favoris (signets), mais à cette liste. Cette fonction est également pratique, mais par rapport au Safari mentionné ci-dessus, elle est un peu pire : dans Microsoft Edge, vous ne pouvez pas lire les articles de la liste de lecture sans accès à Internet.
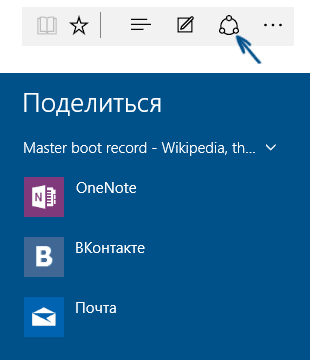
Les applications qui prennent en charge cette fonctionnalité dans le magasin sont marquées « Fournir accès général", comme sur la photo ci-dessous.
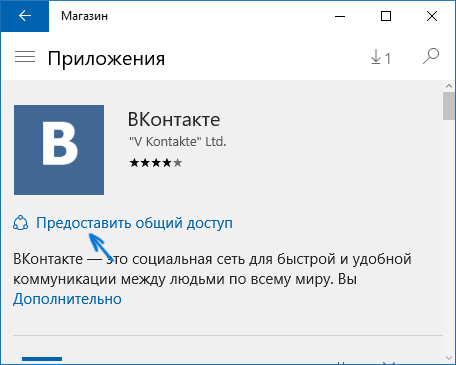
Annotations (Créer une note Web)
L'une des toutes nouvelles fonctionnalités du navigateur est la création d'annotations, ou plus simplement, le dessin et la création de notes directement en haut de la page que vous consultez pour les envoyer ultérieurement à quelqu'un ou simplement pour vous-même.
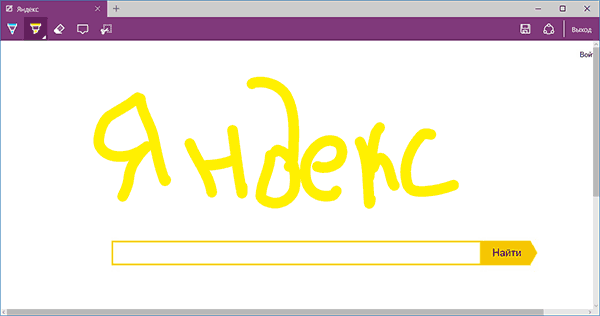
Le mode de prise de notes Web s'ouvre en appuyant sur le bouton correspondant avec l'image d'un crayon dans un carré.
Favoris, téléchargements, historique
Il ne s'agit pas vraiment de nouvelles fonctionnalités, mais plutôt de mise en œuvre de l'accès aux éléments fréquemment utilisés dans le navigateur, qui sont indiqués dans le sous-titre. Si vous avez besoin de vos favoris, de votre historique (ainsi que de son effacement), de vos téléchargements ou de votre liste de lecture, cliquez sur le bouton avec l'image de trois lignes.
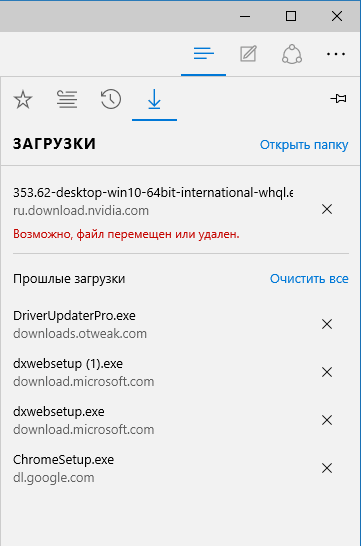
Cela ouvrira un panneau dans lequel vous pourrez afficher tous ces éléments, les effacer (ou ajouter quelque chose à la liste) et importer des signets à partir d'autres navigateurs. Si vous le souhaitez, vous pouvez épingler ce panneau en cliquant sur l'icône d'épingle à droite coin supérieur.
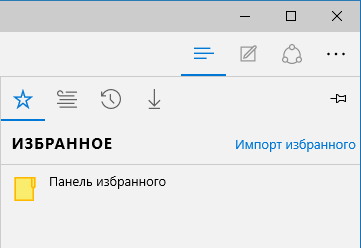
Paramètres MicrosoftEdge
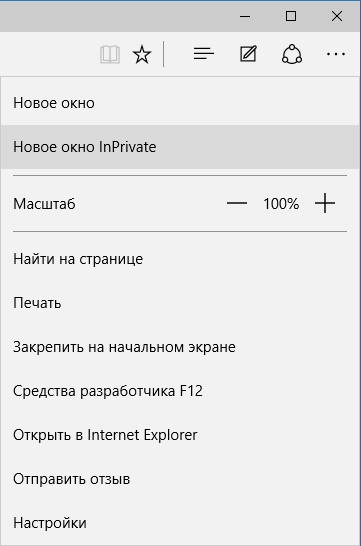
Le bouton à trois points dans le coin supérieur droit ouvre un menu d'options et de paramètres, dont la plupart sont explicites. Je n’en décrirai que deux qui peuvent poser question :
- Nouvelle fenêtre InPrivate : ouvre une fenêtre de navigateur similaire au mode Incognito de Chrome. Lorsque vous travaillez dans une telle fenêtre, le cache, l'historique de navigation et les cookies ne sont pas enregistrés.
- Épingler à écran d'accueil- permet de placer la tuile du site dans le menu Démarrer Windows 10 pour un accès rapide.
Dans le même menu se trouve l'élément « Paramètres », où vous pouvez :
- Sélectionnez un thème (clair et sombre) et activez également la barre des favoris (barre de favoris).
- Ensemble page d'accueil navigateur dans l'option "Ouvrir avec". Parallèlement, si vous devez préciser une page spécifique, sélectionnez la rubrique appropriée « Page ou pages spécifiques » et indiquez l'adresse de la page souhaitée. page d'accueil.
- Dans l'élément « Ouvrir de nouveaux onglets avec », vous pouvez définir ce qui sera affiché dans les nouveaux onglets qui s'ouvrent. Les « meilleurs sites » sont les sites que vous visitez le plus souvent (et jusqu'à ce que de telles statistiques soient collectées, les sites populaires en Russie y seront affichés).
- Effacez le cache, l'historique et les cookies du navigateur (l'élément « Effacer les données du navigateur »).
- Configurez le texte et le style pour le mode lecture (j'en parlerai plus tard).
- Accédez aux options avancées.
DANS paramètres additionnels Microsoft Edge a la capacité de :
- Activez l'affichage du bouton de la page d'accueil, et définissez également l'adresse de cette page.
- Activer le bloqueur de pop-up, Adobe Flash Lecteur, navigation au clavier
- Modifier ou ajouter moteur de recherche pour effectuer une recherche à l'aide de la barre d'adresse (rubrique « Rechercher dans la barre d'adresse à l'aide »). Vous trouverez ci-dessous des informations sur la façon d'ajouter Google ici.
- Configurer les paramètres de confidentialité (enregistrement des mots de passe et des données de formulaire, utilisation de Cortana dans le navigateur, Biscuits, SmartScreen, prédiction de chargement de page).
Je vous recommande également de lire la FAQ sur la confidentialité de Microsoft Edge à l'adresse Page Officielle http://windows.microsoft.com/ru-ru/windows-10/edge-privacy-faq, peut être utile.
Comment faire de Google votre recherche par défaut dans Microsoft Edge
Si c'est la première fois que vous lancez Microsoft Edge et que vous accédez ensuite à Paramètres - Options supplémentaires et j'ai décidé d'ajouter un moteur de recherche dans l'élément "Rechercher dans la barre d'adresse en utilisant", alors vous n'y trouverez pas Moteur de recherche Google(Ce qui m'a désagréablement surpris).
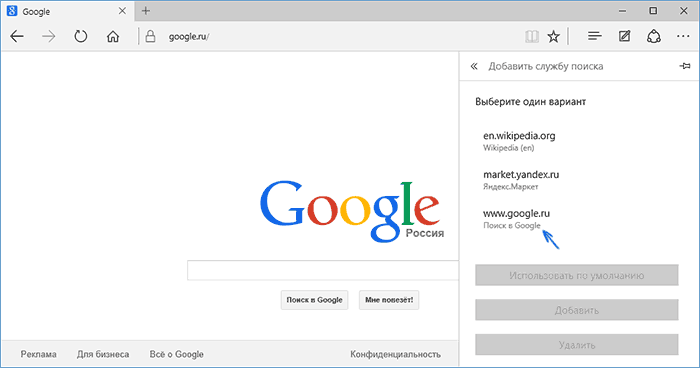
Cependant, il s'est avéré que la solution est très simple : allez d'abord sur google.com, puis répétez les étapes avec les paramètres et, étonnamment, recherche Google seront présentés dans la liste.
Salutations!
Lorsqu'on travaille dans Navigateur Microsoft Edge devra peut-être afficher et/ou supprimer une liste de votre historique de navigation. DANS ce navigateur cette liste est appelée un journal. Dans ce instructions étape par étape et je vous dirai comment procéder.
La suppression d'un log se fait en quelques clics seulement. Pour effacer votre historique des sites et pages visités, procédez comme suit :
1) Ouvrez le navigateur Microsoft Edge
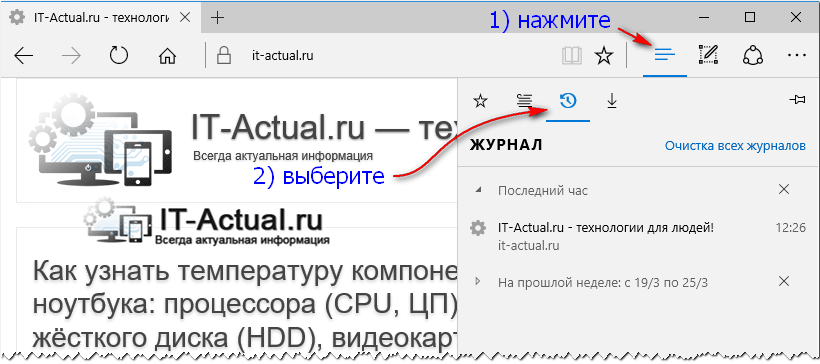
2) Dans le coin supérieur droit de la fenêtre du navigateur, cliquez sur l'icône « liste ». Un sous-menu s'affichera dans lequel vous devrez cliquer sur l'icône avec l'image d'une « horloge avec une flèche »
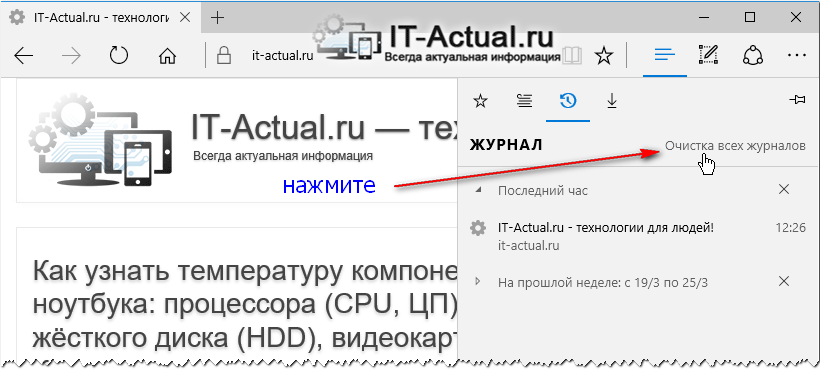
3) En conséquence, une liste avec l'historique des pages consultées apparaîtra. Vous pouvez voir quels sites et pages vous avez visités ; les informations sont présentées sous la forme d'une liste pratique ventilée par temps. Il y aura également un lien là-bas Effacer tous les journaux- Appuie.
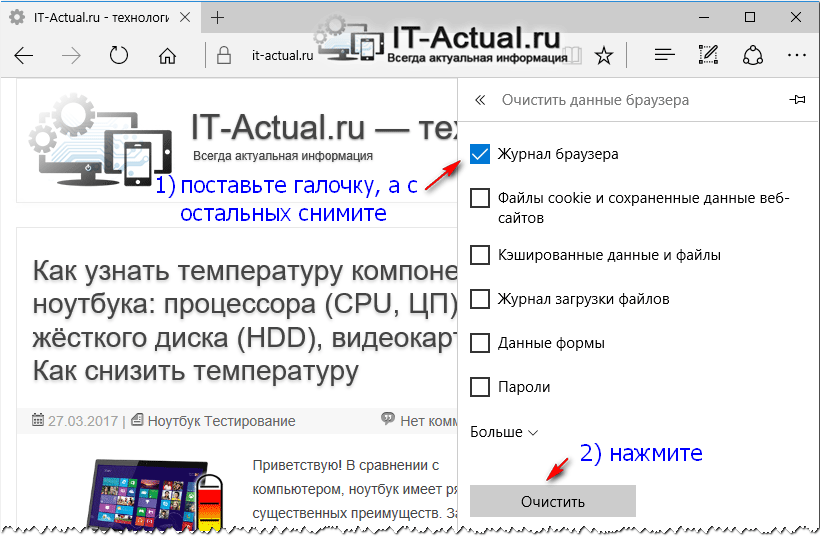
4) Une liste apparaît Effacer les données du navigateur, dans lequel vous devez choisir quoi nettoyer. Si vous souhaitez uniquement effacer l'historique des sites consultés, laissez une coche sur l'élément Historique du navigateur, et supprimez-le des points restants. Cliquez ensuite sur le bouton Clair.
Prêt! L'historique des pages et des sites consultés dans le navigateur Microsoft Edge a été complètement effacé.
Si vous avez des questions, vous pouvez les poser dans les commentaires.
