Dans l'application TalkBack, vous pouvez utiliser raccourcis claviers.
Étape 1 : Configurez votre appareil et votre clavier
Pour utiliser les touches de raccourci avec Application TalkBack, Tu auras besoin de:
- Appareil fonctionnant sous Android 4.3 ou version ultérieure. En savoir plus sur...
- Clavier externe connecté à l’appareil. Des instructions détaillées regarde dans le manuel d'utilisation. Pour obtenir des instructions sur les appareils Nexus, consultez Connecter un clavier, une souris et d'autres appareils.
Étape 2 : Utiliser les raccourcis clavier
TalkBack propose deux jeux de touches de raccourci, également appelées raccourcis clavier. De nombreux appareils utilisent la disposition par défaut. Il comprend davantage de raccourcis clavier. Des informations détaillées Pour savoir comment modifier la disposition, consultez la section « Modification des paramètres des touches de raccourci » ci-dessous.
Voici comment le connecter et tout ce que vous pouvez en faire. Si vous ne réussissez pas du premier coup, allumez simplement le clavier, puis cliquez sur « Rechercher des appareils » pour réessayer. Si cela ne fonctionne toujours pas, assurez-vous que vous disposez de piles neuves et que le clavier n'est pas couplé à un autre appareil. En cas de succès, vous verrez que l'appareil est maintenant « connecté » et vous êtes prêt à partir.
Si vous souhaitez tout vérifier, essayez d'appuyer sur la touche « Écran » de votre clavier et cela vous amènera à l'écran d'accueil. Vous savez probablement que vous pouvez utiliser le clavier pour saisir des messages E-mail, des articles de blog ou tout autre texte long de votre choix. Mais votre clavier peut faire bien plus que taper.
Utilisé dans les combinaisons suivantes Touche Alt. Pour le remplacer par un autre, cliquez sur Paramètres spéciaux Fonctionnalités TalkBack Paramètres Gérer les raccourcis clavier Sélectionner une touche de modification.
La navigation
- Aller à l'élément suivant : ALT + FLÈCHE DROITE
- Passer à l'élément précédent : ALT + FLÈCHE GAUCHE
- Passer à l'élément ci-dessus : ALT + FLÈCHE VERS LE HAUT
- Passer à l'élément ci-dessous : ALT + FLÈCHE VERS LE BAS
- Aller au premier élément : ALT + CTRL + FLÈCHE GAUCHE
- Aller au dernier élément : ALT + CTRL + FLÈCHE DROITE
- Cliquez sur l'élément sélectionné : ALT + ENTRÉE
- Cliquez et maintenez l'objet sélectionné : ALT + MAJ + ENTRÉE
- Commencez à exprimer par le haut : ALT + CTRL + ENTRÉE
- Commencez à exprimer à partir de l'objet suivant : ALT + CTRL + SHIFT + ENTER
- Passer à la fenêtre suivante ou précédente : ALT + CTRL + FLÈCHE BAS OU HAUT
- Note. Lorsque l'écran est partagé, ce raccourci clavier vous permet de vous déplacer entre les deux candidatures ouvertes. Sinon, vous naviguerez entre la barre de navigation, l'écran et la barre d'état.
Étapes de base
- Retour : ALT + CTRL + RETOUR ARRIÈRE
- Écran principal: ALT + CTRL + H
- Applications/navigation récentes : ALT + CTRL + R
- Notifications : ALT + CTRL + N
- Rechercher un élément à l'écran : ALT + CTRL + barre oblique (/)
- Général ouvert menu contextuel: ALT + BARRE D'ESPACE
- Ouvrir le menu contextuel local : ALT + MAJ + BARRE D'ESPACE
- Arrêter/reprendre TalkBack : ALT + CTRL + Z
- Ouvrir la liste d'actions : ALT + CTRL + BARRE D'ESPACE
Navigation textuelle
- Aller au mot suivant : ALT + MAJ + CTRL + FLÈCHE DROITE
- Aller au mot précédent : ALT + MAJ + CTRL + FLÈCHE GAUCHE
- Passer au caractère suivant : ALT + MAJ + FLÈCHE DROITE
- Passer au caractère précédent : ALT + MAJ + FLÈCHE GAUCHE
Navigation dans les pages dans Chrome
Accédez aux éléments suivants ou précédents d'une page Web à l'aide de ces raccourcis clavier :
Il existe certainement des combos prédéfinis que vous pouvez utiliser pour vous déplacer, mais ils ne sont pas clairs et il ne semble y avoir aucune autorité sur ce qu'ils sont. Il fait cependant quelques concessions aux claviers physiques. Par exemple, vous pouvez réveiller votre appareil en appuyant sur une touche plutôt qu'en appuyant sur le bouton d'alimentation. D'autres éléments tels que les widgets et les contrôles d'applications et de fonctionnalités devraient également être impliqués. Raccourcis clavier et navigation.
Contrôler la position du curseur
Comme nous le disions, les raccourcis de coupe ne sont pas forcément nombreux et ne semblent pas évidents. La seule chose que vous pouvez toujours faire est de rechercher. Au-delà de cela, voici ce que nous avons pu découvrir. De plus, si vous avez attribué les touches à une fonction de volume, elles fonctionneront probablement aussi.
- Boutons
- Suivant : ALT + B
- Précédent : ALT + MAJ + B
- Contrôles
- Suivant : ALT + C
- Précédent : ALT + MAJ + C
- Monuments à ARIA
- Suivant : ALT + D
- Précédent : ALT + MAJ + D
- Modifier les champs
- Suivant : ALT + E
- Précédent : ALT + MAJ + E
- Articles que vous pouvez sélectionner
- Suivant : ALT + F
- Précédent : ALT + MAJ + F
- Images
- Suivant : ALT + G
- Précédent : ALT + MAJ + G
- Rubriques
- Suivant : ALT + H
- Précédent : ALT + MAJ + H
- Rubriques des premier, deuxième, troisième, quatrième, cinquième et sixième niveaux
- Suivant : ALT + chiffres 1 à 6
- Précédent : ALT + MAJ + chiffres 1 à 6
- Listes
- Suivant : ALT + O
- Précédent : ALT + MAJ + O
- Liste des éléments
- Suivant : ALT + I
- Précédent : ALT + MAJ + I
- Liens
- Suivant : ALT + L
- Précédent : ALT + MAJ + L
- les tables
- Suivant : ALT + T
- Précédent : ALT + MAJ + T
- Cases à cocher
- Suivant : ALT + X
- Précédent : ALT + MAJ + X
- Champs de liste
- Suivant : ALT + Z
- Précédent : ALT + MAJ + Z
Modification des paramètres de raccourci clavier
Pour basculer entre les mises en page répertoriées ci-dessus.
Vous pouvez également utiliser les touches fléchées pour parcourir les raccourcis sur l'écran d'accueil et ouvrir l'application. Lorsque quelque chose sur l’écran est sélectionné, il sera mis en surbrillance. De plus, de nombreux raccourcis « universels », tels que Copier, Couper, Coller et Sélectionner tout, fonctionnent dans de nombreuses applications.
Créez des raccourcis d'application personnalisés. Heureusement, il existe une application pour ça. Pour l'utiliser, ouvrez d'abord l'application et vous verrez la fenêtre principale de l'application. Ne vous inquiétez pas du choix d'une mise en page personnalisée ou quelque chose du genre. Vous souhaitez accéder directement aux « Paramètres avancés ».
Beaucoup de gens utilisent le site officiel, mais peu connaissent des choses intéressantes et conseils utiles cette application. Nous avons décidé de rassembler dans un seul article possibilités cachées Claviers Google. Beaucoup d'entre eux vous aideront à taper plus rapidement, car appareil mobile Avec écran tactile il est très important.
Utiliser des majuscules
Animation GIF - convertissez rapidement les minuscules en majuscules
À partir de là, sélectionnez « Affichage du clavier », puis « Raccourcis d’application ». Vous pouvez avoir jusqu'à 16 raccourcis d'applications personnalisés. Vous pouvez le faire pour n’importe quel nombre d’applications, de services et de paramètres. Revenez maintenant à la page " Paramètres additionnels" et sélectionnez "Personnaliser les mappages de clavier". Vous serez invité à créer une disposition de clavier personnalisée - sélectionnez "Personnalisé 1".
Lorsque vous décidez de créer votre propre mise en page, vous pouvez faire bien plus de choses avec votre clavier. Astuce : L'application réaffecte automatiquement certaines touches lors de la création d'une mise en page personnalisée. Cela peut casser certaines combinaisons de touches existantes.
Un mot ou une phrase entière écrite en lettres minuscules peut être rapidement convertie en majuscules : il suffit de les sélectionner et d'appuyer sur Maj.

Animation GIF - insertion rapide minuscules
Les développeurs de Google ont amélioré le concept de saisie continue et ajouté plusieurs gestes pratiques. Pour insérer rapidement une lettre au format majuscule, vous n'avez pas besoin de changer de touche à chaque fois - appuyez simplement dessus, maintenez-la enfoncée et passez à la lettre souhaitée. Après avoir inséré une lettre, Shift est désactivé.
Insérez rapidement des symboles

Animation GIF - insérez rapidement des symboles d'un simple geste
Pour créer un nouveau combo, sélectionnez Ajouter un nouveau mappage de touches. Vous pouvez également modifier cela ultérieurement à l'aide du bouton Modifier. Une documentation plus complète sur la façon d'utiliser l'application est également disponible. Contrairement aux systèmes d'exploitation de bureau traditionnels, vous n'avez pas besoin d'un clavier ni d'une souris physiques pour utiliser un appareil mobile. système opérateur. En théorie, vous pourriez rédiger un essai, un livre ou toute autre chose en utilisant un clavier avec contrôle tactile sur une tablette, mais cela serait fastidieux et prendrait absurdement beaucoup de temps.
De plus, lorsqu'il s'agit de saisie de texte, comme dans un éditeur ou une application de terminal, nous prenons entièrement en charge les grands claviers physiques. Vous savez déjà qu’une bonne partie du reste de votre vie d’adulte sera consacrée à regarder l’écran de votre téléphone et à taper sur un petit clavier. Il vaut donc la peine de personnaliser les paramètres de votre téléphone pour rendre votre expérience de frappe du doigt un peu plus indolore et rationalisée.
Afin de ne pas passer à l'onglet Symboles à chaque fois pour insérer un chiffre ou autre chose, appuyez simplement sur le bouton de commutation, maintenez et déplacez votre doigt vers le symbole/numéro souhaité. Dans ce cas, après l'insertion, la mise en page passera immédiatement en alphabétique.
Insertion de nombres fractionnaires
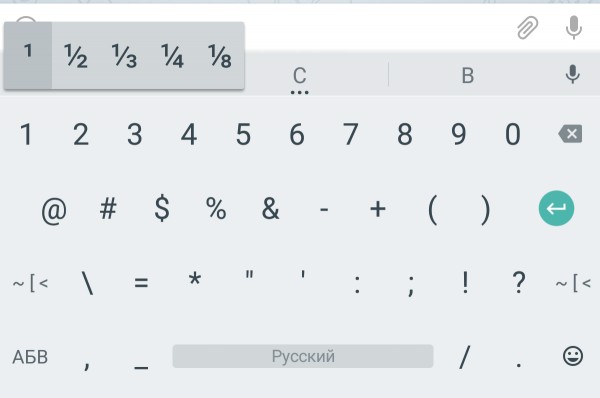
Sur l'onglet Symboles, la plupart des nombres proposent un appui long dessus pour insérer des fractions avec eux comme numérateur ou dénominateur. Et à zéro il y a symbole cool- ensemble vide. Découvrez ci-dessous les autres symboles cachés sur l'onglet numérique.
Disposition comme un clavier de PC

Se connecter monde rapide raccourcis claviers. Battre certaines recettes de saisie automatique peut aider à réduire le temps passé à taper la même chose encore et encore. Si votre personnalité est plutôt en minuscules, désactivez la mise en majuscule automatique. Si vous tapez de l'exégèse, essayez d'activer une fonctionnalité qui insère un point et commence une nouvelle phrase avec chaque double espace.
Vous verrez des espaces pour la phrase et l’étiquette. Dans la section Phrase, insérez une phrase plus longue que vous souhaitez afficher rapidement. Dans le panneau Raccourci, saisissez la combinaison de lettres que vous souhaitez développer dans votre phase. Des touches de raccourci sont proposées au-dessus du mot et sont acceptées en appuyant sur la barre d'espace. Si vous essayez de taper autre chose, continuez à taper.
Google Keyboard pour Android vous permet d'activer une disposition similaire à celle des claviers de bureau classiques, mais il ne fonctionne qu'en anglais. Ne vous découragez pas - il peut être utilisé comme alternative à l'anglais, ce qui est certainement pratique, car cette mise en page comporte une ligne avec des chiffres et des caractères supplémentaires.
Pour activer la disposition du PC dans le clavier Google, accédez à ses paramètres → Affichage et dispositions → Styles personnalisés. Là, nous ajoutons un nouveau style, où dans la section « Mise en page », nous sélectionnons PC et toute langue dont vous avez besoin.
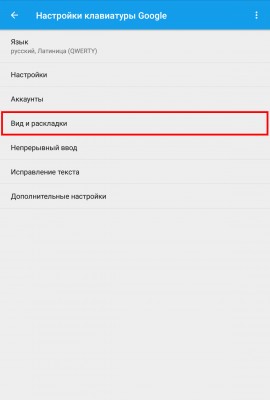
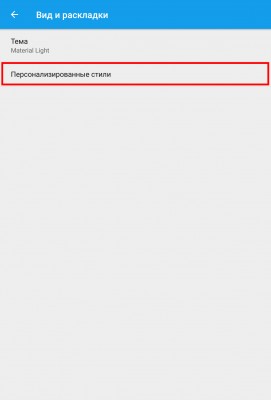
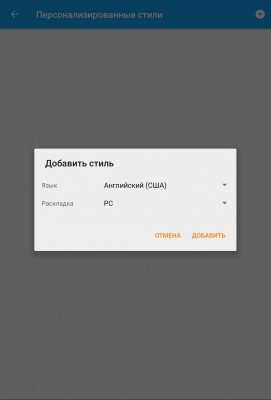
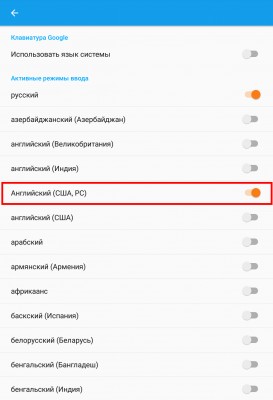
Utiliser des majuscules
Relâchez ensuite pour revenir à l'écran de vos e-mails. Dans le panneau Nouveau mot ou expression, saisissez la phrase que vous souhaitez afficher lorsque vous saisissez votre raccourci. Pour une section de raccourci vide, remplissez la combinaison de lettres que vous tapez à la place de la phrase complète.
Accédez maintenant à n’importe quelle application de SMS ou de courrier électronique et entrez votre raccourci. La phrase complète doit apparaître dans les options de correction automatique avec les mots suggérés. Plus Astuces rapides Conseils de saisie en ligne à essayer : maintenez n'importe quelle lettre enfoncée pour indiquer les options de cette lettre avec des accents ou un caractère secondaire ou un chiffre correspondant à cette touche. Appuyez deux fois sur la barre d'espace pour ajouter un point. Ce qu’il faut retenir avec les raccourcis clavier, c’est qu’ils peuvent vous transformer en robot.
Après avoir ajouté un style, l'application vous proposera immédiatement de l'activer dans les paramètres. Nous le trouvons dans la liste et l'activons. Après cela, vous pouvez passer à la nouvelle présentation à l'aide du bouton globe du clavier.
Commandes pour insérer rapidement des mots ou des phrases
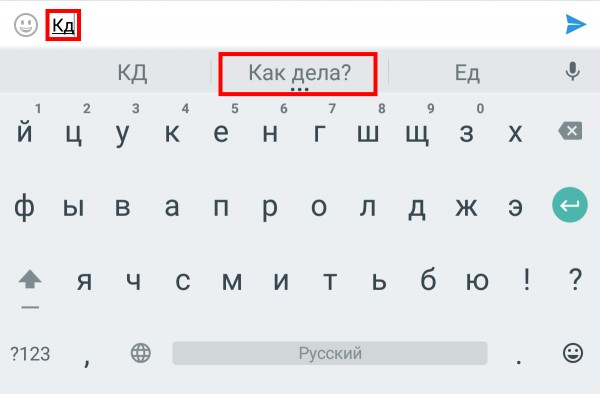
L'une des fonctionnalités les plus pratiques du clavier Google est la création de commandes permettant d'insérer rapidement des mots ou même des expressions et des phrases longues. Pour créer de telles commandes, accédez aux paramètres de l'application → Correction du texte → Dictionnaire utilisateur→ Pour toutes les langues.
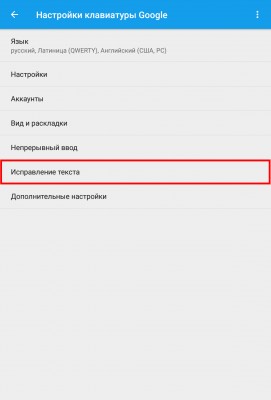
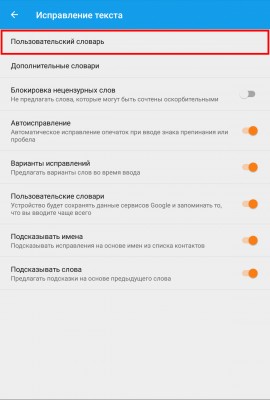
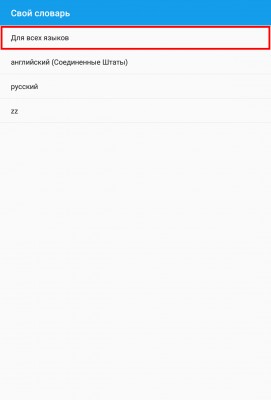
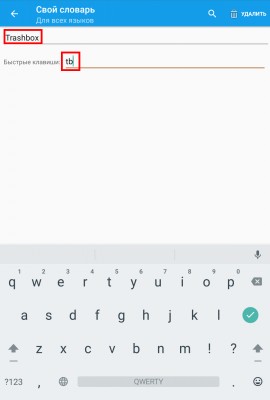
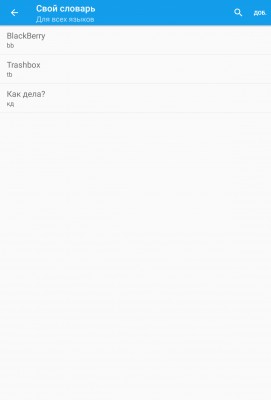
Lancez les applications dont vous avez besoin
Ainsi, lorsque vous rédigez vos étiquettes, vous devez réfléchir à la façon dont votre personnalité pourrait se manifester. Quelques idées qui pourraient vous inspirer. Vous pouvez maintenant écrire votre texte comme une ballerine. Mais n’oubliez pas que ce n’est pas parce que vous pouvez écrire comme le vent que vous devez réagir le plus rapidement possible. Vous ne voulez pas avoir l’air d’avoir trop soif.
Si vos doigts sont engourdis et que vous ressentez des maux de tête à cause de toutes les frappes répétitives, il existe une solution simple : créez vos propres raccourcis clavier pour vous aider à taper plus rapidement. Ils font partie du système d'exploitation, vous n'avez donc pas besoin d'installer un logiciel tiers logiciel pour leur utilisation. 
La configuration des touches de raccourci ne prendra pas beaucoup de temps. Accédez au menu Paramètres, puis recherchez la section Langue et saisie. Ici, recherchez le sous-menu « Dictionnaire personnel » et accédez-y.
Cliquez sur le bouton « Ajouter » dans le coin supérieur droit. Saisissez le mot ou la phrase souhaitée et commande courte, qui leur sera associé. Par exemple, tb - Trashbox, kd - Comment vas-tu ? Lorsque vous entrez la commande « cd » sur le clavier, le champ des mots recommandés suggérera « Comment vas-tu ? De cette façon, vous pouvez saisir une phrase entière en trois clics.
Quelques astuces supplémentaires cachées
Parmi les raccourcis intéressants et les fonctionnalités cachées du clavier Google, il convient également de noter :- Appui long sur un point - un menu avec des symboles fréquemment utilisés.
- Appuyez longuement sur la virgule pour accéder rapidement aux paramètres.
- Appuyez longuement sur la barre d'espace - basculez entre les claviers.
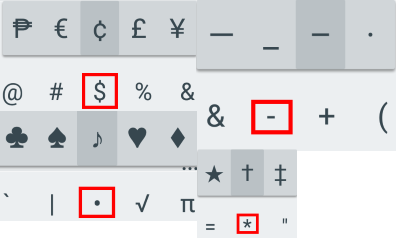
"Dictionnaire personnel" vous permet d'ajouter des mots personnalisés au dictionnaire de votre téléphone afin que ces mots ne soient pas vérifiés par les orthographes et puissent également être complétés automatiquement. De plus, vous définissez des raccourcis clavier. Dans la fenêtre du dictionnaire personnel, vous verrez un grand signe plus dans le coin supérieur droit. Cliquez dessus et une nouvelle fenêtre apparaîtra. Dans la nouvelle fenêtre, vous pouvez taper un mot en haut et saisir un raccourci dans le champ Raccourci juste en dessous. Entrez une phrase et entrez un raccourci et revenez dans le menu. Vous n'avez pas besoin d'enregistrer le raccourci car les modifications seront automatiquement enregistrées.
- Dollar - signes monétaires alternatifs.
- Astérisque - des croix et une plus belle version de l'astérisque.
- Plus - plus ou moins.
- Trait d'union - em tirets, et tiret, souligner et un point au milieu de la ligne.
- Appuyez longuement sur les points d'interrogation et les points d'exclamation - ce sont les mêmes symboles inversés.
- Point gras - signes de carte.
Nous espérons que ces petits « trucs » et fonctions cachées vous aidera à taper plus rapidement sur le clavier Google.
Insérez rapidement des symboles
Vous pouvez ajouter d'autres raccourcis en appuyant à nouveau sur la touche. Cependant, nous avons passé moins de temps sur les raccourcis pour votre smartphone. Tout comme leurs homologues de bureau, leur apprentissage et leur utilisation peuvent conduire à une expérience utilisateur plus rapide et plus agréable.
Lesquels les experts et les prodiges utilisent-ils quotidiennement ? Note. Cela ne nécessite pas application tierce. Nous vivons dans un monde de démarchage téléphonique et d’approches non sollicitées. Ils sont ennuyeux à recevoir, surtout si vous êtes d’humeur productive et plongé dans vos pensées. Fonctionnalité, mais vous risquez de manquer quelque chose d'important. Au lieu de cela, vous pouvez mettre fin à l'appel instantanément en appuyant sur le bouton de réduction du volume. Vous ne serez pas distrait pendant plus de quelques secondes et l'appelant se retrouvera avec la frustration de la sonnerie de votre téléphone.
Consultez également notre vidéo sur ce thème.
