Tout d'abord, il est nécessaire de dire quelques mots sur les raisons pour lesquelles vous devez attacher des clés matérielles à votre smartphone. fonctions supplémentaires. Le fait est que c'est peut-être le seul moyen d'effectuer n'importe quelle action dont vous avez besoin sans regarder votre gadget, c'est-à-dire au toucher ou même dans votre poche. De plus, il existe plusieurs actions, telles que le contrôle du curseur sur l'écran, qui sont plus pratiques à effectuer de cette manière. Vous trouverez ci-dessous une liste de ces opérations. Veuillez noter que certains d'entre eux nécessiteront que vous disposiez des droits de superutilisateur.
Appuyez deux fois sur le mot sur l'écran de votre téléphone et vous verrez options alternatives avec d'autres mots reconnus. En cliquant sur la flèche droite, vous afficherez encore plus de suggestions de mots possibles reconnus après le glissement. 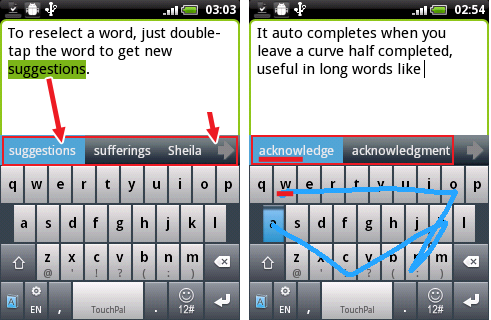
Lors de la rédaction, la modification de votre brouillon est une pratique courante. Si vous avez déjà essayé de positionner avec précision un curseur tout en touchant l'écran de votre téléphone mobile, vous avez probablement trouvé le processus difficile et imprécis. Heureusement, appuyer sur le bouton central des fonctions d'édition de texte vous donnera accès à des curseurs précis et des raccourcis clavier pour sélectionner et éditer du texte.
Lancez les applications dont vous avez besoin
QuickClick est un utilitaire multifonctionnel conçu pour lancer rapidement des applications à l'aide des touches de volume. En même temps, vous pouvez différents programmesà différentes séquences de clics. Par exemple, deux pressions sur la bascule du volume lanceront l'appareil photo et trois pressions lanceront la lampe de poche. Un avantage important de QuickClick est qu’il s’agit de l’un des rares programmes qui ne nécessite pas de root pour fonctionner.
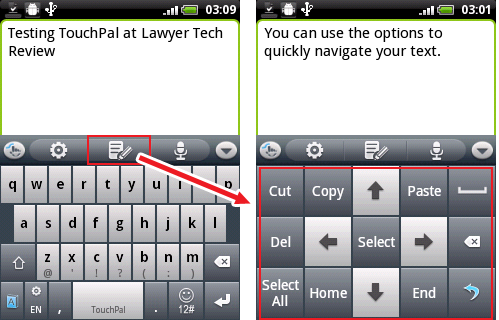
À cause de mon travail, je dois généralement écrire e-mails sur différentes langues. Et vous pouvez même définir une langue principale et une langue secondaire afin de pouvoir reconnaître les deux simultanément lorsque vous tapez à l'aide du clavier. 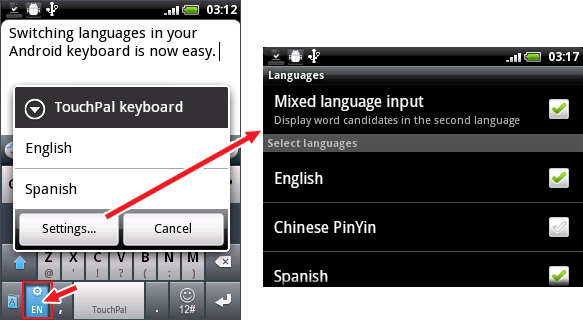
Cette application de clavier est encore en développement et devrait se développer à l'avenir avec davantage de dictionnaires de langues.
Réveillez votre smartphone
Cet utilitaire sera une véritable bouée de sauvetage pour les utilisateurs dont le bouton d'alimentation est cassé ou est situé sur le boîtier de manière si gênante qu'il vous est difficile de l'utiliser. Le programme Power Button to Volume Button est extrêmement simple et ne remplit qu'une seule fonction : il vous permet de réveiller l'appareil en appuyant sur la bascule du volume. Mais il est gratuit et ne contient aucune publicité.
- Glisser est beaucoup plus rapide que taper – jusqu'à 50 % plus rapide.
- Correction automatique des clics inexacts.
- Fournir et remplissage automatique textes avec apprentissage adaptatif.
- Prend en charge plusieurs langues et change rapidement de langue.
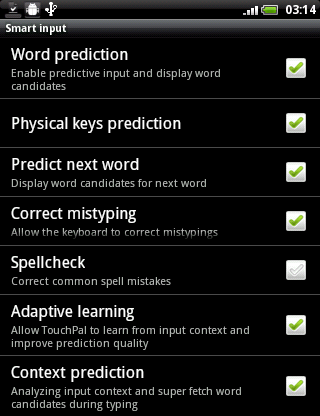
Systèmes de saisie semi-automatique et suggérez le mot suivant : enregistrez un nombre suffisant de touches du clavier.
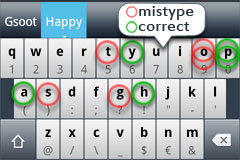
Bien entendu, rien ne peut remplacer la facilité de frappe sur mon clavier. ordinateur de bureau. Technologie mobile facilite notre la vie quotidienne et constitue un excellent allié de voyage.
Faire défiler de longues pages
Dans certains lecteurs de livres, le défilement des pages à l'aide des boutons de volume fonctionne par défaut. Si vous êtes déjà habitué à cette merveilleuse fonctionnalité et souhaitez l'utiliser dans d'autres programmes, par exemple dans un navigateur, vous devrez pour cela installer un module Xposed spécial appelé XUpDown. Qu'est-ce que Xposed et comment se lier d'amitié avec lui, vous pouvez le lire.
En termes de performances, l'un de mes plus gros problèmes est le clavier de votre smartphone et de votre tablette. En fait, l'entreprise a déjà implémenté plusieurs fonctionnalités et fonctions spéciales pour servir de raccourci et simplifier la façon dont vous effectuez des tâches sur votre smartphone.
La procédure peut varier en plusieurs modèles modernes, mais il s'agit généralement de l'une des options suivantes.
- Appuyez deux fois sur le bouton d'alimentation.
- Double-cliquez sur le bouton physique central.
- Double-cliquez sur le bouton de réduction du volume.
- Secouez doucement votre smartphone.
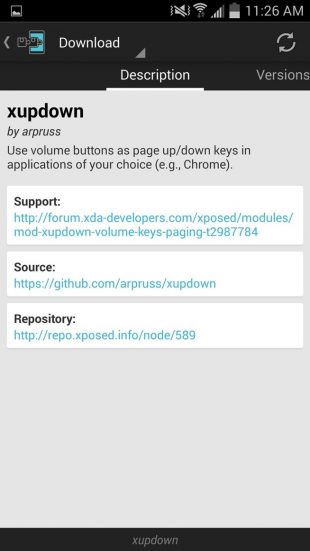
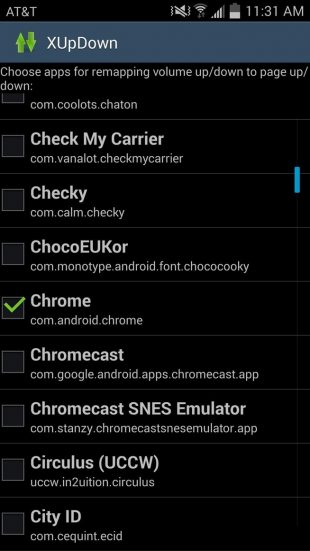
Changer de piste
C'est l'une des fonctionnalités de bouton matériel les plus demandées qui vous permettra de basculer Lecteur de musique pour lire la chanson suivante ou précédente. Cette fonctionnalité est implémentée dans plusieurs programmes, mais nous vous recommandons de choisir Xposed Additions. En plus du contrôle musical, ce module pour Xposed dispose de plusieurs caractéristiques supplémentaires, ce qui peut vous être utile. Vous pouvez en savoir plus sur les ajouts Xposed.
Lorsque vous ouvrez le tiroir d'applications, une barre de recherche apparaît en haut de l'écran. C'est beaucoup plus facile d'utiliser vos applications, n'est-ce pas ? Pour une raison ou une autre, il n'est pas toujours possible de répondre à l'appel de quelqu'un, mais vous pouvez rapidement savoir pourquoi vous avez rejeté l'appel.
Pour ce faire, faites simplement glisser l'écran lors de la connexion. La meilleure partie est que vous pouvez même personnaliser ces messages si vous le souhaitez. Cela est particulièrement vrai chez vous, où il est presque certain que rien n’arrivera à votre appareil. Vous pouvez simplement créer un widget à partir de ces contacts sur l'écran d'accueil de votre smartphone.
Contrôler la position du curseur
Cette option est utile pour les utilisateurs qui travaillent sur des documents. Avec son aide, vous pouvez spécifier la position du curseur lors de la saisie de texte avec beaucoup plus de précision que de passer vos doigts sur l'écran. Pour activer cette fonctionnalité, nous avons besoin d'un autre module Xposed multifonctionnel appelé XBlast Tools. Dans ses profondeurs, vous trouverez un grand nombre d'options, mais dans le cadre de cet article, nous nous intéressons uniquement à la section « Ajustements des touches de volume ». Ici, vous pouvez lier le mouvement du curseur à la pression sur la bascule du volume et définir sa direction.
Vous aurez la possibilité de créer un widget pour un contact, un widget pour les appels directs ou un pour l'envoi de messages directs. Avec cela, vous pouvez sélectionner tous les contacts avec lesquels vous avez le plus d'interactions et les placer sur l'écran d'accueil de votre smartphone. Il est également très simple de les effacer quand vous le souhaitez, ou simplement de les mettre dans un dossier pour ne pas les perdre.
Utilisez le bouton de menu pour rechercher
Cela peut être défini dans les paramètres de l'application.
Activer Ne pas déranger facilement
Pour la plupart des smartphones, il vous suffit de double-cliquer sur le bouton de réduction du volume pour ce faire. Bien sûr, cela doit être fait lorsque vous n’écoutez pas de musique ou ne regardez pas de vidéos, après tout, cela réduira le volume du son en question.Enregistrement vidéo secret
Parfois, vous pourriez être témoin d’une situation qui doit être filmée, mais sans que personne ne s’en aperçoive. Par exemple, vous avez été témoin d'un crime et vous ne voulez pas attirer l'attention sur vous en filmant de manière flagrante, ou vous interviewez une personne gênée devant l'objectif de la caméra. Dans ce cas, installez le programme Secret Magnétoscope, qui peut prendre des photos, obéissant à vos pressions sur les boutons de volume. L'écran de l'appareil sera éteint et rien ne révélera le fait que ce moment enregistrement en cours.
Cela forcera le navigateur à commencer à actualiser la page pour vous, ce qui est beaucoup plus intuitif pour vous. appareils mobiles. Le tampon sera automatiquement retiré de cet écran et vous aurez la possibilité de l'envoyer à quelqu'un d'autre. C'est non seulement plus facile, mais aussi un moyen d'économiser boutons physiques votre smartphone, après tout, ils sont difficiles à réparer s'ils se cassent.
N'oubliez pas de laisser un commentaire pour nous dire si tout se passe bien ou si vous avez des doutes sur l'un de nos conseils ! Comme vous le verrez, ce sont des commandes simples que vous pouvez activer à tout moment et avoir une relation beaucoup plus personnalisée avec votre téléphone mobile.
Déverrouillage secret d'un smartphone
Si vous souhaitez protéger le contenu de votre appareil contre tout accès non autorisé, vous devez définir un mot de passe de déverrouillage. Cependant, ce mot de passe peut être vu par des inconnus lorsque vous utilisez le gadget en leur présence. Une solution intéressante et inattendue à ce problème vient du module Xposed Sequence Unlock. Avec lui, vous pouvez définir une séquence spéciale d'appuis sur les boutons de volume, qui déverrouillera l'appareil. Par exemple, trois appuis sur le bouton d'augmentation, suivis d'un sur le bouton de réduction du volume. Il est très difficile d'observer et d'enregistrer les mouvements de votre doigt, et manière standard L'utilitaire désactive le déverrouillage via le bouton d'alimentation.
Par exemple, savez-vous comment activer votre caméra en moins d’une seconde ? Cependant, cela vaut la peine de le répertorier afin de ne pas l'utiliser si vous en avez besoin. Pour ce faire, ouvrez les paramètres de votre téléphone, sélectionnez Réponses rapides et modifiez cette fonctionnalité comme vous le souhaitez.
Ajouter des widgets à votre bureau
Pour commencer, les widgets sont ces icônes de raccourci pour des applications spécifiques et servent à vous faciliter la vie. Pour ce faire, maintenez votre doigt touchant l'arrière-plan de l'appareil et après quelques secondes, vous pourrez sélectionner Widgets. Ensuite, il vous suffit de choisir le widget que vous souhaitez et de le placer comme et où vous préférez.
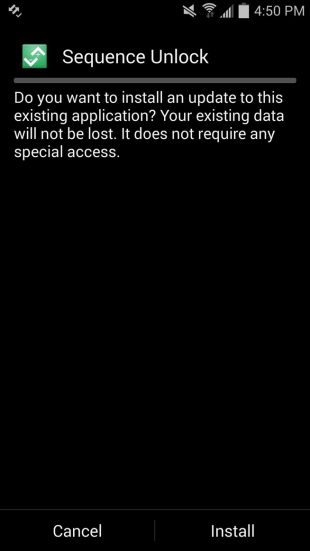
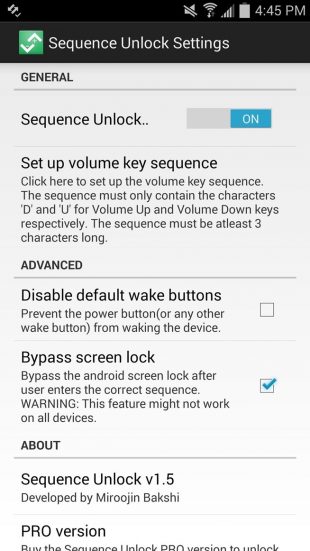
Comment utilisez-vous les boutons matériels de votre smartphone, en dehors de leur fonction prévue ? Peut-être connaissez-vous des options intéressantes qui ne sont pas incluses dans cette revue ?
Le moyen le plus rapide d'ouvrir l'appareil photo
À réglage correct vous faites cela dans ou à partir de certaines applications, par exemple. Avez-vous déjà eu besoin d'utiliser un appareil photo moment inattendu et ça a pris trop de temps pour l'ouvrir ? Appuyez simplement deux fois sur le bouton Accueil. Tout ce que vous avez à faire est d'aller dans Paramètres, puis Sécurité et Smart Lock, installez simplement les modèles souhaités. Capable d'apporter cette fonctionnalité.
Les étiquettes sont particulièrement utiles lorsque le même terme est fréquemment utilisé. Regardez étape par étape ci-dessous et apprenez à l'utiliser et à ajouter des raccourcis clavier. Activez-le et installez-le sur votre téléphone mobile. Lorsque vous ouvrez l'application, une fenêtre apparaîtra vous demandant d'accorder les autorisations d'accès.
Vous pouvez utiliser des raccourcis clavier dans l'application TalkBack.
Étape 1 : Configurez votre appareil et votre clavier
Pour utiliser les touches de raccourci avec Application TalkBack, Tu auras besoin de:
- Appareil fonctionnant sous Android 4.3 ou version ultérieure. En savoir plus sur...
- Clavier externe connecté à l’appareil. Des instructions détaillées regarde dans le manuel d'utilisation. Pour obtenir des instructions sur les appareils Nexus, consultez Connecter un clavier, une souris et d'autres appareils.
Étape 2 : Utiliser les raccourcis clavier
TalkBack propose deux ensembles raccourcis claviers, également appelés mises en page. De nombreux appareils utilisent la disposition par défaut. Il comprend davantage de raccourcis clavier. Pour des informations détaillées sur la modification de la mise en page, consultez la section « Modification des paramètres de raccourci clavier » ci-dessous.
Activez-le ensuite et confirmez votre choix dans la nouvelle fenêtre qui s'affichera. Pour créer un nouveau raccourci, cliquez sur l'icône plus dans le coin inférieur droit de l'écran. Un champ apparaîtra pour ajouter un nouveau raccourci. Dans le premier champ "Raccourci", vous spécifierez un raccourci qui permettra de saisir le code, vous n'aurez donc pas à écrire la phrase entière. Dans le champ Phrase, vous saisirez une phrase complète.
Vous pouvez même ajouter une description dans le champ Description, mais c'est facultatif. Créez un raccourci pour le mot souhaité. Une fois cela fait, cliquez simplement sur la coche à droite coin supérieurécran. Cela garantira que chaque fois que vous tapez un raccourci, votre smartphone comprendra qu'il s'agit en fait de l'abréviation d'une certaine phrase.
Utilisé dans les combinaisons suivantes Touche Alt. Pour le remplacer par un autre, cliquez sur Paramètres spéciaux Fonctionnalités TalkBack Paramètres Gérer les raccourcis clavier Sélectionner une touche de modification.
La navigation
- Aller à l'élément suivant : ALT + FLÈCHE DROITE
- Passer à l'élément précédent : ALT + FLÈCHE GAUCHE
- Passer à l'élément ci-dessus : ALT + FLÈCHE VERS LE HAUT
- Passer à l'élément ci-dessous : ALT + FLÈCHE VERS LE BAS
- Aller au premier élément : ALT + CTRL + FLÈCHE GAUCHE
- Aller au dernier élément : ALT + CTRL + FLÈCHE DROITE
- Cliquez sur l'élément sélectionné : ALT + ENTRÉE
- Cliquez et maintenez l'objet sélectionné : ALT + MAJ + ENTRÉE
- Commencez à exprimer par le haut : ALT + CTRL + ENTRÉE
- Commencez à exprimer à partir de l'objet suivant : ALT + CTRL + SHIFT + ENTER
- Passer à la fenêtre suivante ou précédente : ALT + CTRL + FLÈCHE BAS OU HAUT
- Note. Lorsque l'écran est partagé, ce raccourci clavier vous permet de vous déplacer entre les deux candidatures ouvertes. Sinon, vous naviguerez entre la barre de navigation, l'écran et la barre d'état.
Étapes de base
- Retour : ALT + CTRL + RETOUR ARRIÈRE
- Écran principal: ALT + CTRL + H
- Applications/navigation récentes : ALT + CTRL + R
- Notifications : ALT + CTRL + N
- Rechercher un élément à l'écran : ALT + CTRL + barre oblique (/)
- Général ouvert menu contextuel: ALT + BARRE D'ESPACE
- Ouvrir le menu contextuel local : ALT + MAJ + BARRE D'ESPACE
- Arrêter/reprendre TalkBack : ALT + CTRL + Z
- Ouvrir la liste d'actions : ALT + CTRL + BARRE D'ESPACE
Navigation textuelle
- Aller au mot suivant : ALT + MAJ + CTRL + FLÈCHE DROITE
- Aller au mot précédent : ALT + MAJ + CTRL + FLÈCHE GAUCHE
- Passer au caractère suivant : ALT + MAJ + FLÈCHE DROITE
- Passer au caractère précédent : ALT + MAJ + FLÈCHE GAUCHE
Navigation dans les pages dans Chrome
Accédez aux éléments suivants ou précédents d'une page Web à l'aide de ces raccourcis clavier :
Lorsque vous tapez un raccourci, le clavier vous proposera le mot que vous avez sélectionné. La phrase se développe automatiquement après un espace. En cliquant sur le menu des paramètres, vous trouverez quatre options. En allant dans le menu des paramètres, en sélectionnant l'option "Paramètres", vous pouvez apporter quelques modifications. Vous trouverez ci-dessous l'option Afficher l'indicateur flottant pendant la frappe, qui vous permet d'activer ou de désactiver la bulle orange qui suggère des raccourcis pendant que vous tapez. Enfin, il existe une option permettant d'afficher le bouton "Annuler" peu de temps après avoir saisi le raccourci en activant l'option "Afficher le bouton Annuler".
- Boutons
- Suivant : ALT + B
- Précédent : ALT + MAJ + B
- Contrôles
- Suivant : ALT + C
- Précédent : ALT + MAJ + C
- Monuments à ARIA
- Suivant : ALT + D
- Précédent : ALT + MAJ + D
- Modifier les champs
- Suivant : ALT + E
- Précédent : ALT + MAJ + E
- Articles que vous pouvez sélectionner
- Suivant : ALT + F
- Précédent : ALT + MAJ + F
- Images
- Suivant : ALT + G
- Précédent : ALT + MAJ + G
- Rubriques
- Suivant : ALT + H
- Précédent : ALT + MAJ + H
- Rubriques des premier, deuxième, troisième, quatrième, cinquième et sixième niveaux
- Suivant : ALT + chiffres 1 à 6
- Précédent : ALT + MAJ + chiffres 1 à 6
- Listes
- Suivant : ALT + O
- Précédent : ALT + MAJ + O
- Liste des éléments
- Suivant : ALT + I
- Précédent : ALT + MAJ + I
- Liens
- Suivant : ALT + L
- Précédent : ALT + MAJ + L
- les tables
- Suivant : ALT + T
- Précédent : ALT + MAJ + T
- Cases à cocher
- Suivant : ALT + X
- Précédent : ALT + MAJ + X
- Champs de liste
- Suivant : ALT + Z
- Précédent : ALT + MAJ + Z
Modification des paramètres de raccourci clavier
Pour basculer entre les mises en page répertoriées ci-dessus.
Enfin, il existe des statistiques d'utilisation et des informations détaillées sur les développeurs. Les touches de raccourci sont des touches de raccourci permettant d'exécuter une fonction et ainsi faciliter le traitement, notamment lorsque vous naviguez sur le Web et tapez du texte.
Pour personnaliser votre clavier et attribuer des touches de raccourci aux applications à lancer, recherchez le bouton Menu sur votre smartphone et appuyez sur Paramètres. Puis dans « Applications » et dans l'ordre dans le « Démarrage rapide" Vous trouverez une liste de toutes les lettres du clavier auxquelles attribuer un raccourci. Cliquez sur chaque e-mail et sélectionnez l'application à laquelle vous souhaitez attribuer l'e-mail. Exemple : Pour ouvrir les contacts depuis votre calendrier, cliquez sur Rechercher.
