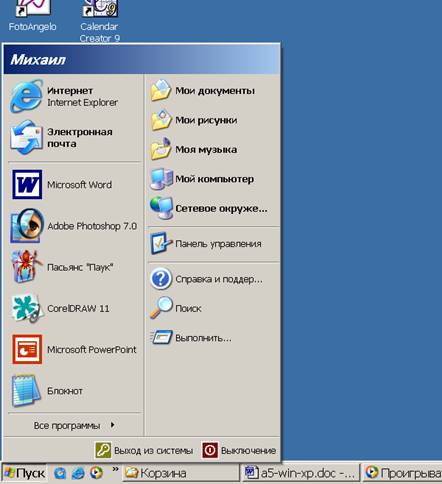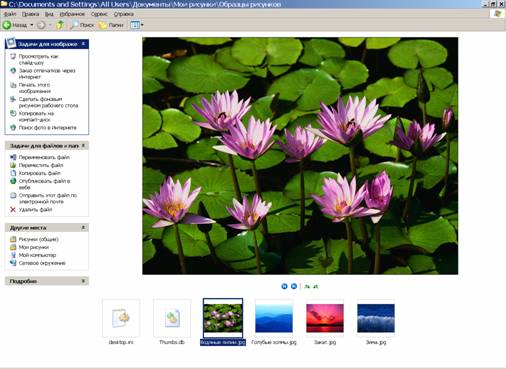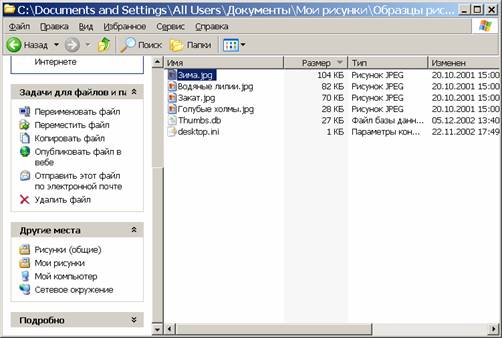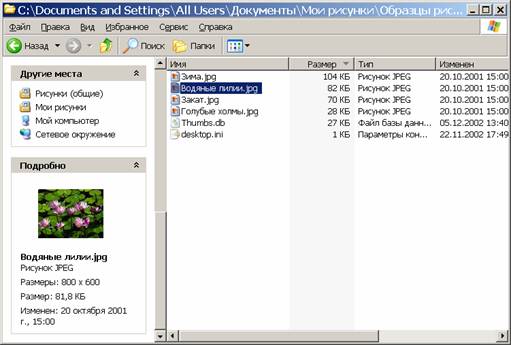Introduction àles fenêtresXP
Introduction
Par où commence-t-on à travailler sur un ordinateur ? En appuyant sur les boutons pour allumer le moniteur et l'unité centrale. Après avoir effectué cette action de démarrage importante, l'utilisateur peut alors observer l'ordinateur qui a reçu le « pouvoir » commencer à prendre vie. Les indicateurs sur le panneau externe de l'unité centrale s'allument, des messages apparaissent à l'écran et des fragments de musique sont joués. Toutes ces manifestations externes de la vie de l’ordinateur sont contrôlées par système opérateur. Sans cela, un ordinateur n'est qu'un tas de matériel élégant (cartes, microcircuits, fils, boîtiers).
Comment imiter le cerveau humain et comment il fonctionne. Karlheinz Meyer. Jusqu’à présent, on sait peu de choses sur la manière dont les cellules cérébrales traitent l’information, comment elles apprennent, par exemple, comment elles se souviennent ou s’organisent en ensembles neuronaux chargés de tâches spécifiques.
Certaines choses avec lesquelles notre cerveau partage le plus ordinateurs puissants disponibles aujourd'hui - mais les différences font qu'il est difficile pour les scientifiques de comprendre l'univers dans leur tête - et leur façon de travailler est plus grande. Lorsque Sissa ibn Dahir initia son souverain aux échecs, le prince aimait tellement inventer son sujet qu'il voulut réaliser son souhait. Ce que Sissa demandait alors semblait modeste : il voulait un grain de blé sur la première case d'échecs, puis le double du cadeau sur la case. Mais son désir s'est avéré impossible : il s'est vite avéré que le tas de montagnes de grains de blé sur l'échiquier ferait sauter toutes les limites imaginables.
C'est le système d'exploitation de l'ordinateur - Windows - qui sera abordé dans ce manuel.
Nous constatons tous de nos propres yeux à quelle vitesse les progrès se produisent. équipement informatique: les ordinateurs sont de plus en plus rapides - ils s'améliorent élément de base . Les ordinateurs peuvent désormais stocker d'énormes quantités d'informations - ils sont équipés de disques « durs » d'une capacité de 20 à 50 gigaoctets. L'ordinateur dispose de nouveaux périphériques externes : remplacement des périphériques lents mémoire externe Les appareils CD-ROM et DVD ont une faible capacité. Une variété d’équipements numériques peuvent facilement être connectés à un ordinateur moderne : scanners, imprimantes, appareils photo numériques et caméras vidéo. Et toutes ces innovations techniques s'accompagnent de développement et d'amélioration logiciel, Et système opérateur Windows en particulier.
Questions d'auto-test
La « légende du grain de blé » serait née en Inde au troisième ou quatrième siècle après JC. Quelque chose de similaire se produit actuellement dans le traitement moderne de l’information, qui a évolué rapidement depuis sa création. Étonnamment, il peut être caractérisé sous presque tous les aspects en utilisant la simple relation mathématique décrite ci-dessus : Puissance de calcul, la densité des transistors et de nombreux autres paramètres doublent sur une période relativement courte d'environ deux ans. Contrairement à l'augmentation, peut-être linéaire, d'une collection de timbres au fil des années, on assiste à une croissance explosive, dont la véritable dynamique n'apparaît souvent que lorsque les chiffres atteignent réellement - comme dans le cas de la légende du grain de blé, où le véritable drame ne se trouve que lorsque les dernières cases de l'échiquier apparaissent : chaque doublement ultérieur rend le nombre encore plus fou.
Ces dernières années, plusieurs versions du système Windows ont changé. À ce jour Version Windows XP- dernière version Famille Windows. Le plus souvent, cette version du système est installée sur de nouveaux ordinateurs. Windows XP hérite des principales fonctionnalités de ses prédécesseurs. Mais en même temps, certaines fonctions supplémentaires manquent dans versions précédentes. Ces outils rendent le travail sur ordinateur plus confortable. Windows XP utilise de nouvelles technologies système qui s'exécutent dans arrière-plan et assurer un fonctionnement plus efficace et plus fiable des équipements.
Apparence et économiseur d'écran
La question est que nous sommes déjà arrivés aux dernières cases de l'échiquier dans la zone technologies de l'information? C'est un sujet très débattu. Cependant, les évolutions technologiques actuelles indiquent que cela n’est pas encore en vue dans un avenir prévisible. Les questions qui taraudent dans ce contexte sont fondamentales : mon ordinateur pourrait-il un jour faire plus que mon cerveau ? Peut-être que mon ordinateur aura sa propre intelligence à l’avenir ?
Interaction des appareils informatiques
Certains d’entre nous répondront probablement déjà aux deux premières questions par un oui limité. La troisième question reste actuellement réservée aux romans de science-fiction. Malgré toutes les similitudes, il existe différences fondamentales entre l'ordinateur et le personnel qui traite l'information. Le cerveau ne contient pas un ensemble prêt à l'emploi d'algorithmes logiciels prédéfinis - il doit s'adapter aux situations de vie pertinentes dans le processus d'auto-organisation et peut être activé par l'apprentissage de réalisations plus ou moins remarquables.
Début des travaux
Lorsque vous allumez votre ordinateur, vous verrez la procédure de démarrage du système d'exploitation. Une fois le téléchargement terminé, l'écran affichera Bureau, sur lequel ils se trouvent Icônes - petites images avec lesquelles vous pouvez lancer le programme. Au bas de l'écran se trouve barre des tâches. La barre des tâches peut également contenir des icônes de programme. Parfois, la barre des tâches n'est pas visible, mais si vous déplacez le curseur de la souris vers le bord inférieur de l'écran, la barre des tâches apparaît et prend sa place traditionnelle. Il y a un bouton dans le coin gauche de la barre des tâches Commencer. En utilisant ce bouton, vous pouvez ouvrir menu, sélectionnez le programme dont vous avez besoin et exécutez-le.
Notre cerveau nous permet de faire face à des situations complètement nouvelles et inattendues - une tâche qui ordinateurs ordinaireséchouer régulièrement. Le cerveau peut encore très bien fonctionner même s’il est endommagé et possède donc une résilience remarquable. En revanche, un transistor défectueux dans un microprocesseur peut rendre l’ensemble du système inutile.
Les différences entre le traitement biologique et électronique de l’information sont encore plus frappantes lorsqu’on examine la structure microscopique des deux systèmes. Artificiel Système d'ordinateur, développé par des ingénieurs, se compose de divers dispositifs hautement spécialisés, tels que différents types de mémoire et d'unités arithmétiques. Ces blocs échangent entre eux des données binaires, représentant à la fois des informations et des instructions pour les traiter. L'échange et le traitement des données binaires sont strictement synchrones en fréquence, dont l'horloge est réglée par l'horloge centrale.
Riz. 1. Travailleur Tableau des fenêtres.
Si c'est la première fois que vous travaillez Environnement Windows XP, il est logique de se familiariser d'abord avec le système d'aide disponible.
système de référence Windows XP
L'aide est appelée à l'aide du bouton Commencer: dans le menu qui apparaît, vous devez sélectionner une position Aide et soutien. La page d'accueil de l'aide apparaît à l'écran.
Ces dernières années, la vitesse de cette horloge centrale a considérablement augmenté et atteint désormais plusieurs milliards de cycles par seconde. Cet appareil s'appelle un gigahertz. Grâce à une horloge synchrone, l'état d'un tel ordinateur peut être entièrement conservé à tout moment et transféré vers d'autres systèmes.
La structure microscopique du cerveau humain est très différente de celle d’un ordinateur, tant dans son architecture que dans sa dynamique. Pour le cortex cérébral, le « cortex » de l’humain a longtemps été une cartographie spatiale, avant par exemple de montrer où sont traitées certaines impressions sensorielles ou fonctions motrices. Malgré cette spécialisation fonctionnelle, le cortex systémique présente une homogénéité spatiale remarquable d'un point de vue microscopique, mais cela seul le distingue du microprocesseur avec ses unités clairement distinguables.
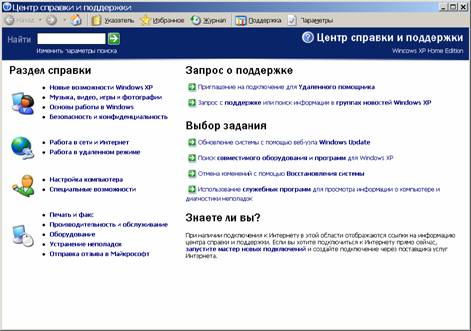
Riz. 2. Système d'aide Windows.
Si une autre image (pas celle de la tête) apparaît sur votre ordinateur, cliquez sur le bouton « on page d'accueil" (il est représenté par l'icône " maison ").
U Utilisateur russophone Il existe souvent une confusion dans l’utilisation des termes associés à la notion de « page d’accueil ». En anglais, la page principale s'appelle Maisonpage(traduction littérale - Page d'accueil) Ceci explique d'ailleurs l'utilisation de l'image de la maison pour le bouton permettant d'accéder à la page principale. Nous utilisons la traduction « page d'accueil », mais nous parlons de la page principale. Afin d'établir un lien associatif dans nos têtes entre l'image de la maison et la page principale, rappelons les paroles de la célèbre chanson : « Parental maison , le début du temps …"
La distance spatiale entre les cellules nerveuses est surmontée par un réseau d'axones et de dendrites. Le cortex a une épaisseur de plusieurs millimètres et comporte six couches, chacune avec des types de cellules et des structures conjonctives caractéristiques. Il convient de noter que la communication entre les cellules nerveuses - comme dans un ordinateur - repose au moins en partie sur des impulsions électriques standardisées. Ces potentiels d'action ou « pointes » correspondent à des tensions électriques relativement faibles et sont très lents par rapport au modèle électronique.
DANS Système Windows XP propose un petit tutoriel pour ceux qui n'ont pas suffisamment d'expérience avec cette version du système. Ce didacticiel peut vous aider à démarrer avec l'environnement Windows XP.
Le didacticiel est appelé depuis la section du système d'aide - "Nouveau Fonctionnalités Windows XP".
Cahier de texte
En vous rendant dans la section du système d'aide - « Nouvelles fonctionnalités de Windows XP », sélectionnez la sous-section sur la page :
Explorateur, dossiers et fichiers
Allumer et éteindre une telle impulsion prend au moins mille secondes ; une cellule nerveuse typique ne transmet pas beaucoup plus fréquemment qu'environ dix fois par seconde. Les impulsions standardisées offrent une comparaison apparemment simple avec un ordinateur, mais il existe une différence essentielle : le moment possible pour envoyer un potentiel d'action n'est pas prédéterminé dans un système biologique par une horloge centrale. Autrement dit, le réseau neuronal est asynchrone.
Mais où reçoit-il l’ordre de « tirer » ? Cette commande vient du réseau lui-même ! Les signaux électriques tentent maintenant de charger électriquement le « condensateur » – la membrane de la cellule nerveuse. Cependant, il existe une forte concurrence : certaines synapses contribuent à la charge électrique tandis que d’autres perdent leur charge. Le condensateur des cellules nerveuses fuit également un peu et perd sa charge. Malgré cette situation de compétition autour de la charge dans la cellule nerveuse, tension électrique La membrane finit par atteindre une valeur magique : le « seuil de feu » pour envoyer un potentiel d'action.
· « Afficher une critique ou un didacticiel »
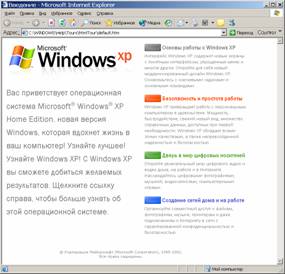 Ensuite, sélectionnez une tâche :
Ensuite, sélectionnez une tâche :
· « Présentation de Windows XP »
Dans la fenêtre qui apparaît, sélectionnez une section :
· « Bases de Windows XP ».
Nous présentons le matériel de ce manuel pour ceux qui étudient ce manuel sans ordinateur. Nous inviterons également le lecteur à répondre aux questions du test et à effectuer plusieurs tâches pour aider à organiser le matériel lu.
L'impulsion électrique de l'appareil est envoyée via l'axone dans le réseau. Le processus de chargement de la membrane recommence alors. La situation est encore plus désespérée que d’essayer de décrire le mouvement de toutes les particules dans un ballon. Cette information est en quelque sorte responsable de ce que nous appelons l’incroyable puissance du cerveau. Avec de simples dimensions globales, il est peu probable que nous puissions retracer la question du principe fonctionnel du cerveau.
Création, copie et déplacement de fichiers et de répertoires
Par conséquent, la complexité du traitement de l’information dans le cerveau repose probablement sur de grandes quantités plutôt que sur une vitesse élevée. Les systèmes qui génèrent de la complexité à partir d’un très grand nombre d’éléments du réseau de transmission sont également appelés massivement parallèles. Le parallélisme est un domaine actuel et en croissance rapide dans les technologies de l'information modernes. Relier les ordinateurs à de très grands clusters de dizaines de milliers d’ordinateurs individuels permet désormais d’analyser la météo, les processus de combustion ou les systèmes économiques et sociaux.
Dans la section "Bases du travail avec Windows XP" Il existe plusieurs sous-sections qu'il est conseillé d'étudier séquentiellement. La liste des sections avec des icônes se trouve sur le côté gauche de la fenêtre qui apparaît à l'écran.
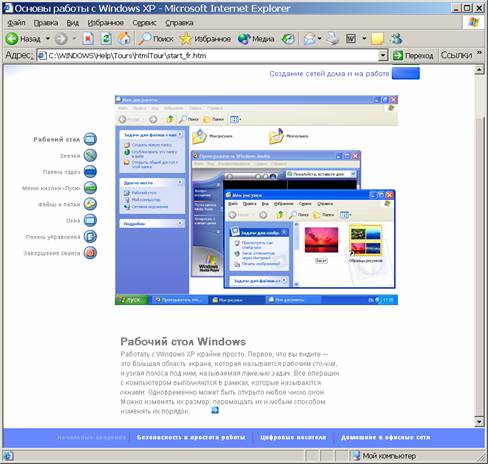
Riz. 3. Section du manuel « Les bases de Windows XP »
Nous examinerons ces sections dans l’ordre.
Il est logique d’utiliser de tels systèmes pour simuler et mieux comprendre les réseaux neuronaux. Cela se fait actuellement dans un certain nombre de projets de recherche. Avec la simple équation « un neurone = un processeur », aucun réseau d’une réelle complexité biologique ne pourrait être modélisé aussi rapidement. Cela nécessiterait dix millions de fois plus de nœuds informatiques sur le réseau. Bien entendu, un processeur moderne peut simuler simultanément de nombreuses cellules nerveuses, pour ainsi dire, représenter un sous-réseau. Cependant, cela ralentit forcément la simulation.
Bureau Windows
Travailler avec Windows XP est extrêmement simple. La première chose que vous voyez est une grande zone de l'écran appeléeordinateur de bureau, et une bande étroite en dessous, appeléebarre des tâches. Toutes les opérations informatiques sont effectuées dans un cadre appeléles fenêtres. N'importe quel nombre de fenêtres peut être ouvert en même temps. Vous pouvez les redimensionner, les déplacer et les réorganiser à votre guise.
En fait, il est possible de simuler des réseaux d’une complexité extrêmement élevée, mais cela est beaucoup plus lent que les processus d’un modèle biologique. Cela rend les processus d’apprentissage difficiles à étudier car ils sont déjà lents dans un système biologique : l’apprentissage prend des heures plutôt que des jours ou des mois.
Depuis plusieurs années, notre groupe de recherche de l'Institut Kirchhoff de physique de Heidelberg poursuit une approche alternative pour modéliser des réseaux neuronaux très complexes. Principe : Si le fonctionnement d'une cellule nerveuse peut être comparé à celui d'un condensateur électrique, il est possible de simuler ce condensateur non seulement à l'aide d'un ordinateur, mais d'utiliser immédiatement le bon condensateur. Il s'agit donc de créer des circuits électroniques qui fonctionnent comme des cellules et des réseaux biologiques. Les principes du transport des charges électriques sont encore plus anciens.
Insignes
Les petites images sur le bureau sont appeléesIcônes. Vous pouvez les considérer comme des portails vers des fichiers et des programmes stockés sur un ordinateur. Placez le pointeur de votre souris sur l'icône. Le texte apparaît avec le nom et la description du contenu de l'icône. Pour ouvrir un fichier ou un programme, double-cliquez sur l'icône.
Développé pour le compte de l'Institut de Heidelberg, le physicien Gustav Kirchhoff, sous la forme des célèbres règles de Kirchhoff. DANS le modèle le plus simple une cellule nerveuse est un condensateur électrique avec résistance parallèle. La tension de repos est déterminée par la batterie, les synapses excitatrices et inhibitrices sont les courants entrants et sortants, et le seuil d'incendie est mis en œuvre par un circuit électronique moderne, appelé comparateur. Tous ces éléments ne doivent pas nécessairement être soudés à partir de composants électroniques individuels : la microélectronique moderne permet de créer une « feuille unique » réseau neuronal dans le cadre d'un processus également utilisé pour fabriquer des puces dans les téléphones et les machines à laver.
Au premier Démarrage de Windows XP une seule icône est affichée,Panier, où sont envoyés les fichiers qui doivent être supprimés de l’ordinateur. Les icônes de raccourci comportent une petite flèche dans le coin inférieur gauche. Ces icônes donnent accès aux éléments suivants :
· programmes;
· des dossiers;
· Dossiers;
· disques ;
· les pages Web;
Rubrique « Les bases de Windows XP »
Cette technologie est connue sous le nom de « Very Large Scale Integration », comme intégration à grande échelle. « À grande échelle » signifie ici le nombre de composants par zone de puce. C’est la caractéristique la plus importante dans la production de neurogrammes complexes. Jusqu’à présent, seules les conceptions de « circuits équivalents » de cellules nerveuses ont été mentionnées. Mais au moins les points de contact, les synapses, sont importants. Et pour deux raisons : premièrement, il y a des centaines de milliers de fois plus de synapses que de cellules nerveuses. Un argument trivial tel que le besoin d’espace est de manière si inattendue un élément déterminant de la faisabilité.
· imprimantes ;
· d'autres ordinateurs.
Barre des tâches
Lorsque vous ouvrez chaque fenêtre, un bouton correspondant apparaît dans la barre des tâches. Lorsque vous fermez la fenêtre, ce bouton disparaît.
La barre des tâches contient égalementBouton StartEtzone de notification , qui affiche l'horloge. D'autres icônes apparaissent temporairement dans la zone de notification pour indiquer l'état des opérations en cours. Par exemple, après avoir envoyé un document à imprimer, une icône d'imprimante apparaît dans la zone de notification pendant l'impression du document.
Pour faciliter le travail avec la barre des tâches, les boutons de celle-ci sont regroupés lorsqu'ils sont trop nombreux. Par exemple, des boutons de message individuels E-mail automatiquement combinés en un seul bouton de courrier électronique.
Menu des boutons Commencer
Menu des boutons Commencer apparaît automatiquement au premier démarrage de Windows XP. Vous pouvez revenir à ce menu à tout moment en appuyant sur le boutonCommencersur la barre des tâches.
Dans les boutons du menu Commencer a tout ce dont vous avez besoin pour démarrer sous Windows. À partir de ce menu, vous pouvez effectuer les opérations suivantes :
· lancer des programmes;
· ouvrir des fichiers ;
· configuration du système à l'aide panneaux de contrôle;
· obtenir de l'aide en utilisant la commande Aide et soutien;
· recherchez des éléments sur votre ordinateur et en ligne à l'aide de la commande Recherche;
· et beaucoup plus!
Il y a des boutons à côté de certains éléments de menuCommencer une flèche pointant vers la droite s'affiche. Cela signifie qu'il existe un autre menu. Si vous placez le pointeur sur un élément de menu avec une flèche, un autre menu apparaîtra.
Sur le côté gauche des boutons de menuCommencer des liens vers les programmes les plus fréquemment utilisés sont affichés. Dans le coin supérieur gauche, les éléments épinglés ou « épinglés » sont affichés - raccourcisdes outils tels qu'un navigateur Internet et un programme de messagerie électronique.
|
Devoir et questions 1.Regardez l'image du menu des boutons Commencer dans l'image ci-dessous. Recherchez les icônes du programme dans ce menu. 2.Voyez-vous une icône permettant d'appeler le système d'aide ? 3.Voyez-vous un bouton fléché pour afficher un autre menu ?
6.Combien de fois devez-vous cliquer sur le bouton ? Commencer afficher le menu ? 7.Comment fermer le menu des boutons Commencer? 8.Combien de fois devez-vous cliquer avec le bouton de la souris sur un élément de menu pour appeler le programme ? 9.La méthode d'appel d'un programme à partir du menu est-elle différente de l'appel d'un programme à l'aide d'une icône sur le bureau ? 10.Comment obtenir liste complète programmes pouvant être appelés à l'aide du menu des boutons Commencer? |
Fichiers et dossiers
Chaque élément de travail - ou fichier- peut être stocké dans un dossier. InterfaceWindows XP facilite l'enregistrement des fichiers aux emplacements les plus appropriés. Enregistrez des fichiers texte, des images et des fichiers musicaux dans des dossiersMes documents, Mes dessinsEtMa musique. Ces dossiers peuvent être rapidement ouverts à l'aide des icônes situées à droite du menu des boutons. Commencer, ils contiennent des liens pratiques pour effectuer des tâches courantes.
|
1.Comment comprenez-vous le mot « interface » ? 2. Dans quels dossiers est-il plus pratique de stocker documents créés sur un ordinateur public avec plusieurs utilisateurs travaillant simultanément ? 3.Est-il pratique de stocker toutes les images différents sujets dans le dossier Mes dessins? Est-il judicieux d'en avoir un pour ce cas ? différents dossiers? 1.Si vous travaillez sur un ordinateur avec d'autres utilisateurs, vous devez alors convenir à l'avance de la manière de stocker vos documents. 2.Si vous créez des documents sur plusieurs sujets, nous vous recommandons de réfléchir à la structure des répertoires et au nom de vos documents et dossiers. |
Fenêtre
DANS les fenêtres- des cadres sur le bureau - le contenu des fichiers et des programmes est affiché. Il est plus facile de commencer à travailler avec Windows une fois que vous êtes familiarisé avec leurs propriétés de base.
Le nom de chaque fenêtre est affiché en haut de la fenêtre, la barre de titre. La fenêtre est déplacée par glisser déposer. Cliquez sur la barre de titre et, tout en maintenant le bouton de la souris enfoncé, déplacez le pointeur sur l'écran de l'ordinateur. La réduction de la fenêtre à la taille de l'icône se fait en appuyant sur le bouton Effondrement sur le côté droit du titre de la fenêtre. Cela réduira la fenêtre à un bouton de la barre des tâches. Agrandissez la fenêtre en appuyant sur le bouton Développer situé à droite du bouton de réduction. Dans ce cas, la fenêtre s'agrandit en plein écran. La prochaine fois que vous appuierez sur ce bouton, il sera restauré. format original fenêtre. Passez en revue les menus à l’intérieur de la fenêtre ainsi que les commandes et outils qu’ils contiennent. Une fois que vous avez trouvé la commande souhaitée, cliquez dessus.
Si le programme nécessite des informations supplémentaires pour exécuter la commande sélectionnée, il affichera fenêtre de dialogue . Vous devrez peut-être procéder comme suit pour saisir des informations :
· Pour saisir des données dans champ de texte, cliquez dessus et saisissez le texte.
· Pour sélectionner une valeur dans liste, cliquez sur le bouton fléché pour ouvrir la liste, puis cliquez sur l'élément souhaité.
· Pour sélectionner une option, cliquez sur changer.
· Pour sélectionner une ou plusieurs options disponibles, cochez les cases à côté d'elles.
Si le contenu du fichier n'est pas affiché dans son intégralité dans la fenêtre, faites glisser glissière ou cliquez sur boutons de défilementà droite et en bas de la fenêtre pour déplacer le contenu vers le haut, le bas ou sur le côté. Pour redimensionner une fenêtre, cliquez sur son bord et faites glisser la bordure dans la direction souhaitée.
|
Devoir et questions 1. Regardez l'image de la fenêtre dans l'image ci-dessous.
2.Où se trouve le titre de la fenêtre ? De quelle couleur est-il mis en valeur ? 3.Quel est le nom de cette fenêtre ? 4.Quels sont les boutons situés sur le côté droit de la barre de titre de la fenêtre ? 5.Comment ouvrir une fenêtre en plein écran ? 6.Comment réduire (« masquer ») une fenêtre en laissant le bouton sur la barre des tâches ? 7.Qu'est-ce qui se trouve en haut de la fenêtre, sous la barre de titre ? 8.Comment s'organise le défilement des informations dans la fenêtre ? 9.Comment déplacer une fenêtre sur l'écran ? 10.Comment modifier (réduire, augmenter) la taille des fenêtres ? 11.Comment fermer une fenêtre ? 12.Quelle est la différence entre les deux actions : « réduire la fenêtre » et « fermer la fenêtre » ? |
Panneau de contrôle
Vous pouvez facilement configurer les paramètres de votre ordinateur en utilisant panneaux de contrôle Windows XP. Pour l'ouvrir, sélectionnez la commande Panneau de contrôle boutons dans le menu Commencer. Le panneau de contrôle vous permet d'effectuer les opérations suivantes :
1. changer la conception et les modes de fonctionnement de Windows XP ;
2. ajouter ou supprimer des programmes et des appareils ;
3. paramètre les connexions de réseau et comptes d'utilisateurs ;
4. et bien plus encore !
Terminer une session
Si vous souhaitez interrompre votre session Windows et laisser un autre utilisateur utiliser l'ordinateur, accédez au menu des boutons Commencer. Cliquez sur le bouton Se déconnecter, puis le bouton Changer d'utilisateur. Après cela, un autre utilisateur peut se connecter à Windows XP.
Lorsque vous avez fini de travailler avec l'ordinateur, accédez au menu des boutons Commencer et appuyez sur le bouton Éteindre l'ordinateur. La prochaine fois que vous vous connecterez, l'écran de bienvenue s'affichera en premier. Cliquez sur votre nom sur cet écran, entrez un mot de passe si vous en avez créé un et vous serez de retour sur le bureau Windows.
Comme nous l'avons vu, le manuel « Windows XP Basics » décrit brièvement les concepts de base du système Windows et donne un aperçu de certaines fonctions. Tous ne seront pas utiles à un débutant. Veuillez noter encore une fois que nous déconseillons aux débutants de travailler dans la section Panneau de contrôle! Il contient des paramètres informatiques très importants, parfois difficiles à restaurer en cas de travail imprudent de l'utilisateur.
Rubrique « Les bases de Windows XP »
Fermez la fenêtre du didacticiel et revenez à la page principale du système d'aide (le bouton « maison ») à la section « Windows Basics ».
La première section est « Personnalisation du bureau ». Il fournit des lignes directrices pour créer un environnement de bureau convivial. Mais c'est loin d'être le plus fonction requise. Au début, vous pouvez vous contenter d'un design standard. Et pour ceux qui souhaitent montrer leur individualité, le système propose un petit tutoriel dans la rubrique « Avis, articles et tutoriels ».
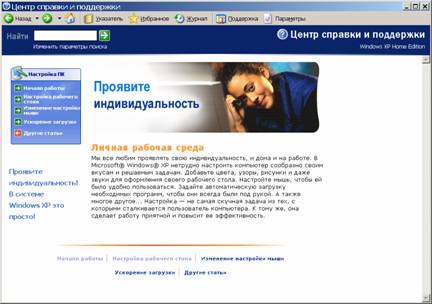
Riz. 4. Rubrique d'aide « Personnalisation du bureau »
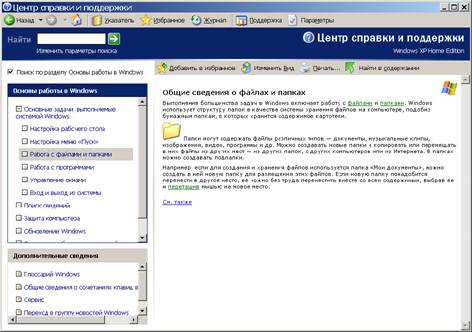
Fichiers et dossiers
La plupart des tâches sous Windows impliquent de travailler avec des dossiers Et Dossiers.
Un fichier est un ensemble de données ou un document créé, par exemple, à l'aide d'une suite bureautique que vous connaissez. Un programme est aussi un fichier.
Les fichiers sont différents les types. L'un des types de fichiers est programme. Les fichiers peuvent être du texte (contenant du texte), de la musique ou des graphiques. Les fichiers peuvent contenir des ensembles de données manipulées par des programmes de gestion de bases de données.
Chaque fichier a Nom. Le nom du fichier se compose de deux parties, reliées lorsqu'elles sont écrites par le symbole "." (point). Le côté gauche est une séquence limitée de caractères. Sur le côté gauche du nom, vous pouvez utiliser du latin, du cyrillique et quelques caractères supplémentaires.
Le côté droit du nom de fichier représente le type de fichier. Pour enregistrer les types, seuls les caractères latins sont utilisés - de 2 à 4. Le type de fichier détermine le programme qui traitera ce fichier. Par exemple, enregistrez questionnaire.doc fait référence à fichier texte, avec lequel l'éditeur de texte Word fonctionnera.
Windows utilise une structure de dossiers comme système pour stocker les fichiers sur votre ordinateur. Les dossiers peuvent contenir des fichiers de différents types : documents, clips vidéo, images, vidéos, programmes, etc. Vous pouvez créer des sous-dossiers dans les dossiers. La structure des sous-dossiers est souvent appelée arborescence des dossiers. La structure des dossiers et des fichiers a un autre nom - catalogue.
La structure des dossiers et des dossiers rappelle un peu celle d'un classeur : ce meuble comporte des compartiments dans lesquels sont rangés les dossiers. Chaque dossier stocke des documents ou des dossiers plus petits.
Vous pouvez effectuer diverses opérations sur des dossiers et des fichiers. Par exemple, vous pouvez créer de nouveaux dossiers et y copier ou déplacer des fichiers à partir d'autres emplacements, depuis d'autres dossiers, depuis d'autres ordinateurs ou depuis Internet.
Dossier Mon ordinateur
Quelle est la structure des informations sur votre ordinateur ? Pour répondre à cette question, ouvrons le dossier Mon ordinateur: cliquez sur le bouton Commencer puis sélectionnez une section (bouton) dans le menu Mon ordinateur. Une fenêtre s'ouvrira sur l'écran. Une liste des principaux appareils informatiques apparaît dans la fenêtre de droite. Sur le côté gauche se trouve une liste de tâches qui peuvent être résolues avec ces ressources (voir la figure ci-dessous).
Il est à noter que les illustrations fournies peuvent ne pas correspondre aux images que le lecteur verra sur son écran d'ordinateur. Cette circonstance s'explique par le fait que les ordinateurs des différents utilisateurs diffèrent dans les deux configurations. appareils physiques, et par l'ensemble des programmes installés sur l'ordinateur.

Riz. 6. Dossier Mon ordinateur
Dans le dossier Mon ordinateur vous pouvez visualiser et sélectionner :
· ordinateur disques,
appareils avec amovible supports (disquettes, CD, etc.),
· fichiers stockés sur un ordinateur.
Veuillez noter que les appareils ont des noms sous la forme des premières lettres de l'alphabet latin. Ces noms sont attribués par le système d'exploitation.
Tâches du système de fenêtre Mon ordinateur
Dans la fenêtre Mon ordinateur Un accès pratique aux tâches de gestion de fichiers et de dossiers les plus courantes est organisé. Si vous ouvrez un dossier sur votre ordinateur, une liste de tâches indiquées à côté de son contenu apparaîtra. hyperliens. Vous pouvez sélectionner un fichier ou un dossier, puis sélectionner une tâche qui vous permet de Renommer, copie, se déplacer ou supprimer ce fichier ou dossier. Vous pouvez également envoyer le fichier par email ou le publier en ligne.
Que faut-il faire si l'on veut, par exemple, visualiser la structure des dossiers sur un disque AVEC? Vous devez cliquer (doubler !) sur l'icône de l'appareil, et une liste des dossiers et fichiers situés sur l'appareil apparaîtra dans la fenêtre.
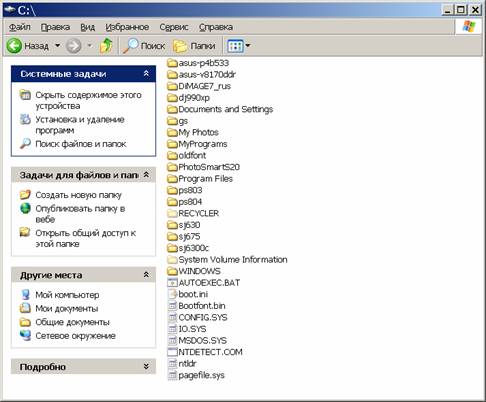
Riz. 7. Structure des dossiers sur le disque sur le côté droit de la fenêtre.
De même, en double-cliquant, vous pouvez ouvrir n'importe quel dossier et voir une liste (un ensemble d'icônes) de sous-dossiers et de fichiers. Ainsi, nous approfondirons l’arborescence des dossiers.
Menu principal de la fenêtre Mon ordinateur
Faites maintenant attention au menu situé en haut de la fenêtre : on y trouve des icônes permettant d'effectuer des opérations pour revenir au niveau précédent de l'arborescence des dossiers (boutons Dos Et En haut). Vous devez utiliser ces boutons souvent. Mais si vous êtes allé loin dans les profondeurs de la structure, il est alors plus pratique de revenir tout en haut (à la racine ou au sommet - selon ce qui vous convient le mieux pour représenter la structure) de l'arbre en une seule étape : en dans la partie inférieure gauche de la fenêtre il y a une section D'autres lieux où est le lien Mon ordinateur.
Le contenu d'un dossier peut être représenté de différentes manières. Il y a une opération dans le menu principal en haut de la fenêtre Voir, qui permet notamment de visualiser le contenu d'un dossier sous la forme Icônes, les tables noms avec un ensemble étendu d'attributs de fichier, ou sous la forme liste noms avec de brèves caractéristiques.
Dans la partie gauche de la fenêtre, en utilisant les paramètres du panneau du navigateur (depuis le menu principal - Voir, Plus loin ) vous pouvez présenter non seulement une liste de systèmes et Tâches communes, mais aussi une structure avec laquelle vous pouvez naviguer rapidement dans l'arborescence des dossiers. Voici un exemple de fenêtre avec des icônes à droite et une arborescence de dossiers à gauche :

Riz. 8. Arborescence des dossiers sur le côté gauche de la fenêtre.
Attributs du fichier
Si un tableau de fichiers est affiché sur le côté droit de la fenêtre, vous pouvez voir simultanément différents attributs de fichier : taille, date de création, taper. La taille des fichiers est exprimée en kilo-octets. Un utilisateur d’ordinateur doit toujours prêter attention à cette caractéristique des fichiers. Parfois, en raison de leur inexpérience, les utilisateurs créent des gros fichiers, ce qui finit par remplir le disque, ce qui entraîne un ralentissement du système et d'autres problèmes.
Pour chacun des attributs répertoriés, vous pouvez organiser le tableau ; par exemple, vous pouvez organiser le tableau par noms de fichiers. Pour cela, cliquez sur la position Nom dans l'en-tête du tableau.
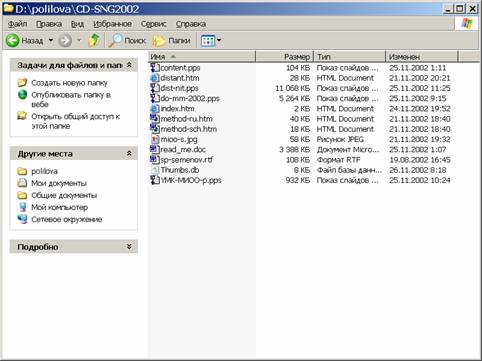
Riz. 9. Organisez les fichiers par nom.
Il est utile d'organiser le tableau par type de fichier. Notez que le type de fichier apparaît à deux positions. Dans les noms de fichiers, les 2 à 4 derniers caractères après le point indiquent le type de fichier (par exemple, - doc, pps, htm). Dans une colonne de tableau Taper une formulation étendue est donnée, ou une application (programme) est indiquée qui peut traiter ou lancer un fichier.
|
1.Utiliser un bouton Commencer ouvrez le menu, trouvez le bouton dedans Mon ordinateur. Ouvrez la fenêtre Mon ordinateur. 2.Trouvez le dossier Mes documents et dedans - un dossier Mes dessins. Ouvrez ce dossier. 3.Dans ce dossier, il y a un dossier Exemples de dessins. Ouvrez ce dossier. Il contient généralement plusieurs photographies. 4.Veuillez noter qu'une liste est apparue sur le côté gauche de la fenêtre Tâches d'images. Cliquez sur le lien hypertexte Afficher sous forme de diaporama. La structure suivante apparaîtra dans la fenêtre :
5.Recherchez les boutons de contrôle de l'affichage du diaporama et utilisez-les pour afficher le contenu du dossier. 6.Utiliser la position du menu principal de la fenêtre Voir et d'autres postes Miniatures de pages changer la façon dont vous affichez les images dans la fenêtre. La fenêtre devrait ressembler à ceci :
7.Essayez d'installer d'autres moyens d'afficher le contenu du dossier. 8.Déterminez quel fichier contient le plus grande taille en kilo-octets. Pour cela, présentez le contenu du dossier sous forme de tableau. Organisez le tableau par taille de fichier.
9.Faites l'un des courants fichiers graphiques: Pour ce faire, cliquez une fois dans la ligne du tableau portant le nom du fichier. Utilisation de la fonction Détails afficher les caractéristiques plus détaillées du fichier :
|
Création d'un dossier
Un utilisateur d'ordinateur peut facilement créer un nouveau dossier. Pourquoi cela pourrait-il être nécessaire ? Par exemple, dans le cas où vous devez collecter les fichiers nécessaires à partir de divers autres dossiers au même endroit sur le disque.
Imaginons que nous nous intéressions à des photographies de couchers de soleil. Nous avons préalablement numérisé et enregistré dans un dossier MonPhotos Quelques photos. Afin qu’elles ne se perdent pas dans notre collection croissante d’images à l’avenir, nous allons créer un dossier MonPhotos dossier Couchers de soleil. Pour ce faire, effectuons quelques étapes simples.
Ouvrons celui situé sur le disque AVEC dossier MonPhotos. Dans le menu principal, cliquez sur le poste Déposer, puis sélectionnez la position - Créer et puis la position - Dossier. Une icône pour un nouveau dossier et un champ dans lequel vous devrez saisir un nouveau nom de dossier apparaîtront sur l'écran sur le côté droit de la fenêtre - Couchers de soleil. À l'origine, le champ contenait du texte nouveau dossier.
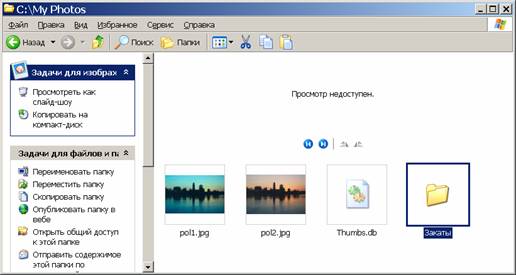
Riz. 10. Créez un nouveau dossier.
Après avoir créé un nouveau dossier, vous pouvez l'ouvrir et vous assurer qu'il ne contient encore aucun fichier.
Copier un fichier
Une façon de remplir un dossier consiste à y copier des fichiers précédemment créés.
Pour copier, vous devez d'abord sélectionner un fichier - cliquez une fois sur l'icône ou la ligne de ce fichier dans le tableau. L'icône ou la ligne sélectionnée est mise en évidence en couleur. Ensuite, dans le menu principal, vous devez sélectionner un poste Modifier et plus loin - Copie.
Vous devez maintenant ouvrir (double-cliquer) le dossier dans lequel vous souhaitez copier le fichier. Dans notre cas, il s'agit du dossier Sunsets. Vers le dossier ouvert (actuel) à l'aide de l'opération Insérer appelé par poste Modifier menu principal, copiez le fichier sélectionné à l’étape précédente.
Autre façon de copier un fichier : vous pouvez cliquer avec le bouton droit sur l'icône et sélectionner la commande dans le menu qui s'ouvre Copie. Prochaine ouverture le dossier souhaité, et faites un clic droit - sélectionnez une position dans le menu qui apparaît Insérer.
Déplacer un fichier
L'opération de déplacement d'un fichier s'effectue de la même manière que l'opération de copie, mais la commande est sélectionnée dans le menu Couper. En quoi ces opérations sont-elles différentes ? La réponse est évidente. Lors de la copie vers un nouvel emplacement, une copie du fichier est créée, mais le fichier lui-même reste à l'ancien emplacement. Si vous utilisez l'opération Couper Le fichier lui-même est déplacé vers le nouvel emplacement, mais aucune copie n'est conservée à l'ancien emplacement.
Opérations sur des groupes de fichiers
Il est souvent nécessaire de copier ou de déplacer un groupe de fichiers. Dans ce cas, vous devez d'abord sélectionner le groupe puis lui appliquer l'opération souhaitée.
Comment un groupe de fichiers est-il alloué ? Ici, nous utilisons l'appui simultané sur le bouton gauche de la souris et sur une touche du clavier - Ctrl: Les nouveaux fichiers sont ajoutés séquentiellement à un groupe de fichiers sélectionnés en cliquant sur la souris.
Il existe une autre technique bien adaptée pour sélectionner des fichiers adjacents dans une liste : il faut cliquer sur le fichier (l'élément initial de la plage), puis appuyer et maintenir la touche du clavier Changement et cliquez sur l'élément de fin de la plage de fichiers.
Le groupe d'icônes (noms) de fichiers dans le dossier ainsi sélectionné sera marqué couleur sombre. Vous pouvez alors appliquer, par exemple, une opération de copie à un groupe de fichiers sélectionnés. Les fichiers marqués peuvent être supprimés en appuyant sur la touche Supprimer.
Panier
Il existe un dossier spécial pour le stockage temporaire des fichiers et dossiers supprimés - Panier. C'est le dossier que vous devez gérer lorsque vous supprimez par erreur fichier requis. Jusqu'à ce que vous vidiez la corbeille, vous pouvez restaurer ce fichier en le retirant de la corbeille.
La corbeille apparaît sur le bureau. De plus, le dossier Panier peut être vu dans la fenêtre Mes documents: doit être mis à la position actuelle Bureau, puis ouvrez le dossier Panier.
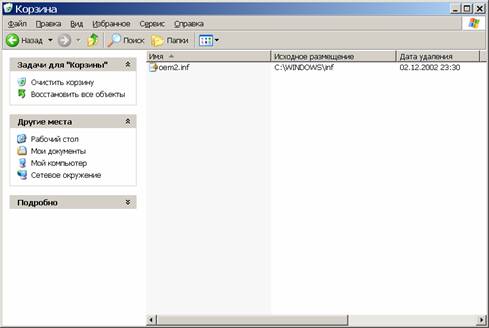
Riz. 11. Dossier Panier.
Utilisation des tâches de dossier Panier vous pouvez vider son contenu. Ou restaurez les fichiers et dossiers supprimés à leur emplacement d'origine.
Recherche
côté gauche de la fenêtre Mes documents peut être configuré pour rechercher les objets souhaités sur l'ordinateur de l'utilisateur, le réseau local ou Internet (depuis le menu principal - Voir, Personnalisation du panneau Explorateur et en avant Recherche).
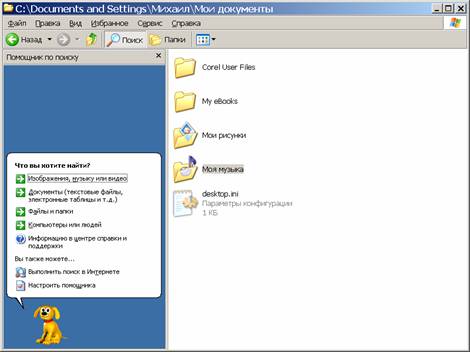
Riz. 12. Configuration de la fenêtre de recherche.
Ainsi, par exemple, si vous recherchez un dossier portant un nom donné, vous devez d'abord indiquer sur quel appareil la recherche sera effectuée. Vous pouvez également spécifier des restrictions de recherche supplémentaires : date (plage de dates) de création de l'objet, taille du fichier (pour le fichier) et certains autres paramètres.
Copie, Couper, Insérer). Le panneau de la fenêtre contiendra des boutons pour les opérations suivantes :

Riz. 16. Barre d'outils avec icônes d'opération de fichiers.
|
Devoirs et questions 1.Est-il possible d'utiliser des lettres russes pour spécifier un nom de dossier ? 2.Quel est le type de fichier ? 3.Les fichiers du même type dans un dossier peuvent-ils avoir les mêmes noms ? 4.Un nom de dossier peut-il être le même que le nom de n’importe quel fichier de ce dossier ? 5.Créez un nouveau dossier. Créez un autre nouveau dossier. Les noms attribués par le système à ces deux nouveaux dossiers sont-ils les mêmes ? 6.Copiez un fichier dans un nouveau dossier. Effectuez à nouveau l'opération de copie du même fichier dans le même dossier. Quel message le système donne-t-il ? 7.Le contenu du dossier est présenté sous forme d'icônes. Est-il possible d'utiliser les opérations du menu principal de la fenêtre Mon ordinateur représenter le contenu d'un dossier sous forme de tableau de noms de fichiers ? Quelles opérations faut-il effectuer pour cela ? 8. Ouvrez la fenêtre Mon ordinateur. Où se trouve la barre d’outils ? 9.Comment ajouter à la barre d'outils nouveau bouton? Quelles icônes d'outils peuvent être placées sur la barre d'outils ? 10.Supprimez le fichier copié dans le nouveau dossier. Ouvrez le dossier Panier. As-tu compris? fichier supprimé vers un dossier Panier? |
Glossaire
octet
Unité de mesure d'informations, contenant généralement un seul caractère, tel qu'une lettre, un chiffre ou un signe de ponctuation. Certains caractères peuvent occuper plus d'un octet.
lettre de lecteur
Convention de dénomination des disques sur les ordinateurs compatibles IBM. Le lecteur est désigné par une lettre commençant par A suivie de deux points.
disquette
Support magnétique réutilisable. Actuellement, les disques de 3,5 pouces dotés d'un boîtier robuste et d'une capacité de 1,44 Mo sont plus couramment utilisés. Les disques sont appelés flexibles car leurs premières variétés avaient des couvertures flexibles.
gigaoctet (Go)
1 024 mégaoctets, bien que souvent considéré comme représentant environ un milliard d'octets.
Texte ou graphiques colorés et soulignés qui vous permettent de naviguer vers un fichier, un emplacement dans un fichier ou une page HTML sur Internet ou un intranet.
Les liens texte qui apparaissent sur le côté gauche des dossiers Windows sont des hyperliens. Ils sont utilisés pour effectuer des tâches telles que déplacer ou copier des fichiers, ou pour naviguer vers d'autres dossiers sur votre ordinateur, tels que Mes documents ou Panneau de configuration.
disque
Une zone de stockage formatée pour un système de fichiers spécifique et affectée d'une lettre de lecteur. Le stockage peut se faire sur disquette, CD, Disque dur ou un autre type de disque. Vous pouvez afficher le contenu d'un lecteur en cliquant sur son icône dans l'Explorateur Windows ou sur Poste de travail.
· Disque dur
Dispositif contenant une ou plusieurs plaques rigides recouvertes d'un matériau magnétique sur lesquelles des données peuvent être écrites (ou lues) à l'aide de têtes magnétiques. Le disque dur est scellé boîtier de protection, ce qui permet de rapprocher la tête magnétique de la surface à une distance de 10 à 25 millionièmes de pouce. L'écriture et la lecture de données sur un disque dur sont beaucoup plus rapides que sur un lecteur de disquettes.
CD inscriptible
CD enregistrable ou réinscriptible. Les données peuvent être copiées sur un tel CD en plusieurs étapes. Les CD réinscriptibles peuvent également être effacés.
mégaoctet (Mo)
1 048 576 octets. Souvent défini sur 1 million d’octets.
· fenêtre
Partie de l'écran dans laquelle les programmes peuvent s'exécuter. Plusieurs fenêtres peuvent être ouvertes en même temps. Les fenêtres peuvent être fermées, déplacées, redimensionnées, réduites aux boutons de la barre des tâches ou étendues en plein écran.
· mémoire
Généralement, une mémoire vive (RAM) à semi-conducteur couplée au processeur et dépendant de fourniture électrique. À distinguer de la mémoire externe (telle que les disques durs, les disquettes et les disques compacts), qui ne dépendent pas de l'alimentation électrique et sont utilisées pour le stockage permanent des données.
· barre des tâches
Par défaut, le panneau affiché en bas de l'écran contient le bouton Commencer. À l'aide des boutons de la barre des tâches, vous pouvez basculer entre programmes en cours d'exécution. Vous pouvez également masquer la barre des tâches, la déplacer vers le haut ou sur le côté du bureau ou la personnaliser d'une autre manière.
· barre d'outils
Ligne, colonne ou bloc de boutons ou d'icônes à l'écran dans l'interface graphique d'un programme. En appuyant sur ces boutons ou en cliquant sur les icônes, l'utilisateur active certaines fonctions du programme.
· dossier
Un conteneur de fichiers affiché à l'écran dans les interfaces graphiques à l'aide d'une icône en forme de dossier de papeterie. Les dossiers sont utilisés pour stocker et organiser des fichiers sur le disque. Les dossiers peuvent contenir à la fois des fichiers et d'autres dossiers associés. ligne d'en-tête
Barre horizontale le long de la bordure supérieure d'une fenêtre contenant son titre. Dans la plupart des fenêtres, la barre de titre contient également l'icône du programme, les boutons Développer, Effondrement Et Fermer, et aussi (éventuellement) un bouton ? (point d'interrogation) pour obtenir de l'aide. Pour ouvrir un menu de fenêtre avec des commandes telles que Restaurer Et Se déplacer, vous devez cliquer avec le bouton droit sur la barre de titre.
· Type de fichier
Caractéristiques de la finalité du fichier. Le type de fichier détermine le programme utilisé pour ouvrir le fichier. Le type de fichier correspond à l'extension du nom de fichier. Par exemple, les fichiers avec l'extension .txt ou . doc sont des documents texte et peuvent être ouverts par texte Éditeur Microsoft Mot.
· déposer
Ensemble de données nommé. Le fichier peut être un programme, un ensemble de données sources pour le programme ou un document créé par l'utilisateur lorsqu'il travaille avec le programme. Un fichier est l'unité de stockage de base qui permet à un ordinateur de distinguer un ensemble de données d'un autre.
· Cliquez sur
Placez le pointeur de la souris (curseur) sur l'objet et appuyez rapidement puis relâchez le bouton principal (gauche) de la souris.
clic-droit
Placez le pointeur de la souris (curseur) sur l'objet et appuyez rapidement puis relâchez le deuxième bouton (droit) de la souris. Un clic droit ouvre un menu contextuel contenant des commandes dont la liste dépend de l'objet et de la situation sélectionnés.
· raccourci
Un lien vers un élément disponible sur un ordinateur ou un réseau, tel qu'un fichier, un dossier, un disque, une page Web, une imprimante ou un autre ordinateur. Les raccourcis peuvent être placés dans diverses zones telles que le bureau, les boutons de menu Commencer ou dans des dossiers spécifiques.
Un ordinateur se compose de périphériques, de blocs et de modules individuels. Lors d’une inspection externe, plusieurs pièces principales peuvent être identifiées.
? Unité système. Cela ressemble à une boîte rectangulaire. C'est la partie la plus importante de l'ordinateur. DANS unité système La plupart des composants importants de l'ordinateur sont localisés. Tous les autres appareils y sont connectés à l'aide de cordons et de câbles. Les éléments suivants sont généralement situés sur le panneau avant de l'unité centrale :
Bouton d'alimentation;
Bouton de réinitialisation; ordinateurs modernes ils fonctionnent presque parfaitement et le besoin de ce bouton se pose assez rarement ;
Indicateurs d'alimentation et de fonctionnement disque dur.
Le panneau avant contient également des périphériques de stockage d'informations : lecteurs de disquettes, lecteurs de CD/DVD. Sur le panneau avant des unités centrales modernes se trouvent des connecteurs USB sur lesquels vous pouvez connecter des imprimantes, des scanners, des lecteurs numériques, des clés USB et d'autres appareils.
? Moniteur. L'écran affiche des textes, des images et d'autres données stockées sur l'ordinateur. N'oubliez pas que le moniteur lui-même ne contient aucune information, il montre uniquement ce que l'unité centrale lui transmet. Les ordinateurs les plus récents utilisent des moniteurs à affichage à cristaux liquides (LCD), tandis que les systèmes plus anciens sont dominés par des moniteurs à tube cathodique (CRT).
Le panneau avant contient généralement un bouton pour allumer le moniteur et des boutons pour régler l'image (réglage de la luminosité ou du contraste).
? Clavier. Avec son aide, vous pouvez saisir des textes et contrôler le fonctionnement de votre ordinateur. Dans la prochaine leçon, nous examinerons le clavier plus en détail.
? Souris. Avec le clavier, il sert à contrôler l’ordinateur. En déplaçant votre souris sur le tableau, vous déplacerez son pointeur sur l'écran. Pour effectuer une action à l'aide de la souris, vous devez déplacer le pointeur sur l'objet souhaité et appuyer sur l'un des boutons de la souris. Vous en apprendrez davantage à ce sujet dans la prochaine leçon.
? Colonnes. Servir à reproduire le son.
? Une imprimante. Utilisé pour imprimer des textes, des dessins et des photographies sur papier.
D'autres appareils peuvent être connectés à votre ordinateur, tels qu'un scanner, un modem, un appareil photo numérique ou téléphone mobile. Pour se protéger contre les pannes de courant, l'ordinateur peut être connecté à une alimentation sans coupure spéciale.
Ces dernières années, le nombre d'ordinateurs portables (ordinateurs portables) a considérablement augmenté. Ils sont constitués des mêmes pièces que les ordinateurs de bureau, mais se distinguent par un boîtier compact avec un clavier et un moniteur intégrés.
CONSEIL
Dans la leçon 1.7, vous apprendrez comment rechercher et regarder une vidéo interactive sur votre ordinateur.
L'ordinateur comme outil pour travailler avec l'information
Comme mentionné précédemment, un ordinateur est un appareil permettant de travailler avec des informations. Sur cette base, il devrait être capable d'effectuer les actions suivantes.
? Entrez les données et les commandes initiales. Un ordinateur moderne vous permet de saisir des informations à traiter différentes façons. Vous pouvez saisir du texte et des commandes depuis claviers; gérer le travail en utilisant souris; saisir des images en utilisant scanner ou appareil photo numérique; enregistrer du son et de la vidéo avec les appareils appropriés.
? Traitement de l'information. Le « cœur » de l’ordinateur est CPU, qui traite les informations selon un programme donné. Un processeur est un dispositif électronique très complexe situé sur une plaquette de silicium, logée dans un boîtier spécial comportant de nombreuses broches. Il est installé sur carte système, assurer l'interaction du processeur avec des périphériques externes.
En plus du processeur, d'autres périphériques sont également installés sur la carte mère, par exemple adaptateur vidéo, qui forme l’image du moniteur.
? Conservez les informations. Pour stocker temporairement les résultats d'exploitation actuels de l'ordinateur, utilisez RAM, qui se présente sous la forme de modules installés sur la carte système. La RAM stocke les informations uniquement lorsque l'appareil est sous tension. Si celle-ci est insuffisante, la vitesse de l’ordinateur peut être considérablement réduite.
Le principal dispositif de stockage à long terme des informations est disque dur (disque dur), qui est situé à l’intérieur de l’unité système. C'est sur le disque dur que sont stockés tous les programmes et données de l'ordinateur. D'autres périphériques de stockage tels que lecteurs flash ou CD/DVD, servent principalement à transférer des informations d'un ordinateur à un autre ou à stockage de sauvegarde une information important.
? Afficher les résultats. Pour afficher les résultats actuels du fonctionnement de l'ordinateur, il est utilisé moniteur. Pour imprimer du texte et des images, vous avez besoin Imprimante. Pour jouer du son, vous devez vous connecter Colonnes.
? Échanger des informations. Les ordinateurs modernes vous permettent d'échanger des données en utilisant les réseaux locaux et Internet, pour vous connecter auxquels ils utilisent modems ou adaptateurs réseau.
La plupart des appareils de traitement, de stockage et d'échange d'informations sont rassemblés dans un seul boîtier - unité système. Les périphériques d'entrée et de sortie sont connectés à l'unité centrale à l'aide de cordons dotés de connecteurs appropriés.
L'information et sa mesure
La principale caractéristique des dispositifs de mémoire est leur volume. Unité de mesure de la capacité de stockage – octet(1 octet = 8 bits). Peu - il s'agit de la plus petite quantité d'informations qu'un ordinateur peut traiter. Pour transmettre 1 bit, une courte impulsion électrique est utilisée.
1 octet peut être utilisé pour stocker un caractère de texte ou un point d'un dessin de 256 couleurs. Un octet est une très petite unité d'information, donc en pratique ses dérivées sont utilisées :
1 Ko (kilo-octet) = 1 024 octets (1 Ko = 210 octets) ;
1 Mo (mégaoctet) = 1 024 Ko ;
1 Go (gigaoctet) = 1 024 Mo.
La capacité moyenne de certains périphériques de mémoire est la suivante :
Disquette – 1,44 Mo ;
Disque compact (CD) – 640 Mo ou plus ;
DVD – 4 Go ou plus ;
Winchester – de quelques à plusieurs centaines de gigaoctets ;
Disque Flash – de centaines de mégaoctets à plusieurs gigaoctets.
Logiciels d'ordinateur
Pour garantir le fonctionnement de l'ordinateur, des programmes appropriés sont nécessaires. Programme - Il s'agit d'un ensemble d'instructions qu'un ordinateur peut comprendre pour effectuer une tâche particulière. Les applications sont stockées sur le disque dur, ou moins souvent sur un autre périphérique mémoire.
Le programme principal, sans lequel l'ordinateur ne peut pas fonctionner, s'appelle système opérateur. Au cours des dernières années, le système d'exploitation le plus populaire a été Windows XP. En 2007, il a été remplacé Windows Vista, l'ouvrage auquel sera consacrée une partie importante de ce livre. Le système d'exploitation Windows Vista moderne n'est pas un, mais tout un ensemble de programmes permettant d'exécuter de nombreuses fonctions différentes. Sous le système d'exploitation, d'autres applications peuvent également fonctionner sur l'ordinateur, par exemple pour le traitement de textes, de dessins, de tableaux, de sons et de vidéos, de programmes éducatifs, de dictionnaires, de traducteurs, de jeux, etc.
Considérons le plus fonctions importantes système opérateur.
? Interaction de l'utilisateur. Le système d'exploitation fournit interface utilisateur, dont les composants sont Bureau, fenêtres, icônes, menus, boutons et d'autres éléments visuels. À l'aide d'une souris et d'un clavier, l'utilisateur peut contrôler les éléments de l'interface, saisir des commandes et des données.
? Stockage de données. Le système d'exploitation gère le stockage des informations sur le disque dur (disque dur), où se trouvent elles-mêmes, ainsi que les programmes d'application et les données. Le système d'exploitation prend en charge divers périphériques de stockage amovibles : disquettes, CD et DVD, périphériques de mémoire flash, etc.
? Exécution de programmes. Toute application sur un ordinateur s'exécute sous un système d'exploitation. Il copie d'abord le programme du disque dur le plus lent vers la RAM la plus rapide, puis exécute l'application. C'est pourquoi, lancer ou, comme on dit aussi, lancer téléchargements les programmes sont toujours nécessaires certaine heure. Le système d'exploitation prend également en charge travail simultané plusieurs programmes (fonction multitâche) et fournit aux applications un accès au matériel et à d'autres fonctionnalités.
? Prise en charge matérielle. Comme indiqué précédemment, un ordinateur est constitué de périphériques individuels, dont certains sont situés à l'intérieur de l'unité centrale et les autres y sont connectés. Pour que le système d'exploitation puisse utiliser l'appareil, il doit conducteur - un programme spécial pour l'interaction de l'équipement avec le système. Windows Vista inclut des milliers de pilotes pour divers appareils. Le système d'exploitation peut les installer et les configurer automatiquement. S'il ne contient pas de pilote pour un périphérique spécifique, vous devrez l'installer en plus.
? La mise en réseau. Pour échanger des données, les ordinateurs sont réunis en réseaux, qui peuvent être locale, si les machines se trouvent dans le même bâtiment ou dans des bâtiments adjacents, et mondial, Par exemple World Wide Web L'Internet. Windows Vista dispose de fonctionnalités avancées pour travailler dans réseaux locaux et Internet.
? Sécurité et contrôle d'accès. Malheureusement, dans le monde moderne monde de l'ordinateur il y en a un grand nombre malware, et les ordinateurs connectés aux réseaux peuvent faire l'objet d'attaques de pirates. Windows Vista a des moyens efficaces protection contre de tels dangers, et assure également la confidentialité des informations stockées et la différenciation des droits des utilisateurs individuels.
Disques et fichiers
Toutes les informations sur un ordinateur sont stockées sur des disques. Disque – c'est le nom général des périphériques de stockage d'informations, tels qu'un disque dur (disque dur), une disquette (disquette), un disque compact (CD ou DVD), un disque flash, etc. S'ils disent : « Le programme est stocké sur un disque », alors le mot « disque » peut désigner n'importe lequel des périphériques nommés.
Le système d'exploitation attribue un nom à chaque disque à l'aide d'une lettre latine et de deux points. Par exemple, une disquette est presque toujours appelée A :. Le disque dur est généralement divisé en plusieurs sections, chacun d'entre eux se voit attribuer sa propre lettre, commençant par C :. Prochaines lettres après sections difficiles les disques sont utilisés pour désigner les lecteurs de CD/DVD, les lecteurs flash, etc.
Par exemple, considérons un ordinateur doté d'un lecteur de disquette, d'un disque dur divisé en deux partitions et d'un lecteur de CD. Dans ce cas, le système d'exploitation attribuera les lettres suivantes aux périphériques : A : – lecteur de disquette, C : et D : – la première et la deuxième partition du disque dur, E : – lecteur de CD. Si pour cet ordinateur connectez la clé USB, elle recevra la prochaine lettre gratuite - F :.
Déposer - Il s'agit d'informations d'un certain type situées sur le disque, qui ont un nom et constituent un tout unique. Le nom du fichier peut contenir jusqu'à 255 caractères russes ou latins à l'exception des suivants : \, /,:, *, ?,",<, >et |.
Les fichiers peuvent contenir diverses informations : programmes, textes, images, tableaux, etc. Pour déterminer le type de fichier, utilisez extension - trois caractères ou plus suivis d'un point au nom du fichier. Par exemple, le fichier Photo. JPG porte le nom Photo et l'extension JPG, ce qui indique que le fichier est une image compressée. Voici quelques extensions plus standards :
SMS - Document texte;
EXE – programme ;
MRZ – enregistrement sonore ;
AVI – enregistrement vidéo.
L'extension indique au système d'exploitation comment traiter le fichier. Par exemple, le système d'exploitation tentera d'exécuter n'importe quel fichier avec l'extension EXE en tant que programme, et un document avec Extension JPG sera affiché à l’aide d’une visionneuse d’images.
ATTENTION
Par défaut, le système d'exploitation masque les extensions de fichiers connues à l'utilisateur et vous pouvez connaître le type de n'importe quel fichier à l'aide de la commande Propriétés. menu contextuel.
Les fichiers de tous types peuvent être divisés en deux catégories.
? Applications et leurs composants. Tous les programmes exécutés dans l'environnement Windows sont également appelés applications. Ils portent généralement l'extension EXE.
En plus du fichier principal avec l'extension EXE, programmes modernes peut être constitué de nombreux fichiers de types différents (composants d'application).
Documentation. Il s'agit de fichiers contenant des données (texte, tableaux, images, son, vidéo, etc.) créées à l'aide de l'un des programmes. Le système d'exploitation établit une connexion entre un document d'un certain type et l'application dans laquelle il a été créé, de telle sorte que lorsque vous essayez d'ouvrir le document, il démarre d'abord programme requis, puis avec son aide, le document lui-même s'ouvre.
Les disques peuvent stocker un grand nombre de fichiers, par exemple uniquement les fichiers système Fichiers Windows Vista plusieurs dizaines de milliers. Pour les organiser, utilisez dossiers (répertoires). Les dossiers, comme les fichiers, se trouvent sur le disque et servent à enregistrer les noms de fichiers. Chaque répertoire a un nom ; les exigences pour les noms de dossiers sont les mêmes que pour les noms de fichiers. En plus des fichiers, n'importe quel dossier peut contenir d'autres répertoires, qui, à leur tour, peuvent également contenir des dossiers. En fin de compte, il s'avère structure hiérarchique dossier, également appelé arborescence des dossiers. Vous pouvez voir l'arborescence des dossiers à l'aide du programme Explorer standard (Fig. 1.1).
Riz. 1.1. Arborescence des dossiers (à gauche) dans la fenêtre de l'Explorateur
Pour spécifier un emplacement sur votre ordinateur fichier spécifique, vous devez noter le nom du lecteur et séquentiellement les noms des dossiers qui doivent être ouverts pour accéder à ce fichier. Cette séquence est appelée chemin d'accès au fichier, ou adresse. Lors de l'écriture d'une adresse, les noms des disques et des fichiers sont généralement séparés par le caractère « \ ». Par exemple, le chemin d'accès au fichier Photo (voir Fig. 1.1) ressemblera à ceci :
Depuis :\Utilisateurs\Euri_\Documents\Photo.jpg.
Pour trouver ce fichier, vous devez ouvrir le contenu du lecteur C:, puis sélectionner séquentiellement les dossiers spécifiés dans l'adresse.
NOTE
Certains dossiers de Windows Vista, tels que Bureau, Général ou Ordinateur, ont un statut spécial et apparaissent sur niveau supérieur hiérarchie (voir leçon 2.5).
Tout système d'exploitation de la famille Windows utilise Interface graphique utilisateur, qui permet d'afficher tous les objets à l'écran à l'aide Icônes Les icônes représentent des fichiers, des dossiers, des lecteurs, des périphériques, des contrôles et d'autres objets. Les utilisateurs expérimentés peuvent déterminer le type d'objet et son objectif grâce à l'apparition de l'icône. Chaque icône a une légende - le nom de l'objet affiché.
En figue. 1.2 montre des exemples d'icônes pour différents types d'objets.

Riz. 1.2. Exemples d'icônes
Si vous essayez d'ouvrir un objet en double-cliquant sur son icône, le système d'exploitation effectuera l'une des opérations suivantes, selon le type d'objet :
Icône de dossier – une fenêtre avec son contenu s'ouvrira ;
Icône du programme – l'application sera lancée pour exécution ;
Icône de document (avec texte, dessin, musique, vidéo, etc.) - le programme responsable de ce type documents, après quoi le document lui-même s'ouvrira ;
Icône de type de fichier inconnu - Windows vous demandera de trouver un programme pour ouvrir ce fichier.
ATTENTION
De nombreux composants ou applications importants du système apparaissent sous forme de types de fichiers inconnus. Par conséquent, il est préférable de n’effectuer aucune action sur des fichiers dont vous ne connaissez pas le but.
Assez souvent la bonne application ou le document se trouve quelque part au fond des dossiers et il faut un certain temps pour y accéder. Les raccourcis sont utilisés pour accélérer l’accès aux éléments fréquemment utilisés. Raccourci – il s'agit d'un petit fichier qui contient le chemin d'accès à un objet spécifique. Il est généralement situé sur Bureau ou dans le menu Commencer. Il y a une petite flèche dans le coin inférieur gauche de l'icône de raccourci indiquant qu'il s'agit simplement d'un pointeur vers un objet (Figure 1.3).
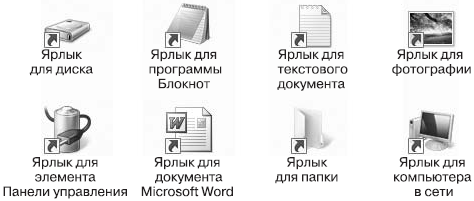
Riz. 1.3. Exemples d'étiquettes pour divers objets
Si vous double-cliquez sur un raccourci, le système d'exploitation se rendra à l'adresse spécifiée dans le raccourci et effectuera les actions nécessaires en fonction du type spécifique d'objet.
Les raccourcis peuvent également jouer le rôle d'une sorte de filet de sécurité contre les actions imprudentes de l'utilisateur : lorsqu'un raccourci est supprimé ou déplacé, l'objet d'origine reste toujours au même endroit.
Résumer
Questions d'auto-test
? De quels appareils est composé votre ordinateur ?
Quels appareils sont utilisés pour stocker les informations ?
Quelles unités sont utilisées pour mesurer l’information ?
Sur quels volumes d'informations peuvent être stockés appareils modernes mémoire?
Quel est le programme ?
Définissez les termes : fichier, dossier, icône, raccourci.
A quoi sert un système d'exploitation ?
J'espère que tu n'es pas trop fatigué de l'abondance nouvelle information. Tout le matériel de cette leçon est très important et vous sera utile plus d'une fois dans le futur. Si vous ressentez le besoin de revoir des termes et concepts clés, n’oubliez pas qu’ils se trouvent au tout début du livre.
Dans la prochaine leçon, nous passerons enfin de la théorie à la pratique. Vous apprendrez comment éteindre votre ordinateur, comment lancer des programmes et gérer Windows.
Leçon 1.2. Nouveau dans Windows Vista
Démarrage de l'ordinateur
contrairement à la plupart appareils électroniques, l'ordinateur met un certain temps à entrer en état de fonctionnement après la mise sous tension. Regardons ce qui se passe en ce moment.
Immédiatement après avoir allumé l'ordinateur, une analyse de tous ses nœuds commence à l'aide de programme spécial BIOS (Base Input/Output System - système d'entrée/sortie de base). Fonctionnement du BIOS accompagné de messages sur l'avancement du contrôle. Si un dysfonctionnement est détecté, le téléchargement s'arrête et un message concernant l'erreur trouvée apparaît.
Après avoir vérifié le matériel, le système d'exploitation Windows Vista commence à se charger. Un indicateur de chargement s'affiche, et à ce moment les programmes nécessaires au fonctionnement de l'ordinateur sont lancés.
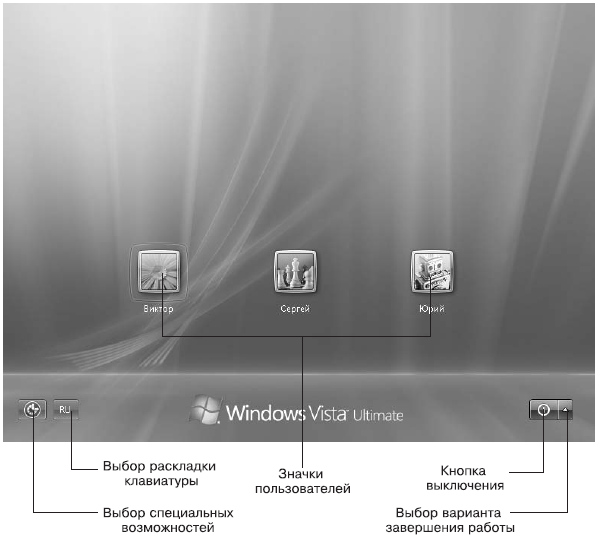
Riz. 1.4.Écran Salutations Windows Vue
Pour vous connecter, vous devez cliquer sur votre icône avec le bouton de la souris, saisir un mot de passe si nécessaire, et après avoir appuyé sur la touche Entrer Le téléchargement continuera. Pour éviter de vous tromper lors de la saisie de votre mot de passe, Windows affichera un indicateur de la disposition de votre clavier, qui peut être modifiée à l'aide d'un raccourci clavier. Ctrl+Maj ou Alt+Maj. Lors de la saisie de votre mot de passe, vous devez également respecter la casse des caractères, et si vous appuyez sur une touche Verrouillage des majuscules (toutes les lettres seront en majuscules), le système vous en avertira.
NOTE
L'écran de bienvenue n'apparaît pas si vous avez créé un compte pour un seul utilisateur sur votre ordinateur et qu'il n'est pas protégé par un mot de passe.
Dispositif de clavier d'ordinateur
Clavier ordinateur personnel contient plus d'une centaine de clés. Norme moderne suppose la présence de 107 touches (Fig. 1.5), mais souvent des touches supplémentaires peuvent être présentes sur le clavier.
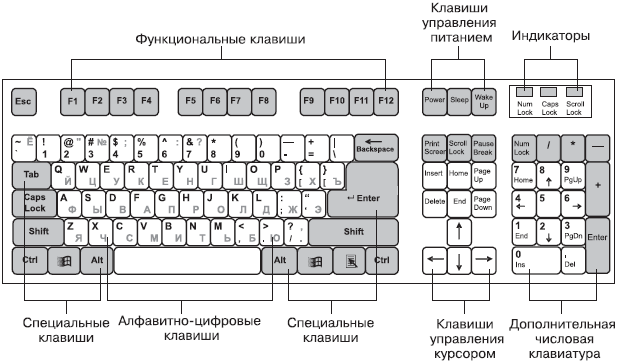
Riz. 1.5. Clavier d'ordinateur personnel
Toutes les touches du clavier peuvent être divisées en plusieurs groupes.
? Touches alphanumériques. Ce groupe est composé de le plus grand nombre touches utilisées pour saisir des lettres, des chiffres, des signes de ponctuation ou caractères spéciaux. Par ordre alphabétique touches numériques akh, il existe à la fois des lettres russes et latines, et le système d'exploitation fournit des commandes spéciales pour passer d'une langue à une autre (généralement à l'aide d'un raccourci clavier Ctrl+Maj ou Alt+Maj). Vous en apprendrez davantage sur la saisie dans la leçon 1.4.
? Clés spéciales. Ce groupe contient les clés les plus importantes, dont nous examinerons le but en détail.
Entrer– lors de la saisie, il permet de forcer une nouvelle ligne, et lors de l'utilisation des menus et des boîtes de dialogue, l'appui sur la touche Entrée confirme le choix de la commande. Dans les boîtes de dialogue, l'utilisation de cette touche signifie « Oui » ou, comme c'est courant dans le monde informatique, « OK ». Elle peut être appliquée dans d’autres cas, que vous découvrirez dans ce livre.
Échap– sert à annuler certaines actions et à refuser d'exécuter des commandes. Dans diverses fenêtres, en appuyant sur Touches Échapéquivaut à la commande « Non » ou « Annuler ».
Ctrl, Maj et Alt– en règle générale, elles ne sont pas utilisées indépendamment, mais servent à étendre les capacités d’autres clés. Tout au long de ce livre, vous verrez la nécessité d'utiliser ces clés fréquemment. Par exemple, enregistrez Ctrl+Aça veut dire que tu dois maintenir la touche enfoncée Ctrl, appuyez sur la touche avec la lettre latine A. Les touches en question peuvent également modifier la signification des boutons de la souris.
? Touches de curseur. Lorsque vous travaillez avec du texte, un curseur en forme de ligne verticale clignote sur l'écran, indiquant la position de saisie du texte. Utilisez les touches fléchées pour déplacer le curseur. Vous apprendrez le but des autres touches de ce groupe à partir de la leçon 1.4.
? Les touches de fonction. Lorsque vous appuyez sur une des touches F1-F12 l'ordinateur exécutera une commande spécifique. Lequel dépend du programme dans lequel vous travaillez, mais il existe des modèles généraux, par exemple F1 généralement utilisé pour appeler le système d'aide, un F10– pour accéder au menu.
? Touches numériques supplémentaires. Pour faciliter la saisie des chiffres, sur le côté droit du clavier se trouve bloc supplémentaire touches numériques. Les chiffres ne seront saisis que lorsque l'indicateur Num Lock est allumé, dont l'état peut être modifié à l'aide de la touche du même nom. Si Num Lock est désactivé, ces touches agiront comme des touches de curseur.
Fonctionnement de la souris
La souris est le principal appareil permettant de contrôler un ordinateur. Une souris standard possède deux boutons : celui de gauche est le principal, celui de droite est celui supplémentaire. Les souris modernes contiennent également une ou deux roulettes de défilement. Certains modèles disposent de boutons supplémentaires.
Les actions suivantes sont effectuées à l'aide de la souris :
? Conseils. Déplacez la souris pour déplacer le pointeur vers l'objet souhaité. Lorsqu'ils sont survolés, certains éléments changent de couleur, de forme et des info-bulles apparaissent à côté d'eux.
? Cliquez sur. Passez votre souris sur un objet, cliquez rapidement et relâchez bouton gauche. La souris doit être immobile lorsque vous cliquez. Le clic est la technique de base pour travailler avec divers menus et boîtes de dialogue.
? Double-cliquez. Placez le pointeur de la souris sur un objet et appuyez et relâchez rapidement deux fois le bouton gauche tout en maintenant la souris immobile. Pour les utilisateurs novices, le double-clic peut ne pas fonctionner parce que l'intervalle entre le premier et le deuxième clic est trop long ou parce que la souris bouge légèrement entre les clics. Le plus souvent, un double-clic est utilisé pour activer des objets indiqués par des icônes.
? En mouvement. Passez le pointeur de la souris sur un objet, maintenez le bouton gauche enfoncé, faites glisser l'élément vers un nouvel emplacement, puis relâchez le bouton gauche. En plus de déplacer des objets d'un endroit à un autre, vous pouvez ainsi modifier la taille de certains éléments.
? Clic-droit. Cette technique est similaire au clic gauche et ouvre menu contextuel pour l'objet sélectionné.
? Défilement avec une molette. Faites défiler vers le haut ou vers le bas le contenu d’un document ou d’une page Web.
Si vous préférez utiliser la souris avec votre main gauche, vous pouvez modifier l'affectation de ses boutons en utilisant Panneaux de contrôle et faites un clic droit sur les objets et ouvrez le menu contextuel avec celui de gauche.
Bureau et barre des tâches
Après l'obtention du diplôme Démarrage Windows Nous verrons Bureau– c'est la zone del'écran où peuvent être affichés les fenêtres, les icônes et les menus (Fig. 1.6).
Sur Bureau Sous Windows Vista, nous pouvons trouver les éléments principaux suivants.
? Barre des tâches. Situé en bas Bureau. Sur la gauche se trouve un bouton avec le logo Windows, également appelé le Commencer. A côté se trouve un panneau Démarrage rapide avec des icônes pour les programmes fréquemment utilisés. Sur le côté droit se trouve une zone de notification avec une horloge et un indicateur de clavier. Objectif des principaux éléments Barres des tâches montré sur la fig. 1.7.
? Le menu Démarrer. Après avoir cliqué sur le bouton Commencer Le menu principal de Windows s'ouvre (menu Commencer), qui peut être utilisé pour lancer des programmes, ouvrir des documents et effectuer d'autres actions. En bas du menu Commencer Il existe une barre de recherche avec laquelle vous pouvez trouver rapidement un programme, un document ou un autre objet.
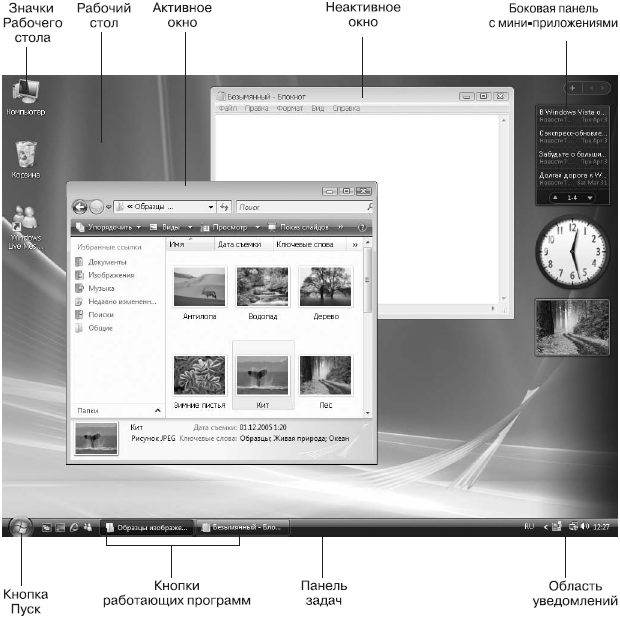
Riz. 1.6. Bureau Windows Vista
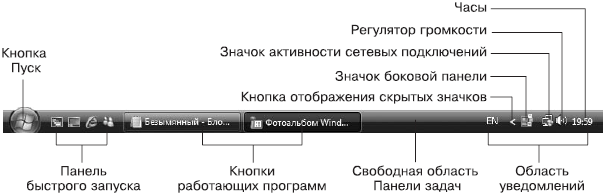
Riz. 1.7. Panneau Tâches Windows Vue
? Insignes et étiquettes. L'interface utilisateur graphique vous permet d'afficher tous les objets (fichiers, dossiers, lecteurs, périphériques, contrôles, etc.) à l'écran à l'aide de Icônes Après avoir double-cliqué sur l'icône, son contenu sera affiché dans une fenêtre standard.
? Fenêtre. Le programme, le document ou tout autre objet s'ouvre dans fenêtre - une zone limitée de l'écran dans laquelle est affiché le contenu d'un objet donné. Après avoir ouvert une fenêtre sur Barres des tâches le bouton correspondant apparaît automatiquement. Ces boutons peuvent être utilisés pour basculer entre plusieurs fenêtres ouvertes. Pour fermer la fenêtre, cliquez sur le bouton avec une croix dans son coin supérieur droit.
? Panneau latéral. Situé sur le côté droit de l'écran et utilisé pour héberger des mini-applications qui affichent des informations changeantes de manière dynamique. Par exemple, Windows Vista inclut des mini-applications permettant de visualiser les prévisions météo, les taux de change, le calendrier, etc.
Travailler avec Windows
Dans l'environnement Windows, l'utilisateur travaille en permanence avec Windows, car des programmes, des documents ou d'autres objets y sont ouverts. Les fenêtres de divers programmes et documents ont les mêmes commandes, ce qui simplifie grandement leur utilisation.
Prenons une fenêtre comme exemple. Ordinateur(Fig. 1.8). Pour l'ouvrir, cliquez sur le bouton Démarrer et sélectionnez l'élément dans le menu qui s'ouvre Ordinateur.
Dans n'importe quelle fenêtre Windows, vous pouvez mettre en évidence les éléments standards suivants.
? Titre de la fenêtre. Ce ligne supérieure, à l'aide duquel vous pouvez déplacer la fenêtre sur l'écran (voir la sous-section « Travailler avec la souris »). La barre de titre peut afficher le titre de la fenêtre. Cependant, pour la plupart des fenêtres système, il n'est pas présent par défaut. Vous pouvez connaître le but de la fenêtre à partir de la barre d'adresse.
? Barre d'adresse. Contient le chemin d'accès au dossier actuel affiché dans la fenêtre. La barre d'adresse est présente dans de nombreux fenêtres système Windows Vista, mais il n'est généralement pas présent dans les fenêtres du programme.
? Ligne de recherche. Vous permet de trouver rapidement information nécessaire dans la fenêtre. Comme la barre d'adresse, elle est dans le système Fenêtres Windows Vue. Généralement absent dans les autres fenêtres.
? Bordures de fenêtres. Décrivez la zone de l'écran occupée par la fenêtre. En déplaçant les bordures de la fenêtre, vous pouvez modifier sa taille.

Riz. 1.8. Fenêtre de l'ordinateur
? Boutons de commande de fenêtre. Ils sont situés dans le coin droit de la barre de titre. Le plus souvent, il y a trois boutons dans une fenêtre. Déplacez le pointeur de votre souris sur l'un d'entre eux et maintenez-le enfoncé pendant un moment - vous verrez une info-bulle avec le nom du bouton :
Effondrement. La fenêtre sera réduite à un bouton dans la barre des tâches ; pour renvoyer l'état précédent d'une fenêtre, vous devez cliquer sur son bouton dans la barre des tâches ;
Développer. Si une fenêtre occupe une partie de l'écran, cliquer sur ce bouton l'étendra en plein écran ;
Déroulez la fenêtre. Si la fenêtre est agrandie pour remplir tout l'écran, cliquer sur ce bouton ramènera la fenêtre à sa taille d'origine ;
Fermer. Fermer une fenêtre ou arrêter le programme.
? Barre d'outils. Contient des boutons pour appeler les commandes fréquemment utilisées. Pour connaître l'utilité d'un bouton spécifique de la barre d'outils, passez votre souris dessus et maintenez-la enfoncée jusqu'à ce qu'une info-bulle apparaisse avec le nom du bouton.
? Zone de travail des fenêtres. C'est ici que se trouve le contenu de la fenêtre, par exemple pour une fenêtre Ordinateur Ce sont des icônes pour les appareils disponibles. Différentes fenêtres peuvent contenir des textes, des images, des tableaux, etc.
? Barre de défilement. Permet de visualiser l'intégralité du contenu de la fenêtre si ses dimensions ne le permettent pas. Vous pouvez faire défiler le contenu en cliquant sur les boutons de défilement ou en déplaçant le curseur. Un effet similaire est obtenu en tournant la molette de la souris.
? Barre de menu. Se trouve généralement sous le titre. Dans de nombreuses fenêtres du système Windows Vista, il est masqué. Pour afficher la barre de menu, vous devez appuyer sur la touche F10 ou Alt. Le menu contient des commandes permettant d'effectuer certaines actions sur le contenu de la fenêtre. Vous en apprendrez davantage sur l'utilisation du menu dans la leçon 1.4.
Certaines fenêtres peuvent avoir une apparence simplifiée et ne pas contenir tous les éléments spécifiés. Par exemple, étudiez les fenêtres Bloc-notes, Calculatrice et d'autres programmes standards. Pour exécuter le programme Carnet de notes, cliquez sur le bouton Démarrer, saisissez les premières lettres du nom du programme dans la barre de recherche et, lorsque l'icône souhaitée apparaît en haut du menu, cliquez dessus (Fig. 1.9).
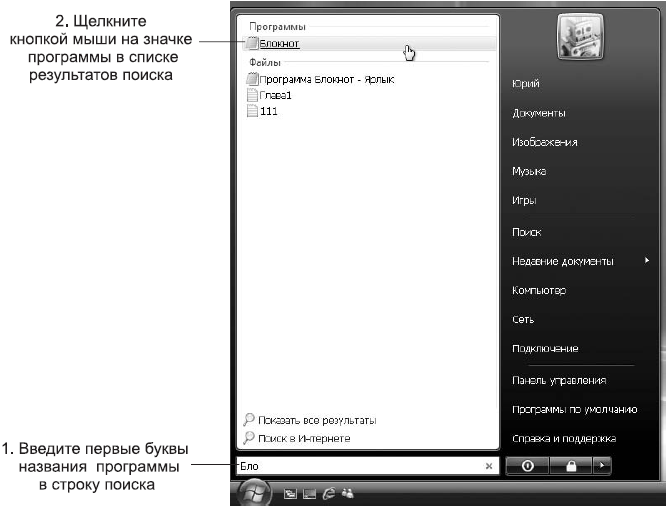
Riz. 1.9. Lancer le Bloc-notes à partir du menu Démarrer
Vous pouvez ouvrir plusieurs fenêtres en même temps, mais une seule d’entre elles sera active. Pour changer la fenêtre active, cliquez sur le bouton correspondant dans la barre des tâches. Pour passer à une autre fenêtre, vous pouvez utiliser par exemple l'effet Flip3D, etc. (voir leçon 2.3).
Fermer
Pour éteindre votre ordinateur Contrôle Windows Vista est proposé entièrement par défaut nouvelle façon– passer en mode veille. Pour mettre votre ordinateur dans ce mode, cliquez sur les boutons Commencer, et puis Fermer.
En conséquence, la session de travail en cours sera enregistrée et l'ordinateur passera en mode de consommation d'énergie minimale.
NOTE
Le mode veille peut être désactivé. Dans ce cas, après avoir appuyé sur le bouton Shutdown, la commande « Shutdown » sera exécutée (voir ci-dessous).
Le redémarrage d'un ordinateur qui a été mis en mode veille est très rapide : en 1 à 2 secondes. Cela restaurera tout ouvre les fenêtres et le travail des programmes lancés lors de la session précédente se poursuit. Si un ordinateur mis en veille est complètement déconnecté du réseau, sa remise sous tension prendra beaucoup plus de temps, car le contenu mémoire vive commencera à se remettre de fichier spécial sur votre disque dur.
Au lieu du mode veille, vous pouvez choisir une autre option d'arrêt. Cliquez sur la flèche > à côté du bouton Verrouiller dans le menu Démarrer. Les options suivantes seront disponibles dans le menu qui apparaît (Fig. 1.10).
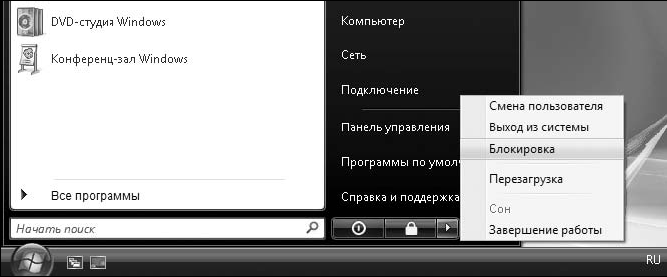
Riz. 1.10. Options de réalisation Fonctionnement de Windows Vue
? Changement utilisateur. La sélection de cette commande vous ramènera à l'écran de bienvenue et tous les programmes exécutés par l'utilisateur continueront à s'exécuter en arrière-plan. Cette commande utilisé lorsque vous devez vous connecter temporairement en utilisant un autre compte, puis revenez au précédent et continuez le travail précédemment commencé.
? Se déconnecter. La session utilisateur en cours sera terminée et le système reviendra à l'écran de bienvenue. Vous pouvez ensuite vous connecter en utilisant un autre compte.
? Blocage. L'écran de verrouillage est le plus souvent utilisé lorsque vous devez quitter temporairement lieu de travail. Pour reprendre le travail, vous devez saisir le mot de passe de votre compte.
CONSEIL
Pour ouvrir l'écran de verrouillage, vous pouvez utiliser le raccourci clavier Windows + L (dans ce cas, Windows est la touche avec le logo Windows).
? Rêve. L'ordinateur sera mis en mode faible consommation décrit ci-dessus.
? Fermer. La procédure d'arrêt d'un ordinateur s'effectue en plusieurs étapes. Tout d'abord, le système tentera de fermer tous les programmes en cours d'exécution. Si vous êtes ouvert documents non enregistrés, une boîte de dialogue d'avertissement apparaîtra. Après la fermeture des programmes, la session de travail de l'utilisateur se terminera, puis le système lui-même s'arrêtera et l'ordinateur s'éteindra.
Pratique 1 : Nouveau sur Windows Vista
Exercice. Apprenez à allumer et éteindre votre ordinateur, à lancer des programmes et à gérer Windows.
1. Allumez l'ordinateur en appuyant sur le bouton correspondant de l'unité centrale. Si nécessaire, allumez également le moniteur.
2. Attendez que le système démarre et que l'écran de bienvenue apparaisse ou Bureau.
1) cliquez sur l'icône de votre compte ;
2) si nécessaire, entrez le mot de passe et appuyez sur la touche Entrer.
4. Passez votre souris sur le bouton Commencer et cliquez dessus pour ouvrir le menu Démarrer.
5. Pour fermer le menu, cliquez sur une zone vide Bureau.
6. Appuyez à nouveau sur le bouton Commencer et dans le menu qui apparaît, cliquez sur l'icône Ordinateur.
7. Retrouvez les principaux éléments de la fenêtre Ordinateur(voir Fig. 1.8).
8. Déplacez la fenêtre Ordinateur V côté droitécran. Pour ça:
1) passez votre souris sur le titre de la fenêtre ;
2) cliquez et maintenez le bouton gauche de la souris ;
3) déplacez la fenêtre à l'emplacement souhaité ;
4) relâchez le bouton de la souris.
9. Réduisez la taille de la fenêtre Ordinateur. Pour cela, déplacez le pointeur sur l'un des bords de la fenêtre et, lorsqu'il prend la forme d'une flèche à deux pointes, faites glisser le bord dans la direction souhaitée.
10. Afficher tout le contenu de la fenêtre Ordinateurà l'aide des barres de défilement.
11. À l'aide des boutons de contrôle de la fenêtre, agrandissez la fenêtre en plein écran, réduisez-la à Barre des tâches, puis restaurez les tailles de fenêtre précédentes.
12. Lancez le programme Carnet de notes comme suit (voir Fig. 1.9) :
1) appuyez sur le bouton Commencer;
2) entrez les premières lettres du nom du programme dans la barre de recherche Carnet de notes(généralement 2-3 lettres suffisent) ;
3) lorsque l'icône souhaitée apparaît en haut du menu, cliquez dessus.
13. Placez une fenêtre Bloc-notes sur le côté gauche de l’écran et essayez d’y saisir quelques lignes de texte.
14. Lancez le programme Calculatrice en utilisant la barre de recherche du menu Commencer.
15. Avec Barres des tâches aller à la fenêtre Carnet de notes, puis à la fenêtre Ordinateur.
16. Réduisez toutes les fenêtres, puis restaurez-les.
17. Fermez toutes les fenêtres. Lors de la fermeture Bloc-notes Une fenêtre apparaîtra vous invitant à enregistrer le texte. Pour fermer la fenêtre sans enregistrer, cliquez sur le bouton Non.
18. Pour éteindre l'ordinateur, cliquez sur les boutons Commencer, et puis Fermer. Attendez que le système termine toutes les actions nécessaires et éteigne l'ordinateur.
Résumer
Questions d'auto-test
? Que se passe-t-il lorsque l'ordinateur démarre ?
Comment se connecter lorsque Windows Vista est installé sur votre ordinateur ?
Quelles fonctions remplissent-ils ? Bureau, menu Commencer Et Barre des tâches ?
Quels éléments peuvent être mis en évidence dans les fenêtres du programme ?
Comment exécuter des programmes Commencer?
Quelles sont les différences entre les boutons de contrôle des fenêtres ? Effondrement Et Fermer?
Que dois-je faire pour reprendre le travail avec un programme dont la fenêtre est réduite ?
Comment déplacer les fenêtres sur l’écran et comment les redimensionner ?
Dans quels cas ne peut-on pas redimensionner une fenêtre ?
Comment éteindre correctement un ordinateur sous Windows Vista ?
Énumérez les avantages de mettre votre ordinateur en mode veille.
Dans la prochaine leçon, nous continuerons à étudier les techniques de base du travail dans l'environnement Windows. Vous apprendrez à exécuter diverses commandes à l'aide du menu contextuel et à vous familiariser avec les boîtes de dialogue. En chemin, vous apprendrez à personnaliser l’image d’arrière-plan. Bureau et un économiseur d'écran.
Leçon 1.3. Menu contextuel et boîtes de dialogue
Menu contextuel
Le menu contextuel est appelé en cliquant avec le bouton droit sur n'importe quel objet. Il contient une liste de commandes fréquemment utilisées pour un objet spécifique. Par exemple, faites un clic droit sur Bureau, icônes, diverses zones Barres des tâches et consultez la liste des commandes disponibles pour eux. Pour supprimer un menu de l'écran, cliquez sur n'importe quel espace libre Bureau. Encore une fois, faites attention à la caractéristique principale du menu contextuel : la liste des commandes s'applique spécifiquement à l'objet ou à la zone de l'écran sur laquelle vous avez cliqué avec le bouton droit.
Vous pouvez effectuer une grande variété d'actions à l'aide des commandes du menu contextuel. Dans ce chapitre et les suivants du livre, vous rencontrerez à plusieurs reprises des appels de menu contextuel pour divers objets.
Dans cette leçon, nous examinerons certaines des techniques les plus courantes pour travailler avec le menu contextuel.
Le menu contextuel fournit une interface dite intuitive, à l'aide de laquelle l'utilisateur trouve la solution souhaitée directement pendant le processus de travail. Ce menu est présent dans presque tous les programmes et vous permet de trouver un moyen d'effectuer une action particulière, même si vous travaillez pour la première fois avec une application particulière.
Pour vous familiariser davantage avec le menu contextuel, suivez l'atelier fourni.
Travaux pratiques 2. Techniques pour travailler avec le menu contextuel
Exercice. Apprenez à utiliser le menu contextuel.
Séquence d'exécution
Exercice 1. Appelez le menu contextuel.
1. Cliquez avec le bouton droit n'importe où sur l'écran pour afficher le menu contextuel.
2. Supprimez le menu de l'écran en cliquant sur une zone vide Bureau.
3. Ouvrez et fermez le menu contextuel de divers objets.
Exercice 2. Création d'un nouveau dossier sur Bureau.
1. Faites un clic droit sur une zone vide Bureau.
2. Dans le menu qui apparaît, sélectionnez Créer et dans le sous-menu qui s'ouvre, sélectionnez l'élément Dossier(Fig. 1.11).
3. Une icône avec le nom apparaîtra sur l'écran nouveau dossier, qui peut être modifié immédiatement. Pour corriger le nom du dossier, cliquez sur une zone vide Bureau.
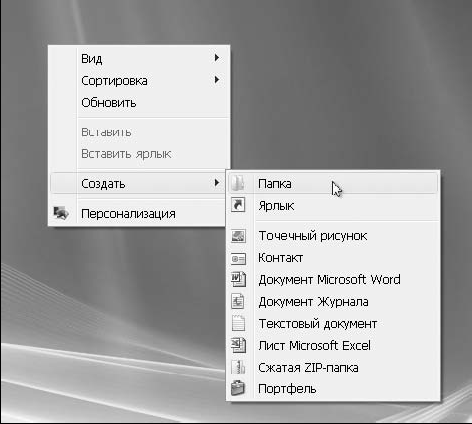
Riz. 1.11. Sélection d'une commande pour créer un nouveau dossier
Exercice 3. Renommez un dossier.
1. Vous ne savez pas encore comment renommer un dossier, alors faites un clic droit sur l'icône du répertoire pour afficher le menu contextuel.
2. Étudiez la liste des commandes disponibles et exécutez la commande Renommer(Fig. 1.12).
3. Saisissez le nouveau nom du dossier à l'aide du clavier et appuyez sur la touche Entrer.
Exercice 4. Suppression d'un dossier.
1. La suppression d'un dossier précédemment créé suit la même procédure. Tout d’abord, faites un clic droit sur l’icône du répertoire pour afficher le menu contextuel.
2. Dans le menu contextuel, sélectionnez l'élément souhaité. Dans ce cas, exécutez la commande Supprimer.
3. Confirmez la suppression en appuyant sur le bouton Oui dans la fenêtre qui apparaît.
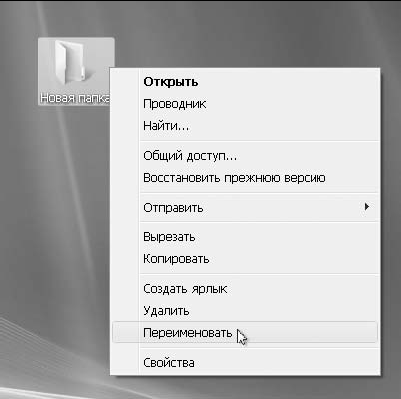
Riz. 1.12. Sélection d'une commande pour renommer un dossier
Exercice 5. Afficher des informations sur votre ordinateur.
1. Ouvrez le menu Commencer.
2. Faites un clic droit sur l'icône Ordinateur.
3. Exécutez la commande depuis le menu contextuel Propriétés.
4. Dans la fenêtre qui apparaît Propriétés: Système, vous trouverez des informations sur le système d'exploitation, le processeur, la mémoire, etc.
Boîtes de dialogue
En plus des fenêtres et des dossiers du programme, Utilisateurs Windows devons souvent faire face à divers Boîtes de dialogue, qui servent à l'interaction de l'utilisateur avec le système d'exploitation et programmes d'application. Avec leur aide, vous pouvez modifier les paramètres de fonctionnement du système et donner des commandes pour effectuer certaines actions.
Les boîtes de dialogue ont généralement une apparence simplifiée et peuvent contenir plusieurs contrôles. Prenons un exemple de la fenêtre des paramètres de date et d'heure. Pour l'ouvrir, cliquez sur l'image de l'horloge sur Barres des tâches, puis dans la fenêtre qui apparaît, suivez le lien Modification des paramètres de date et d'heure(Fig. 1.13).
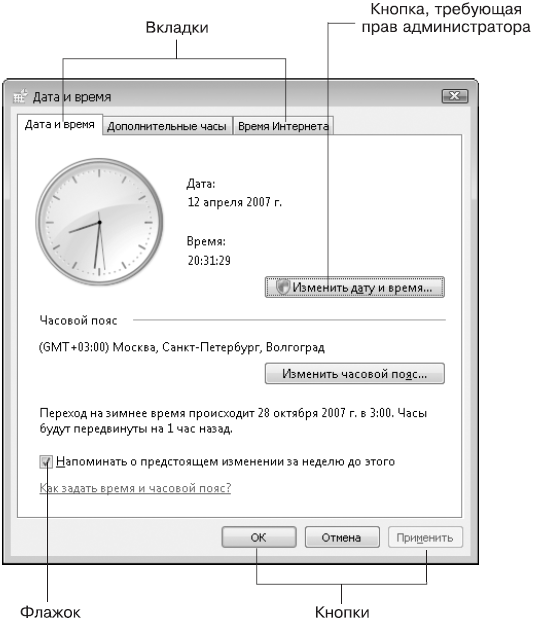
Riz. 1.13. Fenêtre de réglage de la date et de l'heure
Les éléments suivants peuvent être trouvés dans les différentes boîtes de dialogue.
? Languette. Fenêtres avec gros montant les contrôles sont répartis en plusieurs onglets. Un onglet peut être considéré comme une page d'une fenêtre multipage (voir Figure 1.13). Par exemple, la fenêtre des paramètres de date et d'heure contient trois onglets : Date et heure, Heures supplémentaires, Heure Internet. Pour passer à un autre onglet, vous devez cliquer sur son nom en haut de la fenêtre.
? Bouton. Cliquer sur un bouton exécute l'action indiquée par son nom. Au bas de la fenêtre des paramètres de date et d'heure (voir Fig. 1.13), il y a trois boutons : OK, Annuler Et Appliquer. Vous verrez ces boutons assez souvent dans diverses boîtes de dialogue, examinons donc leur objectif plus en détail :
D'ACCORD– ferme la boîte de dialogue et enregistre toutes les modifications apportées ;
Annuler– ferme la fenêtre sans enregistrer les modifications ;
Appliquer– enregistre les modifications sans fermer la boîte de dialogue.
Certains boutons peuvent afficher une icône en forme de bouclier, par exemple cet élément est sur le bouton Changer la date et l'heure(voir Fig. 1.13). Cela signifie que vous devez disposer des droits d'administrateur sur l'ordinateur pour exécuter cette commande. Après avoir cliqué sur le bouton, vous devrez confirmer la commande dans la fenêtre Contrôle de compte d'utilisateur (voir leçon 8.1).
? Champ numérique. Cet élément est utilisé pour saisir des valeurs numériques. Vous pouvez trouver le champ numérique dans la fenêtre des paramètres de l'économiseur d'écran. Pour cela, faites un clic droit sur une zone vide Bureau, exécutez la commande dans le menu contextuel Personnalisation et dans la fenêtre qui apparaît, suivez le lien Économiseur d'écran. Dans la fenêtre Options d'économiseur d'écran(Fig. 1.14), il existe un champ numérique dans lequel vous pouvez définir l'heure à laquelle l'économiseur d'écran apparaît lorsque l'ordinateur est inactif. Saisissez une valeur numérique à l'aide du clavier ou cliquez sur les boutons fléchés.

Riz. 1.14. Fenêtre des paramètres de l'économiseur d'écran
? La liste déroulante. Ce contrôle est utilisé pour sélectionner une option parmi celles disponibles. Par exemple, dans la fenêtre des paramètres de l'économiseur d'écran (voir Fig. 1.14), vous pouvez sélectionner un autre économiseur d'écran dans la liste disponible. Pour cela, cliquez sur la flèche à droite de la liste, puis sur le nom de l'économiseur d'écran souhaité.
? Champ de texte. Utilisé pour entrer informations textuelles et prend généralement la forme d'un cadre rectangulaire dans lequel le texte est saisi après avoir cliqué dessus avec le bouton de la souris. Pour voir le champ de texte, sélectionnez l'écran de démarrage Texte volumétrique dans la fenêtre des paramètres de l'économiseur d'écran et cliquez sur Possibilités. Dans la fenêtre qui apparaît (Fig. 1.15), vous pouvez modifier le texte de l'écran de démarrage dans le champ de texte correspondant.
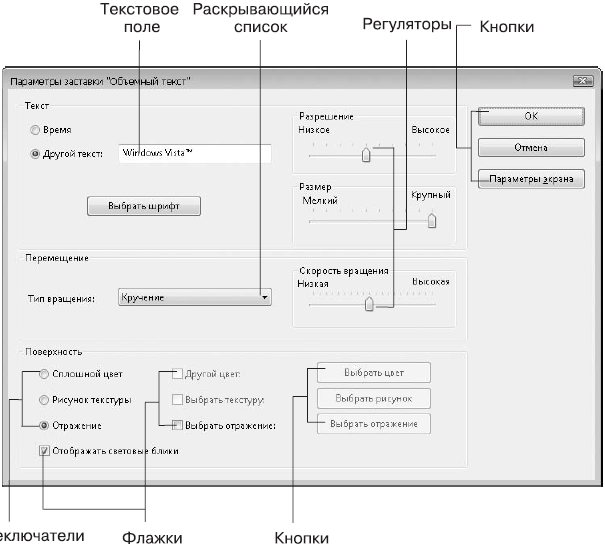
Riz. 1.15. Fenêtre Options de l'économiseur d'écran de texte 3D
? Case à cocher. Cet élément ressemble à une petite fenêtre carrée avec un nom. Le drapeau peut être dans deux positions : installé et retiré. Pour modifier la position de la case à cocher, cliquez dessus avec le bouton de la souris. Par exemple, dans la fenêtre Options d'économiseur d'écran de texte 3D(voir Fig. 1.15) case à cocher Afficher les faits saillants est coché et la case à cocher Sélectionnez la réflexion- supprimé.
? Changer. Semblable à une liste, vous permet de sélectionner l'une des nombreuses valeurs de paramètre possibles. Le commutateur est un groupe de fenêtres rondes avec des valeurs, parmi lesquelles vous ne pouvez en sélectionner qu'une seule. Pour sélectionner la valeur souhaitée, cliquez sur la case correspondante ou sur la valeur elle-même.
Dans la fenêtre Options de l'économiseur d'écran "Volume text" (voir Fig. 1.15), il existe deux groupes de commutateurs. Le premier groupe (Texte) vous permet de sélectionner du texte ou de l'heure pour l'économiseur d'écran, et le second ( Surface) – une des trois options de surface. Vous pouvez modifier tous les paramètres de cet économiseur d'écran, après quoi vous devez cliquer sur le bouton D'ACCORD pour confirmer vos actions. Pour voir les changements, cliquez sur le bouton Voir.
? Régulateur. Sert à modifier en douceur un paramètre spécifique en faisant glisser le curseur avec la souris. Dans la fenêtre considérée des paramètres de l'économiseur d'écran (voir Fig. 1.15), il existe également plusieurs régulateurs - Autorisation, Taille Et Vitesse rotationnelle.
Tous les ordinateurs modernes sont équipés cartes son et des colonnes. Dans la zone de notification Barres des tâches Il y a généralement une icône de haut-parleur, cliquer dessus ouvre le contrôle du volume. Pour modifier le volume à l'aide de la souris, faites glisser le curseur vers le haut ou vers le bas.
Voici quelques remarques importantes sur l’utilisation des boîtes de dialogue.
Tout au long de ce livre, vous rencontrerez des descriptions de diverses boîtes de dialogue. Tous seront constitués de toutes les combinaisons possibles des éléments évoqués ci-dessus.
Vous pouvez vous entraîner à modifier les paramètres de l'économiseur d'écran autant que vous le souhaitez, mais vous devez être prudent avec les autres boîtes de dialogue : sans savoir à quoi peut conduire la modification d'un paramètre particulier, vous pouvez sérieusement perturber le système.
Pratique 3. Étudier les boîtes de dialogue
Exercice. Explorez les éléments des boîtes de dialogue à l'aide de l'exemple de la fenêtre des paramètres du fond d'écran Bureau et économiseur d'écran.
Séquence d'exécution
1. Ouvrez une fenêtre Personnalisation en faisant un clic droit sur une zone vide Bureau et exécuter la commande dans le menu contextuel Personnalisation.
2. Dans la fenêtre Personnalisation Suivez ce lien Image de fond bureau, après quoi la fenêtre de configuration de l'image d'arrière-plan apparaîtra (Fig. 1.16).
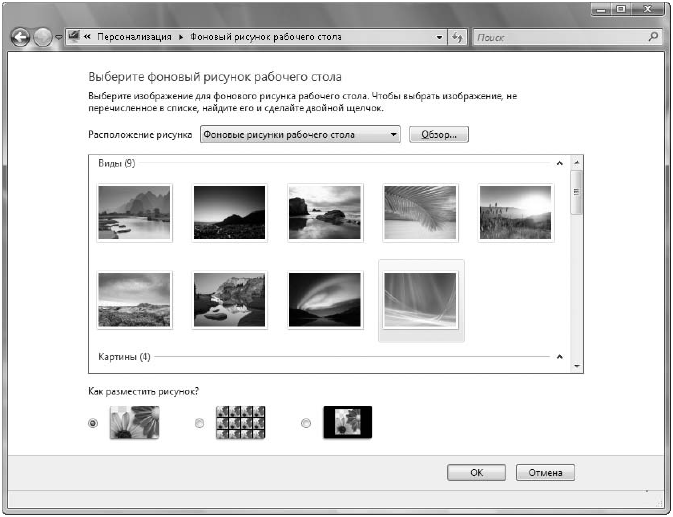
Riz. 1.16. Fenêtre des paramètres du papier peint
3. Sélectionnez l'image d'arrière-plan que vous aimez et affichez le résultat.
4. Inscrit Emplacement de la figure Sélectionnez d’autres emplacements et affichez les fonds d’écran dont ils disposent.
5. Pour confirmer la modification de l'image, cliquez sur le bouton D'ACCORD.
6. Ouvrez à nouveau la fenêtre des paramètres du fond d'écran et remettez l'image précédente à Bureau.
7. Allez à la fenêtre Personnalisation et cliquez sur le lien Économiseur d'écran.
8. Dans un champ numérique Intervalle(voir Fig. 1.14) régler la valeur 1 minute. et cliquez sur le bouton D'ACCORD.
9. Ne faites rien sur votre ordinateur pendant une minute pour attendre que l'économiseur d'écran apparaisse automatiquement.
10. Pour terminer l'affichage de l'écran de démarrage, déplacez la souris dans n'importe quelle direction. Vous devrez peut-être vous reconnecter après cela.
11. Ouvrez à nouveau la fenêtre Économiseur d'écran et définissez l'intervalle sur la valeur précédente.
12. Sélectionnez l'économiseur d'écran portant le nom dans la liste déroulante Économiseur d'écran Texte volumétrique et appuyez sur le bouton Voir. Pour arrêter l'écran de démarrage, déplacez votre souris dans n'importe quelle direction.
13. Appuyez sur le bouton Possibilités. Dans la boîte de dialogue qui apparaît (voir Fig. 1.15), modifiez les paramètres de l'économiseur d'écran à votre discrétion et cliquez sur le bouton D'ACCORD.
14. Pour afficher l'écran de démarrage avec les paramètres modifiés, appuyez à nouveau sur le bouton Voir.
15. Parcourez vous-même les autres économiseurs d'écran disponibles et configurez ceux qui ont des options personnalisables.
Résumer
Questions d'auto-test
? Qu'est-ce qui détermine la liste des commandes de menu contextuel disponibles ?
En quoi les boutons sont-ils différents ? D'ACCORD Et Appliquer?
Comment créer un nouveau dossier à l'aide du menu contextuel ?
Quelles informations pouvez-vous trouver dans la fenêtre des propriétés de l'objet ?
De quels éléments peuvent être constituées les boîtes de dialogue ?
Comment changer votre fond d'écran Bureau et un économiseur d'écran ?
Dans la leçon suivante, vous saisirez des textes à l'aide du clavier et les modifierez. Exister divers programmes pour travailler avec du texte. Commençons par le plus simple éditeur de texte – Bloc-notes.
Leçon 1.4. Programme de bloc-notes. Bases du travail avec du texte
Travailler avec des documents
Les utilisateurs d'ordinateurs doivent constamment travailler avec des documents : textes, tableaux, dessins, etc. Il existe un grand nombre de types différents de documents et de programmes correspondants pour les traiter. Bien que chaque type de document ait ses méthodes de travail spécifiques, nous pouvons souligner plusieurs des plus les points importants lorsque vous travaillez avec des documents de tout type :
Création;
Préservation;
Ouverture et édition ;
Travailler avec des fragments de documents ;
Le système d'exploitation Windows possède plusieurs applications simples pour travailler avec des documents. Tout d'abord, regardons le programme Carnet de notes– l'application la plus simple pour créer des documents texte. Vous pouvez utiliser les techniques dont nous avons parlé pour travailler avec d'autres types de documents à l'aide d'autres applications, telles que Word, Excel ou Photoshop.
Lancer le Bloc-notes et travailler avec le menu
Pour exécuter le programme Carnet de notes Il est préférable d'utiliser la barre de recherche dans le menu Commencer. Après avoir cliqué sur le bouton Commencer tapez les 2-3 premières lettres du nom du programme et cliquez sur l'icône de l'application qui apparaît en haut du menu (voir Fig. 1.9). La fenêtre du programme est très simple, elle se compose d'une zone de saisie de texte et d'un menu en haut (Fig. 1.17).
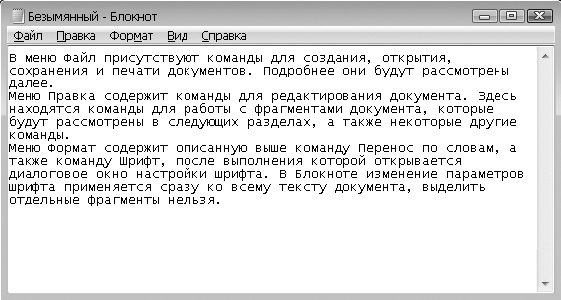
Riz. 1.17. Fenêtre du bloc-notes
Menu du programme Carnet de notes contient plusieurs éléments. En cliquant sur l'un d'eux, vous ouvrirez une liste de ses commandes. Faites attention à certains modèles généraux lorsque vous travaillez avec des menus.
L'équipe, peinte d'un ton pâle, en ce moment ne peut pas être effectué. Par exemple, la commande Édition > Copier ne sera pas disponible si le fragment n’est pas sélectionné.
Si le nom d'une commande se termine par des points de suspension, la sélection de cette commande ouvrira une boîte de dialogue. Par exemple, lors de l'exécution de la commande Format > Police La boîte de dialogue des paramètres de police s'ouvrira.
La plupart des commandes de menu peuvent être exécutées à l'aide de raccourcis clavier répertoriés à droite du nom de la commande. Par exemple, pour exécuter la commande Modifier > Rechercher vous pouvez utiliser un raccourci clavier Ctrl+F.
L'exécution de certaines commandes modifie l'état du programme. Par exemple, par la commande Afficher > Transférer par mots activer ou désactiver le mode d'habillage du texte par mots dans la fenêtre du programme.
au menu Déposer Il existe des commandes pour créer, ouvrir, enregistrer et imprimer des documents. Ils seront discutés plus en détail ci-dessous.
Menu Modifier contient des commandes pour éditer un document. Voici les commandes permettant de travailler avec des fragments de documents, qui seront abordées dans les sections suivantes, ainsi que quelques autres commandes.
Menu Format contient la commande décrite ci-dessus Retour à la ligne, ainsi que l'équipe Police de caractère, après quoi la boîte de dialogue des paramètres de police s'ouvre. DANS Bloc-notes la modification des paramètres de police est appliquée à l'ensemble du texte du document à la fois ; des fragments individuels ne peuvent pas être sélectionnés.
Menu Voir contient une commande - Barre d'état. Il est disponible si le retour à la ligne est désactivé et vous permet d'afficher ou de masquer la barre d'état en bas de la fenêtre du programme.
Utilisation de la commande Voir aide menu Référence Vous pouvez ouvrir une fenêtre contenant des informations d'aide sur l'utilisation du Bloc-notes. Équipe À propos du programme affiche une fenêtre d'informations standard pour la plupart des applications intégrées.
Création de documents et saisie de texte
Dans tous les programmes pour travailler avec du texte, il y a curseur de texte – une ligne verticale clignotante indiquant où le texte doit être saisi. Pour déplacer le curseur, vous pouvez utiliser les touches répertoriées dans le tableau. 1.1.
Tableau 1.1. Touches de base utilisées lors de la saisie
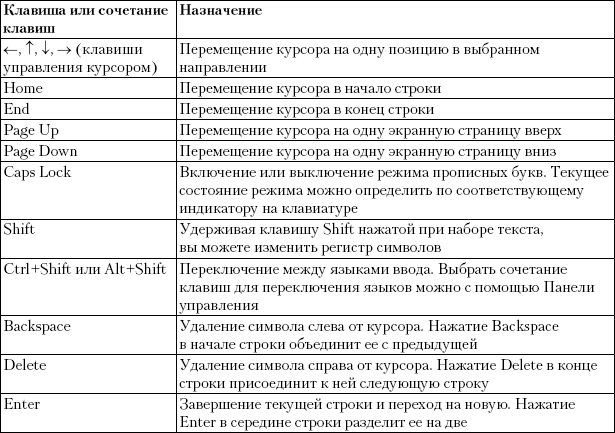
ATTENTION
Bien que le pointeur de la souris ait également la forme d'une ligne verticale lors de la saisie, il n'indique pas où le texte sera saisi. Cependant, d'un simple clic de souris, vous pouvez déplacer le curseur de texte à l'emplacement souhaité.
Si vous n'avez jamais tapé de texte, étudiez attentivement les recommandations suivantes.
La langue de saisie utilisée est affichée sur barre de langue, qui est du côté droit Barres des tâches. Pour le changer, cliquez sur l'icône correspondante sur Barres des tâches et sélectionnez langue souhaitée de la liste.
Entrer lettre capitale appuyer sur la touche avec la lettre souhaitée tout en maintenant la touche enfoncée Changement.
Les signes de ponctuation, qui sont indiqués sur le clavier en haut des touches, sont toujours saisis lorsqu'une touche est enfoncée. Changement.
Si toutes les lettres sont saisies en majuscules, alors le mode est activé Verrouillage des majuscules. Pour l'éteindre, appuyez sur la touche Verrouillage des majuscules.
Pour commencer à saisir du texte avec nouvelle ligne, appuyez sur la touche Entrer. Dans ce cas, le curseur doit être à la fin de la ligne précédente.
Pour supprimer une lettre incorrecte, placez le curseur à droite de celle-ci (cela peut être fait à l'aide des touches du curseur) et appuyez sur Retour arrière. Sur certains claviers, la touche Retour arrière indiqué par une flèche< – (см. рис. 1.5)
Pour corriger une lettre erronée, supprimez-la comme décrit ci-dessus et saisissez-en une nouvelle.
L'affectation des touches pour saisir et éditer du texte est donnée dans le tableau. 1.1.
Enregistrement de documents
Après avoir tapé le programme Carnet de notes il faut le préserver. Pour ce faire dans le menu Déposer exécuter la commande Sauvegarder. Une fenêtre de sauvegarde du document apparaîtra (Fig. 1.18). Par défaut, le système propose d'enregistrer le fichier dans le dossier Documentation, avec lequel vous pouvez être d'accord. Il vous suffit de saisir le nom du fichier dans le champ approprié de la boîte de dialogue, puis de cliquer sur le bouton Sauvegarder.
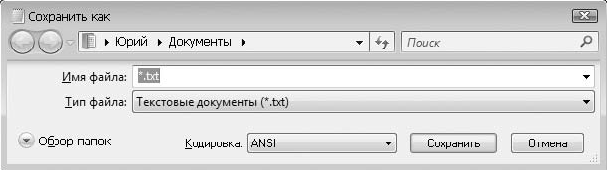
Riz. 1.18. Boîte de dialogue pour enregistrer des documents texte
Si vous devez enregistrer le document dans un autre dossier, suivez le lien Parcourir les dossiers, après quoi la fenêtre de sauvegarde deviendra similaire à la fenêtre d'ouverture de fichier discutée dans la sous-section suivante, et vous pourrez modifier le dossier avec n'importe quel d'une manière accessible ou créez-en un nouveau.
Si vous n'enregistrez pas le document et essayez de fermer le programme Carnet de notes, vous verrez une fenêtre avec un avertissement correspondant dans laquelle vous devez sélectionner l'une des trois actions suivantes : enregistrer le document, ne pas enregistrer ou annuler la fermeture du programme (Fig. 1.19).

Riz. 1.19. Avertissement avant de fermer le programme
NOTE
Pour enregistrer un document dans presque tous les programmes, vous pouvez utiliser l'une des deux commandes suivantes.
? Sauvegarder. Si le document a été enregistré au moins une fois, cette commande enregistrera automatiquement toutes les modifications sans qu'aucune boîte de dialogue n'apparaisse. Pour les nouveaux documents n'ayant jamais été enregistrés, à la place de la commande Sauvegarder la commande est exécutée Enregistrez sous (voir Figure 1.18).
? Enregistrer sous. Lorsque vous sélectionnez cette commande, une boîte de dialogue standard d'enregistrement de fichier apparaîtra (voir Fig. 1.18), dans laquelle vous devez sélectionner un dossier à enregistrer, spécifier le nom du fichier, ainsi que, si nécessaire, le type de fichier et son encodage. , puis cliquez sur le bouton Sauvegarder.
La boîte de dialogue d'enregistrement apparaît toujours la première fois que vous enregistrez un document créé. Utilisation de la commande Enregistrer sous Vous pouvez enregistrer un fichier existant sous un nom différent ou dans un dossier différent, créant ainsi une copie du fichier original.
Ouverture et édition de documents
Pour ouvrir un document enregistré, utilisez l'une des méthodes suivantes.
Recherchez le document dans le dossier où il a été enregistré. Si vous avez enregistré un document texte dans un dossier Documentation, puis ouvrez-le grâce à l'icône correspondante dans le menu Commencer. Double-cliquez sur l'icône du document enregistré dans le dossier, après quoi le document s'ouvrira automatiquement dans le programme approprié.
Lancez le programme avec lequel travailler le document nécessaire, dans notre exemple c'est Carnet de notes. au menu Déposer exécuter la commande Ouvrir. Dans la fenêtre qui apparaît Ouvrir recherchez le fichier requis et double-cliquez dessus avec le bouton de la souris (Fig. 1.20).
Pour ouvrir le fichier dont vous avez besoin, vous devez parfois accéder à un autre dossier. Cela peut être fait de différentes manières : en utilisant la barre d'adresse, le panneau Liens en vedette ou une arborescence de dossiers. En savoir plus sur la navigation dans système de fichiers décrit dans la leçon 2.5.
Vous pouvez ouvrir un document avec lequel vous avez récemment travaillé comme suit. Cliquez sur le bouton Commencer et dans le menu qui s'ouvre, sélectionnez Documents récents après quoi vous verrez des raccourcis vers 15 documents récemment modifiés. Sélectionnez parmi eux celui dont vous avez besoin et ouvrez-le d’un simple clic de souris.
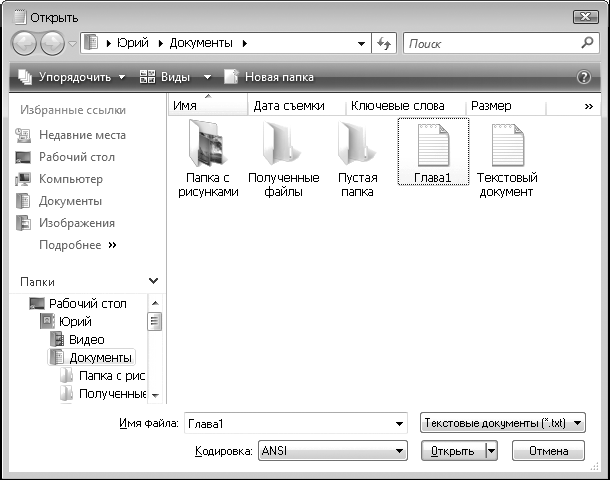
Riz. 1.20. Fenêtre d'ouverture du fichier
Vous pouvez utiliser l'une des méthodes décrites pour ouvrir n'importe quel type de fichier, pas seulement du texte ou des graphiques. Après avoir ouvert le document, modifiez-le puis enregistrez les modifications en exécutant la commande Fichier > Enregistrer. Cette commande sera exécutée automatiquement, sans que la boîte de dialogue Enregistrer le document n'apparaisse.
Travaux pratiques 4. Création, sauvegarde et édition de textes
Exercice. Dans un programme Carnet de notes créer et enregistrer un document texte. Ouvrez un document enregistré, modifiez-le, puis enregistrez vos modifications.
Séquence d'exécution
1. Lancez le programme Carnet de notes en utilisant la barre de recherche dans le menu Commencer.
2. Ouvrez le menu Voir et assurez-vous que la case à cocher est Retour à la ligne installée. Si ce n'est pas le cas, exécutez la commande Retour à la ligne puis vérifiez à nouveau l'état de la case à cocher.
3. Tapez plusieurs paragraphes de texte à l'aide du clavier, par exemple de ce livre (voir Fig. 1.17). Si vous rencontrez des problèmes de saisie, relisez la section « Création de documents et saisie de texte ».
4. Enregistrez le texte que vous avez saisi. Pour ça:
1) dans le menu du programme Carnet de notes exécuter la commande Fichier > Enregistrer.
2) dans la fenêtre de sauvegarde du document sur le terrain Nom file entrez le nom du fichier, par exemple Texte d'essai.
5. Fermez le programme Carnet de notes.
6. Cliquez sur le bouton Commencer et ouvrez le dossier Documentation.
7. Recherchez l'icône du fichier enregistré et ouvrez-le double-cliquez boutons de la souris. Si dans un dossier Documentation Il y a beaucoup de fichiers stockés, vous devrez utiliser les barres de défilement pour trouver ce dont vous avez besoin.
8. Introduisez quelques erreurs dans document ouvert, puis corrigez-les.
9. Insérez une ligne vide entre le premier et le deuxième paragraphe du texte. Pour cela, placez le curseur à la fin du premier paragraphe et appuyez sur la touche Entrer.
10. Insérez deux lignes vides avant le premier paragraphe. Pour cela, placez le curseur au début de la première ligne du document et appuyez deux fois sur la touche Entrer.
11. Supprimez toutes les lignes vides. Pour cela, placez le curseur au début d'une ligne vide et appuyez sur la touche Supprimer.
12. Placez le curseur au milieu de la dernière ligne du document et appuyez sur la touche Entrer. Le texte sera divisé en deux lignes.
13. Pour fusionner une ligne brisée, placez le curseur au début de la deuxième ligne et appuyez sur la touche Retour arrière.
14. Ajoutez un autre paragraphe de texte au document et exécutez la commande Fichier > Enregistrer. Le document ayant déjà un nom, il sera enregistré automatiquement, sans que la fenêtre Enregistrer le document n'apparaisse.
15. Fermez le programme Carnet de notes.
Résumer
Questions d'auto-test
? A quoi sert le programme ? Carnet de notes?
Pourquoi certaines commandes de menu sont-elles estompées ?
Comment puis-je déplacer le curseur de texte ? Nommez plusieurs façons.
A quoi sert la clé ? Changement?
Dans la prochaine leçon, nous continuerons à étudier les techniques de travail avec du texte. Vous découvrirez une zone particulière de la mémoire (le presse-papiers) et apprendrez à déplacer et copier des morceaux de texte d'un endroit à un autre.
Leçon 1.5. Travailler avec des fragments et imprimer des documents
Presse-papiers et commandes pour travailler avec
DANS Bloc-notes Vous pouvez sélectionner puis copier, déplacer ou supprimer des parties de texte. Pour travailler avec des fragments, utilisez presse-papiers - une zone de mémoire spéciale où les objets sélectionnés peuvent être placés. Les actions décrites avec des fragments de texte vous seront utiles dans tout programme ou boîte de dialogue utilisant la saisie de texte.
Pour sélectionner un fragment de texte, cliquez sur le premier caractère avec le bouton de la souris et, sans le relâcher, faites-le glisser jusqu'à la fin du fragment souhaité, puis relâchez le bouton. Le texte sélectionné apparaîtra sur un fond bleu ou autre fond contrasté.
Pour annuler une sélection, cliquez simplement sur le bouton de la souris n'importe où dans le document.
Il existe trois commandes principales utilisées pour travailler avec le presse-papiers.
? Copie– le fragment ou l'objet sélectionné sera placé dans le tampon. Dans ce cas, le contenu précédent du tampon sera supprimé.
? Couper– le fragment ou l'objet sélectionné sera déplacé vers le tampon et supprimé de son emplacement actuel. Le contenu précédent du tampon sera également supprimé.
? Insérer– l'objet sera placé depuis le tampon à l'emplacement spécifié pour l'insertion. La commande coller peut être répétée, créant ainsi plusieurs copies du contenu du tampon.
Copier et déplacer des fragments de texte
Pensez à utiliser le presse-papiers pour créer une copie de ce que vous avez sur votre Bloc-notes texte.
1. Sélectionnez le morceau de texte souhaité. Pour cela, placez le pointeur de la souris sur le premier caractère du fragment, appuyez sur le bouton gauche de la souris et, sans le relâcher, faites glisser jusqu'à la fin du fragment souhaité, puis relâchez le bouton. Le texte sélectionné apparaîtra sur un fond bleu ou autre fond contrasté.
Copie. Vous ne verrez aucun changement à l'écran, mais la sélection sera placée dans le presse-papiers.
3. Cliquez avec le bouton gauche à l'emplacement souhaité dans le document pour y placer le curseur de texte. Après cela, faites un clic droit là-bas et exécutez la commande Insérer. Le fragment précédemment copié sera collé à l'emplacement spécifié. Si nécessaire, l'insertion peut être répétée le nombre de fois requis.
Pour déplacer un morceau de texte spécifique, procédez comme suit :
1. Sélectionnez le morceau de texte souhaité.
2. Faites un clic droit sur le fragment sélectionné et exécutez la commande dans le menu contextuel Couper. Le fragment sélectionné disparaîtra de l'écran et sera placé dans le presse-papiers.
3. Placez le curseur à l'emplacement souhaité et exécutez la commande du menu contextuel Insérer.
Les commandes permettant de travailler avec un tampon sont applicables dans de nombreuses applications, et les noms et objectifs des commandes décrites sont les mêmes partout. Vous pouvez également copier un fragment d'un document dans un programme et le coller dans un autre, organisant ainsi l'échange de données entre applications.
En plus du texte, vous pouvez utiliser le presse-papiers pour déplacer et copier des images, des fichiers, des dossiers et d'autres objets. Par exemple, dans la prochaine leçon, nous copierons des fragments de dessins à l'aide du tampon.
CONSEIL
Dans certains programmes, vous ne trouverez peut-être pas de commandes permettant de travailler avec des fragments dans le menu contextuel. Dans ce cas, essayez d'utiliser des raccourcis clavier spéciaux pour cela. En ouvrant le menu Edition du Bloc-notes, vous pouvez connaître les raccourcis clavier pour exécuter les commandes nécessaires– elles sont affichées à côté des commandes correspondantes.
Impression de documents
Les commandes pour imprimer des documents se trouvent généralement dans le menu Déposer.
? Paramètres des pages. La commande pour préparer un document pour l'impression. Dans la fenêtre qui apparaît après avoir sélectionné cet élément (Fig. 1.21), vous pouvez définir le format du papier utilisé pour l'impression, sa méthode d'alimentation, l'orientation de la feuille, la taille de la marge et d'autres paramètres.
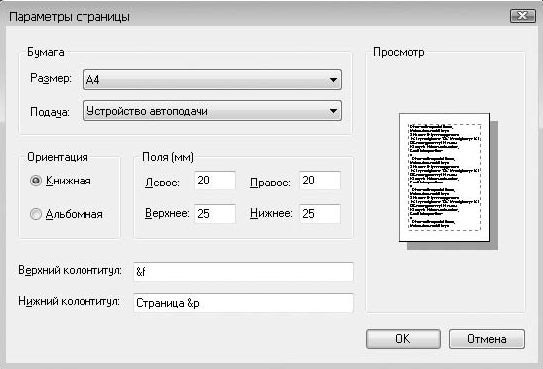
Riz. 1.21. Définition des options de page dans le Bloc-notes
? Joint. Après avoir exécuté cette commande, une boîte de dialogue apparaîtra (Fig. 1.22), dans laquelle vous pourrez sélectionner une imprimante à imprimer et définir le nombre de copies requises. Pour démarrer l'imprimante, vous devez cliquer sur le bouton Joint.
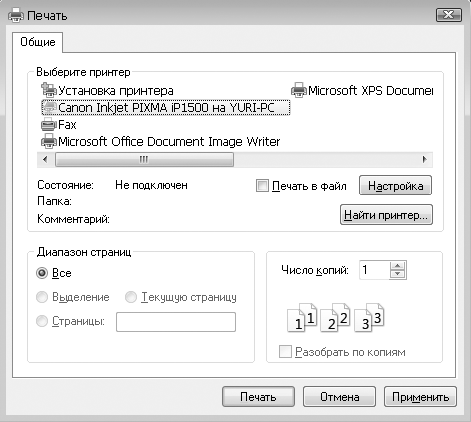
Riz. 1.22. Fenêtre d'impression de documents
Travaux pratiques 5. Travailler avec des fragments de texte
Exercice. Créez un document texte et réorganisez ses fragments individuels. Coller les résultats du calcul dans un document texte Calculatrice.
Séquence d'exécution
1. Lancement Carnet de notes et créez un document texte avec le contenu suivant (en conservant la numérotation des lignes) :
Mon ordinateur se compose des composants suivants.
4. Souris.
3. Clavier.
2. Surveillez.
1. Unité système.
2. À l'aide des commandes du presse-papiers, organisez les lignes dans l'ordre selon la numérotation. Par exemple, pour déplacer la dernière ligne vers l'emplacement souhaité, procédez comme suit :
1) sélectionnez la dernière ligne avec la souris ;
2) exécutez la commande Modifier> Découper;
3) placez le curseur à la fin de la première ligne et appuyez sur la touche Entrer pour créer une chaîne vide ;
4) lorsque le curseur de texte est dans la ligne vide créée, exécutez la commande Modifier> Insérer.
3. Déplacez toutes les lignes au bon endroit. Si possible, essayez d'autres manières d'exécuter des commandes : en utilisant le menu contextuel et les raccourcis clavier.
4. Ajoutez d'autres appareils sur votre ordinateur (le cas échéant) à la liste.
5. À la fin du document, saisissez le texte suivant :
Coût de mon ordinateur :
en roubles -
en dollars -
En euro -
6. Entrez une valeur de coût arbitraire en roubles et recalculez les valeurs restantes au taux approximatif dans le programme Calculatrice:
1) courir Calculatrice en utilisant la barre de recherche dans le menu Commencer;
2) calculez le coût de l'ordinateur en dollars et exécutez la commande Modifier> Copie; Veuillez noter que dans Calculatrice vous ne pouvez pas sélectionner le résultat des calculs, mais vous pouvez exécuter la commande Copie;
3) allez à Carnet de notes en cliquant sur l'icône correspondante sur Barres des tâches Les fenêtres; placez le curseur à l'emplacement souhaité et exécutez la commande Édition > Coller ;
4) de la même manière, calculez et insérez le coût de l'ordinateur en euros.
7. Enregistrez le document avec un nom Ordinateur dans le dossier Documentation.
8. Si vous disposez d'une imprimante, imprimez le document, puis fermez Carnet de notes.
Résumer
Questions d'auto-test
? Qu'est-ce qu'un presse-papiers ?
Comment déplacer un morceau de texte d’un endroit à un autre ?
Comment copier un morceau de texte ?
Comment imprimer un document ?
Les techniques de travail avec des documents et des fragments apprises au cours des deux dernières leçons peuvent être utilisées dans de nombreux autres programmes. La connaissance de ces techniques sera nécessaire dans la prochaine leçon : nous créerons des dessins informatiques en utilisant Programmes de peinture.
Leçon 1.6. Créer des dessins simples
Les utilisateurs débutants apprennent généralement à créer des dessins dans le programme Paint, dans l’espoir de créer quelque chose de grandiose et de répéter le succès du « Carré noir » de Malevitch. Peut-être avez-vous déjà essayé de créer plusieurs « chefs-d'œuvre » ou observé les résultats d'une créativité similaire de collègues ou de connaissances. Ensuite, vous apprendrez à utiliser de la peinture créez, modifiez, enregistrez et imprimez des dessins, et apprenez également à utiliser des images de fenêtres d'écran comme modèles pour de futurs dessins.
Fenêtre du programme de peinture
Pour lancer le programme Paint, tapez menu dans la barre de recherche Commencer les premières lettres du mot Paint et cliquez sur l'icône du programme dans la liste des résultats de la recherche. Fenêtre éditeur graphique(Fig. 1.23) se compose de plusieurs parties :
La zone de travail dans laquelle se trouve le dessin ;
Barre d'outils où vous pouvez sélectionner des outils de dessin ;
Une palette où vous pouvez choisir la couleur du dessin et de l'arrière-plan.
Utilisation des commandes de menu Voir Vous pouvez désactiver une palette ou une boîte à outils, mais dans la plupart des cas, ces éléments sont nécessaires et ne doivent pas être désactivés.
Après avoir lancé Paint, il est automatiquement créé nouveau document, et si nécessaire vous pouvez définir ses paramètres. Pour ce faire, exécutez la commande Figure > Attributs et dans la fenêtre qui s'ouvre, définissez les dimensions de l'image et choisissez si l'image sera en couleur ou en noir et blanc.
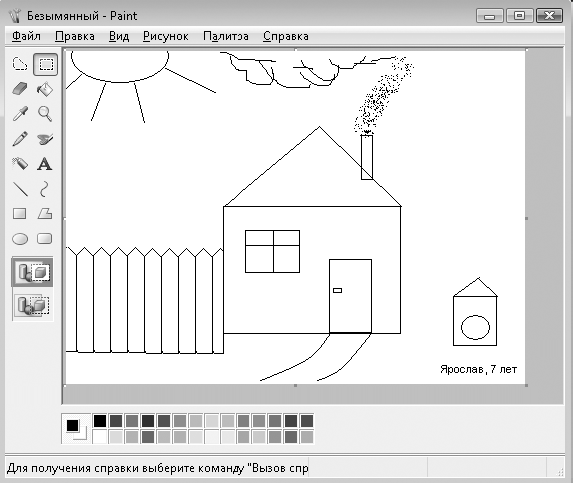
Riz. 1.23. Editeur graphique Paint
Utilisation de la palette d'outils
La plupart des actions de création et d'édition d'images sont effectuées à l'aide des boutons de la barre d'outils. Pour connaître le nom d'un bouton, déplacez le pointeur de votre souris dessus et maintenez-le là pendant un moment jusqu'à ce qu'une info-bulle apparaisse.
Sélection. Sélectionne un fragment rectangulaire pour effectuer une action spécifique, telle que déplacer, copier ou redimensionner. Cliquez dans le coin supérieur gauche de la zone que vous souhaitez sélectionner et, tout en maintenant le bouton gauche enfoncé, déplacez la souris vers le coin inférieur droit de la zone. Le fragment sélectionné sera marqué d'un rectangle en pointillés. Pour supprimer une sélection, cliquez n'importe où dans l'image en dehors de la zone sélectionnée.
Sélection d'une zone arbitraire. Sélectionne la zone souhaitée du dessin. Après avoir sélectionné cet outil, entourez le fragment souhaité tout en maintenant enfoncé le bouton de la souris. Bien que la sélection soit marquée d'un rectangle en pointillés, vous ne travaillerez qu'avec la zone délimitée.
Crayon. L'outil de dessin actif par défaut lorsque vous lancez Paint. Vous permet de tracer des lignes arbitraires tout en maintenant le bouton de la souris enfoncé.
Doubler. Utilisé pour tracer des lignes droites. Lorsque vous sélectionnez cet outil, vous pouvez en outre préciser l'épaisseur du trait en cliquant sur l'image du trait de l'épaisseur souhaitée sous la palette d'outils.
Courbe. Permet de créer des courbes en plusieurs étapes. Tracez d'abord une ligne droite, puis cliquez sur le point de courbure souhaité et faites glisser la ligne pour lui donner la forme souhaitée. Cette opération peut être répétée à nouveau pour créer un deuxième arc. En règle générale, la courbe souhaitée ne sera obtenue qu’après plusieurs tentatives. Pour annuler les actions erronées, exécutez la commande Édition > Annuler.
Rectangle. Crée des rectangles. Cliquez avec le bouton de la souris dans le coin supérieur gauche du futur rectangle et, sans relâcher le bouton, déplacez la souris vers le coin inférieur droit jusqu'à obtenir la taille de forme souhaitée. Pour un rectangle et d'autres formes, vous pouvez définir l'épaisseur du trait et la méthode de remplissage en cliquant sur l'un des échantillons situés sous la palette d'outils. Dans l'éditeur graphique Paint, il existe trois options pour remplir les formes : transparent, remplissage avec la couleur d'arrière-plan et remplissage avec la couleur principale.
Ellipse. Dessine une ellipse ou un cercle. Utilisez le même comme outil Rectangle.
Rectangle arrondi. On dirait un outil Rectangle. La seule différence réside dans les coins arrondis.
Polygone. Crée des polygones. Avec cet outil sélectionné, tracez la première ligne de la forme de la manière habituelle, puis placez le pointeur sur le prochain sommet attendu de la figure et cliquez pour tracer une deuxième ligne. Répétez cette technique le nombre de fois requis et double-cliquez sur le dernier sommet.
Remplir. Peint une zone fermée de l'image avec la couleur sélectionnée. Pour remplir, cliquez à l'intérieur de la zone souhaitée. Si vous appliquez par erreur cette commande à une zone ouverte, tout le dessin sera rempli. Pour annuler les actions erronées, exécutez la commande Édition > Annuler.
Brosse. Dessine comme un outil Crayon, mais vous pouvez choisir l'épaisseur et la forme du pinceau en cliquant sur l'échantillon requis sous la palette d'outils.
Vaporisateur. On dirait un outil Brosse, mais permet d'obtenir du flou tache colorée, composé de points individuels.
Sélection de couleurs. Définit la couleur actuelle en fonction du motif du dessin. Pour définir la couleur principale, cliquez sur l'échantillon de couleur souhaité avec le bouton gauche de la souris, et pour définir l'arrière-plan, cliquez avec le bouton droit de la souris.
Gomme. Efface une zone de l'image en la remplissant avec la couleur d'arrière-plan. Vous pouvez choisir l'une des tailles de gomme proposées. Pour nettoyer une grande zone d'un dessin, il est préférable de la sélectionner puis d'exécuter la commande Dessin > Effacer.
Échelle. Permet de définir l'échelle. Spécifiez l'échelle souhaitée en déplaçant le curseur sous la boîte à outils.
Une inscription. Utilisé pour saisir du texte. Tout d'abord, utilisez un cadre rectangulaire pour indiquer l'emplacement de la future inscription dans l'image, puis tapez le texte requis.
Lors de la saisie de texte, vous pouvez modifier les paramètres de police à l'aide d'un panneau spécial. Pour l'afficher, exécutez la commande Affichage > Panneau attributs de texte.
Choix de couleurs
Pour dessiner, vous pouvez utiliser l'une des 28 couleurs de la palette. Un clic gauche sur la couleur sélectionnée modifie la couleur principale du dessin et un clic droit vous permet de modifier la couleur d'arrière-plan. Vous pouvez toujours voir les couleurs de premier plan et d’arrière-plan actuellement sélectionnées sur le côté gauche de la palette.
Si vous n’êtes satisfait d’aucune couleur de la palette, double-cliquez dessus. Dans la fenêtre qui apparaît, sélectionnez l'une des 48 couleurs. Si cela ne suffit pas, cliquez sur le bouton Définir la couleur, sélectionnez n'importe quelle nuance dans le spectre (Fig. 1.24), cliquez sur le bouton Ajouter V composer puis bouton D'ACCORD.
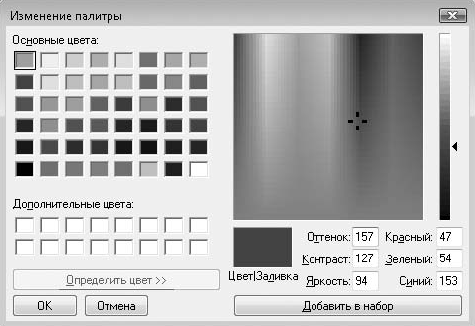
Riz. 1.24. Fenêtre de changement de palette de couleurs
Pour définir la couleur de premier plan ou d'arrière-plan afin qu'elle corresponde à la couleur d'une partie spécifique du dessin, activez l'outil Sélecteur de couleurs. Après cela, pour changer la couleur principale, cliquez sur le bouton gauche de la souris et pour changer la couleur d'arrière-plan, cliquez sur celui de droite.
Conseils pour dessiner efficacement
Je vais vous donner quelques conseils, en gardant à l’esprit que vous pourrez dessiner plus vite et mieux.
Pour abandonner une ligne ou une forme que vous êtes déjà en train de dessiner, cliquez avec le bouton droit tout en maintenant enfoncé le bouton gauche de la souris.
Pour annuler une action ayant échoué, utilisez la commande Modifier > Annuler. De cette façon, vous pouvez annuler les dernières actions.
Après avoir choisi un outil, faites toujours attention à son Options supplémentaires sous la palette d'outils.
Lorsque vous dessinez, vous pouvez permuter les couleurs de premier plan et d’arrière-plan en cliquant avec le bouton droit.
Maintenez la touche enfoncée pendant que vous dessinez Changement, vous pouvez obtenir des formes géométriquement correctes : un cercle lorsque vous dessinez une ellipse, un carré lorsque vous dessinez un rectangle. Si vous utilisez cette technique pour tracer des lignes, elles ne seront tracées qu'à des angles de 45 et 90°.
Si l'outil ne dessine pas, il est fort probable que vous ayez défini les couleurs d'arrière-plan et de dessin sur la même couleur. Dans ce cas, changez la couleur du premier plan ou de l'arrière-plan à l'aide de la palette.
Travailler avec des fragments de dessin
Une fois que vous avez sélectionné une zone rectangulaire ou de forme libre de votre dessin, vous pouvez la déplacer, la copier, redimensionner la zone et effectuer d'autres transformations.
Pour sélectionner une partie rectangulaire de l'image, sélectionnez l'outil Sélection, cliquez sur le bouton de la souris en haut à gauche du fragment souhaité et, en le maintenant enfoncé, déplacez la souris à la distance requise. De même, à l'aide de l'outil approprié, vous pouvez sélectionner une zone arbitraire.
Pour déplacer un fragment, faites-le simplement glisser avec la souris. Pendant le déplacement, maintenez la touche enfoncée Ctrl, vous pouvez copier le fragment.
Avant de copier ou de déplacer, vous pouvez sélectionner l'une des méthodes de collage suivantes dans la palette Outils.
Fond opaque. L'élément déplacé remplacera complètement l'image d'origine.
Arrière-plan transparent. Dans un fragment en mouvement, les zones dont la couleur correspond à celle du fond seront considérées comme transparentes.
Vous pouvez redimensionner une sélection en faisant glisser les poignées situées dans les coins et sur les côtés de la bordure de sélection.
Menu Modifier contient des commandes standard pour travailler avec des fragments, par exemple Couper, copier Et Insérer. Il convient de noter que la commande Insérer place le fragment dans le coin supérieur gauche de l'image, après quoi il doit être déplacé vers l'emplacement requis. Plusieurs autres actions avec le fragment sélectionné peuvent être effectuées en sélectionnant l'une des commandes de menu Dessin.
? Retourner/Rotation– vous permet de faire pivoter ou de refléter le fragment sélectionné. Lorsque vous sélectionnez cet élément, la fenêtre illustrée sur la Fig. s'ouvrira. 1.25.
? Redimensionner/Incliner– appelle une fenêtre (Fig. 1.26), dans laquelle vous pouvez modifier la taille du fragment en définissant le pourcentage d'étirement horizontal et vertical, ainsi qu'incliner le fragment sélectionné.
? Inverser les couleurs– inverse les couleurs du fragment sélectionné, c'est-à-dire qu'en exécutant cette commande, vous obtiendrez une image « négative ».
? Clair– remplit le fragment sélectionné avec la couleur d'arrière-plan.
CONSEIL
La plupart des actions décrites peuvent être effectuées en cliquant avec le bouton droit sur le fragment sélectionné et en sélectionnant l'élément de menu contextuel souhaité.

Riz. 1.25. Réflexion et rotation de fragments de dessin
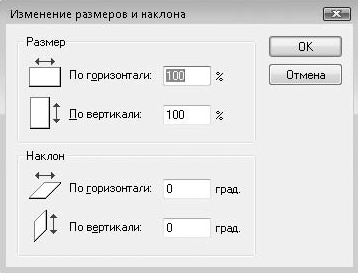
Riz. 1.26.Étirer et incliner des fragments d'un dessin
S'il n'y a aucun fragment sélectionné, les commandes décrites du menu Image seront appliquées à l'image entière.
Travailler avec des fichiers image
Ouverture et sauvegarde d'images. Comment fonctionnent les commandes du menu principal Fichier (Nouveau, Ouvrir, Enregistrer, Enregistrer sous) ne diffère pas du principe de fonctionnement de commandes similaires dans le programme Notepad. Travailler avec eux est décrit en détail dans les leçons précédentes.
Envoi d'un dessin par email. Après avoir exécuté la commande Fichier > Envoyer le programme créera un nouveau message électronique dans lequel le dessin sera immédiatement inséré. Le programme de messagerie par défaut est utilisé pour créer le message.
Utiliser une image comme fond d'écran. Pour ce faire, vous pouvez sélectionner l'une des commandes de menu Déposer, Par exemple Définir comme image d'arrière-plan (étirer). Image de fond Bureau sera modifié immédiatement après l'exécution de l'une de ces commandes.
Impression de dessins
Pour éviter de perdre du temps et du papier, vous devez effectuer les étapes de préparation suivantes avant de commencer l'impression.
Exécutez la commande Fichier > Mise en page. La fenêtre illustrée sur la figure s'ouvrira. 1.27.
Ici, tous les contrôles sont placés dans plusieurs zones.
? Papier. Dans les listes déroulantes correspondantes, sélectionnez bonne taille papier et comment il est présenté. Si vous imprimez toujours sur des feuilles standard, vous n'aurez probablement rien à changer.
? Orientation. Ce commutateur vous permet de sélectionner Portrait ou Orientation paysage papier. Sur le côté gauche de la fenêtre, vous pouvez voir la différence entre ces options.
? Centrage. En cochant ou en décochant les cases de centrage dans cette zone, sélectionnez l'emplacement optimal pour le motif. Observez le changement de mise en page sur le côté droit de la fenêtre.
? Des champs. Si nécessaire, vous pouvez modifier les retraits depuis les bords du papier jusqu'au début du dessin (en millimètres).

Riz. 1.27. Définition de la mise en page lors de l'impression d'un motif
? Échelle. En réglant l'interrupteur de cette zone sur la position Installer, vous pouvez augmenter ou diminuer la taille de la copie imprimée en spécifiant le pourcentage de modification. Si vous placez le commutateur en position Ajuster, alors l'échelle de placement de l'image sur le nombre de pages spécifié sera sélectionnée automatiquement.
Équipe Fichier > Aperçu vous permettra de voir à quoi ressemblera le dessin imprimé. Si vous n'êtes pas satisfait de quelque chose, revenez aux paramètres de la page et essayez d'en modifier certains pour obtenir un meilleur résultat.
Lors de l'exécution de la commande Fichier > Imprimer Une fenêtre s'ouvrira dans laquelle, si nécessaire, vous pourrez sélectionner une imprimante, préciser le nombre de copies et lancer l'impression en cliquant sur le bouton Joint.
Faire des captures d'écran
Examinons les techniques de création de dessins contenant des images de fenêtres de programme. La plupart des dessins de ce livre sont réalisés de cette façon et vous pouvez les reproduire dans Paint. De cette façon, vous pouvez obtenir des images des fenêtres de jeux, de programmes multimédias et de films. À ces fins, utilisez la clé Capture d'écran , qui place une copie de l’affichage de l’écran de l’ordinateur dans le presse-papiers. Combinaison de touches Alt+Imprimer l'écran met en mémoire tampon uniquement le contenu de la fenêtre active.
Travaux pratiques 6. Création de dessins à partir de captures d'écran
Exercice. Créez une image contenant des boutons sur la barre d'outils de l'éditeur graphique Paint avec des légendes pour eux (Fig. 1.28).
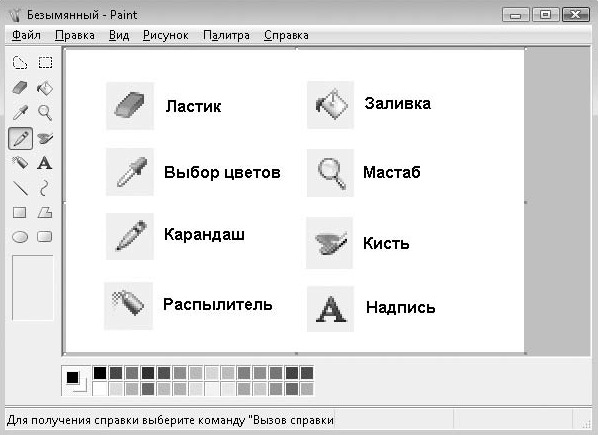
Riz. 1.28. Un exemple de dessin créé à partir d'une copie d'écran
Séquence d'exécution
1. Ouvrez Paint en utilisant la barre de recherche dans le menu Commencer.
2. Appuyez sur le raccourci clavier Alt+Imprimer l'écran. L'image de la fenêtre du programme sera placée dans le presse-papiers.
3. Exécutez la commande Édition > Coller. L'image du tampon sera placée dans la fenêtre de l'éditeur graphique.
4. Zoomez avec l'outil Échelle.
5. Sélectionnez un outil Sélection et sélectionnez l'image du bouton Gomme.
6. Exécutez la commande Édition > Copier pour placer l'image du bouton dans le presse-papiers.
7. Ouvrez un nouveau programme Paint en utilisant le menu Commencer.
8. Dans une nouvelle fenêtre, exécutez la commande Édition > Coller. L'image du bouton sera placée dans le coin supérieur gauche de l'image.
9. Faites glisser le fragment inséré vers l'emplacement souhaité à l'aide de la souris.
10. Augmentez la taille du fragment en faisant glisser la poignée dans son coin.
11. Sélectionnez un outil Une inscription et marquez avec un rectangle en pointillé l'endroit où vous devez saisir le texte.
12. Saisissez un nom pour le bouton. Si nécessaire, modifiez la taille de la police à l'aide du panneau Polices. Si ce panneau est manquant, exécutez la commande Affichage > Panneau Attributs de texte.
13. Avec Barres des tâches Windows, passez à la première fenêtre Paint, où vous sélectionnez et copiez l’image du deuxième bouton.
14. Passez à la deuxième fenêtre, collez l'image copiée, faites-la glisser, agrandissez-la et ajoutez du texte.
15. De même, copiez l'image des autres boutons et créez des légendes pour eux.
16. Enregistrez l'image créée sous n'importe quel nom en exécutant la commande Fichier > Enregistrer.
17. Créez un autre dessin sur un thème gratuit et enregistrez-le dans un dossier Images.
Résumer
Questions d'auto-test
Nommez les principales fonctionnalités du programme Paint.
Quelles actions pouvez-vous effectuer avec des fragments d’un dessin ?
Comment imprimer une image ?
Comment créer un dessin à l'aide d'une capture d'écran ?
Moderne logiciels d'ordinateur contiennent de nombreuses informations d'aide intégrées. Cependant, pour qu’il vous aide dans votre travail, vous devez savoir où et comment le chercher. Dans la leçon suivante, vous apprendrez à utiliser le système d'aide de Windows et d'autres programmes.
Leçon 1.7. Travailler avec le système d'aide
Le système d'aide de Windows Vista vous permet de trouver rapidement les informations dont vous avez besoin pour utiliser et configurer le système d'exploitation. Il contient des informations détaillées sur toutes les fonctions, un système de recherche d'informations intégré et la possibilité d'obtenir des données de référence à partir du site Web de Microsoft.
De nombreux utilisateurs négligent d'utiliser le système d'aide et résolvent les problèmes par essais et erreurs ou demandent l'aide de collègues plus expérimentés. Grâce à l'aide de Windows, vous pouvez vous aider à résoudre la plupart de vos difficultés professionnelles, économisant ainsi du temps et des efforts. A noter également que le système d'aide est un bon moyen d'améliorer le niveau professionnel de l'utilisateur.
L'aide de Windows Vista possède une interface simple et un moteur de recherche puissant. Tout d'abord, l'utilisation du système d'aide est recommandée aux débutants, mais aussi utilisateurs expérimentés pourra y trouver des informations utiles.
Vous pouvez ouvrir la fenêtre d'aide en exécutant la commande Démarrer > Aide et support. La fenêtre d'aide principale contient des liens vers les principales rubriques d'aide et vers ressources d'information Internet (Fig. 1.29).
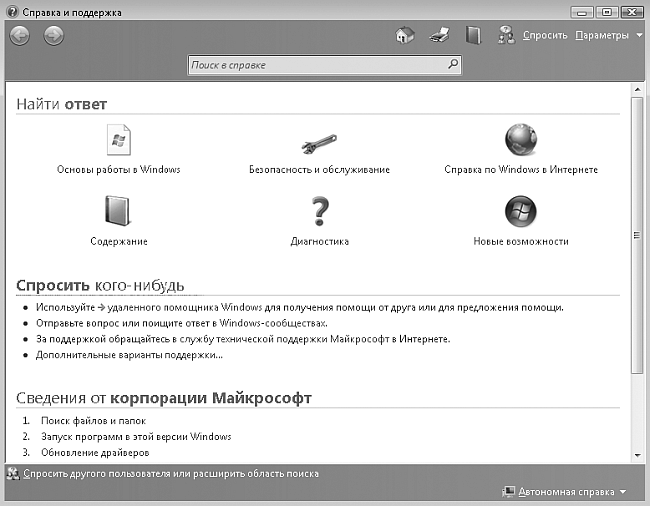
Riz. 1.29. Fenêtre principale de l'aide de Windows Vista
Recherche d'informations dans le système d'aide
Comme indiqué précédemment, Windows Vista dispose de puissantes fonctionnalités de recherche intégrées, qu'il vous permet d'utiliser dans le système d'aide. Entrez simplement les mots-clés du sujet pour lequel vous avez besoin d'aide dans la barre de recherche, et après avoir appuyé sur la touche Entrer vous recevrez des liens vers les résultats de recherche.
Par exemple, vous souhaitez rechercher dans l'aide un tableau contenant des raccourcis clavier pour les actions courantes dans Windows Vista. Pour ce faire, saisissez le texte du raccourci clavier dans le champ de recherche et appuyez sur la touche Entrer. Le système affichera une liste de liens trouvés, les résultats les plus pertinents apparaissant en premier. En cliquant sur l'un des liens, vous accéderez à la page d'aide correspondante. Pour revenir aux résultats de la recherche et afficher d'autres liens, cliquez sur le bouton Retour dans le coin supérieur gauche de la fenêtre.
Avec la page d'aide trouvée, vous pouvez effectuer les opérations suivantes :
Imprimez ce sujet pour une étude plus approfondie en cliquant sur le bouton Joint sur la barre d'outils.
Rechercher un mot ou une phrase sur page actuelle en exécutant la commande Options > Rechercher (sur cette page).
CONSEIL
Ne vous découragez pas si vous ne trouvez pas l'information dont vous avez besoin du premier coup. Essayez de construire requête de recherche, en utilisant d'autres mots-clés. Si vous trouvez des informations dont le sens est similaire, mais qui ne correspondent pas exactement à ce dont vous avez besoin, consultez les liens au bas de la page dans la section Voir aussi.
Utilisation des rubriques d'aide
Si vous avez besoin de comprendre en détail certaines fonctions du système, vous pouvez ouvrir le contenu de l'aide, où vous pourrez consulter les sections et rubriques nécessaires. Tout d'abord, cliquez sur le lien Contenu dans la fenêtre d'aide principale, puis sélectionnez la rubrique souhaitée et affichez les liens suggérés. La navigation dans les rubriques du système d'aide est basée sur le principe des pages web. Vous pouvez utiliser les techniques suivantes.
Certaines questions apparaissent réduites sur les pages, vous obligeant à cliquer sur le titre de la question pour lire la réponse. Pour développer tous les éléments réduits, cliquez sur le lien Afficher tout dans le coin supérieur droit de la page.
Pour revenir aux pages consultées précédemment, cliquez sur le bouton Dos en haut de la fenêtre. Cette opération peut être répétée plusieurs fois.
Si vous avez ouvert le contenu d'une section, vous pouvez revenir à la section parent en utilisant les liens en haut de la page.
Pour revenir rapidement à la page d'aide principale, cliquez sur le bouton avec l'image d'une maison.
Aide en ligne de Windows Vista
La première fois que vous ouvrirez l'aide, vous serez invité à activer les informations d'aide à partir du site Web de Microsoft. Si vous acceptez cela, vous recevrez à la fois des informations d'aide hors ligne et des informations mises à jour de Microsoft lorsque vous effectuerez une recherche. Dans le coin inférieur droit de la fenêtre du système d'aide se trouve un bouton affichant le mode de fonctionnement actuel du système d'aide : Aide hors ligne ou Aide en ligne. Pour changer de mode, cliquez sur le bouton indiqué et sélectionnez l'élément souhaité dans le menu qui apparaît.
Une ressource d'aide en ligne complète a été créée pour Windows Vista. Pour y accéder, suivez le lien Aide Windows en ligne dans la fenêtre d'aide principale. Pour travailler avec cette ressource, vous pouvez utiliser les techniques de recherche et de navigation dans les sections décrites ci-dessus.
Aide en ligne Windows
Pour les utilisateurs novices, le système d'aide contient des vidéos illustrant les techniques d'exploitation de base et les nouvelles fonctionnalités de Windows Vista. Pour voir une liste de toutes les vidéos, recherchez la démo dans l'aide. Ensuite, ouvrez n'importe quelle page trouvée où vous pouvez lire le texte explicatif de la vidéo ou commencer à la regarder dans Lecteur Windows Media.
Obtenir de l'aide à partir des applications
Windows Vista comprend des dizaines d'applications autonomes, chacune contenant des informations d'aide. Dans tous Application Windows tu peux exécuter la commande Aide > Obtenir de l'aide ou appuyez sur la touche F1, après quoi la fenêtre d'aide apparaîtra (Fig. 1.30).
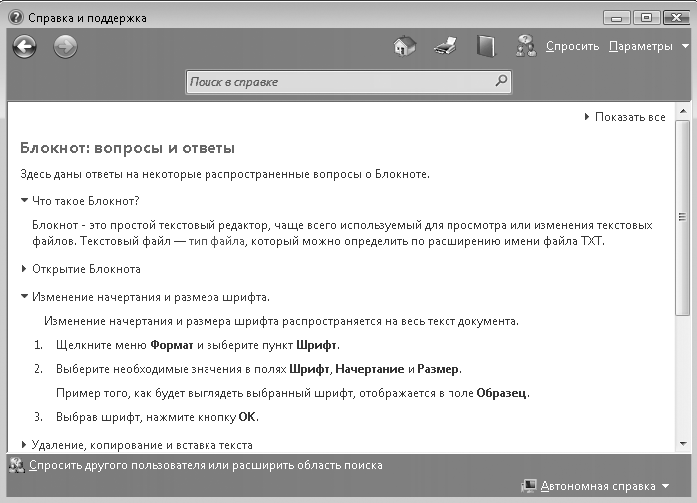
Riz. 13h30. Aide du Bloc-notes
Aide intégrée (Bloc-notes, calculatrice, Peinture, etc.) est partie intégrante Système d'aide de Windows Vista évoqué ci-dessus. D'autres programmes disposent généralement de leur propre système d'aide, dont l'interface est légèrement différente de celle de la fenêtre d'aide de Windows.
Par exemple, considérons la fenêtre d'aide du populaire archiveur WinRAR. Si vous avez installé sur votre ordinateur Programme WinRAR, vous pouvez le lancer à l'aide de la barre de recherche dans le menu Commencer, puis appuyez sur la touche F1 pour appeler le système d'aide. La fenêtre d'aide est divisée en deux parties : la partie de gauche sert à rechercher des rubriques d'aide et des rubriques, et la partie de droite affiche le contenu de la rubrique sélectionnée. Pour rechercher des informations d'aide, utilisez l'un des onglets situés sur le côté gauche de la fenêtre.
Languette Contenu. Les rubriques d'aide sont représentées sous forme de livres, composés de sections et de sous-sections. En cliquant successivement sur les icônes des livres, vous accédez à la rubrique d'aide souhaitée. Par exemple, pour savoir comment en utilisant WinRAR pour extraire des fichiers de l'archive, cliquez sur les icônes dans la fenêtre d'aide Une brève introduction pour les débutants > Comment extraire des fichiers > Comment extraire des fichiers en mode shell graphique WinRAR (Fig. 1.31).
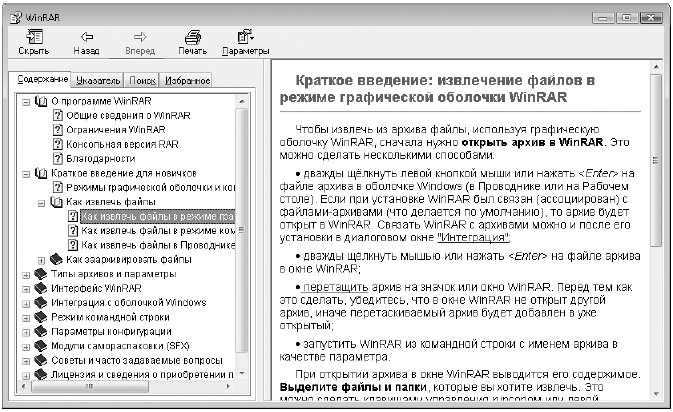
Riz. 1.31. Sélection d'une rubrique d'aide dans la table des matières
Languette Aiguille. À l'aide de l'index, vous pouvez rechercher des sections à l'aide de mots-clés. Allez dans l'onglet Aiguille, entrez les premières lettres mot-clé, puis double-cliquez sur le mot souhaité dans la liste.
Languette Recherche. En utilisant la recherche, vous pouvez trouver une section par n'importe quel mot ou expression qu'elle contient. Pour ce faire, ouvrez l'onglet Recherche, entrer le mot juste ou une expression. Après avoir appuyé sur le bouton Sections les résultats de la recherche apparaîtront. Pour visualiser les rubriques trouvées, double-cliquez sur la ligne correspondante dans la liste des résultats de recherche.
ATTENTION
Les résultats de la recherche peuvent dépendre de la casse et de la forme du mot. Par exemple, dans l'aide de WinRAR, la recherche des mots « Archive Recovery » et « Archive Recovery » donne des résultats complètement différents. Pour cette raison, en cas d’échec, essayez d’effectuer une recherche en utilisant d’autres mots-clés.
Lorsque vous consultez le contenu des rubriques d'aide, recherchez des liens vers des rubriques d'aide connexes pouvant contenir Informations Complémentaires sur le sujet choisi. Pour naviguer dans les pages consultées précédemment, utilisez les boutons Dos Et Avant.
Travaux pratiques 7. Trouver des informations de référence
Tâches
Consultez l'aide de Windows pour plus d'informations sur la façon de régler l'horloge système.
Dans l'aide de Windows, recherchez une liste de démos et affichez-en quelques-unes.
Dans l'aide Bloc-notes Recherchez des informations sur l’utilisation des en-têtes et des pieds de page.
Utilisation du système d'aide Calculatriceétudier le travail dans mode ingénierie et essayez d'effectuer des calculs sans utiliser la souris.
Séquence d'exécution
1. Ouvrez la fenêtre d'aide en exécutant la commande Démarrer > Aide et support, et familiarisez-vous avec son contenu.
2. Dans la barre de recherche, saisissez les mots Régler l'horloge et cliquez sur le bouton Rechercher de l'aide ou appuyez sur la touche Entrer.
3. Parcourez les résultats de la recherche et cliquez sur le lien Régler l'horloge, qui sera le plus adapté parmi ceux proposés.
4. Étudiez la rubrique d'aide trouvée et essayez de l'utiliser pour ouvrir la fenêtre Date et l'heure.
5. Fermez la fenêtre date et l'heure via le bouton Annuler.
6. Dans la fenêtre d'aide, recherchez démo et ouvrez l'une des pages trouvées, telles que Manifestation: informations générales sur les nœuds informatiques.
7. Lisez le texte explicatif de la vidéo et commencez à la lire. S'il n'y a pas de son pendant la lecture, assurez-vous que vos haut-parleurs sont allumés et vérifiez les commandes de volume.
8. Fermez les fenêtres Lecteur Windows Media et système d'aide.
9. Lancez le programme Carnet de notes et appelez son aide en exécutant la commande Aide > Afficher l'aide.
10. Trouver un sujet Création d'en-têtes et de pieds de page et vérifiez-le.
11. À l'aide du matériel du système d'aide, essayez d'étudier de manière indépendante toutes les fonctionnalités du programme Calculatrice.
Résumer
Questions d'auto-test
? Quel est le but de l’aide de Windows ?
Répertoriez les options permettant de trouver des informations de référence.
Comment puis-je trouver et regarder des vidéos sur les bases de l'informatique ?
Comment appeler le système d'aide dans les programmes d'application ?
Les leçons de ce chapitre étaient consacrées aux bases du travail sur ordinateur. Les connaissances acquises seront certainement nécessaires dans les cours suivants, et si vous avez manqué quelque chose, je vous conseille de vous tourner à nouveau vers le matériel pertinent de ce chapitre.
Ensuite, vous étudierez plus en détail le travail avec des objets tels que Bureau, menu Commencer Et Barre des tâches. Vous apprendrez à effectuer diverses actions avec des fichiers et des dossiers à l'aide du programme Conducteur. Vous découvrirez également les fonctionnalités du travail avec des images, de la musique et des vidéos et apprendrez à travailler avec des disquettes, des CD et des périphériques de mémoire flash.