Cet article vous montrera comment calibrer votre moniteur dans système opérateur Windows 7/8 avec des outils de base intégrés au système d'exploitation.

Si votre moniteur présente une déviation dans la reproduction de n'importe quelle couleur, alors, par exemple, lors de la correction de photos, vous ne pourrez pas évaluer correctement le résultat. C'est l'une des raisons pour lesquelles vos photos ou illustrations ne ressembleront pas à ce que vous attendiez lorsqu'elles seront imprimées ou sur d'autres moniteurs. À peu près comme ça. À gauche, à quoi ressemble l'image sur un moniteur calibré, à droite - sur un moniteur non calibré.
Préparation à l'étalonnage de votre moniteur
1. Installez les derniers pilotes de carte vidéo et de moniteur compatibles avec Windows 7. Installez et connectez-vous avec le pilote profil de couleur, qui correspond le mieux spécifications techniques moniteur et ses capacités de reproduction des couleurs.
2. Réglez la résolution d'écran à laquelle vous êtes à l'aise pour travailler. Pour modifier la résolution de l'écran, faites un clic droit sur espace libre au travail Bureau Windows 7 et dans le paru menu contextuel sélectionnez Résolution d'écran.
3. Lisez la documentation de votre moniteur pour connaître l'emplacement et la fonction des boutons du moniteur (généralement situés sur le panneau avant), les éléments du menu OSD et les paramètres par défaut, communément appelés « paramètres d'usine ». Utilisez les boutons situés à l'avant du moniteur pour réinitialiser les paramètres de couleur, de luminosité, de contraste, etc. (s'il y a une option de réinitialisation dans le menu OSD du moniteur, utilisez-la).
4. Si vous avez déjà configuré votre moniteur, nous vous recommandons de créer Document texte et enregistrez les valeurs définies de tous les paramètres OSD avant de commencer l'étalonnage. Cela vous permettra de restaurer le moniteur à ses paramètres précédents au cas où le résultat de l'étalonnage ne vous conviendrait pas.
5. Vérifiez la présence de programmes d'étalonnage sur le CD fourni avec votre moniteur, recherchez ces programmes sur le site Web du fabricant de votre moniteur.
- Si le fabricant du moniteur a fourni un programme de calibrage d'écran, utilisez-le.
- Si le fabricant de votre moniteur n'a pas fourni de programmes pour régler l'affichage, utilisez l'outil de calibrage Écran Windows 7.
6. Si vous travaillez professionnellement avec la couleur, utilisez le calibrateur de moniteur et le Logiciel pour obtenir les meilleurs résultats.
Outil de calibrage d'écran Windows 7
Pour lancer l'outil de calibrage d'écran de Windows 7, ouvrez le menu Démarrer, tapez dans la zone de recherche dccw et appuyez sur Saisir.
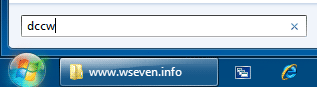
Guidé Instructions détaillées les outils d'étalonnage peuvent ajuster des paramètres tels que le contraste, la luminosité, le gamma, la balance des couleurs. Pour passer à l'étape d'étalonnage suivante, cliquez sur le bouton Suivant. Pour revenir à l'étape précédente, cliquez sur le bouton Revenir à la page précédente.
Pendant le processus d'étalonnage, vous modifierez les paramètres de couleur du logiciel et du matériel. Les paramètres du logiciel sont les paramètres du pilote du moniteur. Ils changent lorsque vous déplacez les curseurs dans le Calibrateur d'écran de Windows 7 avec votre souris. À réinstallation de Windows et lors de la connexion du moniteur à un autre unité système les paramètres du logiciel seront réinitialisés. Les paramètres matériels sont paramètres internes moniteur. Ils changent lorsque vous configurez le moniteur à l'aide du menu OSD à l'aide des boutons sur le corps du moniteur. Si vous réinstallez Windows et connectez le moniteur à un autre ordinateur, les paramètres matériels seront conservés.
Le processus d'étalonnage peut être arrêté à tout moment en cliquant sur le bouton Annuler. Dans ce cas, toutes les modifications paramètres du logiciel seront annulés, mais les paramètres matériels que vous avez modifiés à l'aide des boutons du moniteur ne seront pas annulés. Pour annuler les modifications apportées aux paramètres matériels, vous devez appeler le menu OSD à l'aide des boutons du moniteur et revenir valeurs d'origine ou utilisez la fonction Réinitialiser dans le menu OSD pour réinitialiser le moniteur aux paramètres par défaut.
Définition des options de couleur de base
1. Utilisez les boutons du boîtier du moniteur pour appeler le menu OSD.
2. Localisez l'option Couleur dans le menu OSD et réglez le mode sur sRGB. S'il n'existe pas de tel paramètre ou mode, réglez le paramètre de température de couleur sur D65 (ou 6500).
3. Si votre moniteur dispose d'un paramètre Gamma dans l'OSD, réglez-le sur 2,2 (valeur par défaut).
4. Si aucune de ces options n'apparaît dans le menu OSD de votre moniteur, essayez de rechercher l'option Réinitialiser dans le menu OSD pour réinitialiser votre moniteur à ses paramètres par défaut. Si vous ne parvenez pas à réinitialiser votre moniteur, cliquez simplement sur Suivant pour passer à l'étape d'étalonnage suivante.
Réglage gamma
Gamma est la relation mathématique entre le rouge, le vert et de couleur bleue, qui sont transmises au moniteur, ainsi que l'intensité de la lumière émise par le moniteur.
Utilisez le curseur pour ajuster l'image de test afin que les points au centre des cercles soient flous.
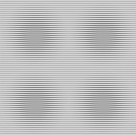
Réglage de la luminosité
Luminosité détermine comment les ombres seront affichées sur l'écran du moniteur et couleurs sombres. Si la luminosité est trop élevée, le noir apparaîtra en gris. Si la luminosité est trop faible, l'image sera sombre et les ombres et les détails sombres fins seront fond sombre sera presque invisible.
1. Avant de régler la luminosité, localisez les boutons de contrôle du contraste sur le moniteur (le cas échéant) ou ouvrez le menu OSD et accédez au sous-menu contraste.
- Si vous calibrez écran LCD, puis réinitialisez les paramètres de contraste aux valeurs par défaut ("réglages d'usine").
- Si vous calibrez moniteur CRT, puis réglez le contraste au maximum.
2. En regardant l'image de test, réglez réglages optimaux luminosité dans le menu à l'écran à l'aide des boutons de l'écran (dans l'image de test, la chemise ne doit pas se confondre avec la combinaison et la lettre X doit être à peine visible).
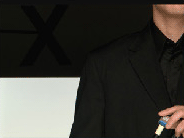
Réglage du contraste
Contraste - c'est le rapport entre la luminosité des parties les plus claires et les plus sombres de l'image, ainsi que la différence de nuances de couleurs. Quand aussi contraste élevé couleurs claires apparaîtra en blanc et sera impossible à distinguer sur un fond blanc. Si le contraste est trop faible, toutes les couleurs paraîtront plus pâles.
Tout en regardant l'image de test, utilisez les boutons du moniteur pour régler les paramètres de contraste optimaux dans le menu OSD (dans l'image de test, les boutons et les plis de la chemise doivent être clairement visibles, tandis que les couleurs doivent rester éclatantes).

Réglage de la balance des couleurs
La balance des couleurs est la même intensité d'affichage des trois couleurs primaires - rouge, vert et bleu. Si la balance des couleurs n'est pas correcte, l'une des couleurs domine ou n'est pas suffisamment affichée, ce qui déforme les autres couleurs.
À l'aide des curseurs, vous pouvez ajuster le rapport de couleur optimal (avec une bonne balance des couleurs, l'image de test doit ressembler à des nuances de gris sombres et claires, sans aucune autre couleur mélangée).
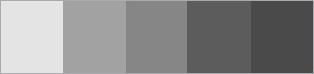
Étalonnage terminé.
Assurez-vous de régler le lissage des polices ClearType une fois que vous avez fini de calibrer votre moniteur.
Regardez attentivement l'écran de votre moniteur. Est-ce assez contrasté et lumineux ? Est-il bien calibré ? De plus, est-il calibré ? Compte tenu du temps que nous passons devant le moniteur, cela vaut la peine de le calibrer au moins une fois. Ce n'est pas difficile du tout, et il existe même des applications intégrées conçues pour faciliter la tâche.Gamma, luminosité, contraste
Pour démarrer le calibrage sous Windows 7, tapez menu Démarrer dans la barre de recherche mot-clé« dccw » et sélectionnez le lien « dccw.exe » dans la liste des résultats (Figure A).
L'interface de l'outil Display Color Calibrator n'est pas la plus jolie, mais fonctionnelle (Fig. B).
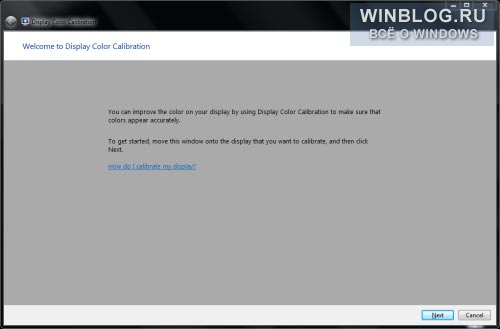
Figure B. Outil d'étalonnage des couleurs de l'écran.
Dans la première étape, vous serez invité à charger les paramètres de couleur d'usine (Figure C). Pour la plupart des utilisateurs, ils sont déjà chargés, vous ne pouvez donc rien faire, mais cliquez simplement sur "Suivant" (Suivant).
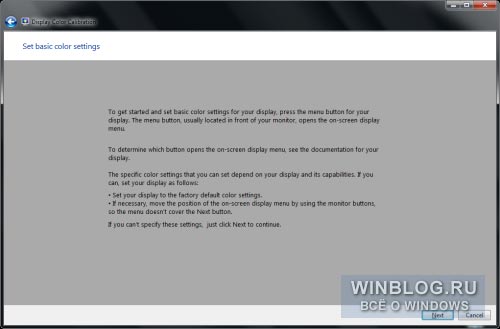
Figure C. Restauration des paramètres de couleur d'usine.
Tout d'abord, le gamma est vérifié et ajusté. L'utilitaire Screen Color Calibration explique de quoi il s'agit et quels paramètres sont préférés (Figure D), puis vous invite à les régler manuellement (Figure E).
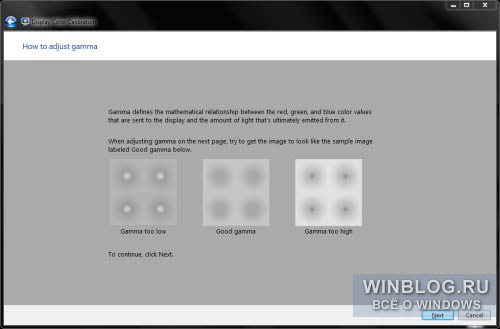
Figure D. Qu'est-ce que gamma.
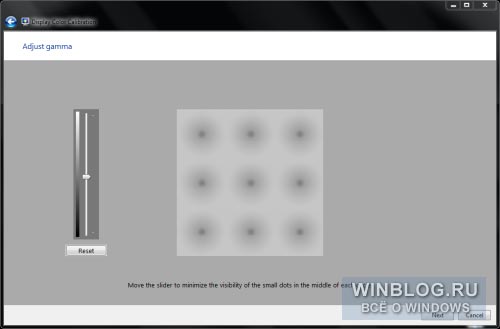
Figure E. Réglage du gamma.
L'étape suivante consiste à vérifier la luminosité et le contraste (Figure F).
– Igor (administrateur)Aujourd'hui, il est difficile de surprendre quelqu'un avec des photos ou des vidéos mégapixels avec une clarté accrue. Et malgré le fait que tout cela peut être fourni avec une description colorée dans le style de "photos de haute qualité du photographe populaire X" / "uniquement avec nous, vidéo de haute définition", tout "cela" peut ne pas avoir d'importance et battre les rochers de la réalité si vous n'avez pas configuré l'étalonnage des couleurs.
Imaginez que vous essayez de visualiser une photo d'une région lacustre sur un écran 16 couleurs. Convenez que tous les effets que le photographe a appliqués avec l'aide de l'éditeur (oui, souvent après la prise de vue, toutes les photos sont traitées) ne vous causeront aucune émotion. Et l'image elle-même sera difficile à évaluer.
Noter: Malgré le fait que l'exemple soit porté à un certain absolu, le sens reste le même. Des couleurs mal ajustées à l'écran peuvent transformer n'importe quel chef-d'œuvre en un travail scolaire.
Windows 7 dispose d'un assez bon assistant d'étalonnage des couleurs de l'écran. L'assistant vous guidera étape par étape pour ajuster les paramètres tels que le gamma, la luminosité, le contraste, la balance des couleurs et d'autres paramètres. Chaque étape d'un tel outil est fournie avec des explications, il ne sera donc pas difficile de comprendre exactement ce qui est configuré dans cette étape. Et même si vous ne pouvez pas régler "parfaitement" l'affichage des couleurs, ne vous découragez pas. Tout d'abord, il n'y a tout simplement pas de réglage "parfait". Deuxièmement, si vous ne vous laissez pas trop emporter (ne réglez pas la luminosité au maximum, car vous pensiez que c'était drôle) et suivez les recommandations, la qualité de l'affichage à l'écran peut s'améliorer sensiblement.
Vous pouvez exécuter l'assistant en suivant le chemin "Panneau de configuration" -> "Apparence et personnalisation" -> "Affichage" -> sélectionnez "Calibrage des couleurs" sur la gauche. Ou, si vous préférez utiliser le clavier, vous pouvez taper "dccw" (sans les guillemets) dans le champ de recherche du menu Démarrer et appuyer sur Entrée. Par défaut, l'utilitaire s'ouvre en mode plein écran, mais vous pouvez toujours redimensionner la fenêtre.
Noter: Lors du réglage des couleurs, il est fortement recommandé d'utiliser mode plein écran, car cela est dû à la particularité de la perception de l'image par les yeux. De nombreux facteurs peuvent jouer un rôle négatif dans l'étalonnage. Par exemple, si vous regardez une image décolorée sur un fond coloré, elle apparaîtra encore plus délavée. Par conséquent, lors de la configuration dans une petite fenêtre, il est probable que vous obteniez un affichage complètement différent de celui que vous souhaitiez.
Noter: L'image utilise une vue réduite de la fenêtre à des fins de démonstration et rien de plus.
Si vous avez une carte vidéo des fabricants Nvidia ou ATI installée sur votre ordinateur, alors, en règle générale, des assistants de configuration spéciaux de ces fabricants leur sont attachés (ou ils peuvent être téléchargés à partir des sites correspondants avec des pilotes). Ces assistants d'étalonnage vous permettent de configurer plus de paramètres et d'avoir un design plus attrayant que Assistant Windows.
Noter: Néanmoins, un utilisateur novice devrait toujours utiliser l'assistant Windows, car les fabricants de cartes vidéo s'appuient souvent sur des utilisateurs expérimentés et moyens lors du développement de leurs programmes. Si vous êtes un utilisateur novice et que vous ne voulez pas renoncer aux utilitaires du fabricant, nous vous recommandons fortement d'étudier la documentation d'installation des sites officiels avant de commencer.
