Les personnes qui travaillent activement sur Internet ouvrent souvent de nombreuses fenêtres et peuvent accidentellement fermer la page nécessaire avec une information important. Peu de gens aimeraient le retrouver grâce à une recherche, surtout si vous avez déjà visité de nombreux sites. Mieux vaut savoir moyen pratique comment le retourner par accident onglet fermé.
Comment récupérer une page que vous avez fermée
Fermer accidentellement une fenêtre est un problème très courant chez tous les internautes. Dans le même temps, une personne peut toujours avoir besoin d'informations. Par conséquent, la question de savoir comment renvoyer le dernier onglet fermé est pertinente pour tous ceux qui utilisent activement réseau mondial. Tous navigateurs modernes prend en charge plusieurs options pour ouvrir une fenêtre récemment fermée. Par exemple:
- Norme pour système opérateur Navigateur Windows Internet Explorer peut afficher les pages récemment consultées en cliquant sur le bouton "Favoris". Lorsque vous cliquez sur « Outils », vous aurez accès à l'option « Réouvrir la dernière session de navigation » qui ouvre toutes les pages récemment visitées. Jetez un œil aux sites que vous avez visités la dernière fois que vous avez utilisé votre navigateur et trouvez celui que vous recherchez.
- Mozilla Firefox a une section « Journal » dans son menu. Recherchez-y l'élément «Onglets récemment fermés» et sélectionnez le site requis dans la liste qui s'ouvre.
Afficher l'historique des visites du site
Un des plus options simples, comment restaurer une page fermée - utilisez l'historique de navigation. Chaque navigateur enregistrera des liens vers les sites que vous avez visités et les informations seront stockées non seulement pendant les dernières heures, mais pendant plusieurs jours, voire plusieurs semaines. Dans Google Chrome, cela s'appelle « Historique », et dans certaines versions d'Internet Explorer, cela s'appelle « Journal ». Pour y arriver, vous avez deux options :
- Cliquez sur le menu Internet Explorer. Généralement, il comporte une icône d’engrenage ou trois bandes horizontales. A l’intérieur, retrouvez la rubrique « Historique » ou « Journal ». Pointez-le dessus : un menu supplémentaire apparaîtra avec les sites récemment visités.
- Pour accéder rapidement à cette section, vous pouvez appuyer sur la combinaison de touches « Ctrl » + « H » (abréviation de History) avec un nouveau page blanche. Vous serez immédiatement redirigé vers une liste des dernières ressources ouvertes.
Si nécessaire, via le même menu, vous pouvez « nettoyer » les données sur les visites du site. Il vous suffit de cocher les liens à effacer et de cliquer sur le bouton « supprimer les éléments sélectionnés ». Si vous ne souhaitez pas que le navigateur enregistre des informations sur vos visites, dans Chrome, vous pouvez utiliser le mode « incognito », qui s'ouvre via le raccourci clavier « Ctrl+N ».
Ouvrir dans la barre de favoris
Si vous utilisez régulièrement la même ressource, il est alors plus facile d'utiliser une autre option, comme ouvrir un onglet fermé via la barre de favoris. Il est préférable d'ajouter vos sites favoris à la mémoire du navigateur. Pour Google Chrome vous devez faire ce qui suit :
- rendez-vous sur le site qui vous intéresse ;
- lancez le menu Internet Explorer ;
- sélectionnez « Favoris » ;
- Cliquez sur « Ajouter cet onglet aux favoris ».
Les dernières versions des explorateurs proposent de rendre cette procédure beaucoup plus rapide. A droite de la barre d'adresse il y a un astérisque, lorsque vous cliquez dessus, le site passe automatiquement dans la barre de favoris. Si vous le souhaitez, vous pouvez l'enregistrer dans dossier séparé créé par l'utilisateur. D'autres navigateurs Internet prennent également en charge cette fonction. Après l'ajout, il vous suffit de cliquer sur « Favoris » et de sélectionner le site que vous souhaitez ouvrir.
Si vous n'avez pas enregistré adresse requise, vous pouvez alors restituer rapidement uniquement la zone fermée à l'aide du menu à onglets. Pour ce faire, vous avez besoin de :
- Faites un clic droit sur n’importe quelle page ;
- Sélectionnez l'option "Rouvrir l'onglet fermé". C'est le nom de la fonction dans Google Chrome, mais d'autres navigateurs ont également cet élément avec un nom similaire.

Dans les paramètres de votre navigateur
Pour faciliter l'utilisation et simplifier la recherche des informations consultées, tous les développeurs ajoutent au navigateur la possibilité de visualiser tous les sites visités par une personne. Cette fonctionnalité est très utile pour récupérer des pages précieuses. Le menu principal via l'élément « Favoris » affiche uniquement les ressources récentes ; si vous le souhaitez, vous pouvez obtenir des données pour la semaine, le mois ou plus écoulés. Comment renvoyer un onglet dans le navigateur via les paramètres :
- ouvrez le menu Internet Explorer ;
- cliquez sur « Paramètres » ;
- dans la liste de gauche, sélectionnez « Historique » ;
- Toutes les informations sur les vues seront affichées sur plusieurs pages.
Comment restaurer un onglet fermé dans Yandex
Yandex a lancé son Explorer, qui a gagné en popularité dans les pays de la CEI. Il offre non seulement une vitesse d'ouverture rapide des fenêtres, mais également protection supplémentaire données d'utilisateur. Ce programme est très pratique si vous utilisez le moteur de recherche du même nom qu'Explorer. Vous pouvez utiliser cette méthode pour renvoyer un onglet fermé :
- A côté de la croix, cliquez sur le bouton menu.
- Sélectionnez « Récemment fermé » et cliquez dessus.
- Pour afficher les liens plus anciens, cliquez sur "Tout l'historique". Les informations seront affichées par ordre chronologique. Un formulaire de recherche apparaîtra sur le côté droit de l’écran.
Comment récupérer un onglet dans Chrome
L'option la plus simple consiste à appuyer sur la combinaison de touches de raccourci « Ctrl+H » et à sélectionner le site que vous recherchez dans la liste. Le moyen le plus simple de naviguer est d'utiliser l'icône du site à gauche ou l'heure de la visite. Si cette méthode ne vous convient pas, alors vous pouvez :
- dans la partie supérieure de la fenêtre à droite, trouvez trois bandes horizontales, cliquez dessus ;
- sélectionnez « Historique » ;
- Cliquez sur le lien souhaité - il s'ouvrira dans une nouvelle fenêtre.
Comment ouvrir un onglet fermé dans Opera
Certaines personnes utilisent Opera et devraient également savoir comment récupérer la fenêtre. Le programme peut enregistrer jusqu'à 50 dernières visites dans votre historique Internet. Pour afficher la liste, vous devez procéder comme suit :
- En haut à gauche se trouve un bouton avec le mot Opera.
- Cliquez sur "Onglets et fenêtres".
- Accédez à la section « Onglets fermés ».
- Sélectionnez le site souhaité dans la liste et cliquez dessus.

Combinaison de raccourcis clavier
Une autre façon de renvoyer facilement une fenêtre consiste à utiliser une combinaison de touches de raccourci. Les fabricants incluent par défaut les mêmes combinaisons dans la configuration pour remplir cette fonction, vous n'avez donc pas besoin de les chercher : elles conviennent à tous les conducteurs. Pour ce faire, vous pouvez utiliser deux raccourcis clavier :
- Ctrl+H – vous amènera automatiquement à votre historique de navigation, où vous pourrez sélectionner n’importe quel site que vous avez visité.
- Ctrl+Shift+T – cette combinaison s’ouvre dernière page. Si vous appuyez plusieurs fois sur cette combinaison, le lien chronologique suivant de la liste des ressources visitées s'ouvrira séquentiellement.
Découvrez également ce que c'est et comment ça marche.
Vidéo : comment restaurer la dernière page fermée
L'article décrit comment restaurer les onglets fermés dans divers navigateurs.
La navigation
Presque tous les internautes ont été confrontés à une situation où ils ont visité un site Web qui leur était utile, se sont familiarisés avec son contenu et, au moment de mettre le site dans leurs favoris, l'ont accidentellement fermé. Bien sûr, c'est très désagréable, et il faut à tout prix rendre le dernier onglet fermé.
Nous en parlerons dans cet article. Nous apprendrons comment restaurer les onglets dans les navigateurs les plus populaires aujourd'hui.
Comment récupérer le dernier onglet récemment fermé dans Google Chrome ?
Pour commencer, il convient de souligner que si vous fermez brusquement un onglet, ne fermez pas tout le navigateur d’un coup. Il n'y a pas lieu de paniquer ici, le problème peut être résolu très facilement, simplement et rapidement.
Commençons par l'un des navigateurs les plus populaires aujourd'hui - " Google Chrome" Tout d'abord, pour rouvrir le dernier onglet fermé, cliquez simultanément sur trois touches - CTRL, CHANGEMENT Et T.
Deuxièmement, vous pouvez utiliser le menu du navigateur. Dans la partie supérieure droite " Google Chrome"Cliquez sur trois points ou lignes (selon la conception du navigateur), comme indiqué dans l'image ci-dessous. Une fenêtre s’ouvrira où vous devrez trouver la ligne « Histoire».
Il vous suffit de passer votre curseur sur cette ligne et une nouvelle fenêtre s'ouvrira immédiatement avec une liste des onglets récemment fermés. Certes, il n'y en aura pas plus de huit, mais il est peu probable que vous ayez besoin d'ouvrir un grand nombre de onglets fermés. Il existe des modules complémentaires spéciaux pour cela :
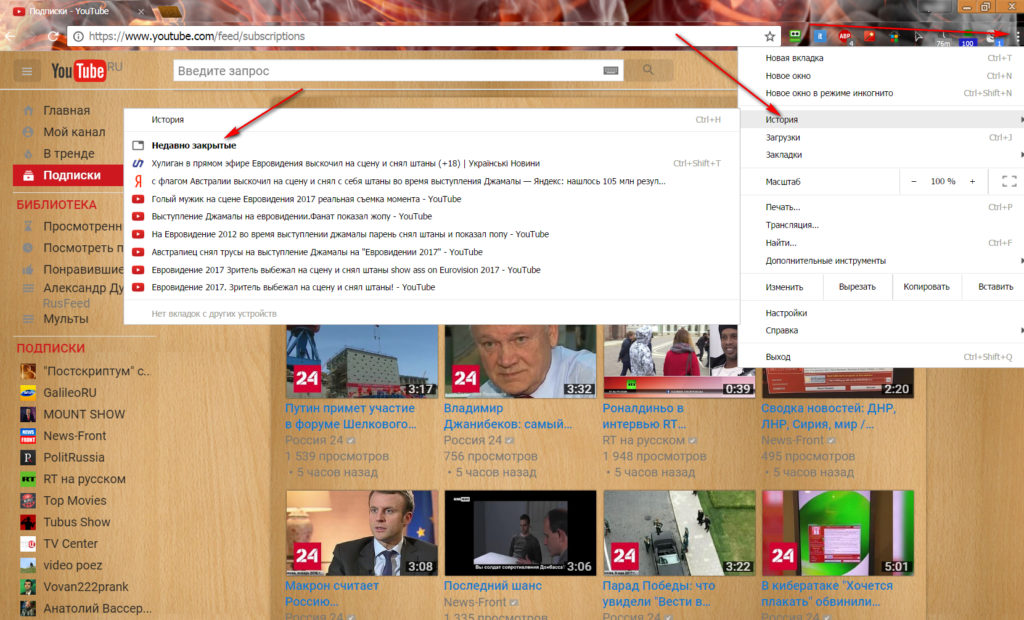
Comment ouvrir et restaurer les onglets fermés dans le navigateur Yandex, raccourci clavier Google Chrome. Impossible de restaurer un onglet fermé accidentellement, que dois-je faire ?
Sélectionnez l'onglet que vous souhaitez réactiver dans la liste.
Comment ouvrir un onglet fermé accidentellement dans le navigateur Mozilla Firefox ?
Nous allons continuer. Un navigateur tout aussi populaire parmi les internautes est « Mozilla Firefox " Un grand nombre de personnes dans le monde utilisent ce navigateur, et avec un degré de probabilité élevé, nous pouvons dire que beaucoup d'entre elles veulent savoir comment y ouvrir un onglet récemment fermé.
Dans ce cas, vous pouvez également spécifier l'une des options - en appuyant sur un raccourci clavier CTRL, CHANGEMENT Et T. Si vous n’êtes pas à l’aise avec cette méthode, passez à la suivante.
Retour fenêtre fermée Vous pouvez, comme dans le cas ci-dessus, via le menu du navigateur. Le fait est que chaque utilisateur peut personnaliser son navigateur pour lui-même, vous pouvez donc également accéder à l'élément de paramètres souhaité de différentes manières. Mais nous utiliserons une option plus ou moins standard :
- Aller à " Revue" en haut du navigateur (dans certaines versions du design " Mozilla Firefox"paragraphe" Revue» se trouve dans le menu qui s'ouvre en cliquant sur le bouton orange en haut à gauche du navigateur).
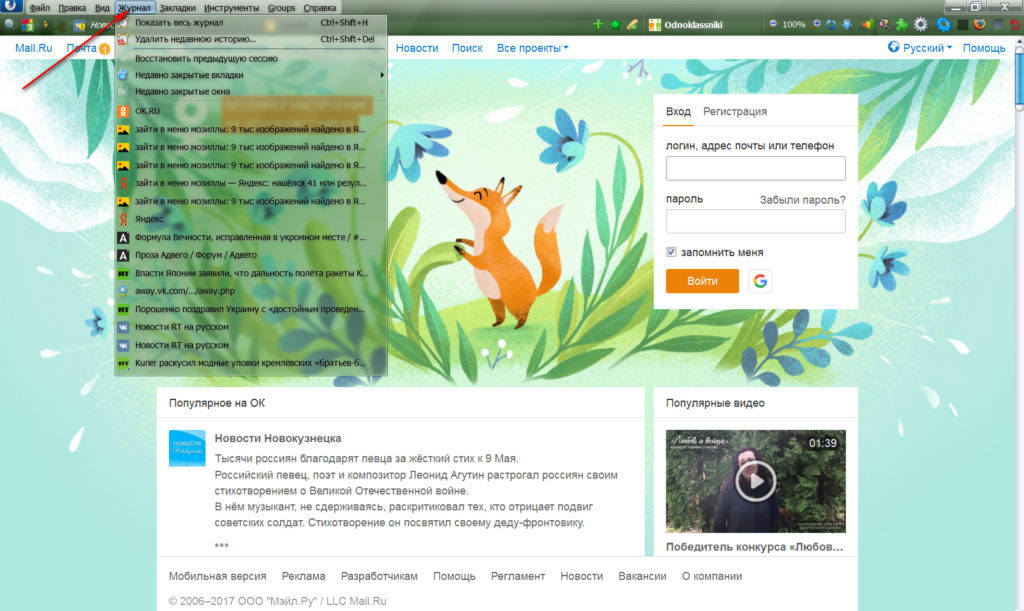
Comment ouvrir et restaurer les onglets fermés dans le navigateur Yandex, raccourci clavier Google Chrome. Impossible de restaurer un onglet fermé accidentellement, que dois-je faire ?
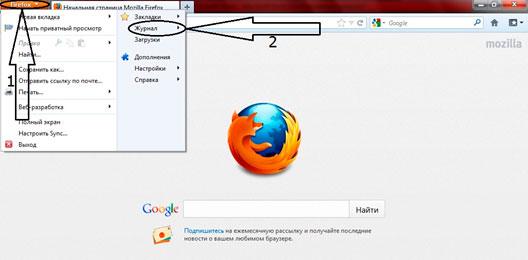
Comment ouvrir et restaurer les onglets fermés dans le navigateur Yandex, raccourci clavier Google Chrome. Impossible de restaurer un onglet fermé accidentellement, que dois-je faire ?
- Ensuite, cliquez sur l'élément indiqué dans l'image
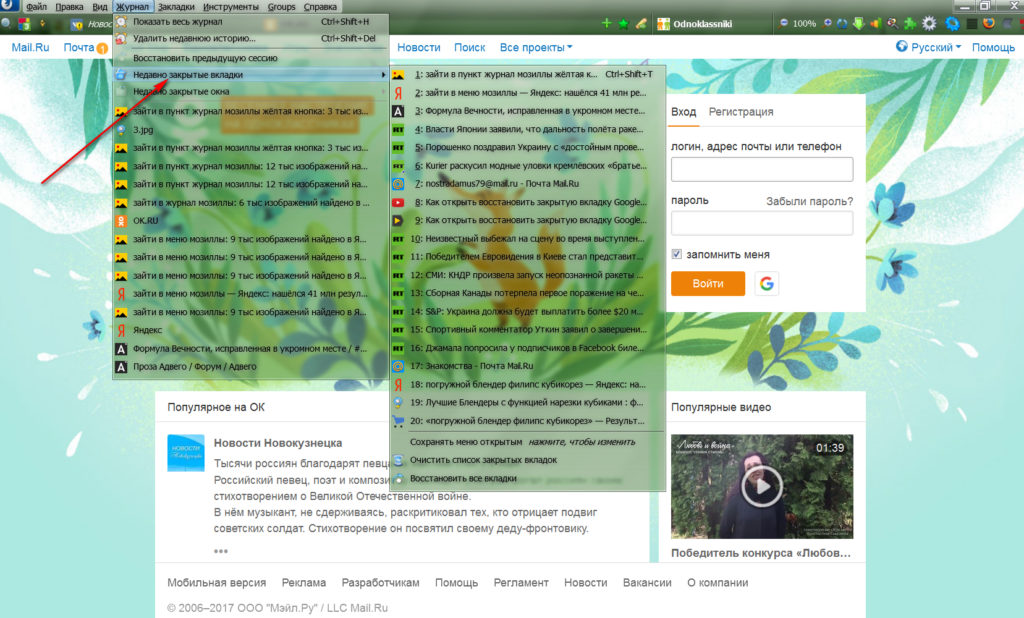
Comment ouvrir et restaurer les onglets fermés dans le navigateur Yandex, raccourci clavier Google Chrome. Impossible de restaurer un onglet fermé accidentellement, que dois-je faire ?
- Ensuite, vous verrez une liste des onglets récemment fermés. Sélectionnez celui que vous souhaitez restaurer
Mais il arrive que l'histoire soit dans votre " Mozilla"peut tout simplement ne pas être enregistré si vous n'avez pas défini les paramètres appropriés. Pour résoudre ce problème, allez sur " Outils-Paramètres-Confidentialité"et cochez les paramètres comme nous vous le recommandons :
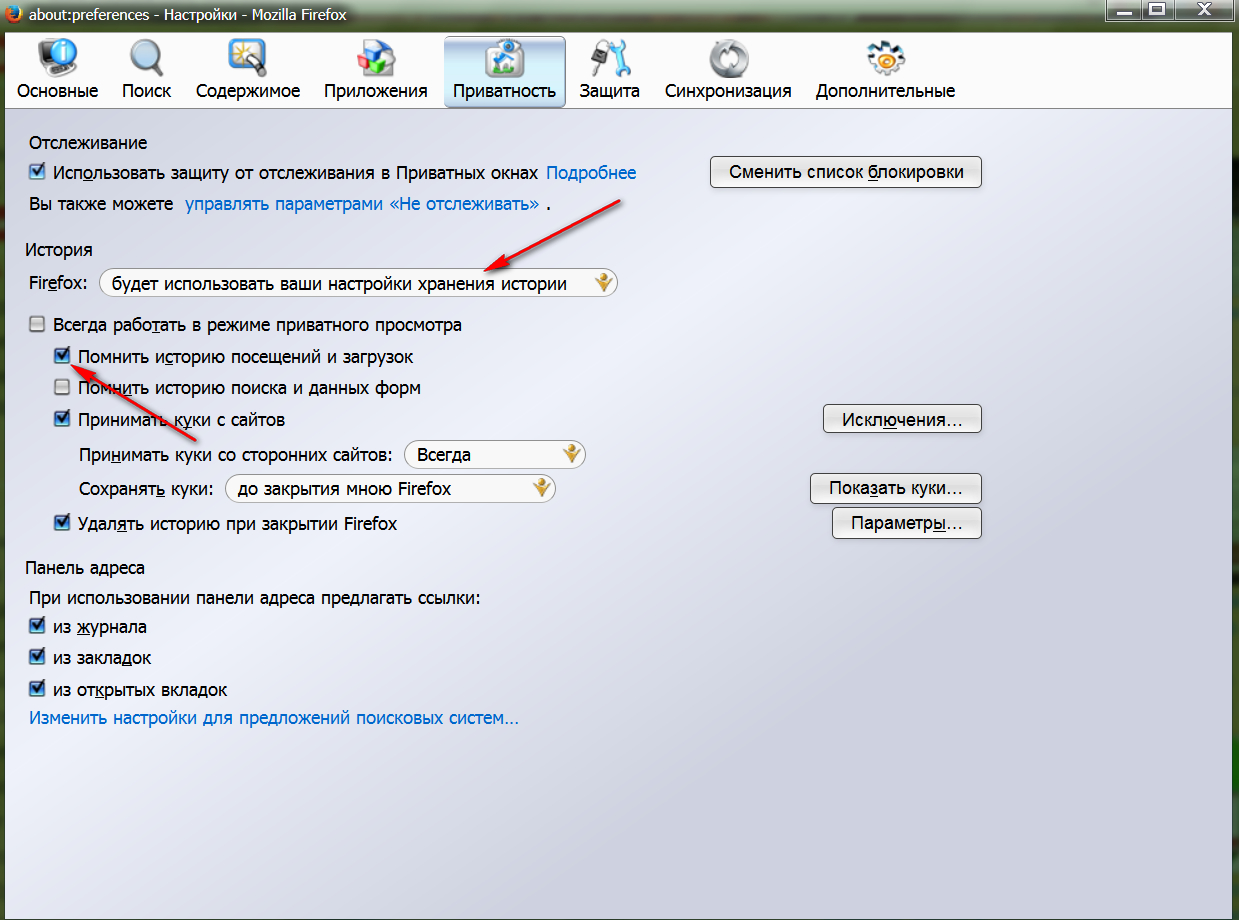
Comment ouvrir et restaurer les onglets fermés dans le navigateur Yandex, raccourci clavier Google Chrome. Impossible de restaurer un onglet fermé accidentellement, que dois-je faire ?
Comment restaurer les onglets fermés dans le navigateur Yandex ?
Un navigateur comme " Navigateur Yandex", est une analogie avec " Google Chrome" Il est basé sur le même code source et est très populaire au moins en Russie.
Pour restaurer les onglets fermés, vous pouvez utiliser les instructions ci-dessus pour le navigateur " Google Chrome" Mais si vous utilisez une autre version de " Yandex.Navigateur", alors nous indiquerons encore quelques actions qui peuvent être effectuées pour raviver les onglets :
- Allez dans le menu en haut à droite du navigateur et dans la fenêtre qui apparaît, allez sur « Histoire»
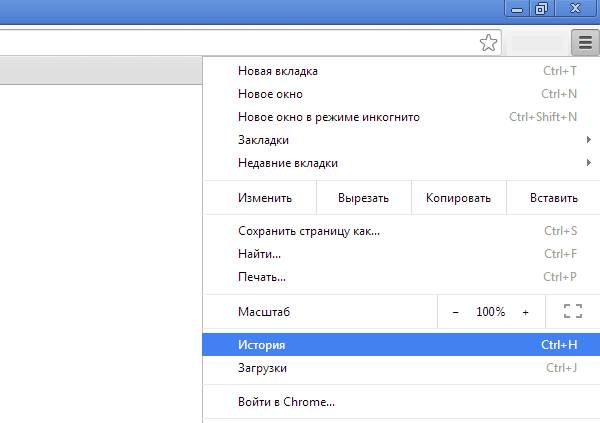
Comment ouvrir et restaurer les onglets fermés dans le navigateur Yandex, raccourci clavier Google Chrome. Impossible de restaurer un onglet fermé accidentellement, que dois-je faire ?
- Puis dans la nouvelle fenêtre, sélectionnez simplement l'onglet précédemment fermé
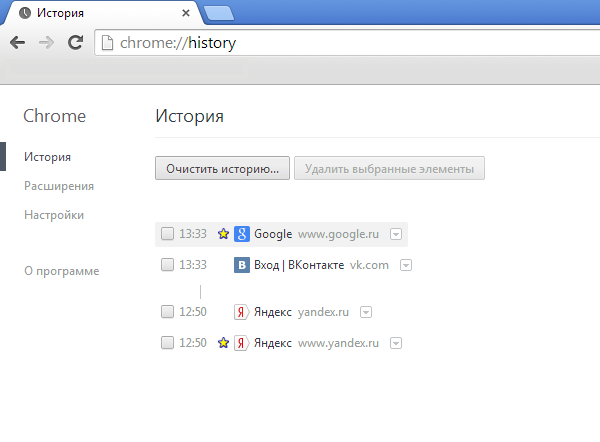
Comment ouvrir et restaurer les onglets fermés dans le navigateur Yandex, raccourci clavier Google Chrome. Impossible de restaurer un onglet fermé accidentellement, que dois-je faire ?
Comment restaurer un onglet fermé dans Opera ?
« Opéra» diffère en ce qu'il peut restaurer jusqu'à cinquante onglets fermés. Dans ce cas, vous n’avez donc pas à vous soucier des fenêtres fermées pendant au moins toute la journée.
Pour réanimer un onglet, vous devez d’abord cliquer sur le bouton « Opéra" dans le coin supérieur gauche du navigateur, puis dans le menu, passez votre souris sur la ligne " Onglets récents" Une autre fenêtre s'ouvrira dans laquelle vous pourrez sélectionner l'onglet souhaité dans la liste :
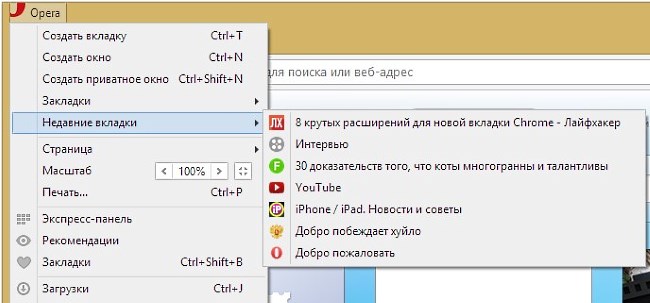
Comment ouvrir et restaurer les onglets fermés dans le navigateur Yandex, raccourci clavier Google Chrome. Impossible de restaurer un onglet fermé accidentellement, que dois-je faire ?
Vous pouvez également ouvrir un onglet fermé en appuyant sur les touches - CTRL, CHANGEMENT Et T.
Comment réanimer une fenêtre fermée dans Internet Explorer ?
Dans le navigateur par défaut " Internet Explorer» Vous pouvez également ouvrir un onglet fermé en utilisant au moins deux méthodes :
- En appuyant sur une combinaison de touches déjà connue - CTRL, CHANGEMENT Et T
- Aller à " Journal de l'explorateur des panneaux de service» puis dans la liste retrouvez l'onglet précédemment fermé

Comment ouvrir et restaurer les onglets fermés dans le navigateur Yandex, raccourci clavier Google Chrome. Impossible de restaurer un onglet fermé accidentellement, que dois-je faire ?
Vidéo : Comment ouvrir et restaurer un onglet fermé dans Google Chrome, Opera, Mozilla Firefox ?
Bonjour, chers visiteurs et lecteurs réguliers du blog. site web ! À partir d'aujourd'hui article court vous apprendrez comment restaurer rapidement le dernier onglet du navigateur que vous avez fermé.
Je pense que tout le monde a ressenti un sentiment de frustration lorsqu'un onglet de navigateur que vous avez fermé s'avère soudainement à nouveau nécessaire et que, par chance, vous ne vous souvenez plus de son adresse et de son nom. Cet article propose plusieurs méthodes de récupération des onglets fermés, adaptées aux navigateurs les plus populaires.
Aujourd'hui, nous allons découvrir comment restaurer rapidement les derniers onglets fermés, dans Navigateurs Mozilla Firefox et Google Chrome. À mon avis, ces informations peuvent être utiles à de nombreux utilisateurs novices.
Navigateur Mozilla Firefox
méthode 1
Le moyen le plus rapide de renvoyer le dernier onglet fermé dans le navigateur Mozilla Firefox, ainsi que dans d'autres navigateurs, consiste à utiliser des raccourcis clavier. Dans ce cas, ce rôle est joué par la combinaison Ctrl + Changement + T. Après avoir appuyé sur ces touches, le dernier onglet fermé s'ouvre immédiatement. Si tu n'en as pas le plus besoin dernier onglet, répétez cette action jusqu'à ce que vous trouviez ce dont vous avez besoin.
méthode 2
Plus familière, mais aussi un peu plus lente, est la méthode de restauration d'un onglet fermé à l'aide du Journal.
Pour utiliser le Journal, cliquez sur le bouton de la barre de menu du même nom. Après cela, la page Journal avec l'historique des vues récentes devrait s'ouvrir.
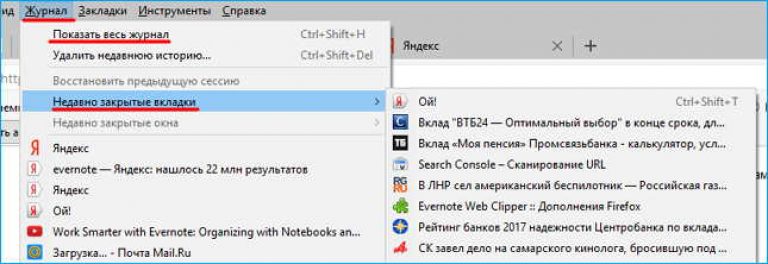 Lorsque vous survolez l'élément " Onglets récemment fermés» Une liste des pages Web récemment visitées apparaîtra. Vous pouvez ouvrir n'importe quelle page à partir de cette liste en cliquant sur sa ligne avec la souris.
Lorsque vous survolez l'élément " Onglets récemment fermés» Une liste des pages Web récemment visitées apparaîtra. Vous pouvez ouvrir n'importe quelle page à partir de cette liste en cliquant sur sa ligne avec la souris.
Grâce à l'historique, vous pouvez même ouvrir des onglets sur des pages Web que vous avez consultées, par exemple, hier. Pour ce faire, cliquez sur l'élément " Afficher l'intégralité du journal", et dans la fenêtre "Bibliothèque" qui s'ouvre, sélectionnez "Hier".
 Vous pouvez également ouvrir le Journal dans la fenêtre « Bibliothèque » à l'aide du raccourci clavier Ctrl + Changement + H, et la combinaison Ctrl + H vous permet d'ouvrir le Journal dans la barre latérale gauche de la fenêtre du navigateur.
Vous pouvez également ouvrir le Journal dans la fenêtre « Bibliothèque » à l'aide du raccourci clavier Ctrl + Changement + H, et la combinaison Ctrl + H vous permet d'ouvrir le Journal dans la barre latérale gauche de la fenêtre du navigateur.
 Une autre façon d'ouvrir le Journal est d'utiliser le bouton du même nom, qui devient disponible après avoir cliqué sur l'icône « Ouvrir le menu » à droite. coin supérieur navigateur.
Une autre façon d'ouvrir le Journal est d'utiliser le bouton du même nom, qui devient disponible après avoir cliqué sur l'icône « Ouvrir le menu » à droite. coin supérieur navigateur.
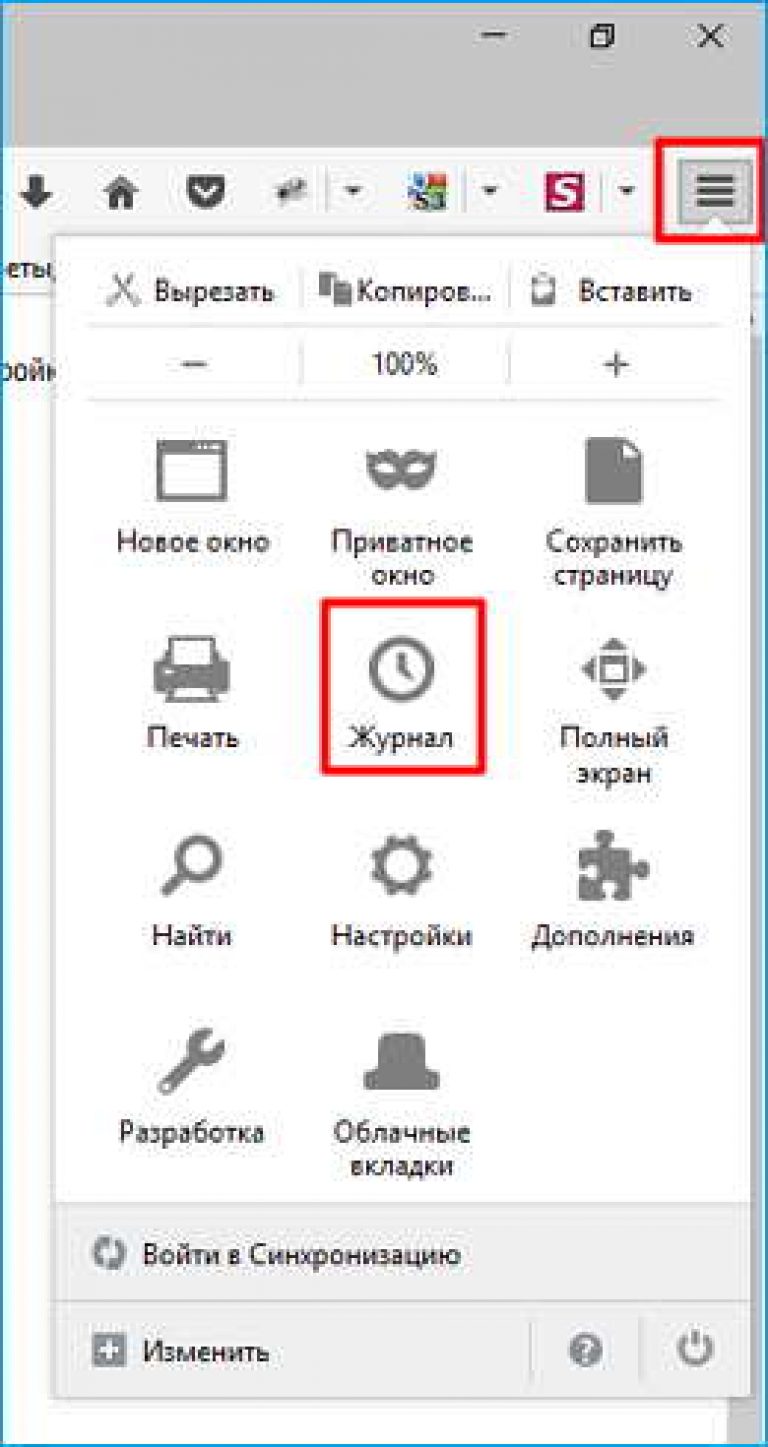 Lorsque vous cliquez sur le bouton « Journal », une fenêtre s'ouvre avec une liste des onglets récemment fermés.
Lorsque vous cliquez sur le bouton « Journal », une fenêtre s'ouvre avec une liste des onglets récemment fermés.
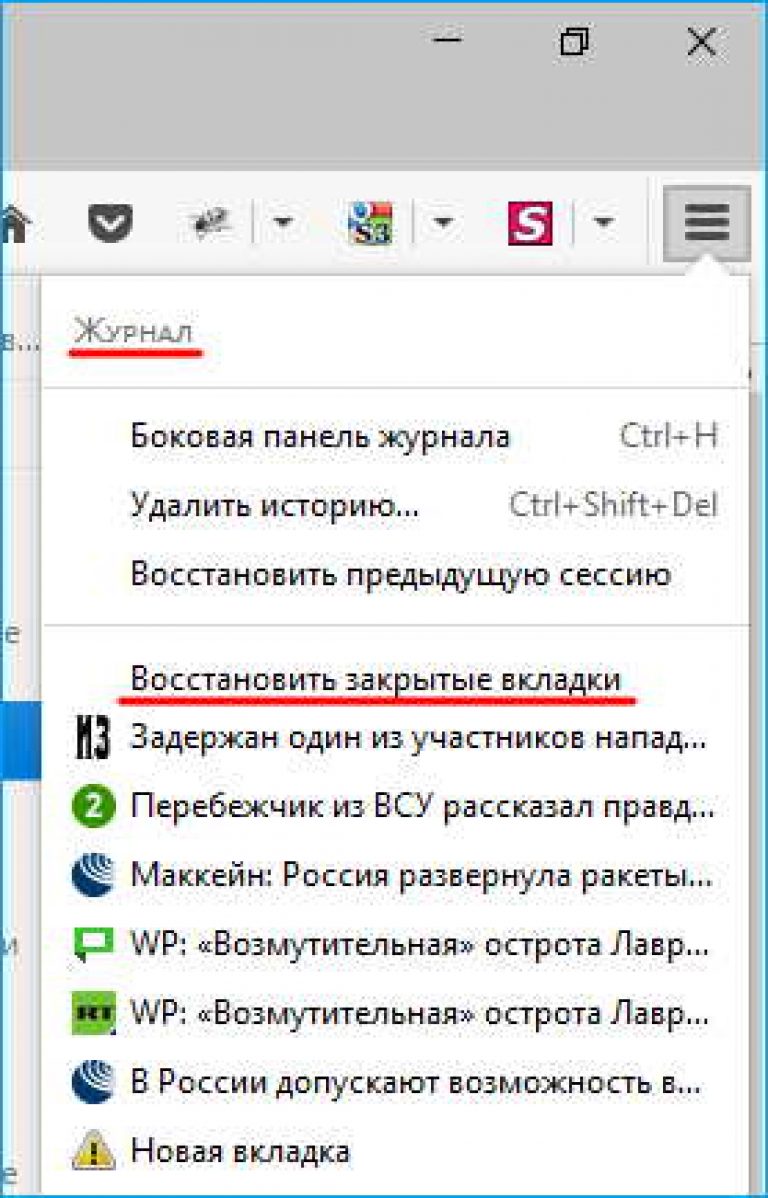 Vous pouvez ouvrir n'importe quel onglet en cliquant dessus avec la souris, et également restaurer tous les onglets de la liste à la fois en sélectionnant « Récupérer les onglets fermés».
Vous pouvez ouvrir n'importe quel onglet en cliquant dessus avec la souris, et également restaurer tous les onglets de la liste à la fois en sélectionnant « Récupérer les onglets fermés».
Navigateur Google Chrome
méthode 1
Dans ce navigateur non moins populaire, vous pouvez, tout comme dans Mozilla Firefox, utiliser un raccourci clavier pour revenir rapidement au dernier onglet fermé Ctrl + Changement + T. Tout fonctionne de la même manière, c'est-à-dire qu'en appuyant plusieurs fois sur les touches indiquées, vous pouvez même ouvrir un onglet qui n'a pas été fermé le plus récemment.
méthode 2
Une méthode généralement acceptée, mais moins rapide, consiste à utiliser l'historique de navigation. Pour restaurer l'onglet souhaité, cliquez sur le bouton " Paramètres et Gestion Google Chrome" et sélectionnez "Historique".
 Sur la page « Historique » qui s'ouvre dans un onglet séparé, vous pouvez retrouver toutes les pages Web que vous avez consultées au cours des trois dernières semaines (environ).
Sur la page « Historique » qui s'ouvre dans un onglet séparé, vous pouvez retrouver toutes les pages Web que vous avez consultées au cours des trois dernières semaines (environ).
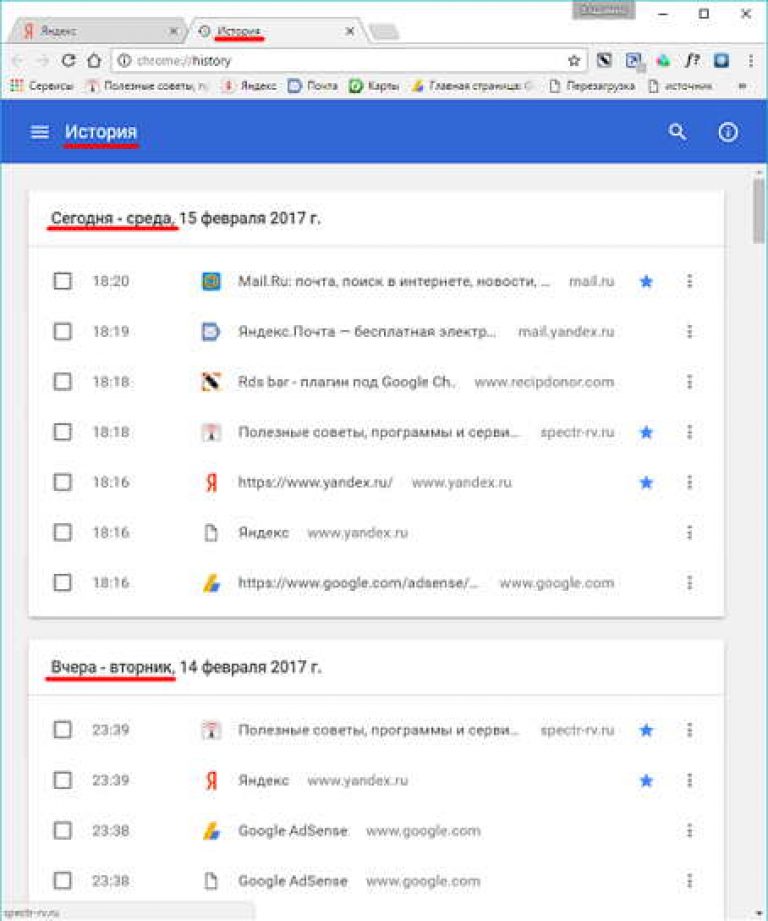 Vous pouvez ouvrir n'importe quel onglet en cliquant dessus avec la souris. Le bouton « Actions » (sous forme de trois points), situé à la fin de chaque ligne, permet d'ouvrir d'autres entrées pour le site sélectionné ou de supprimer une entrée de l'historique de navigation.
Vous pouvez ouvrir n'importe quel onglet en cliquant dessus avec la souris. Le bouton « Actions » (sous forme de trois points), situé à la fin de chaque ligne, permet d'ouvrir d'autres entrées pour le site sélectionné ou de supprimer une entrée de l'historique de navigation.
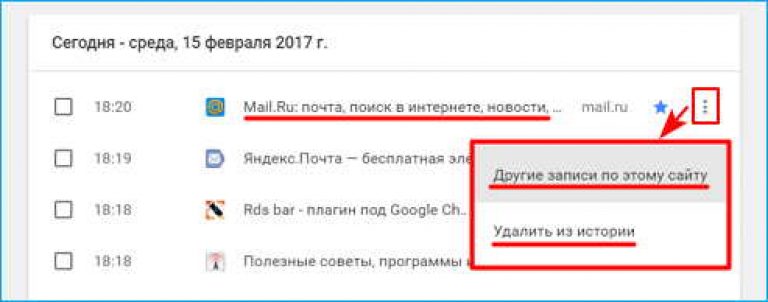 Vous pouvez également ouvrir l'onglet « Historique » à l'aide du raccourci clavier Ctrl + H
Vous pouvez également ouvrir l'onglet « Historique » à l'aide du raccourci clavier Ctrl + H
Cela semble être tout. J'espère que l'article vous a été utile, peut-être avez-vous appris quelque chose de nouveau. Au moins maintenant, vous comprenez bien comment renvoyer rapidement le dernier onglet fermé dans les navigateurs Mozilla Firefox et Google Chrome. Merci pour votre attention.
Veuillez me contacter avec des questions et des suggestions dans les commentaires.
Dans les paramètres de n'importe quel navigateur, vous pouvez spécifier qu'à chaque fois que vous l'ouvrirez à nouveau, tous les onglets ouverts la dernière fois apparaîtront. En fin de compte, vous ne vous souviendrez même pas de ce que vous aviez là et pourquoi, mais c’était vraiment incroyablement important.
Il y a quelques années, nous devions subir et restaurer des sessions manuellement. Les développeurs de navigateurs ont tenu compte des voix des utilisateurs découragés : désormais, dans la plupart des cas, les navigateurs eux-mêmes résolvent le problème et restaurent les onglets. Où les chercher ?
Chrome
DANS Chrome fermé les onglets peuvent être restaurés un à la fois en utilisant une combinaison Touches Ctrl+ Maj + T.
Une liste des onglets que vous avez fermés récemment se trouve dans le menu des paramètres. Sélectionnez « Historique » → « Récemment fermé ». Le navigateur proposera d'ouvrir plusieurs onglets fermés à la fois.
Il était possible de restaurer la session en utilisant le fichier Dernière session et en le renommant Session en cours. Malheureusement, cette méthode ne fonctionne plus, donc avec des informations fermées et introuvables Navigateur Chrome les onglets devront dire au revoir.
Vous pouvez bien sûr ouvrir le fichier historique dans le Bloc-notes et trier tous les liens. Mais il s’agit là d’un chamanisme, soumis à des spécialistes et non à des utilisateurs ordinaires. La solution réside dans les extensions. A la fin de l'article vous trouverez un exemple pour chaque navigateur.
Firefox
La page d'accueil du navigateur elle-même propose par défaut de restaurer la session précédente. Le bouton correspondant se trouve dans le coin inférieur droit, il vous suffit de cliquer dessus.

Si comme page d'accueil Si Firefox n'est pas installé par défaut, vous pouvez restaurer les onglets fermés dans le menu "Journal" → "Restaurer la session précédente".
Le navigateur dispose également d'une page de récupération de session qui apparaît dans la fenêtre après le crash du programme. La page peut être appelée manuellement en tapant dans la ligne du navigateur à propos de : restauration de session. Firefox proposera de restaurer les onglets de la session précédente ou d'en démarrer une nouvelle.

Hélas, si ces mesures n'ont pas aidé, il ne sera probablement pas possible de restaurer les onglets : ils n'ont pas été enregistrés dans l'historique.
Il y a encore des chances, mais pour cela il faudra s'armer de patience, de connaissances, voire d'un tambourin. Autrement dit, essayez de récupérer les données des fichiers contenant des informations sur la session en cours. Pour ce faire, vous avez besoin de :
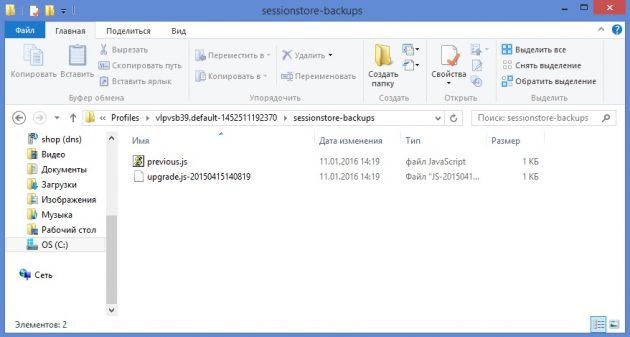
Le problème est que cela pourrait ne pas fonctionner non plus. Juste pas de chance. Pour l'assurance, il est préférable d'utiliser les extensions déjà évoquées.
Opéra
Travailler avec des onglets incontrôlables dans Opera est similaire à travailler dans Chrome. Il s'agit d'un raccourci clavier Ctrl + Shift + T qui enregistre les onglets et fonctionne avec les onglets récemment fermés dans un menu spécial.
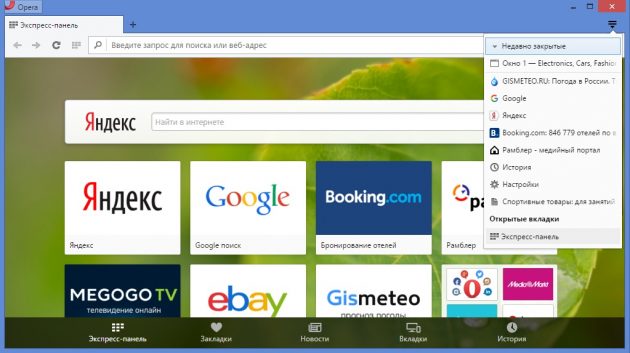
Si le menu des onglets récemment fermés ne vous aide pas, vous devrez fouiller dans l'historique et installer des extensions pour le futur.
Des extensions pour vous aider
Pour assurer les utilisateurs contre les problèmes, des modules complémentaires spéciaux ont été inventés pour travailler avec des onglets qui résolvent la plupart des problèmes de pertes et de fermetures soudaines des fenêtres du navigateur.
Bonjour, chers lecteurs du blog. Il est deux heures et demie du matin et je viens de terminer quelques modifications. apparence Blog. Mais je pense que vous attendez de moi de nouvelles leçons. Alors, super. Aujourd'hui, je vais m'éloigner du sujet habituel de Word et Excel et parler de quelques astuces informatiques. Je suis sûr que chacun d'entre vous a rencontré ce problème, mais peu savent ce qu'il faut faire pour le résoudre.
Et aujourd'hui, nous parlerons de la façon de restaurer un onglet fermé dans le navigateur Yandex, Chrome, Mozilla ou tout autre navigateur. Pour ceux qui ne sont pas au courant, un navigateur est un programme via lequel vous accédez à Internet (Google Chrome, Mozilla Firefox, Yandex.Browser, Opera et autres). J’avoue honnêtement que je n’ai pas testé cette méthode sur Internet Explorer, car je ne le considère pas comme un navigateur décent. Si quelqu'un l'a vérifié, merci de le poster dans les commentaires.
Je suis sûr que vous, comme moi, avez souvent fermé le signet requis par précipitation ou par inattention lors d'une recherche sur le vaste Internet. J’ai parfois plus de 20 onglets ouverts en même temps, et c’est très ennuyeux quand je ferme accidentellement quelque chose que je ne voulais pas.
Voici trois façons de procéder si vous fermez accidentellement un onglet et comment le restaurer.
Je voudrais attirer votre attention sur le fait qu'aujourd'hui, il n'y aura pas seulement des captures d'écran, mais des images animées (gifs), où vous verrez clairement comment cela fonctionne pour moi.
Première méthode – Utiliser l'historique de votre navigateur
Après avoir fermé l'onglet à la hâte, cliquez sur le menu du navigateur. Dans Yandex, il s'agit d'une petite icône avec trois bandes dans le coin supérieur droit de la fenêtre.
Ensuite, dans le menu, déplacez le curseur sur « Historique » et sélectionnez l'onglet que vous avez récemment fermé. Eh bien, si ce n’était pas maintenant ou aujourd’hui, vous pouvez « parcourir » votre historique de visionnage.
Deuxième méthode - Touches de raccourci
La deuxième façon de renvoyer un onglet fermé consiste à utiliser des raccourcis clavier, c'est-à-dire appuyez sur une certaine combinaison sur le clavier. Dans ma capture d'écran, vous ne pouvez pas voir sur quoi j'appuie, mais regardez : ma souris ne clique nulle part et j'appuie sur CTRL + MAJ + T (ou E russe) sur le clavier.
Chaque fois que j'appuie sur ces touches en même temps, le navigateur renvoie pages fermées dans l'ordre dans lequel ils ont été fermés. 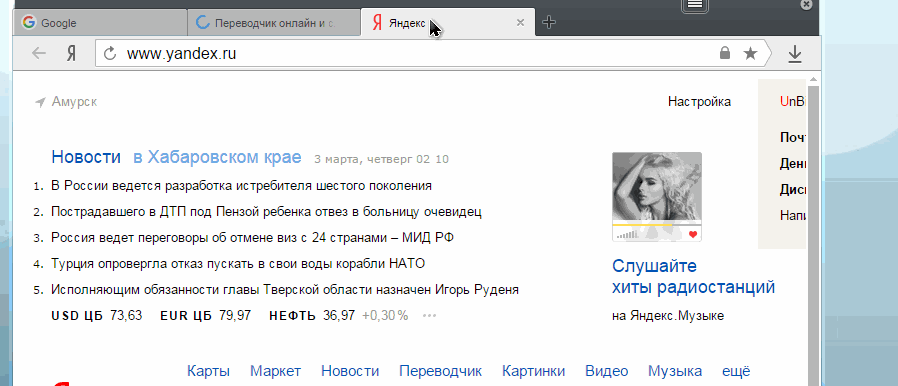
Troisième méthode - Si le programme a été fermé
Je n'aime vraiment pas redémarrer Windows. J'ai de nombreuses pages ouvertes dont j'ai besoin. C'est l'une des raisons pour lesquelles je suis revenu de Windows 10 à 7k. En raison de mon amour pour les mises à jour et les redémarrages inattendus, je ne pouvais pas travailler.
UN écran bleu mort lorsque, de manière inattendue, le travail a été interrompu. Comment puis-je récupérer les onglets ?
Pour ce faire, j'ai fermé le navigateur Yandex avec onglets ouverts et je l'ai rouvert. Une fenêtre vide s'ouvre. Ensuite, j'utiliserai la deuxième méthode - appuyez sur CTRL + MAJ + T (ou russe E). Et les 4 onglets sont revenus. 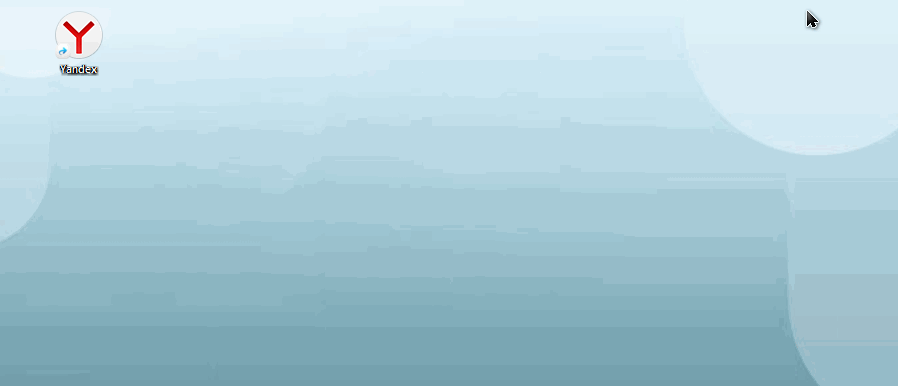
Comme vous pouvez le constater, il n'y a rien de compliqué. Ainsi, la prochaine fois que vous fermerez accidentellement un onglet, vous saurez comment le restaurer.
